
Roblox lanzando un error inesperado y salir es desafortunadamente un problema bastante común. Veamos algunos métodos para solucionar este problema.
Como ocurre con la mayoría de estos errores, determinar la causa exacta del bloqueo es imposible, por lo que su único recurso es probar varios métodos y ver cuál funciona. El problema puede deberse a una actualización, una corrupción de los archivos de Roblox o incluso algo tan simple como un error aleatorio en la caché de Roblox.
Método 1: reinicie su computadora
Sabemos que ya has escuchado esto miles de veces, pero este consejo se repite por una muy buena razón: es lo más simple que puedes hacer y que soluciona la mayoría de los problemas temporales.
Y si cree que no necesita reiniciar la PC porque la apagó, piénselo de nuevo. Los sistemas operativos modernos como Windows 11 no apagan realmente la computadora, sino que solo la ponen en una variación del modo de suspensión.
Esto mejora los tiempos de inicio, pero también significa que cualquier falla temporal no desaparece después de un apagado, como generalmente se esperaría. Para eso, debes decirle explícitamente a tu computadora que se reinicie.
Entonces, antes de buscar cualquier otra solución, vale la pena intentar reiniciar la PC y ver si el error vuelve a aparecer. Si no, simplemente solucionaste tu problema sin tener que hacer mucho. Este
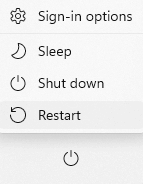
Método 2: Reinstalar Roblox
Bien, ya reiniciaste tu computadora y no hizo nada. El siguiente paso es intentar reinstalar Roblox para ver si eso soluciona el problema.
Como Roblox es un juego de servicio en vivo (lo que significa que está alojado en un servidor en la nube y vinculado a una cuenta), no perderás ningún progreso ni datos al hacerlo. Lo único que se eliminará y se reinstalará son los archivos del juego, que es exactamente lo que queremos.
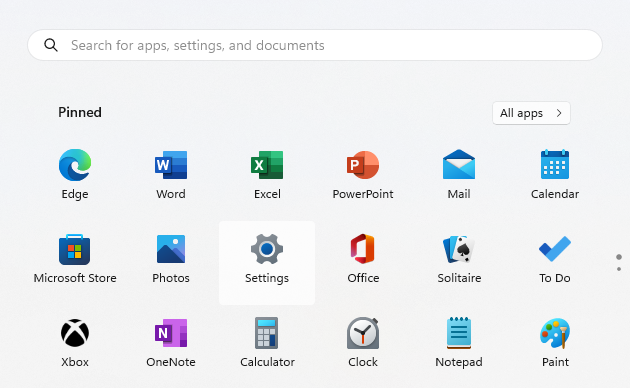
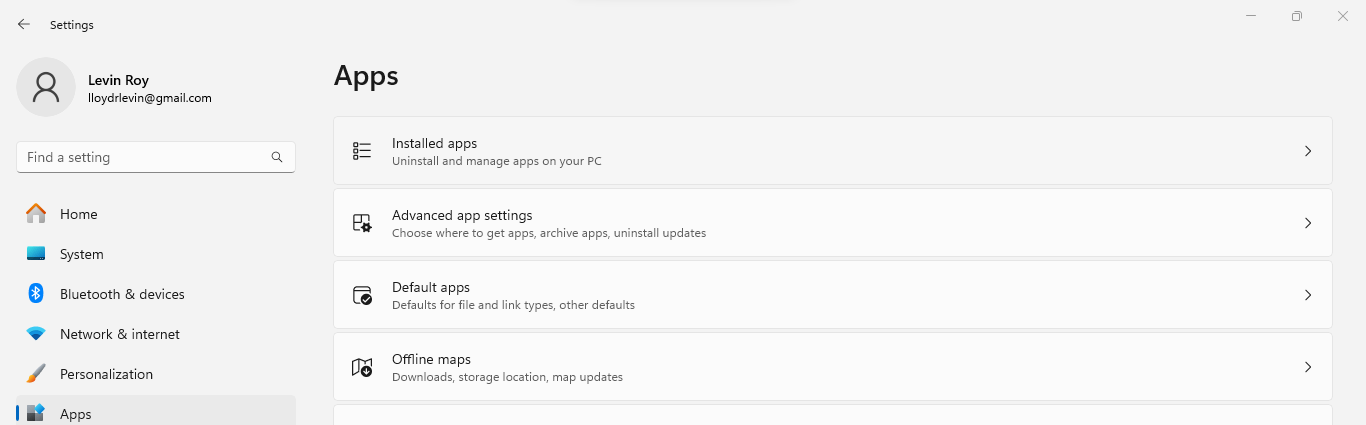

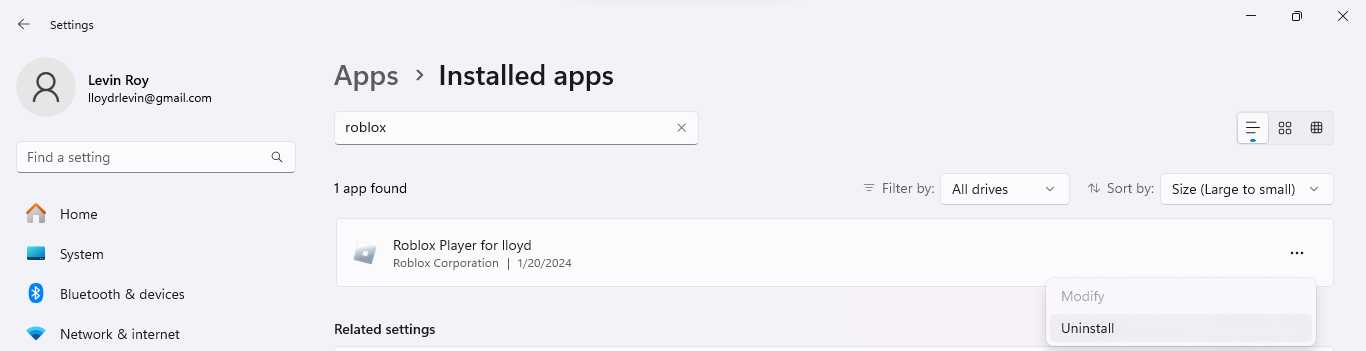
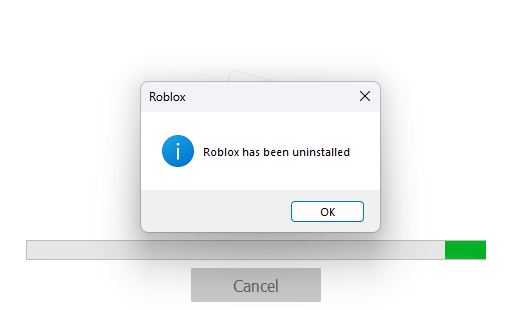
Eso fue solo desinstalar Roblox. Ahora veamos cómo instalarlo nuevamente.
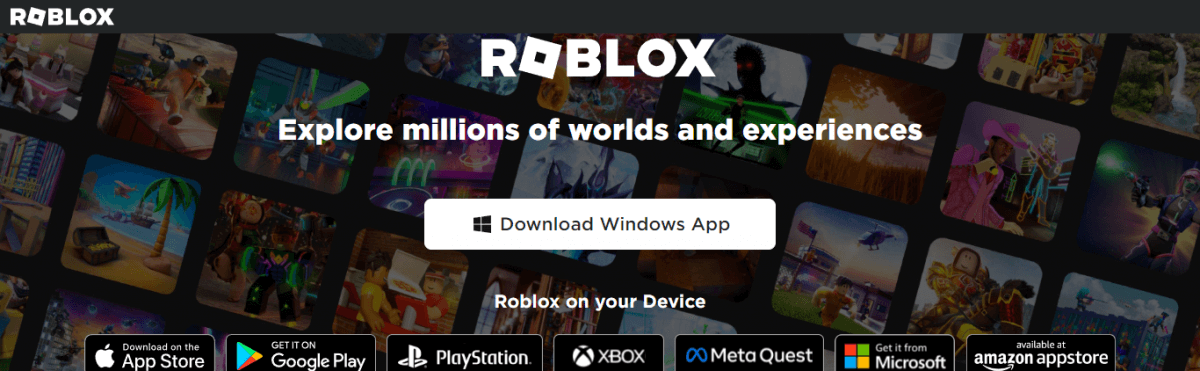
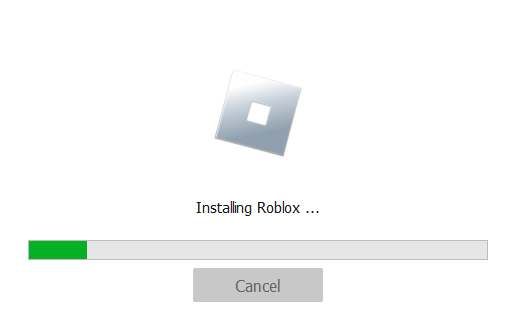
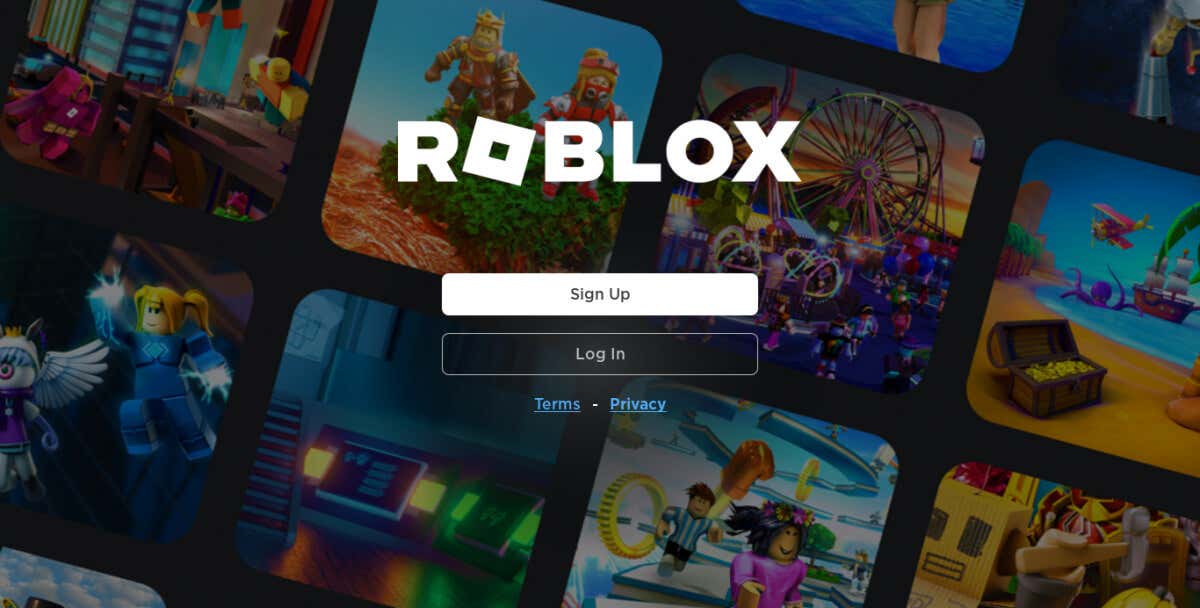
Método 3: Actualiza Windows
Si la reinstalación no soluciona el error, es posible que el problema no esté en Roblox, sino en el propio Windows. Estos problemas pueden surgir si tu sistema no está actualizado, ya que el juego puede esperar funciones que no existen o entrar en conflicto con errores obsoletos.
Estos problemas se solucionan simplemente actualizando Windows. En caso de que no puedas hacerlo, hay formas de superar las actualizaciones no aparecen o obligando a Windows a instalar actualizaciones.
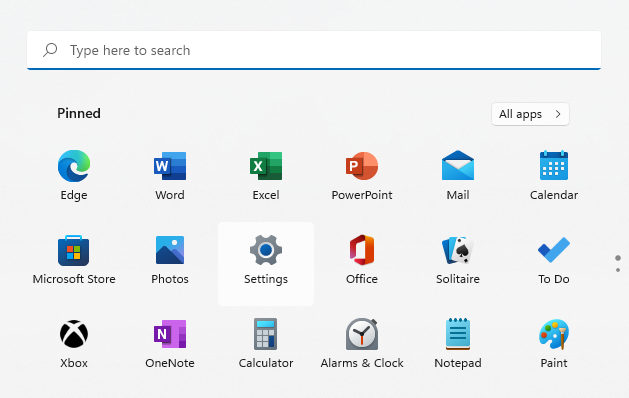
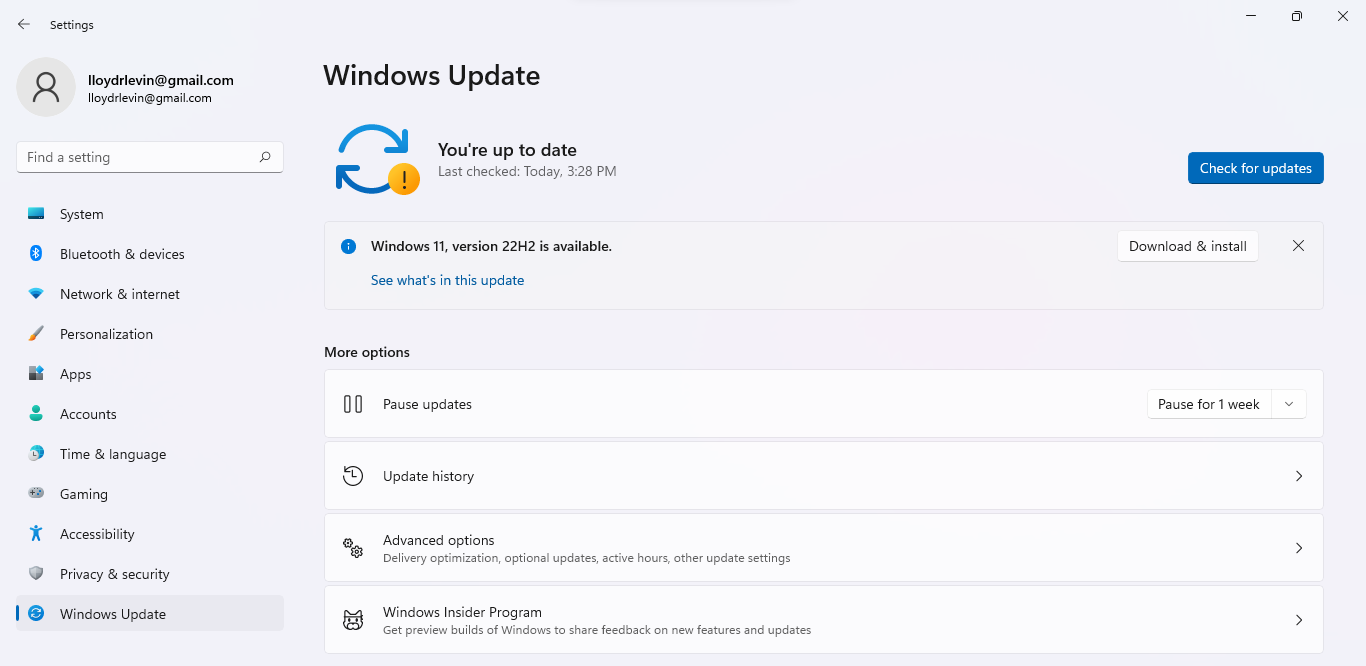
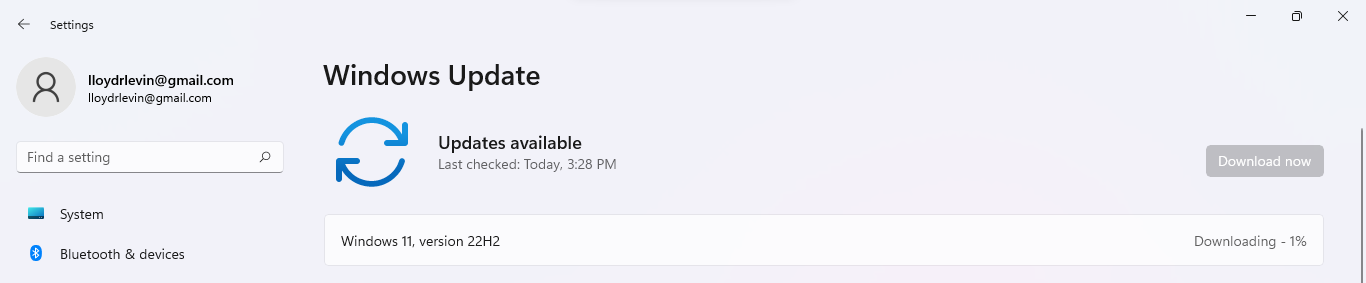
Método 4: borrar datos de caché
Como todas las aplicaciones, Roblox almacena datos en caché para acelerar los tiempos de carga. A veces, estos datos también pueden dañarse, creando errores cuando Roblox se ejecuta incluso cuando los archivos del juego están intactos.
Estos archivos temporales pueden incluso persistir después de una reinstalación, por lo que es importante borrarlos manualmente. No te preocupes; un caché eliminado solo significa que Roblox tardará un poco más en cargarse, ya que tendrá que volver a descargar esos datos de la nube y crear un caché nuevo.
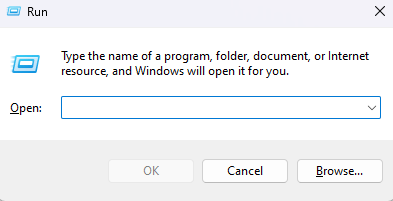
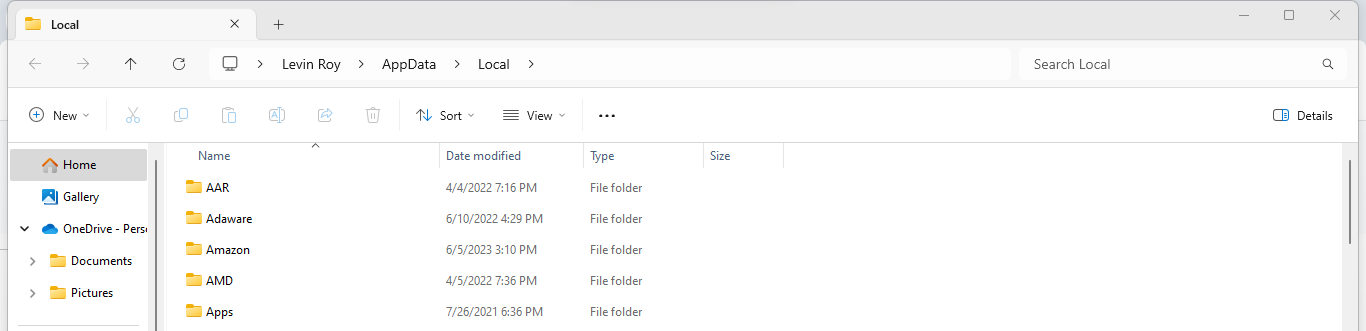
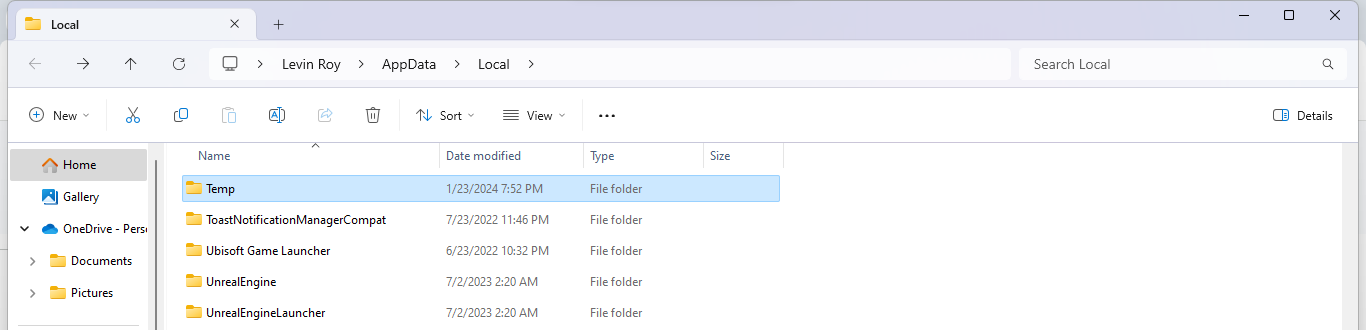
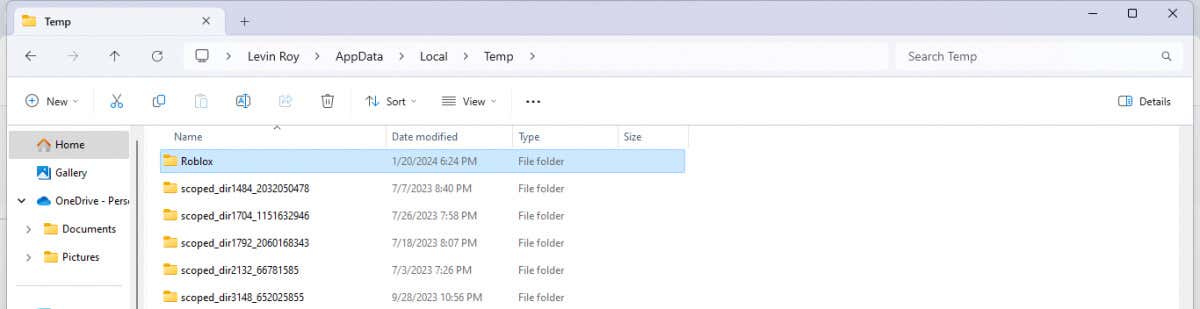
Método 5: Pruebe la versión de Microsoft Store
Aparte del cliente Roblox estándar instalado por la mayoría de los jugadores, también hay una versión distribuida a través de Microsoft Store. Esta versión tiende a estar mejor optimizada para Windows, lo que la hace más estable en algunas computadoras.
Y como tus datos están vinculados a tu cuenta, puedes continuar exactamente donde lo dejaste.
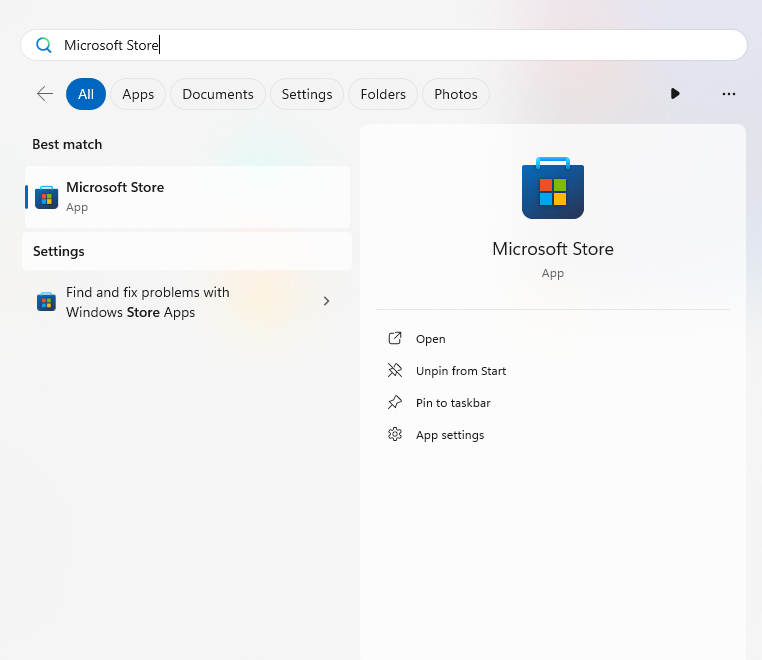
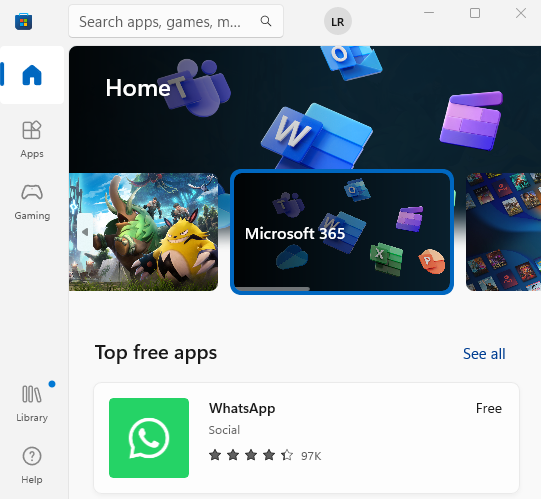
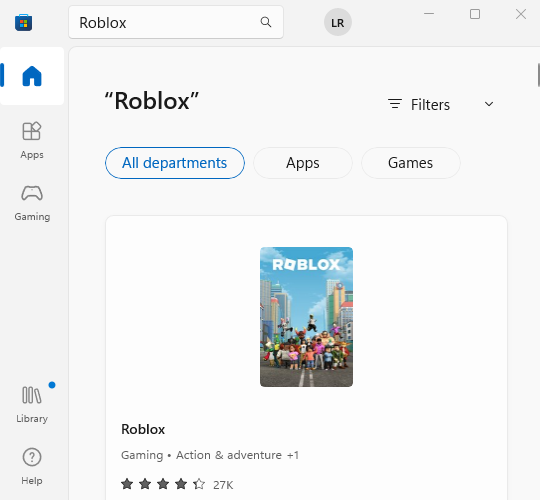
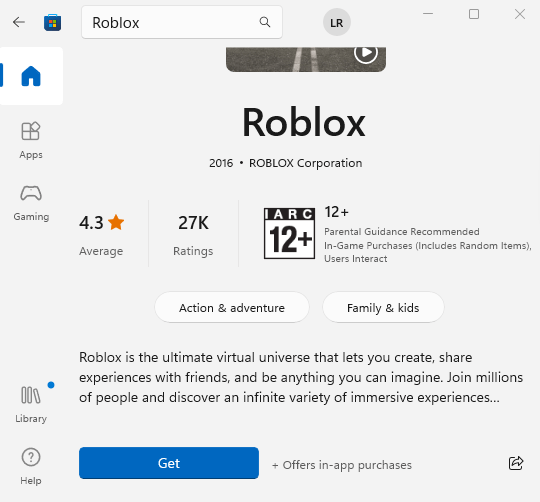
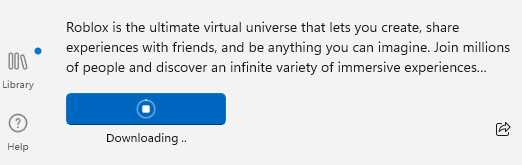
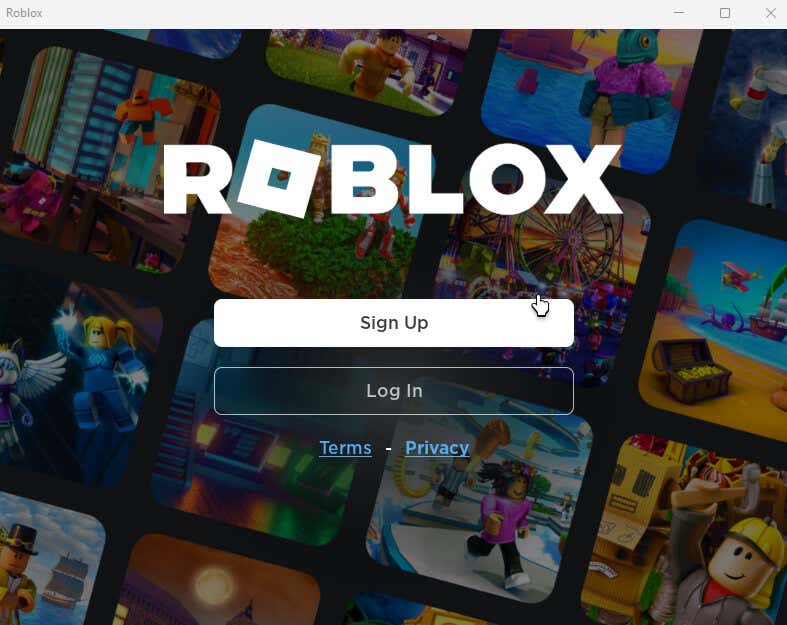
Método 6: contacta a Roblox
Cuando nada más funciona, es hora de contactar a los profesionales. Roblox mantiene una página de contacto dedicada a comentarios y quejas, y puedes comunicarte con detalles sobre cualquier problema que tengas con el juego.
Para pedir ayuda a Roblox, dirígete a Página de soporte y completa el formulario. Sea claro y conciso y mencione las soluciones que ya ha probado.
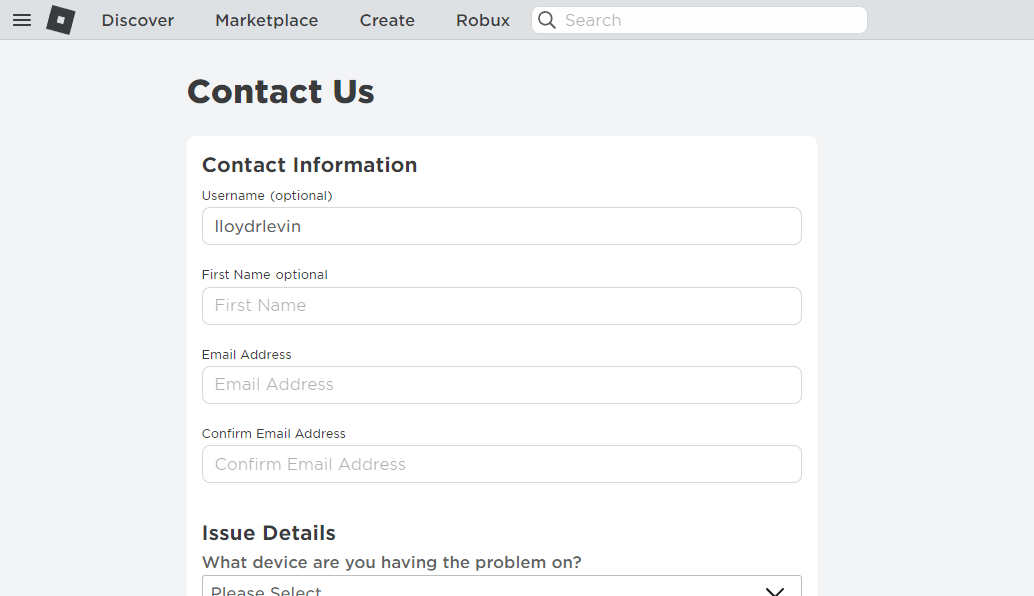
¿Qué causa el mensaje "Un error inesperado..." en Roblox?
.No faltan los errores que puedes enfrentar al intentar jugar a Roblox: desde códigos de error obtusos hasta el antiguo problemas de conexión, hay muchas cosas que pueden salir mal en Roblox. Pero ¿cuál podría ser la posible causa de “Un error inesperado…”?
Si bien no hay una respuesta definitiva sobre por qué ocurre este error en Roblox, tiende a verse solo con la versión web y el cliente descargado de Roblox. La mayoría de las personas han logrado resolver este problema cambiando a la versión dedicada de Microsoft Store.
Esto ha llevado a muchos usuarios a especular que el problema se debe a Byfron, un software antitrampas integrado en la versión web de Roblox. Si bien tiene como objetivo evitar que algunos jugadores obtengan ventajas injustas al ejecutar herramientas de trampa, sus comprobaciones intrusivas o falsas alarmas pueden impedir que Roblox funcione sin problemas.
¿Cuál es la mejor manera de hacerlo? ¿Arreglar “Un error inesperado…” en Roblox?
Como ocurre con cualquier error, es imposible determinar la causa exacta del problema. Lo que significa que no existe una mejor manera de corregir el mensaje "Un error inesperado..." en Roblox.
Simplemente siga todos los métodos que hemos descrito anteriormente uno por uno, comenzando con lo básico como reiniciar su PC para eliminar los datos de caché. Por supuesto, la reinstalación también está en el menú y puedes intentar instalar la versión de Roblox en Microsoft Store para ver si funciona mejor.
Y si todo lo demás falla, siempre puedes comunicarte con el servicio de atención al cliente de Roblox para buscar ayuda. Es posible que el error no sea de tu parte, o incluso si lo fuera, podrían diagnosticarlo mejor.
.