¿Aparece el mensaje "err_file_not_found" al intentar acceder a un archivo o sitio en el navegador Google Chrome? Es posible que estés accediendo a un recurso que ya no está disponible, o tu navegador web puede tener un problema. Le mostraremos algunas formas de solucionar este problema en su computadora.
Hay muchas razones por las que Chrome muestra el error anterior. Es posible que el archivo al que intenta acceder ya no esté disponible, que una extensión instalada esté interfiriendo con su navegación web, que Chrome tenga un error y más.
Asegúrese de que el recurso aún esté disponible
Lo primero que debes comprobar cuando obtienes un “err_file_not_found” error en cromo es la disponibilidad del recurso al que estás intentando acceder. Es posible que estés intentando abrir un sitio o archivo que ya no está disponible en el enlace proporcionado, lo que hace que Chrome muestre el error anterior.
Si recibe el error anterior al intentar acceder a un enlace que alguien le envió, pídale a esa persona que vuelva a verificar el enlace y le envíe el correcto nuevamente. Si Chrome muestra ese error para un enlace que has encontrado en Internet, intenta encontrar el enlace válido antes del buscando el nombre de su recurso en Google.
Deshabilitar tus extensiones de Chrome
Cuando experimenta un problema en su navegador Chrome, vale la pena comprobar las extensiones instaladas para ver si están causando el problema. Los complementos defectuosos o maliciosos pueden interferir con la funcionalidad principal de Chrome y provocar errores como el anterior.
Puedes verificarlo antes del deshabilitar todas las extensiones en su navegador. Luego puede habilitar una extensión a la vez para encontrar y eliminar la problemática.
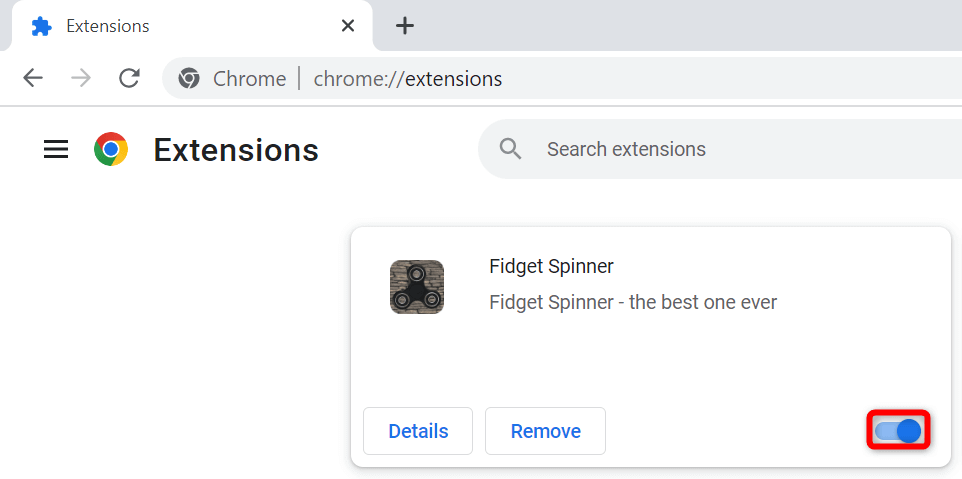
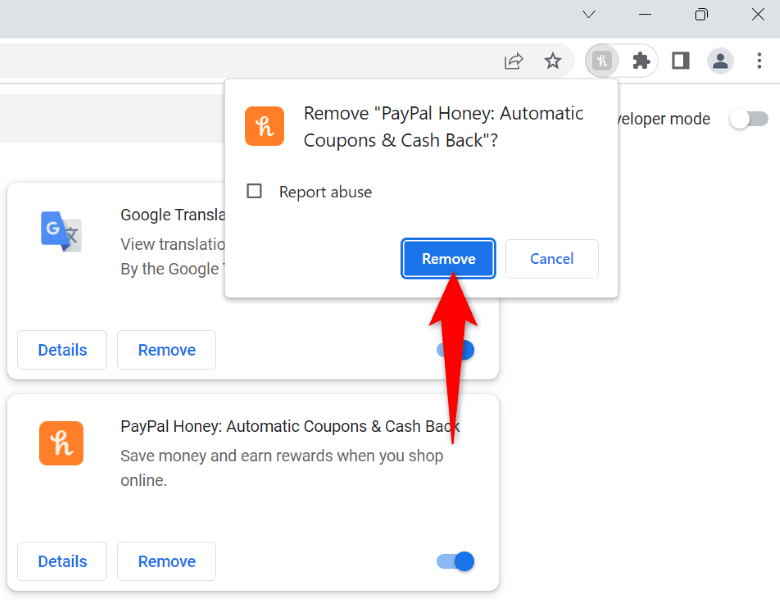
Elimine los archivos sobrantes de sus extensiones de Chrome
A veces, las extensiones de Chrome desinstaladas dejan algunos archivos, lo que hace que el navegador web siga mostrando varios mensajes de error. En este caso, puede encontrar y eliminar esos archivos basura manualmente, solucionando el problema de su navegador..
%localappdata%\Google\Chrome\User Data\Default\Extensions\
>li>
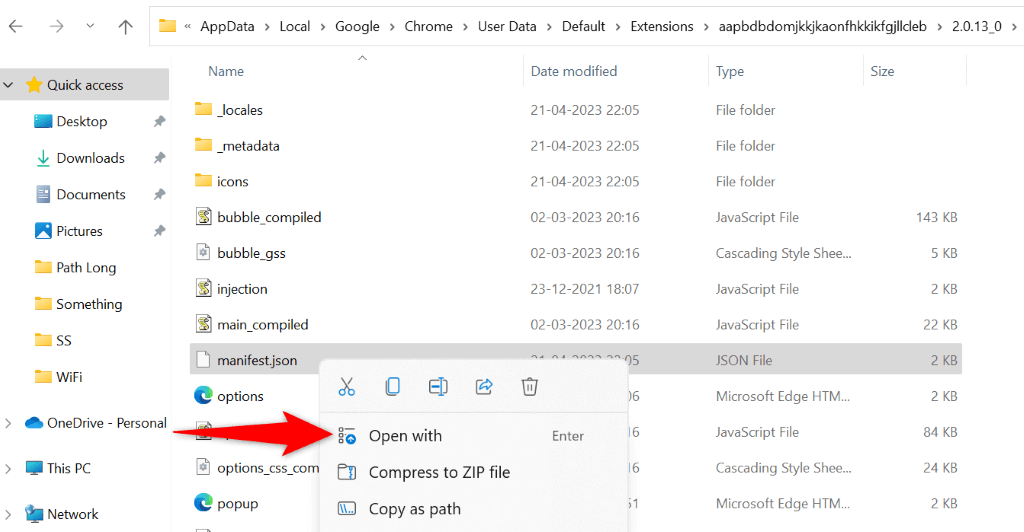
Eliminar extensiones de Chrome desde el panel de control
Algunas extensiones de Chrome permanecen como aplicaciones independientes incluso si las eliminas de tu navegador web. A veces, estas aplicaciones independientes siguen reinstalando las extensiones en su navegador web, lo que hace que su navegador continúe mostrando mensajes de error.
En este caso, puedes desinstalar esas aplicaciones independientes y solucionar el problema para siempre.
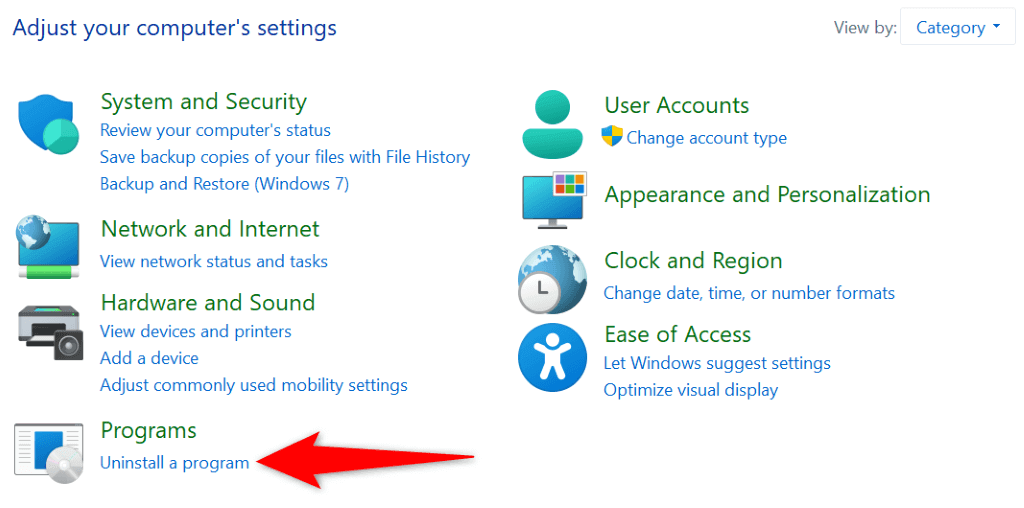
Solucionar el error de Chrome reiniciando el navegador
Si no has tenido suerte resolviendo el error "err_file_not_found" de Chrome usando los métodos anteriores, puedes restablecer Chrome a la configuración de fábrica para posiblemente solucionar tu problema. Este método debería funcionar si la configuración especificada incorrectamente de Chrome está causando el problema.
No pierdes tus contraseñas ni marcadores guardados cuando restableces Chrome. Sin embargo, perderá las cookies y los archivos de caché guardados en su navegador cuando realice el proceso de restablecimiento.
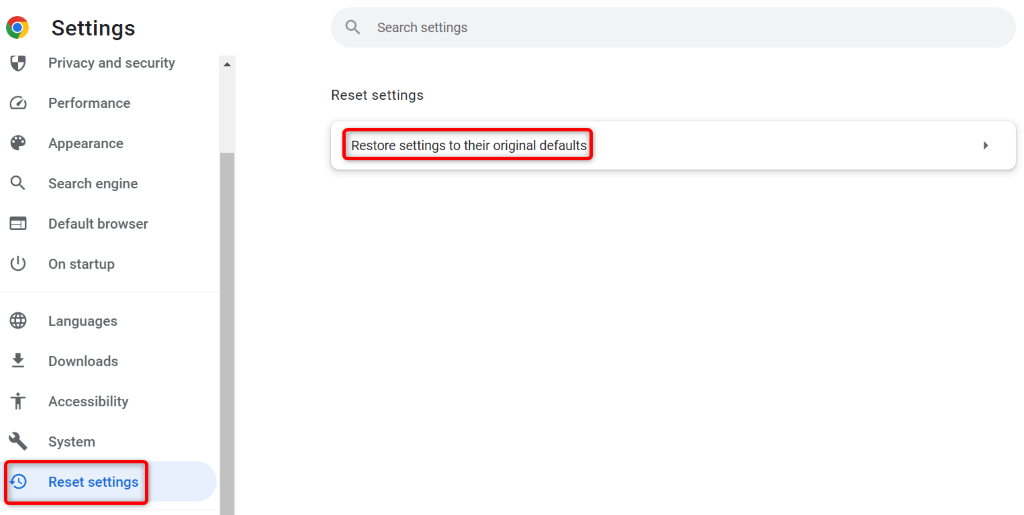
Desinstale y vuelva a instalar Chrome en su computadora
Si tu "err_file_not_found" continúa apareciendo, es posible que los archivos principales de Chrome estén dañados. Es posible que un virus, malware o aplicación maliciosa haya alterado los archivos de su navegador, haciéndolo inestable.
Puedes solucionar este problema eliminando y reinstalando Chrome en tu computadora. Esto resuelve casi todos los problemas causados por los archivos principales corruptos de la aplicación.
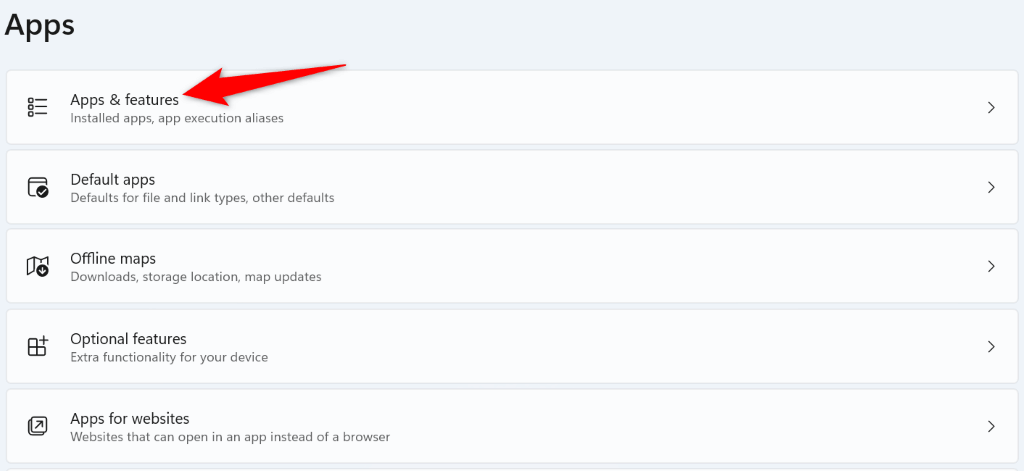
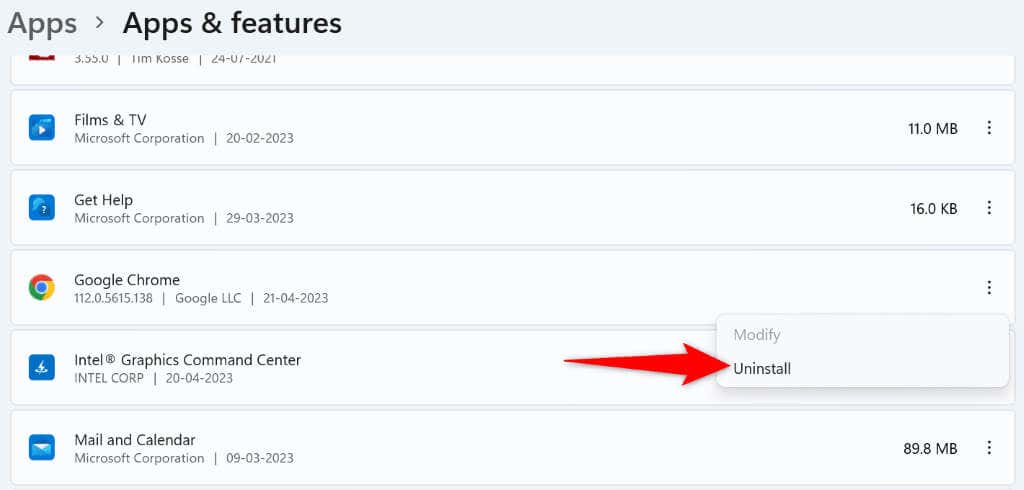
Muchas formas de solucionar el error err_file_not_found de Chrome
Si aparece el error "err_file_not_found" al intentar acceder a un archivo o página web en Chrome, no se quede estancado, ya que existen varias formas de solucionar este problema. Puede seguir los consejos de solución de problemas proporcionados anteriormente hasta Resuelve este problema y acceder al elemento que desee en su navegador web favorito.
.