Si trabajas con números en Word pero prefieres cambiar a Excel, puedes hacerlo. Existen algunos métodos sencillos que puede probar para cambiar de Word a Excel, ya sea copiando manualmente los datos o convirtiendo el tipo de archivo.
Si desea saber cómo convertir un archivo de Word a Excel, pruebe los pasos que se describen a continuación.

Copiar y pegar
La forma más sencilla de convertir un documento de Word a Excel es copiar y pegar los datos manualmente. Esto funciona mejor cuando los datos están en formato de tabla, ya que las filas y columnas coinciden fácilmente con el diseño de Excel.
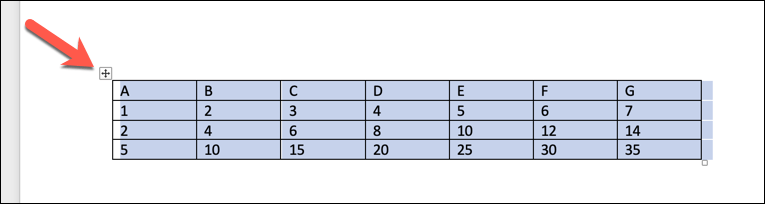
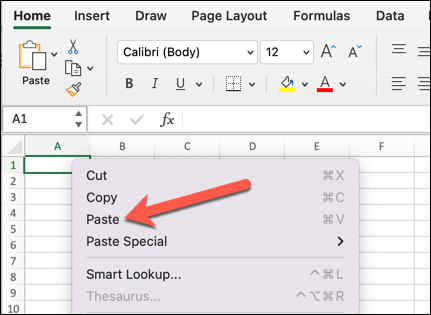
Excel ajusta automáticamente el ancho de las columnas y el formato para que coincidan con la tabla de Word.
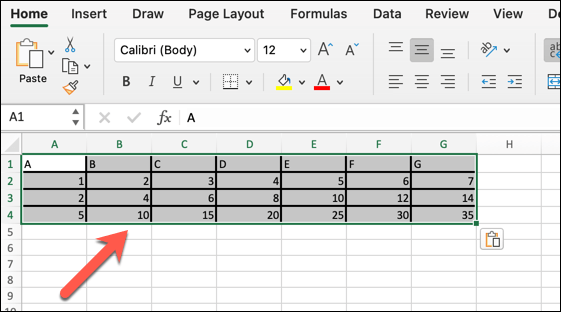
Luego puedes realizar más cambios en los datos para que se ajusten a tu hoja de cálculo (como cambiar la fuente, el color o el tamaño).
Guardar como archivo de texto e importar a Excel
Otra forma de convertir un documento de Word a Excel es guardar el archivo como un archivo de texto sin formato y luego importarlo a Excel. Esto funciona mejor cuando sus datos están en formato de lista, con cada entrada separada por un carácter delimitador como una coma, tabulación o espacio.
Excel convertirá cada bit de datos entre cada carácter delimitador como una celda, con cada línea como una fila separada.
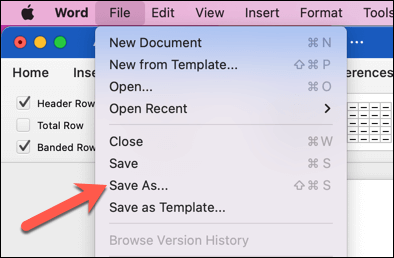
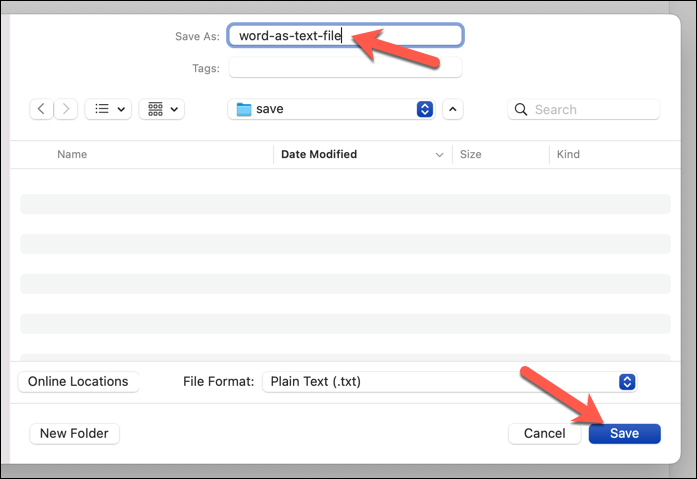
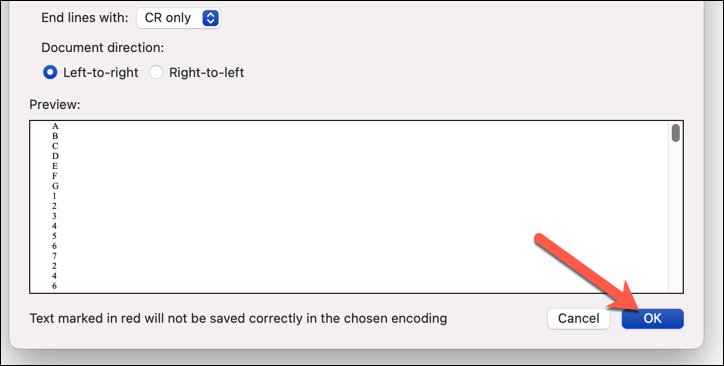
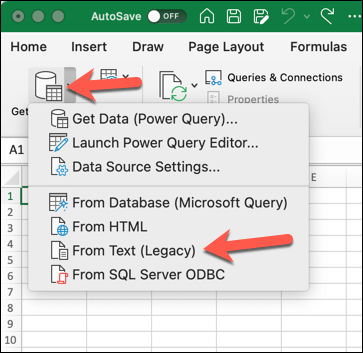
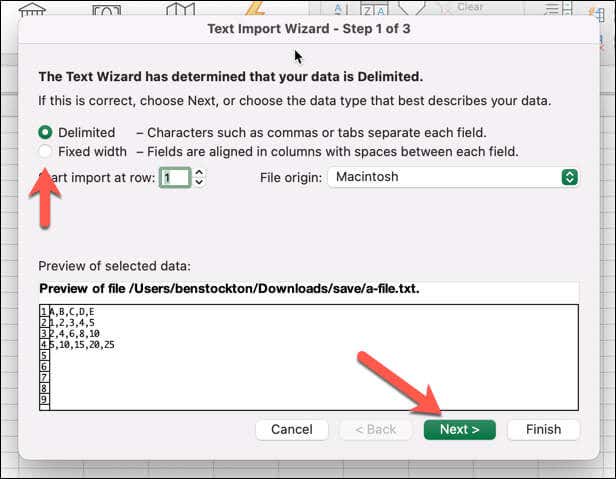
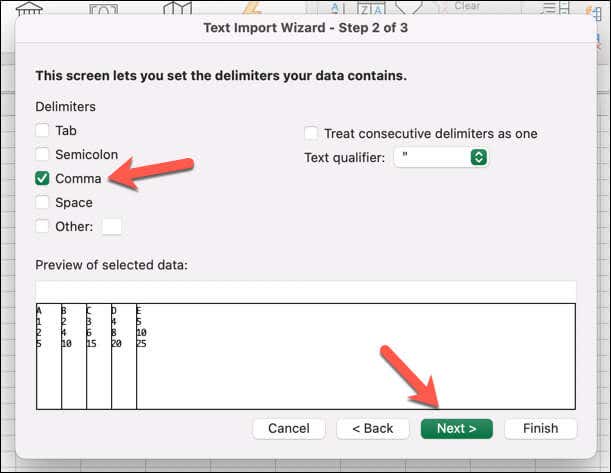
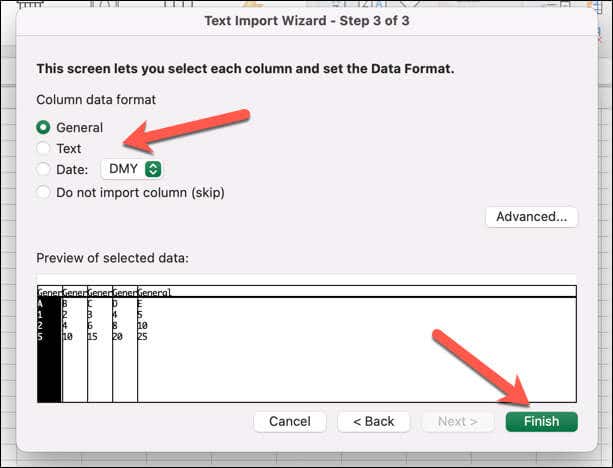
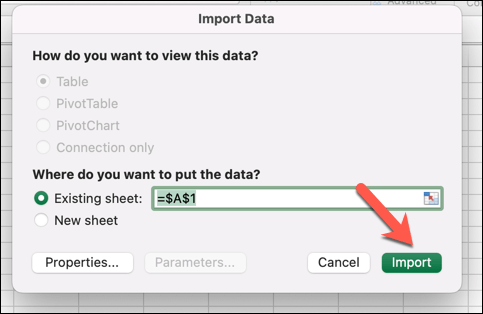
Sus datos se importarán a su libro de Excel. Vuelva a verificar que los datos se hayan importado correctamente antes de guardarlos. Si no es así, es posible que deba borrar los datos, repetir el proceso y modificar su configuración..
Utilice un conversor de Word a Excel en línea
Una tercera forma de convertir un documento de Word a Excel es utilizar una herramienta de conversión en línea que pueda manejar diferentes formatos de archivo. Esto funciona mejor cuando no puede acceder a Microsoft Office o desea una solución rápida y sencilla a su problema.
Varias de estas herramientas existen en línea; una búsqueda rápida en Google mostrará una lista de opciones potenciales. Explicaremos cómo hacer esto usando Convertio herramienta de conversión de Word a Excel a continuación, pero muchas de estas herramientas deberían funcionar de manera similar.
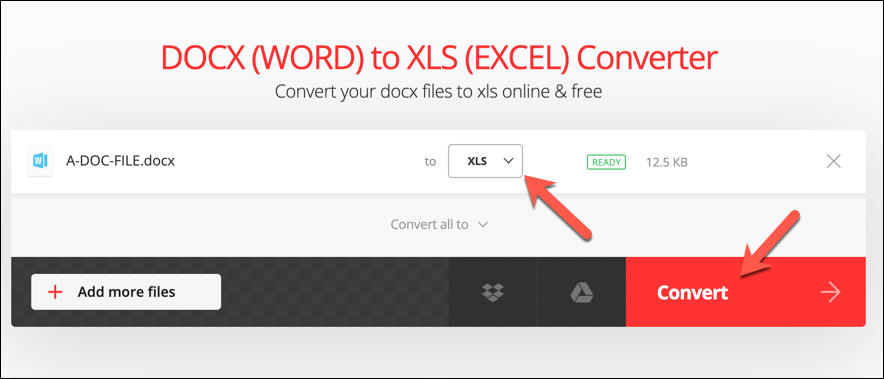
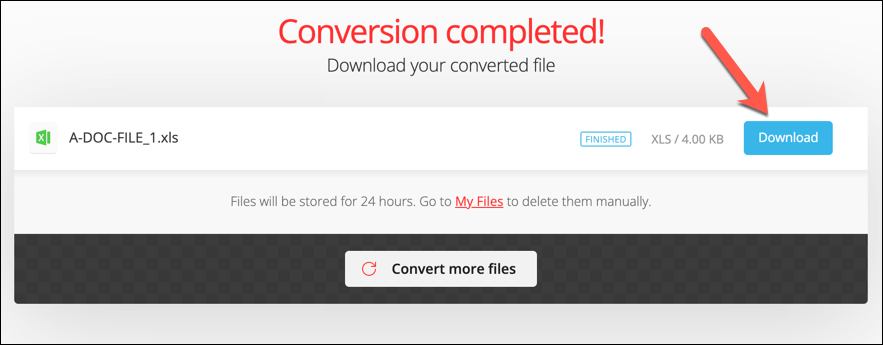
Abra el archivo para comprobar que el contenido se haya convertido correctamente. Si no es así, es posible que primero deba cambiar el formato de su documento (por ejemplo, usar tablas con el formato correcto) antes de volver a intentar el proceso.
Cambiar a una herramienta alternativa también puede proporcionar mejores resultados.
Conversión de documentos de Microsoft Office
Como hemos mostrado anteriormente, existen diferentes formas de convertir o importar información de un documento de Word a una hoja de cálculo de Excel, dependiendo de cómo estén estructurados sus datos y de lo que desee lograr con ellos.
Si tus datos están en otros formatos de archivo, también puedes cambiar entre ellos. Por ejemplo, puedes convertir archivos PDF a documentos de Word usar varias herramientas (incluido el propio Word). También puedes guardar páginas web como documentos de Word.
Si estás cambiando a Office desde LibreOffice u OpenOffice, puedes convierte tus archivos ODT a archivos de Word rápida y fácilmente.
.