¿Recibes el mensaje “Error 1005 Acceso denegado” al intentar acceder a un sitio en tu navegador web? Es posible que el sitio haya prohibido su acceso o que su navegador web esté experimentando un problema. Ambos elementos restringen su acceso a su sitio, pero afortunadamente, puede solucionar los problemas con estos elementos y recuperar el acceso a su sitio favorito. Le mostraremos cómo hacerlo en esta guía.
Hay varios elementos que pueden restringir su acceso a un sitio. Es posible que el sitio haya prohibido su dirección IP, que la configuración de fecha y hora de su computadora sea incorrecta, que las cookies y el caché de su navegador estén dañados, que su antivirus o firewall haya bloqueado su acceso al sitio y más.
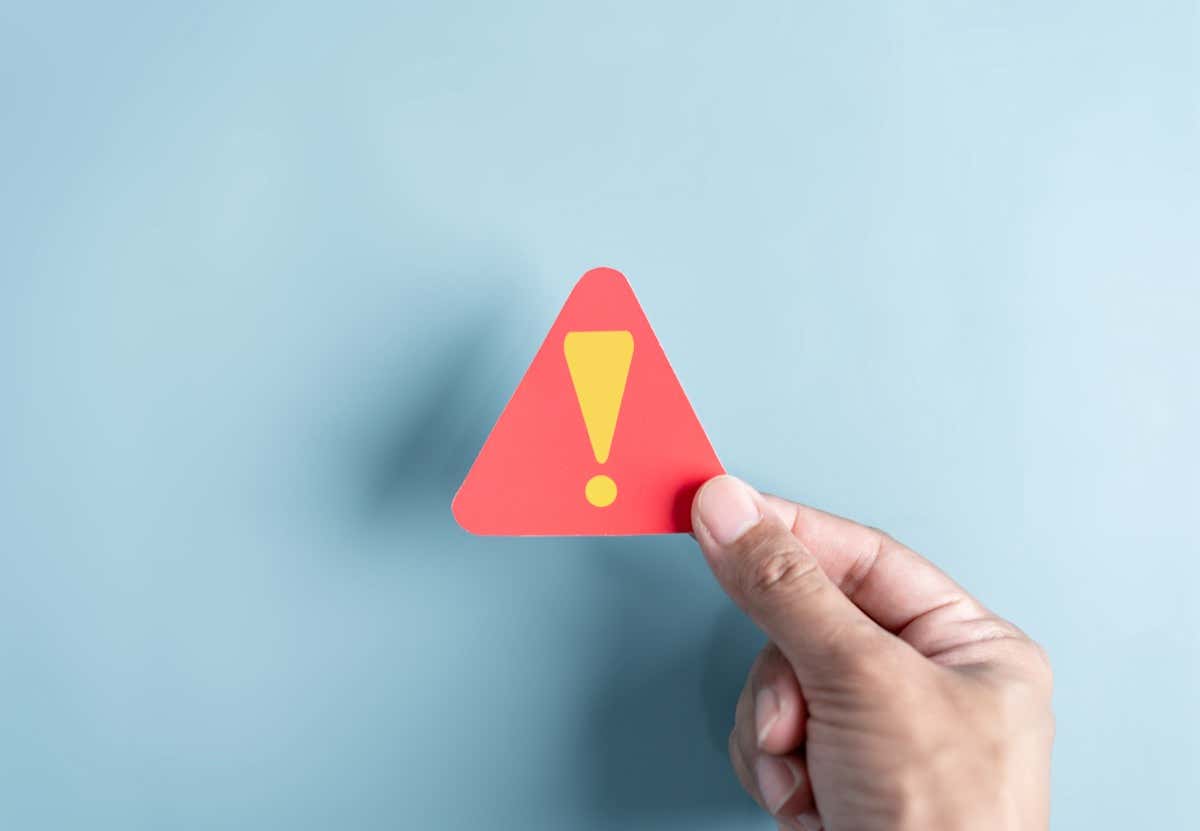
Activar o desactivar su VPN o servidor proxy
La razón más común por la que recibe un mensaje “Error 1005 Acceso denegado ” es que su sitio ha bloqueado su acceso. Esto suele ocurrir cuando el sitio encuentra actividad spam en la dirección IP de su computadora.
En este caso, puede cambiar su dirección IP pública activando un vpn o un servidor proxy en su PC. Esto le permite obtener una nueva dirección IP, permitiéndole acceder a su sitio.
Si ya eres using a vpn o servidor proxy, es posible que el sitio haya prohibido la dirección IP de ese elemento. En este caso, apague su VPN o servidor proxy y debería tener acceso a su sitio.
Puedes activar y desactivar tu servicio VPN desde tu aplicación VPN. Para habilitar o deshabilitar su servidor proxy, siga los siguientes pasos.
En Windows 11
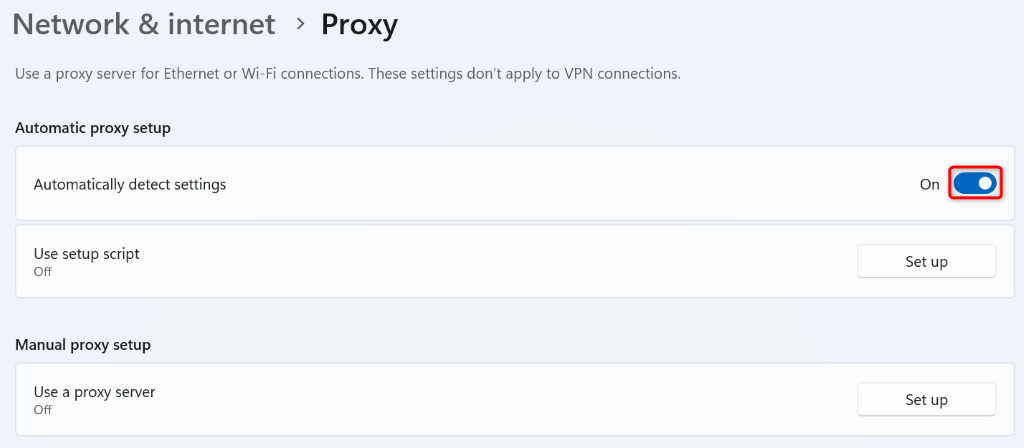
En Windows 10

Corrige la configuración de fecha y hora de tu computadora
Si usted u otra persona ha configurado una configuración de fecha y hora incorrecta en su PC, es posible que sea por eso que no puedo acceder a su sitio. En este caso, arregla la fecha y hora de tu PC y tu problema quedará resuelto..
En Windows 11
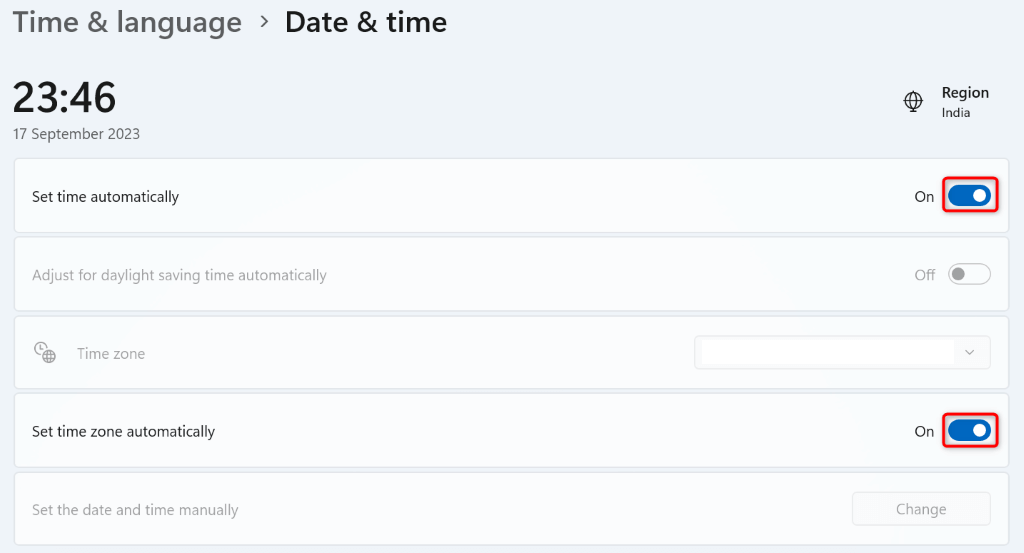
En Windows 10
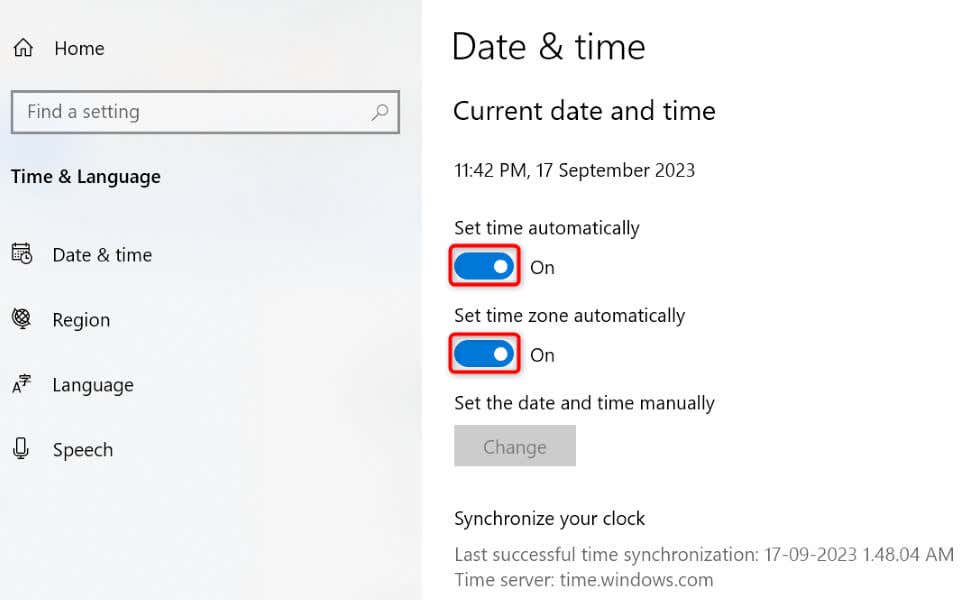
Borra la caché y las cookies de tu navegador web
Una de las razones por las que recibe el mensaje "Error 1005 Acceso denegado" es que su navegador web tiene cookies o archivos de caché defectuosos. Estos elementos corruptos afectan sus sesiones de navegación en su navegador, a veces incluso bloquean su acceso a un sitio.
En este caso, borre las cookies y el caché guardados en su navegador para resolver tu problema. Tenga en cuenta que su navegador cerrará la sesión de sus sitios cuando elimine las cookies. Tendrás que volver a iniciar sesión en tus cuentas en tus sitios.
Google Chrome
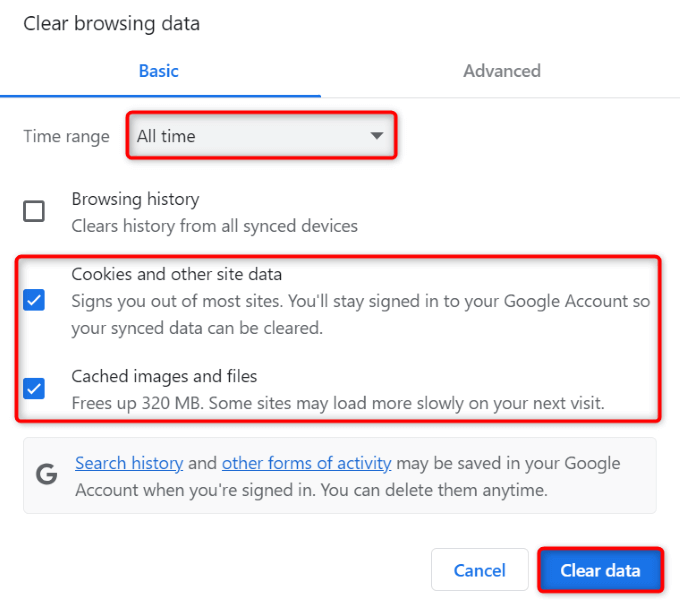
Mozilla Firefox
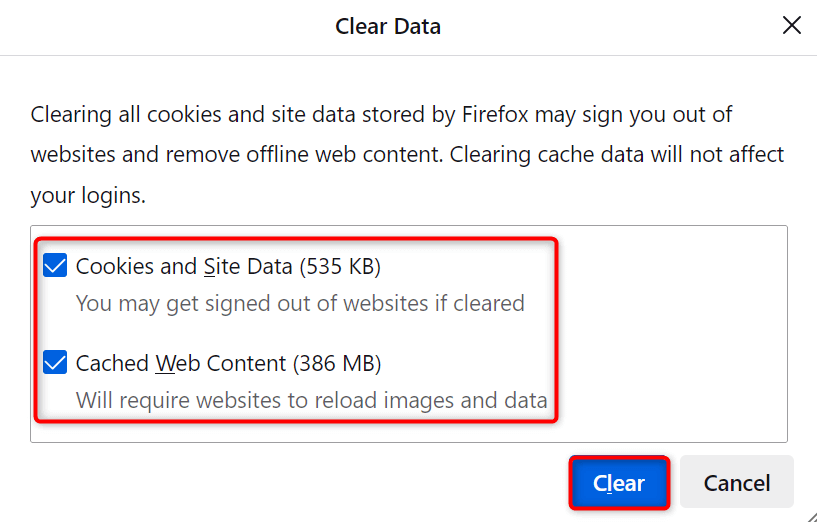
Microsoft Edge
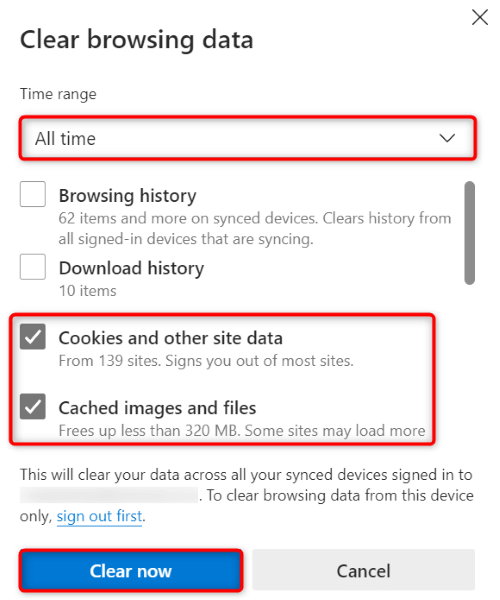
Apague el programa antivirus de su computadora
Es posible que el programa antivirus de su computadora haya bloqueado su acceso a su sitio específico. Esto sucede cuando su antivirus considera que su sitio no es seguro. Si está seguro de que puede confiar en el sitio, puede desactiva tu protección antivirus y ver si puede lanzar su sitio.
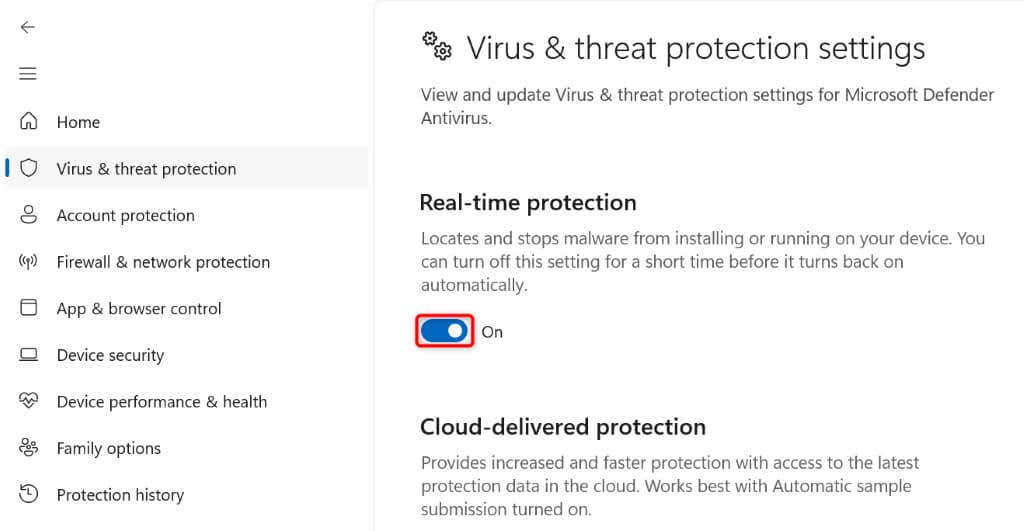
Asegúrese de volver a activar su antivirus después de haber terminado de visitar su sitio.
Desactive temporalmente el firewall de su computadora
Su firewall administra las conexiones entrantes y salientes de su computadora. Es posible que esta herramienta haya bloqueado el acceso de su navegador web al sitio especificado. En este caso, puede desactivar su firewall y acceder a su sitio.
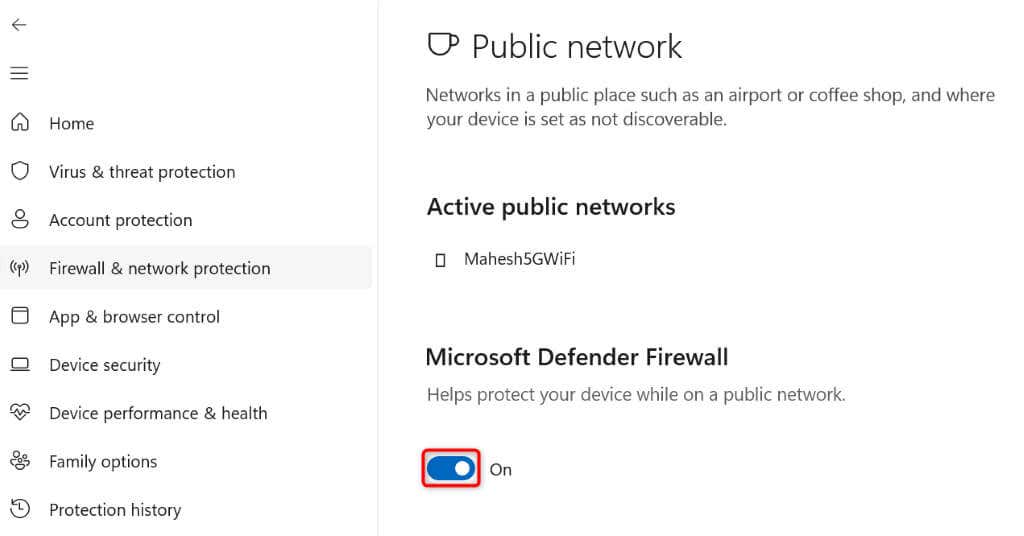
Cambiar a servidores DNS alternativos
Si eres el sitio sigue siendo inaccesible, es posible que los servidores DNS de tu computadora no estén funcionando correctamente. Es posible que los servidores estén inactivos o que enfrenten otro problema. En este caso, cambiar a servidores DNS alternativos para solucionar tu problema.
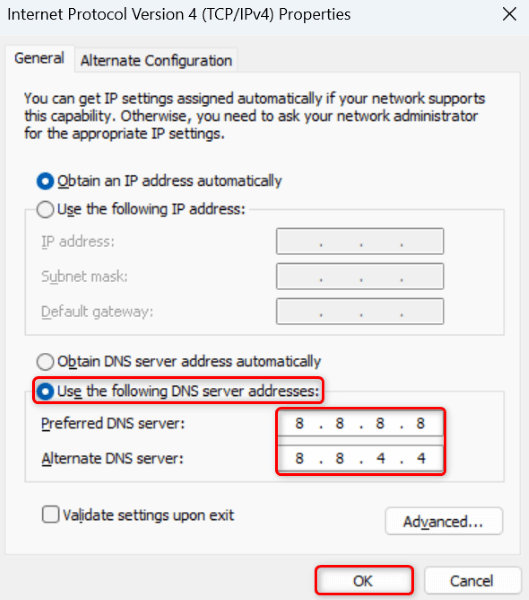
Resuelva su problema de "Acceso denegado" y acceda a sus sitios favoritos
Hay muchas razones por las que no puedo acceder a un sitio en su navegador web. Si su mensaje "Error 1005 Acceso denegado" no desaparece después de una simple actualización de la página web, utilice los métodos descritos anteriormente y su problema se resolverá.
Los métodos anteriores solucionan casi todos los elementos que posiblemente puedan causar su error, permitiéndole acceder a sus sitios favoritos sin ningún problema. ¡Feliz navegación!
.