A veces, cuando intentas acceder a un sitio web, tu navegador muestra el error "Tu acceso a Internet está bloqueado" con un código de error ERR_NETWORK_ACESS_DENIED. Hay algunas soluciones rápidas que puedes intentar para recuperar el acceso a Internet.
Este error podría aparecer por varios motivos. En algunos casos, podría ser tan simple como el mal comportamiento de un conductor. Sin embargo, también podría ser el firewall de su programa antivirus el que bloquea el acceso a Internet a sitios web sospechosos, o un factor externo, como el bloqueo de sitios web por parte del administrador de la red.
En el peor de los casos, su PC podría haber sido infectada con malware o virus que pueden alterar la configuración de su red y generar el error "Su acceso a Internet está bloqueado". En este caso, necesitarás un escanea tu PC usando Windows Defender o un buen software antivirus de terceros.
Independientemente de lo que se interponga entre usted y la Web, las siguientes soluciones le ayudarán a volver a conectarse en los próximos minutos.
El método “Apágalo y vuélvelo a encender”
Por muy anticuado que parezca, te sorprenderá saber cuántos errores se pueden corregir al reiniciar tu PC. También debes reiniciar tu módem y enrutador mientras lo haces.
Si su módem y enrutador no tienen un interruptor de encendido, desconéctelos de la fuente de alimentación. Déjalos reposar durante al menos 60 segundos. Vuelva a conectar el módem a la fuente de alimentación y luego al enrutador.

Si un reinicio resuelve tu problema, te ahorrarás un par de minutos de resolución de problemas. Si no es así, hay algunas otras soluciones que puedes probar.
Desactive su cortafuegos y antivirus
Si tiene un programa antivirus de terceros instalado en su PC, es probable que tenga su propio firewall. Si bien el antivirus no interfiere con su navegación por la web, su firewall podría bloquear el acceso a sitios web que cree que podrían dañar su sistema. Desactive el firewall para ver si puede acceder a Internet correctamente.
El proceso de desactivar el firewall es diferente para todos los programas antivirus, pero generalmente lo encontrarás en algún lugar de la configuración/preferencias. Si aún no puedes acceder a la web, continúa y desactiva también el firewall de Windows.
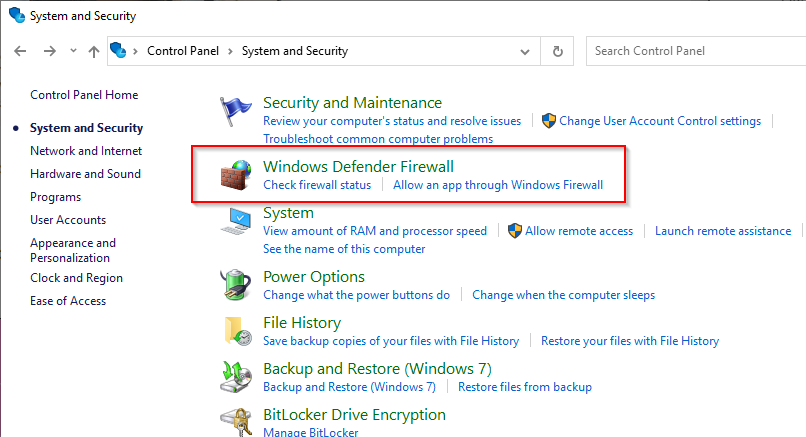
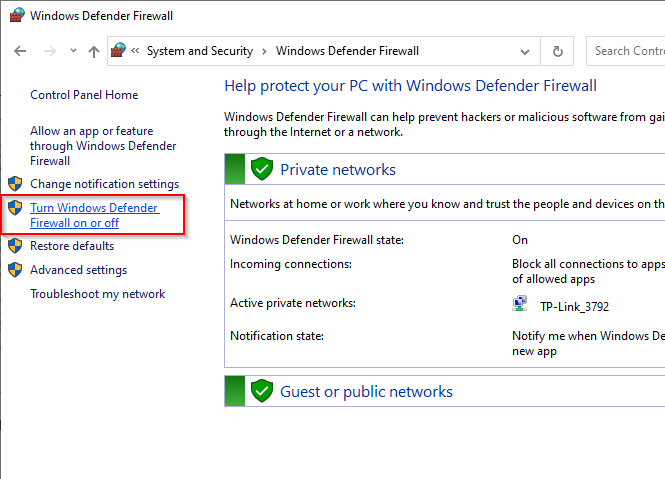
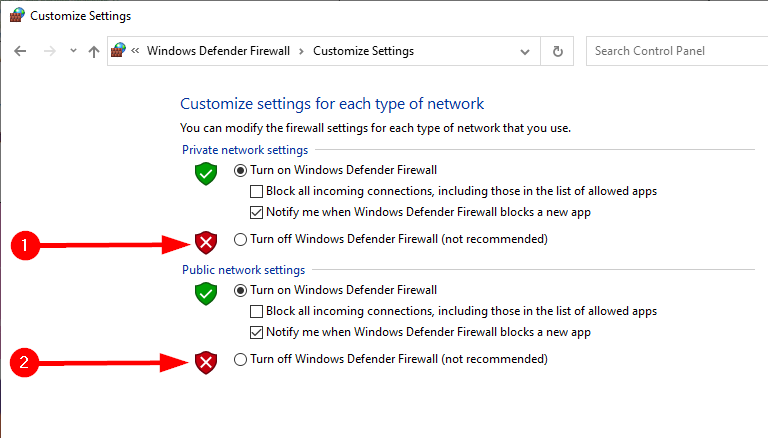
¿Tuviste suerte? Si no, prueba la siguiente solución.
Restablezca o reinstale su programa antivirus
Si recuerdas haber jugado recientemente con la configuración de tu programa antivirus, probablemente sea una buena idea restablecer la configuración predeterminada. Generalmente encontrarás una opción de restablecimiento de fábrica en algún lugar de la configuración, dependiendo del programa que estés usando.
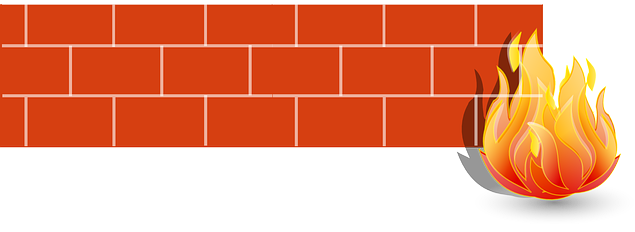
Si un reinicio no ayuda, reinstale su programa antivirus si tiene motivos para creer que es el culpable. Al reinstalar, tendría sentido omitir la instalación de la utilidad de firewall del programa. Teniendo El Firewall de Windows Defender proporciona suficiente protección y, en la mayoría de los casos, incluso te irá bien sin ningún otro programa antivirus.
Utilice el solucionador de problemas de red integrado
Windows tiene un conjunto de solucionadores de problemas integrados que pueden ayudarle a solucionar automáticamente una variedad de problemas. También tiene un solucionador de problemas de red que puedes intentar solucionar el error "Tu acceso a Internet está bloqueado". El solucionador de problemas de red no es muy bueno para solucionar muchos problemas, pero definitivamente vale la pena intentarlo.
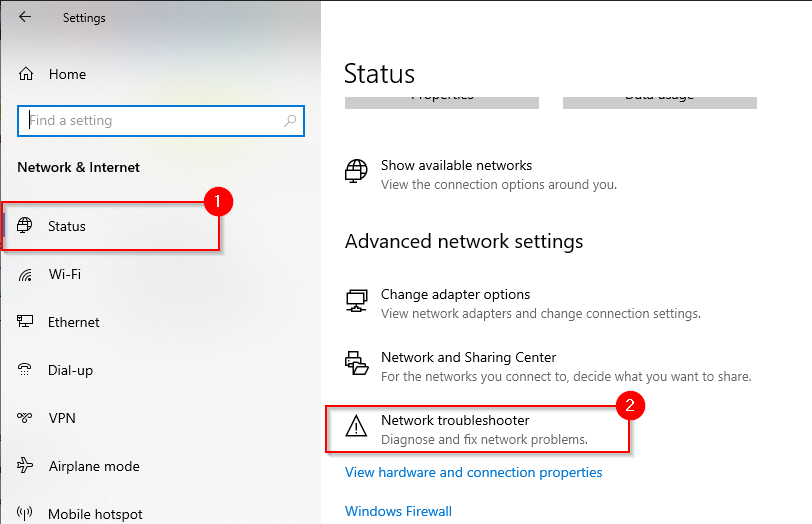
Si la solución de problemas no pudo encontrar el problema, prueba la siguiente solución.
Revertir controlador
A veces, una actualización del controlador puede provocar un mal funcionamiento del controlador. Si su controlador se actualizó recientemente y el sistema retuvo los archivos del controlador anterior, podrá hacer retroceder al conductor volver a la versión anterior..
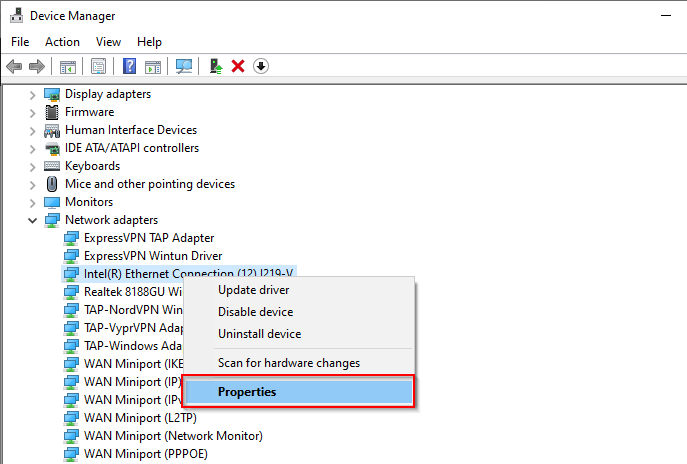
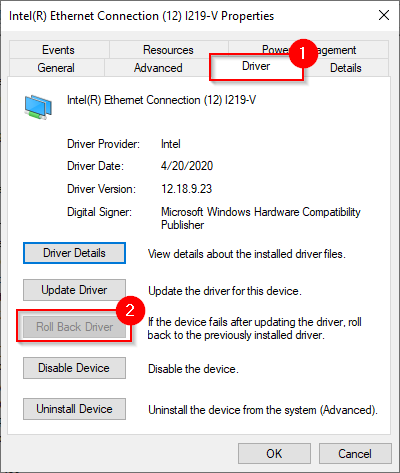
Si el botón está atenuado, significa que no tenía ninguna versión anterior a la que volver o que los archivos del controlador anterior ya no están disponibles. En ese caso, pruebe la siguiente solución.
Actualizar o desinstalar el controlador
Consulte el sitio web del fabricante para ver si hay una versión más reciente de su controlador disponible. Windows actualiza automáticamente los controladores la mayor parte del tiempo, pero de todos modos vale la pena buscar una versión más nueva.
Si encuentra una versión más reciente, seleccione el botón Actualizar controlador justo encima del botón Revertir controlador . Se le preguntará si desea que Windows busque un controlador o busque en su computadora archivos de controladores. Seleccione la última opción si ha descargado los archivos del sitio web del fabricante.
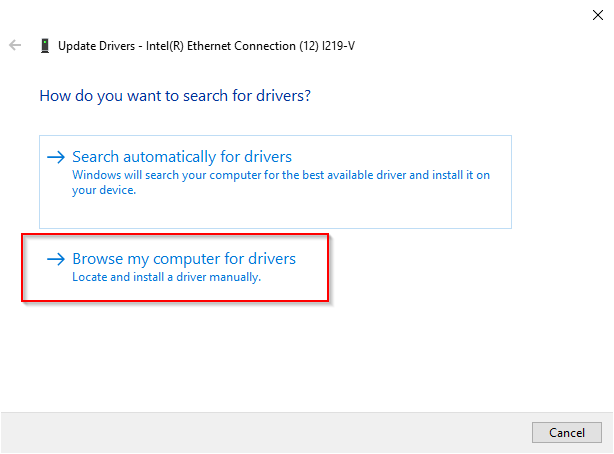
Si su controlador está actualizado, intente reinstalarlo. Vuelva al Administrador de dispositivos y haga clic derecho en su adaptador. Selecciona Desinstalar dispositivo .
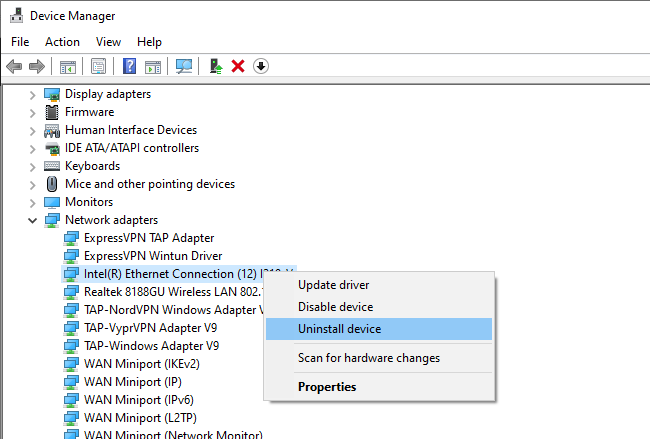
Verás un mensaje que te pedirá permiso para continuar con la desinstalación. Selecciona Desinstalar .
Una vez desinstalado, seleccione Acción en la cinta superior del Administrador de dispositivos y seleccione Buscar cambios de hardware . Esto reinstalará automáticamente el dispositivo que acaba de desinstalar.
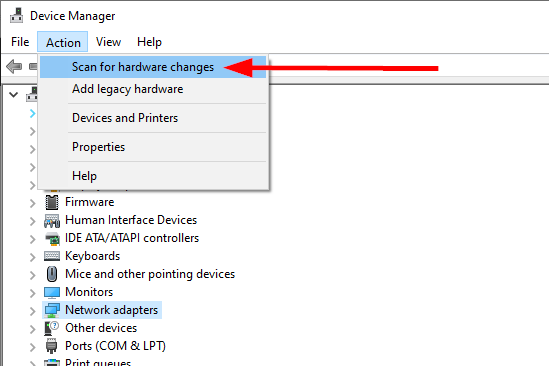
Como alternativa, puedes reiniciar tu PC y eso también reinstalará el controlador.
Correcciones específicas del navegador
Hay algunas cosas que puedes probar con tu navegador para solucionar este problema. Dado que Chrome es el navegador más popular, las ilustraciones de esta sección utilizan Chrome. Sin embargo, sigue siendo conceptualmente aplicable a la mayoría de los demás navegadores.
Borrar cookies y caché
Es una buena práctica borrar las cookies y el caché de vez en cuando, incluso sin errores. Borrar las cookies y el caché puede eliminar muchos problemas del navegador, incluido el problema "Su acceso a Internet está bloqueado"..
Para borrar cookies y caché:
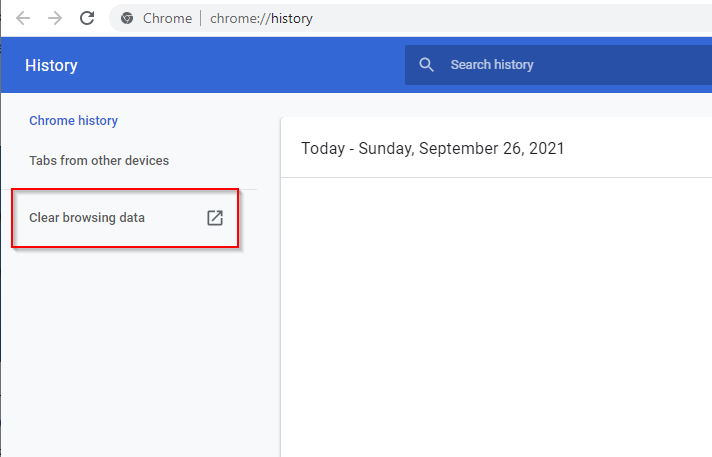
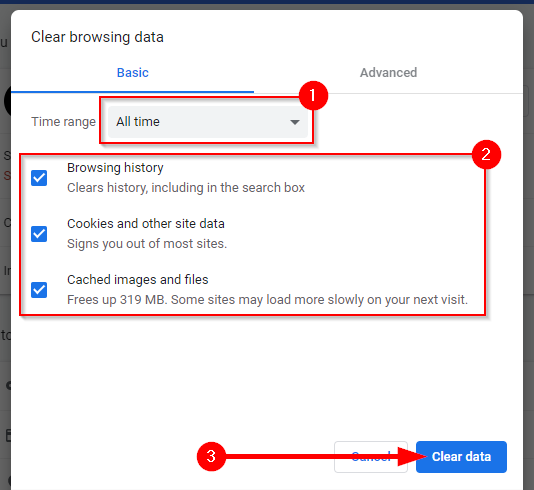
Si esto no funciona, intenta restablecer el navegador.
Restablecer Chrome
Si has cambiado alguna configuración de Chrome recientemente, restablecer el navegador puede ayudar a solucionar el problema "Tu acceso a Internet está bloqueado".
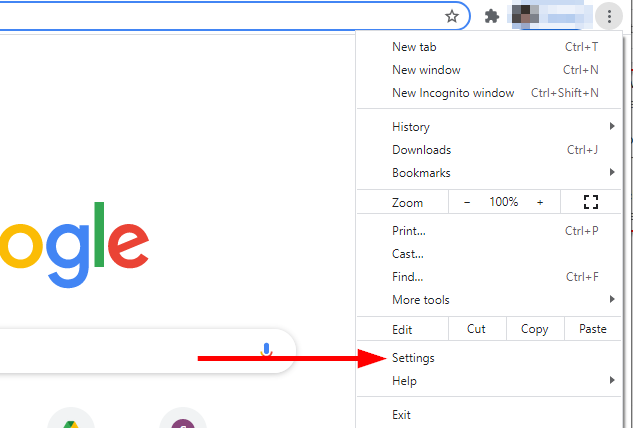
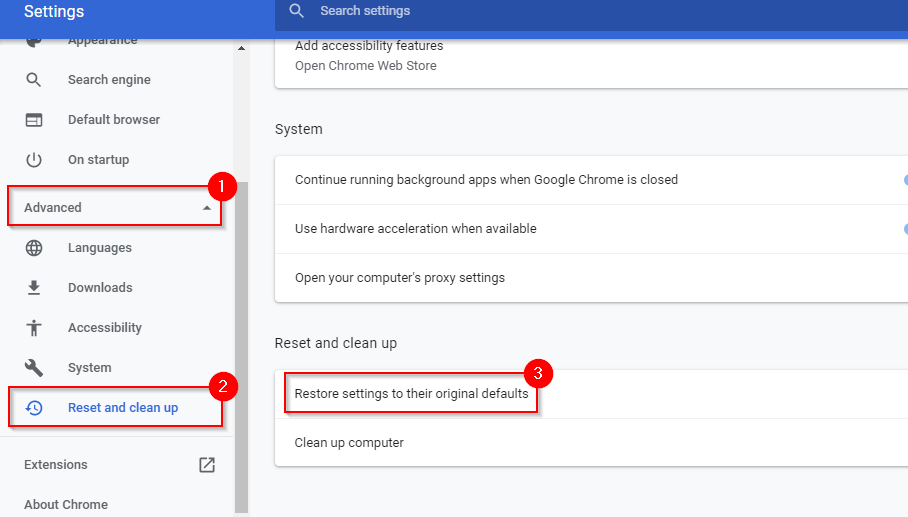
Eliminar perfil de Chrome
Si ninguna de las soluciones hasta ahora funcionó, puedes intentar eliminar tu perfil de Chrome y ver si eso produce resultados positivos. Ha funcionado para algunos usuarios en el pasado, por lo que podría funcionar para usted.

%LOCALAPPDATA%/Google/Chrome/Datos de usuario/
Desactivar extensiones
Como último recurso, si el problema está realmente en el navegador, puedes intentar deshabilitar todas las extensiones para ver cuál está causando el problema..
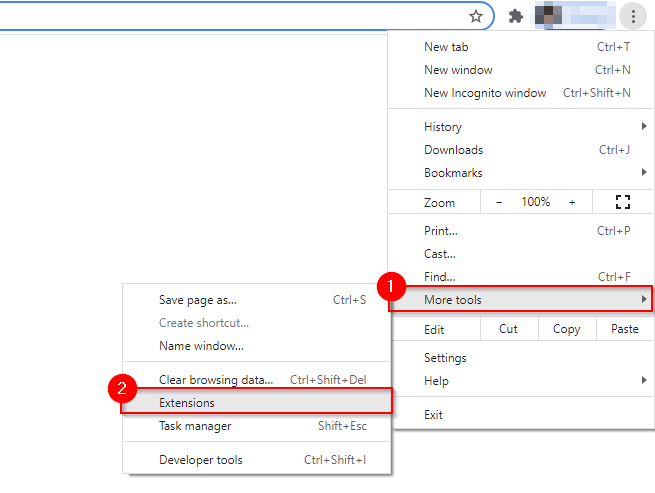
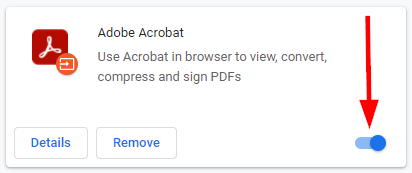
¿Estás de nuevo en línea?
Con suerte, una de estas correcciones funcionó para usted y su navegador ya no dice "Su acceso a Internet está bloqueado". A veces, sin embargo, el problema podría estar en la red y no en el dispositivo. Si eres la red no tiene acceso a internet, puedes probar algunas correcciones específicas de la red.
.