El código de detención "Volumen de arranque no montable" en Windows 10 aparece cada vez que su computadora no puede leer la partición HDD o SSD que alberga Windows 10. Es otro de los numerosos errores BSOD (pantalla azul de la muerte) que eventualmente encontrar mientras usa una PC.
Pero, el código de detención "Volumen de arranque no montable", en particular, puede ser complicado de manejar ya que la corrupción de datos es a menudo la causa del problema. En casi todos los casos, un reinicio o reinicio completo no hará nada para evitar el error.
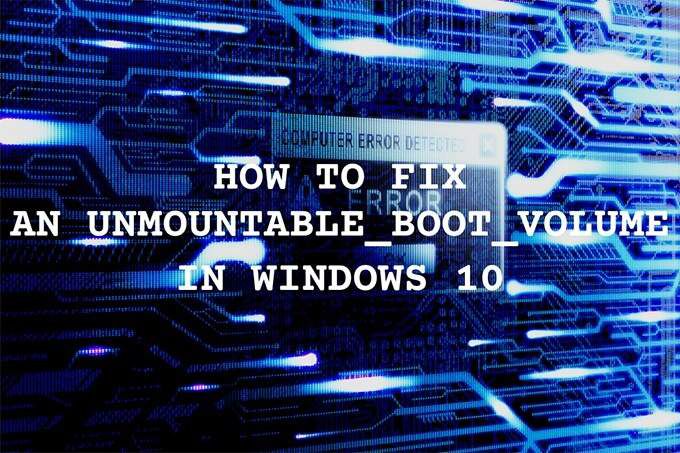
Si está atascado en un bucle de arranque de "Volumen de arranque no montable", debe utilizar la recuperación de Windows Entorno (WinRE) para verificar y reparar instancias de datos corruptos en su computadora.
Sin embargo, para acceder a WinRE, debe tener un disco de instalación de arranque de Windows 10 o una memoria USB a mano.
Crear medios de instalación de Windows 10
Si ya tiene una unidad flash o un disco de arranque de Windows 10, continúe. De lo contrario, debe crear uno con la herramienta de creación de medios de Microsoft. Por razones obvias, necesitará otra computadora que funcione para crearlo. También debe tener una memoria USB con una capacidad de almacenamiento de al menos 8 GB o un DVD en blanco de doble capa.
1. Descargue el Herramienta de creación de medios de Microsoft.
In_content_1 all: [300x250] / dfp: [640x360]->2. Inicie la herramienta de creación de medios de Microsoft y acepte los términos de la licencia.
3. Elija la opción Crear medio de instalación (unidad flash USB, DVD o archivo ISO) para otra PCy seleccione Siguiente.
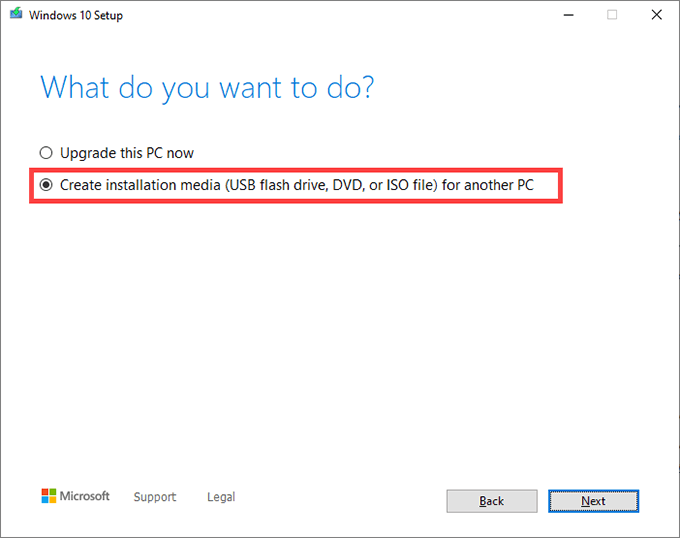
4 . Elija el idioma, la edicióny la arquitecturade Windows 10. Deben coincidir con el de la PC con el error BSOD "Volumen de arranque no montable".
5. Elija unidad flash USB. O seleccione archivo ISOsi desea crear un DVD de arranque. Inserte una unidad flash o un DVD de doble capa y seleccione Siguiente.
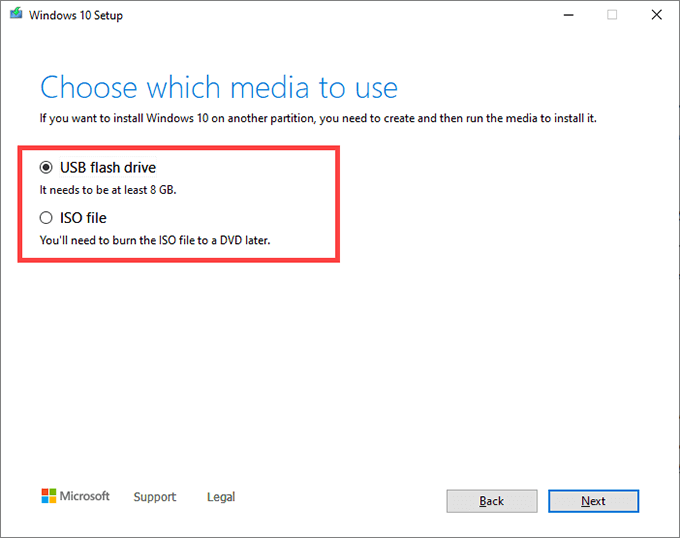
La herramienta de creación de medios de Microsoft debería descargar los archivos necesarios. Siga el resto de las instrucciones en pantalla para crear una unidad flash o DVD de arranque de Windows 10.
Arranque en el entorno de recuperación de Windows
Conecte o inserte la unidad flash o DVD de arranque de Windows 10 en el PC que experimenta el código de detención "Volumen de arranque no montable". Luego, reinicie la computadora y presione cualquier tecla, cuando se le solicite al inicio, para iniciar desde el medio de instalación.
Nota:si su PC no le pide que inicie desde su unidad USB o DVD, cambiar el orden de arranque e intente nuevamente.
Una vez que haya iniciado con los medios de instalación de Windows 10, seleccione Siguienteen la pantalla de configuración de Windows. Luego, seleccione Reparar su computadora.
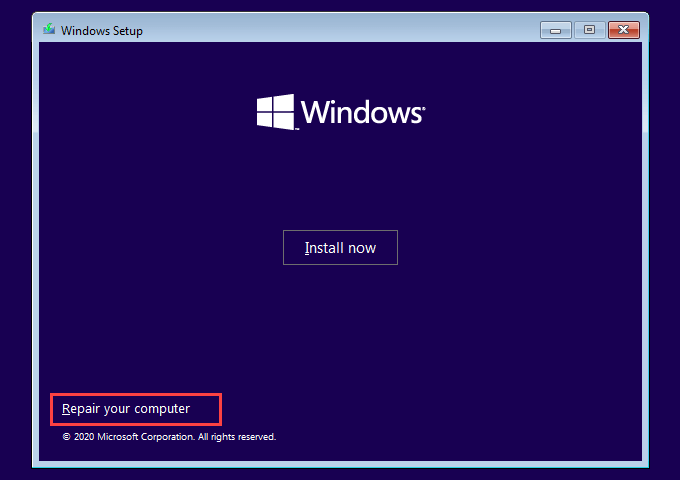
En la siguiente pantalla, seleccione Solucionar problemas. A continuación, verá el entorno de recuperación de Windows.
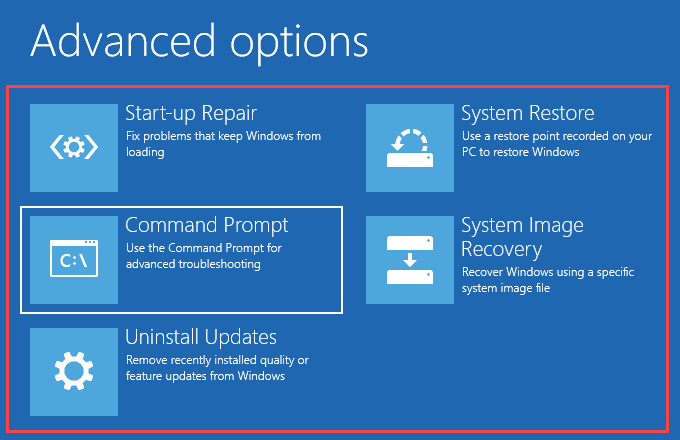
Debe acceder a esta pantalla repetidamente a medida que avanza en las correcciones siguientes.
Reparar el registro de arranque maestro (MBR)
El MBR, o Registro de arranque principal, contiene información sobre el sistema operativo y las diversas particiones de su HDD o SSD. También permite que su computadora identifique y cargue el sistema operativo al inicio.
Dado que un MBR dañado puede provocar un error de "Volumen de arranque imposible de montar" en Windows 10, debe intentar solucionarlo.
1. Seleccione Símbolo del sistemaen WinRE.
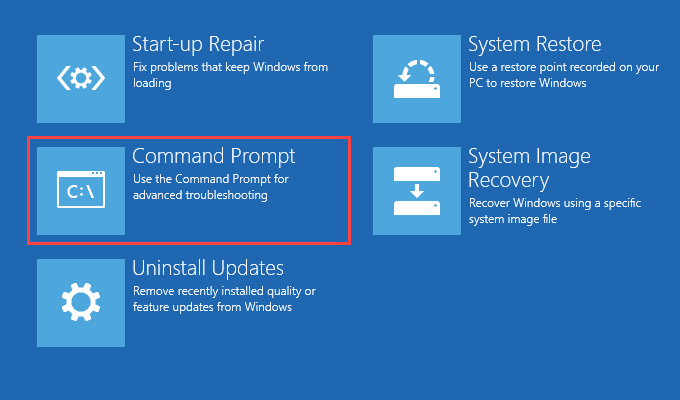
2. Escriba los siguientes comandos en la consola del símbolo del sistema y ejecútelos uno tras otro:
bootrec / fixmbr
bootrec / fixboot
bootrec / scanos
bootrec / rebuildbcd
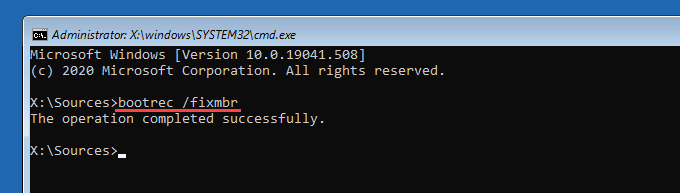
3. Salga de la consola del símbolo del sistema. Luego, seleccione Continuarpara iniciar Windows 10.
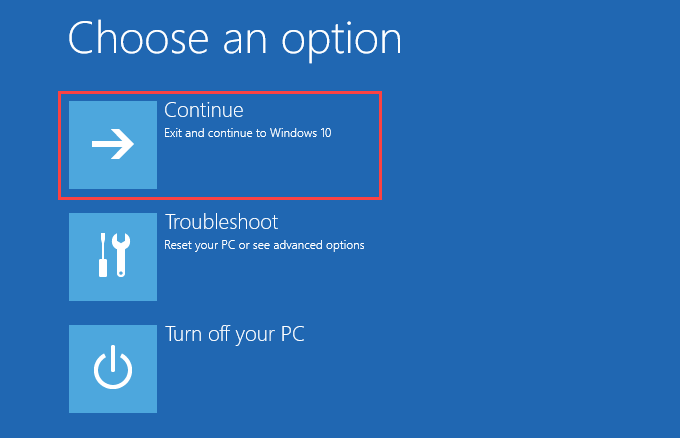
Si un MBR corrupto fue lo que provocó el error de detención de "Volumen de arranque no montable", no encontrará
Realizar reparación de inicio
El entorno de recuperación de Windows proporciona una opción para reparar automáticamente su computadora. Si arreglar el MBR no ayudó, le recomendamos que lo use ahora. Elija la opción Reparación de inicioy seleccione Windows 10.
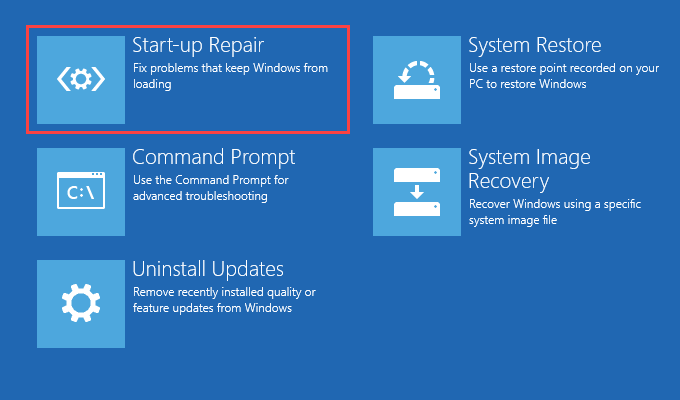
Su computadora intentará diagnosticar y solucionar problemas que detecte automáticamente. Si tiene éxito, debería poder iniciar Windows 10 sin problemas. Si no es así, regrese a la pantalla de WinRE.
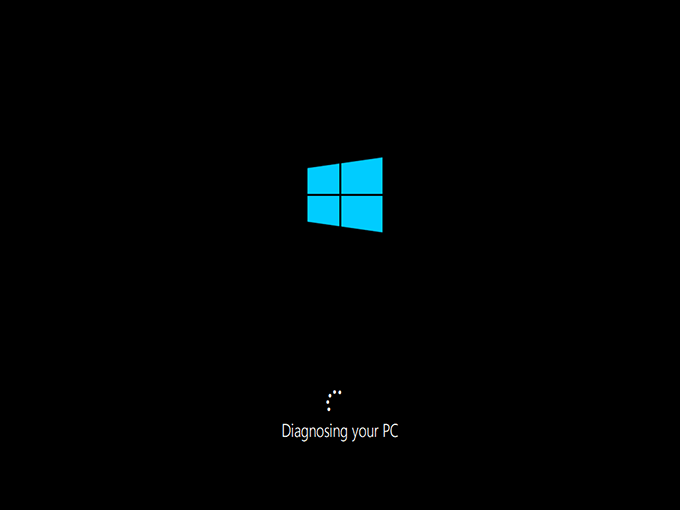
Ejecutar el Comprobador de archivos del sistema
El Comprobador de archivos del sistema (SFC) es una utilidad que puede ejecutar desde la consola del símbolo del sistema para escanear y reparar archivos del sistema dañados. Debe usarlo tanto en la unidad de arranque (que es una partición oculta que contiene información relacionada con el arranque) como en la partición que contiene Windows 10.
La trampa; Primero debe identificar las letras de unidad tanto para la unidad de arranque como para la unidad de Windows 10 en WinRE. Para eso, necesita una herramienta de línea de comandos llamada DiskPart.
1. Seleccione Símbolo del sistemaen WinRE.
2. Cargue la utilidad DiskPart con el siguiente comando:
diskpart
Después de cargar DiskPart, ejecute el siguiente comando:
volumen de lista
3. Identifique las letras de la unidad de arranque y la unidad de Windows 10.
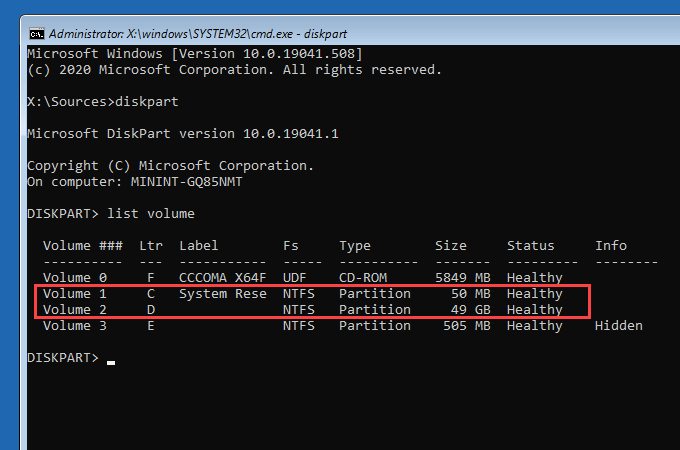
Nota:
Tome nota de ambas letras de unidad. Puede encontrarlos debajo de la columna Ltr.
4. Salga de DiskPart con el siguiente comando:
salir
5. Escriba el comando SFC, modifíquelo según sea necesario y presione Intro×:
sfc / scannow / offbootdir = C: \ / offwindir = D: \ Windows
Nota:Reemplace Ccon la letra de la unidad de arranque y Dcon la letra de la unidad de Windows 10.
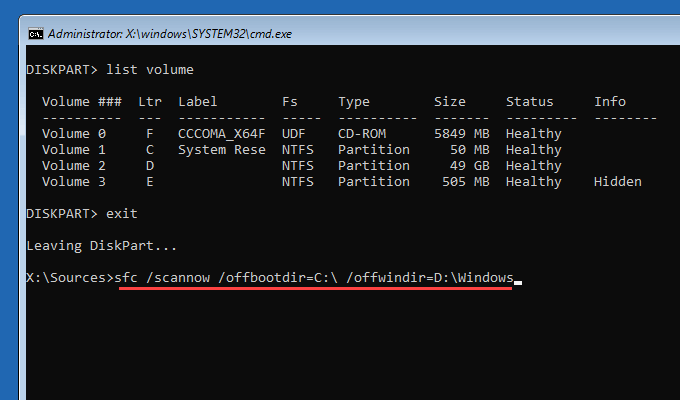
Una exploración SFC puede tardar varios minutos en completarse. Salga de la consola del símbolo del sistema y seleccione Continuarpara intentar iniciar Windows 10 después.
Ejecutar la utilidad Comprobar disco
El Compruebe el disco U t ilidad (Chkdsk) repara errores relacionados con la unidad y recupera datos corruptos en su computadora. Debe ejecutarlo tanto en la unidad de arranque como en la partición que contiene Windows 10. Si utilizó la utilidad DiskPart de arriba, ya debería haber averiguado las letras de unidad para ambas unidades.
Sin embargo, ejecutar Chkdsk en la partición de Windows 10 puede tardar hasta una hora, o incluso más, en completarse.
1. Seleccione Símbolo del sistemaen WinRE.
2. Ejecute el siguiente comando para escanear y reparar la unidad de arranque:
chkdsk c: / r
Nota:Reemplace ccon la letra de la unidad de arranque.

3. Ejecute el siguiente comando para escanear y reparar la unidad de Windows 10:
chkdsk d: / r
Nota:Reemplazar dcon la letra de la unidad de la partición que contiene Windows 10.
Si el símbolo del sistema le pide que desmonte el volumen, presione Yy luego presione Ingrese.
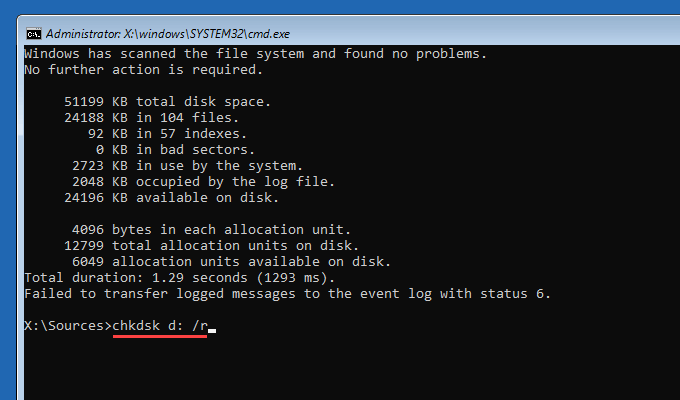
Después de ejecutar la utilidad Comprobar disco, salga de la consola del símbolo del sistema y seleccione Continuarpara iniciar Windows 10.
Pruebe otras opciones de recuperación
Si el error "Volumen de arranque no montable" apareció después de instalar una actualización incremental o de funciones, puede intentar revertirlo.
Seleccione Desinstalar actualizacionesdesde el Entorno de recuperación de Windows. Luego, elija la opción Desinstalar la última actualización de calidadpara revertir la última actualización incremental.

Si eso falla, seleccione la opción Desinstalar la última actualización de funcionespara eliminar la última actualización importante de funciones de Windows 10.
También puede intente usar las opciones Restaurar sistemay Recuperación de imagen del sistemaen WinRE para restaurar su computadora a un estado anterior. Sin embargo, debe tener un punto de restauración o un copia de seguridad de la imagen del sistema anterior para usarlos.
Reinstale Windows 10
Si ninguno de los las correcciones anteriores funcionaron, debes reinstalar Windows 10. Eso eliminará todos los datos en la partición que contiene el sistema operativo. Si tiene una copia de seguridad de sus datos, puede recuperar los archivos y documentos perdidos posteriormente.
En caso de que la reinstalación de Windows 10 no solucione el error BSOD "Volumen de arranque no montable" en Windows 10, es posible que tenga mirando un disco duro defectuoso u otro problema relacionado con el hardware. Considere llevar su PC a un técnico informático certificado para obtener ayuda.