Hay pocas cosas tan molestas como una computadora que comienza a funcionar lentamente.
Tan bueno como es el sistema operativo Windows 10, las computadoras con Windows todavía tienen el problema de ejecutarse mucho más lentamente en el tiempo.
En este artículo, aprenderá siete de las formas más efectivas para borrar la memoria anterior y aumentar la RAM disponible en una máquina Windows que es sufriendo problemas de rendimiento.

Por qué las computadoras se ralentizan
Si ha sido propietario de su computadora por un tiempo, existen varios problemas que pueden causar que Ve más despacio. Muchos de estos están fuera de su control, pero algunos no.
Estos problemas incluyen:
Aunque no puede controlar los efectos del envejecimiento normal, hay muchas cosas que puede hacer a acelera tu computadora. Estos incluyen cosas como desfragmentar tu disco duro, realizar análisis de virus y deshabilitar los Control de cuenta de usuario (UAC).
In_content_1 all: [300x250] / dfp: [ 640x360]->Sin embargo, el efecto más significativo que puede tener en el rendimiento del sistema es asegurarse de que el uso de su memoria esté optimizado.
1. RAM Hogs: fruta de poca altura
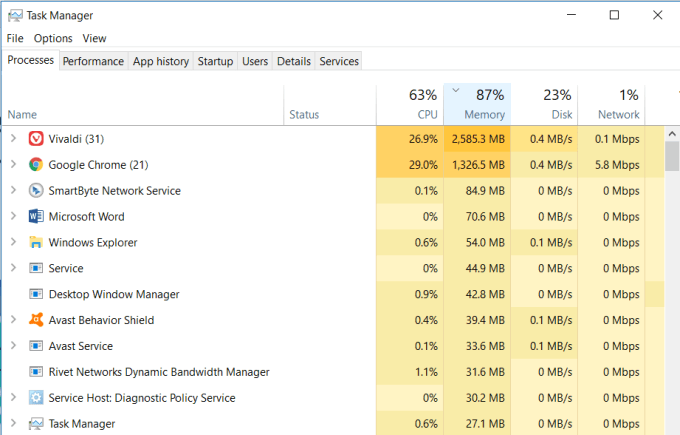
La forma más rápida y fácil de limpiar la memoria que se está utilizando es asegurarse de que no haya procesos del sistema que consuman todos los recursos del sistema.
Este es un problema fácil de desarrollar con el tiempo, especialmente si tiene el hábito de instalar mucho software. También hay una solución muy fácil.
Verifique los procesos del sistema enumerados en el Administrador de tareas y busque aplicaciones problemáticas que no reconoce que consumen RAM excesivas.
Si detecta aplicaciones problemáticas, vaya al Panel de control, haga clic en Programas y características, y desinstale las aplicaciones problemáticas.
2. Programas de inicio de limpieza
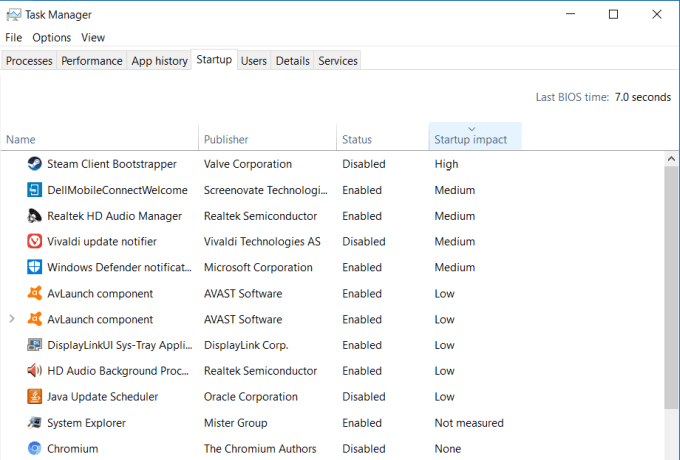
Desafortunadamente , resolver problemas de memoria y liberar su RAM no suele ser tan fácil. Con el tiempo, el software que instaló y olvidó puede integrarse en su sistema, pero es posible que no consuma RAM de forma constante.
En estos casos, estos programas no aparecerán en la parte superior dela lista en el Administrador de tareas. Sin embargo, son parte de la lista de programas que se inician cada vez que su computadora se inicia y contribuyen a eliminar su RAM disponible.
Cuando se inicia cada uno de estos programas, devoran un poco de memoria individualmente. Todos se ejecutan en segundo plano y consumen su RAM. Desactivar su ejecución al inicio evita que esto suceda.
3. Borrar archivo de página al cerrar
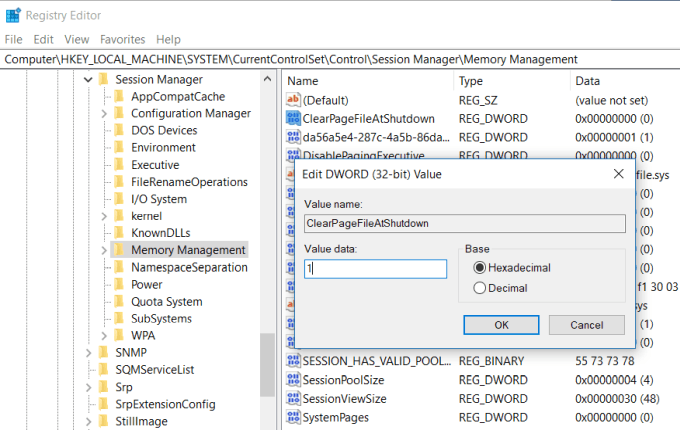
Cada vez que apaga su computadora, la RAM del sistema siempre se borra. Sin embargo, el archivo de página que está almacenado en el disco duro no lo está.
El archivo de página es un área del disco duro físico que el sistema operativo utiliza como RAM adicional cuando la RAM física está llena. Asegurarse de que el archivo de página se borre tal como lo está la RAM mantendrá las cosas limpias y eficientes la próxima vez que inicie su computadora.
Puede habilitar esto configurando la clave ClearPageFileAtShutdownregistry en 1. Windows 10 tiene este valor establecido en 0 por defecto. Habilitar esto es fácil.
La próxima vez que reinicie su computadora, el archivo de página claro.
4. Compruebe si hay problemas con el controlador del dispositivo
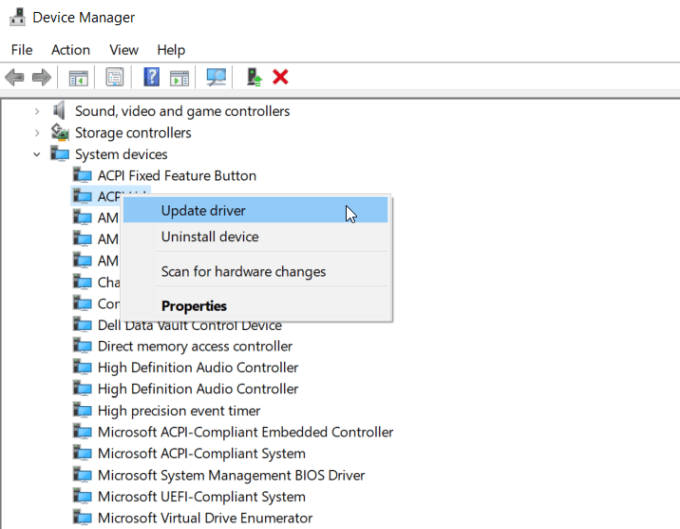
Con el tiempo, controladores de dispositivo se actualizan, y varias actualizaciones de Windows pueden provocar archivos corruptos o conflictos de controladores. Estos problemas a veces pueden ocasionar pérdidas de memoria y, mientras más tiempo esté funcionando su computadora, podría ocasionar un consumo excesivo de RAM.
Es importante asegurarse de que su sistema esté libre de problemas con el dispositivo. Puede verificar esto rápidamente utilizando el Administrador de dispositivos.
Pruebe para permitir que el sistema busque los últimos controladores en línea si puede. De lo contrario, deberá visitar el sitio web del fabricante y descargar el último controlador.
Mantener claros los problemas del dispositivo y actualizar todos los controladores garantizará que su sistema funcione sin problemas y que los controladores no causen memoriaproblemas.
5. Reduzca los efectos visuales de Windows
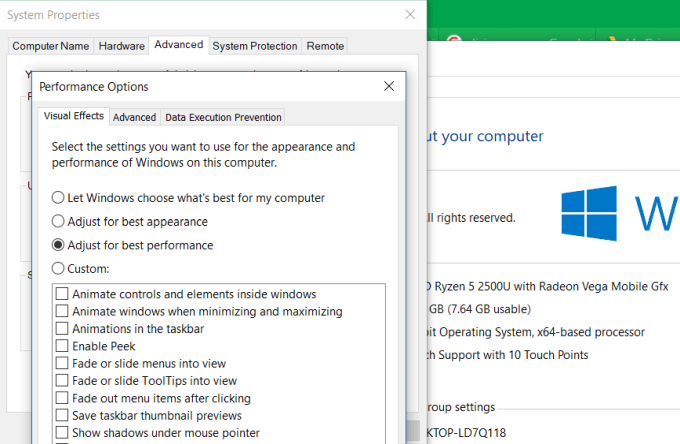
Windows 10 viene con muchos efectos visuales ocupados para ventanas, menús, información sobre herramientas y más. Si tiene mucha RAM, estos efectos visuales no son un problema.
Pero si está ejecutando con un mínimo de RAM disponible, deshabilitar estos efectos puede aumentar significativamente la memoria disponible.
Para deshabilitar los efectos visuales de Windows:
Notará que todas las funciones animadas están deshabilitadas con esta configuración. Si lo desea, puede seleccionar Personalizadoy luego habilitar cualquiera de los efectos visuales sin los que no puede vivir.
6. Vaciar caché de memoria

Cuando abrir y cerrar aplicaciones con frecuencia, a veces ciertos programas no liberan correctamente la memoria del sistema al cerrar. Con el tiempo, estos subprocesos huérfanos consumen RAM y reducen el rendimiento del sistema.
Hay un acceso directo muy simple que puede crear que vaciará la memoria caché y limpiará todas esas viejas telarañas de memoria perdida.
Este acceso directo es:
% windir% \ system32 \ rundll32.exeadvapi32.dll, ProcessIdleTasks
Si no está seguro de cómo configurar este acceso directo, puede leer un guía para vaciar la memoria caché que lo guiará a través de todos los pasos.
7. Añadir más RAM

Por supuesto , una de las formas más fáciles de liberar más memoria es aumentar la cantidad existente de RAM que tiene.
Si no está seguro de qué tipo de memoria ocupa su computadora, puede usar el Asesor Crucial para ejecutar escanee en su PC y encuentre la mejor memoria para comprar.
Los escaneos son rápidos y fáciles, y la página web resultante mostrará todas las tarjetas de memoria disponibles para su sistema.
La memoria es Importante
De todas las cosas que puede hacer para aumentar el rendimiento de su computadora vieja, no hay nada tan efectivo como limpiar o aumentar la RAM disponible.
Cuanto menos necesite su computadora depender de su disco duro y del archivo de la página porque la RAM física está llena, más rápido se comportará su computadora.