¿Sigues encontrando el “Código de error: autenticación: 74” al intentar iniciar sesión en la aplicación Spotify en Windows? Como sugiere el resto del mensaje de error, esto sucede cuando un firewall o una configuración de proxy incorrecta le impide iniciar sesión.
Sin embargo, el error auth:74 de Spotify también puede aparecer por varios otros motivos, como una caché de aplicación corrupta o una configuración de red rota.
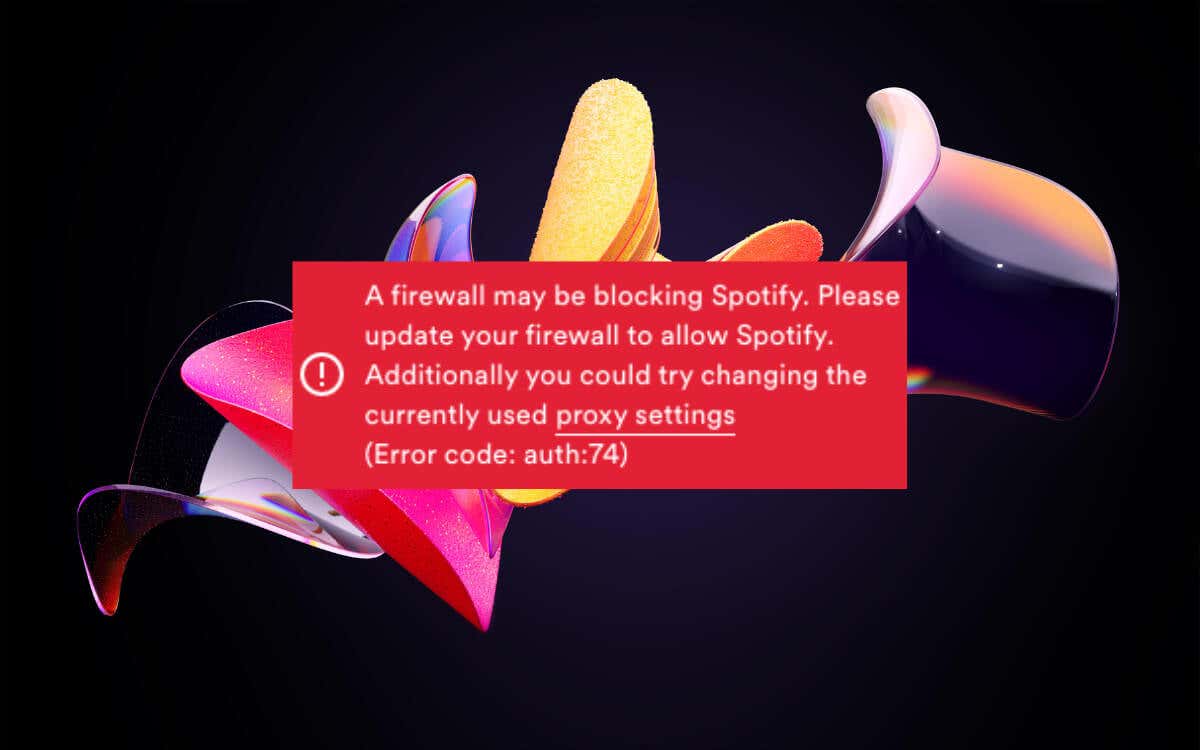
Esta guía proporcionará múltiples soluciones para ayudarte a eliminar el error auth:74 para que puedas volver a iniciar sesión en Spotify en tu PC con Windows sin problemas.
Forzar- Salir y reiniciar Spotify
Es una buena idea comenzar cerrando a la fuerza la aplicación Spotify en tu computadora con Windows. Por lo general, esto ayuda a solucionar problemas temporales que afectan el proceso de inicio de sesión. Simplemente:
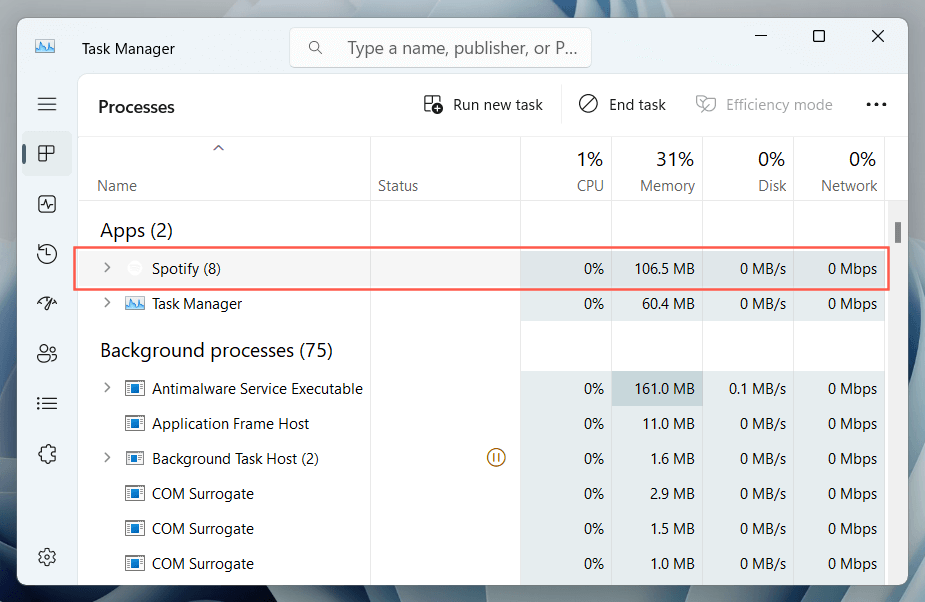
Después de hacer eso, reinicie Spotify, intente volver a iniciar sesión y verifique si el error se repite. Si es así, continúa con el resto de las instrucciones.
Reinicia tu computadora
Reiniciar su computadora puede resolver problemas más amplios relacionados con el sistema que impiden que Spotify inicie sesión. Simplemente abra el menú Inicioy seleccione Encendido>Reiniciar.

Ejecutar Spotify como administrador
Ejecutar Spotify como administrador le da al programa más control sobre su computadora, permitiéndole evitar las restricciones que causan el error auth:74. Para hacer eso:
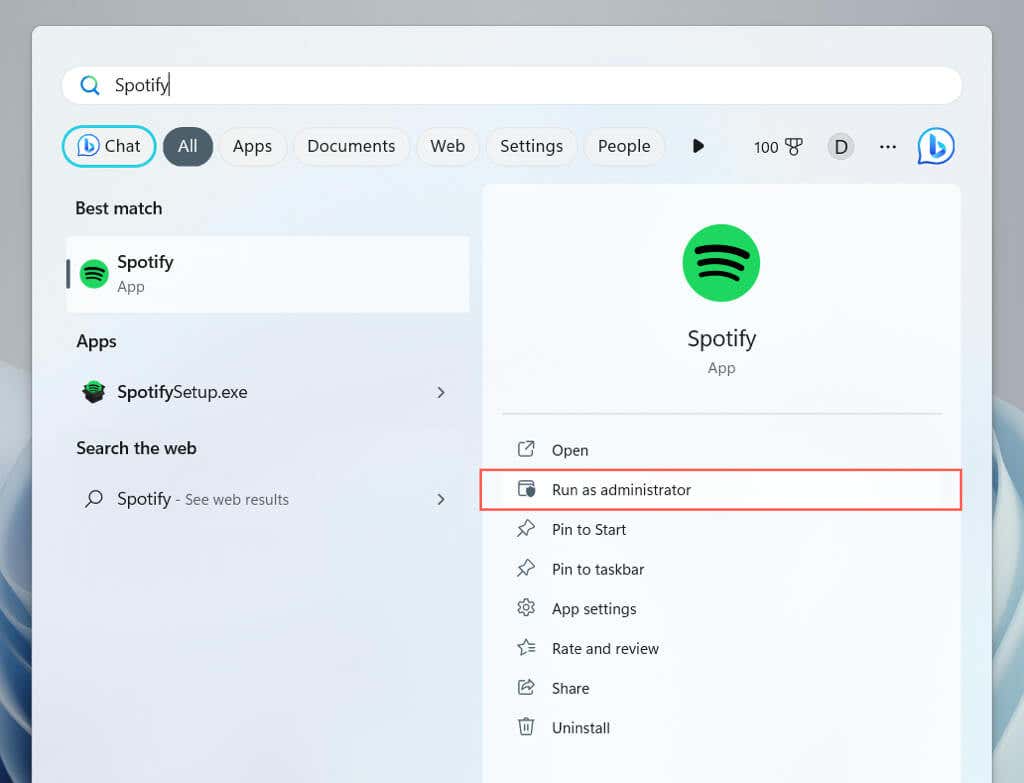
Compruebe la configuración de su firewall
Si reiniciar Spotify o iniciarlo como administrador no logró que desapareciera el error auth:74, es hora de centrarse en la configuración del firewall de su computadora. Si utilizar software antimalware de terceros, verifique su firewall para encontrar una forma de permitir que la aplicación Spotify se comunique con Internet.
Sin embargo, si confías en el Firewall de Windows integrado para la seguridad de la red, esto es lo que debes hacer para comprobar si Spotify tiene acceso sin restricciones a Internet:.
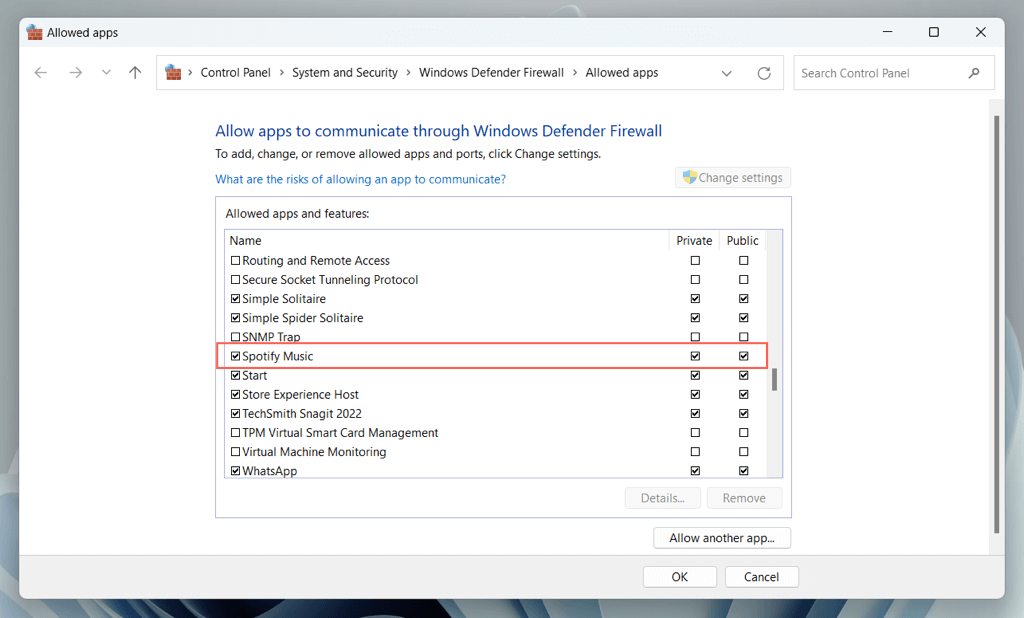
Compruebe la configuración de su proxy
Si tienes un red usando un servidor proxy, la aplicación Spotify debería detectar automáticamente tu configuración de proxy de forma predeterminada. Sin embargo, si el error persiste, debes configurar manualmente la aplicación con la información de proxy relevante.
Como alternativa, si estás en una red confiable sin un proxy, es una buena idea configurar Spotify para que deje de buscar configuraciones de proxy.
Para administrar tu configuración de proxy en Spotify:
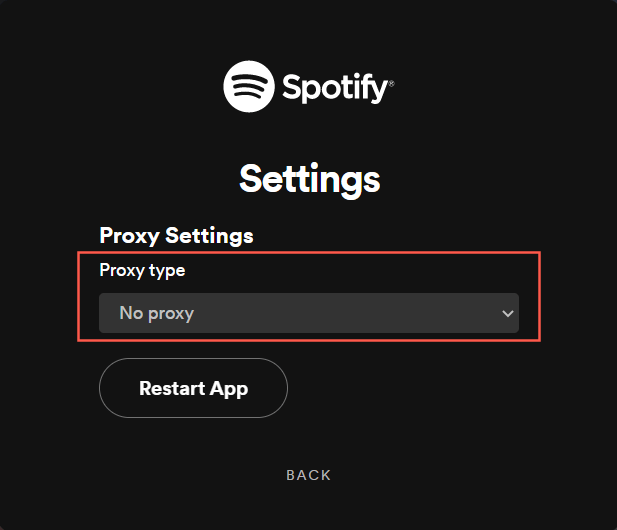
Desactivar red privada virtual
VPN (o redes privadas virtuales) puede provocar discrepancias regionales cuando Spotify intenta comunicarse con sus servidores durante el inicio de sesión. Si usa una VPN, intente desactivarla. Así es como:
Compruebe el archivo de hosts
El código de error auth:74 también podría deberse a que el archivo Hosts de su sistema bloquea la conexión de Spotify a sus servidores. Este suele ser el caso si tienes alteró el archivo Hosts en Windows para evitar los anuncios de Spotify.
Para inspeccionar y eliminar cualquier entrada relacionada con Spotify del archivo Hosts:
Disco local C>Windows>System32>controladores>etc
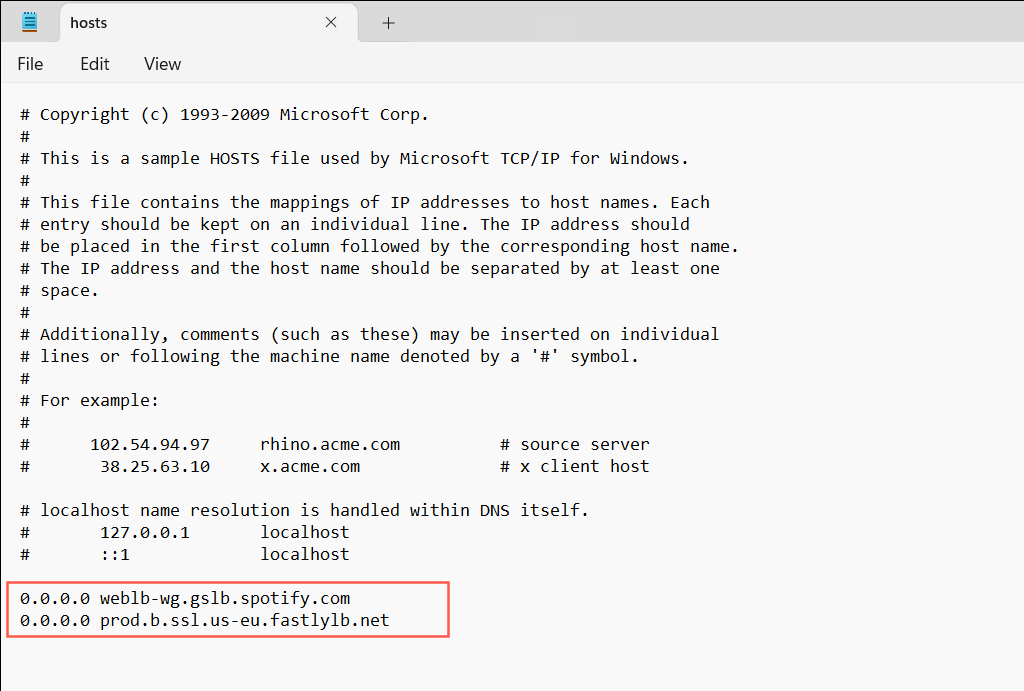
Borrar el Caché de Spotify
La caché de Spotify almacena datos temporales para ayudar a que la aplicación Spotify se ejecute más rápido. Sin embargo, con el tiempo, puede llenarse de datos redundantes, lo que genera diversos errores. No puedes borrar el caché de Spotify a través de la interfaz de la aplicación porque no puedes iniciar sesión, por lo que debes confiar en el Explorador de archivos.
Si utilizas la versión estándar de Spotify desde el sitio web de Spotify:
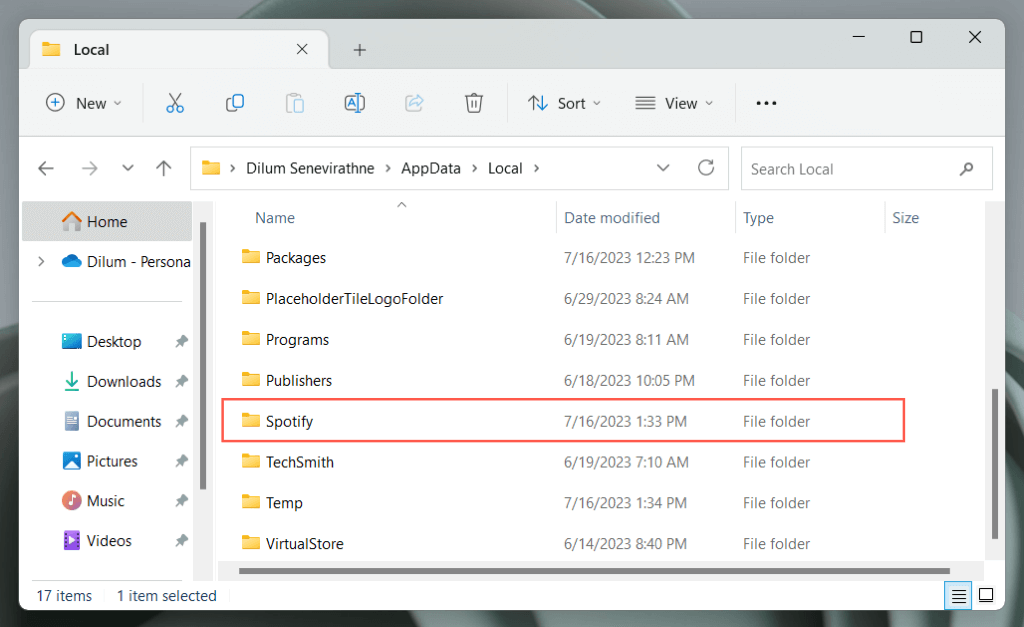
Si utilizas la versión de Spotify para Microsoft Store:
Restablecer configuración de red
Restablecer la configuración de red en Windows puede resolver problemas relacionados con la red que causan errores de inicio de sesión en Spotify. El proceso borra las redes Wi-Fi y las contraseñas guardadas, incluidas las configuraciones de VPN, por lo que luego debes configurarlas desde cero.
Para restaurar la configuración de red en Windows a los valores predeterminados de fábrica, debe:
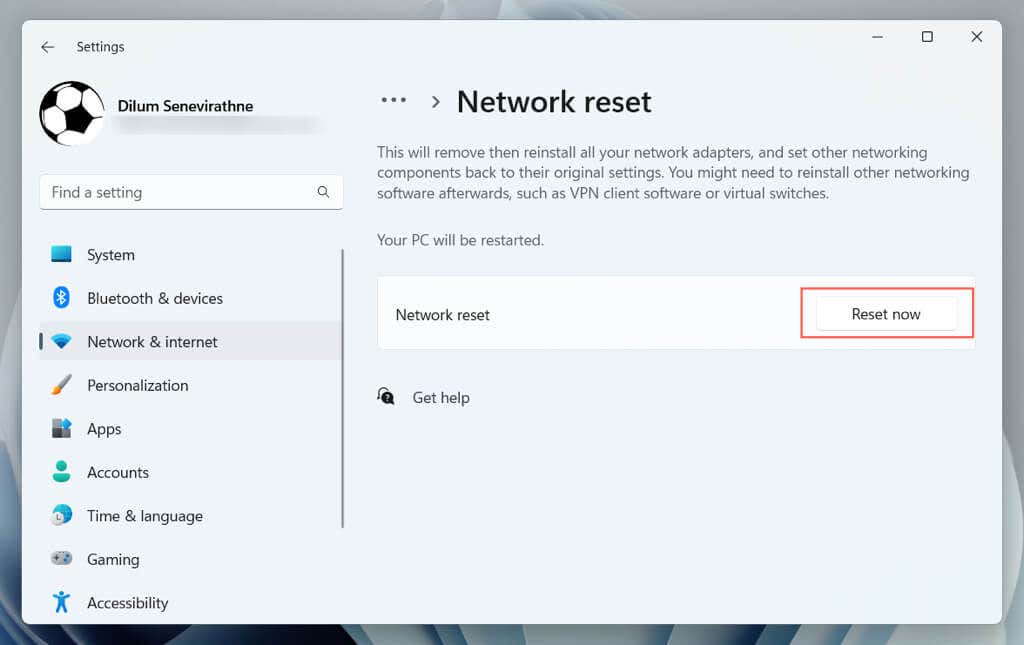
Eliminar y reinstalar Spotify
Reinstalar Spotify elimina los errores persistentes al garantizar que tengas una copia nueva de la aplicación en tu sistema, pero a costa de tus descargas de música.
Para eliminar tu instalación actual de Spotify:
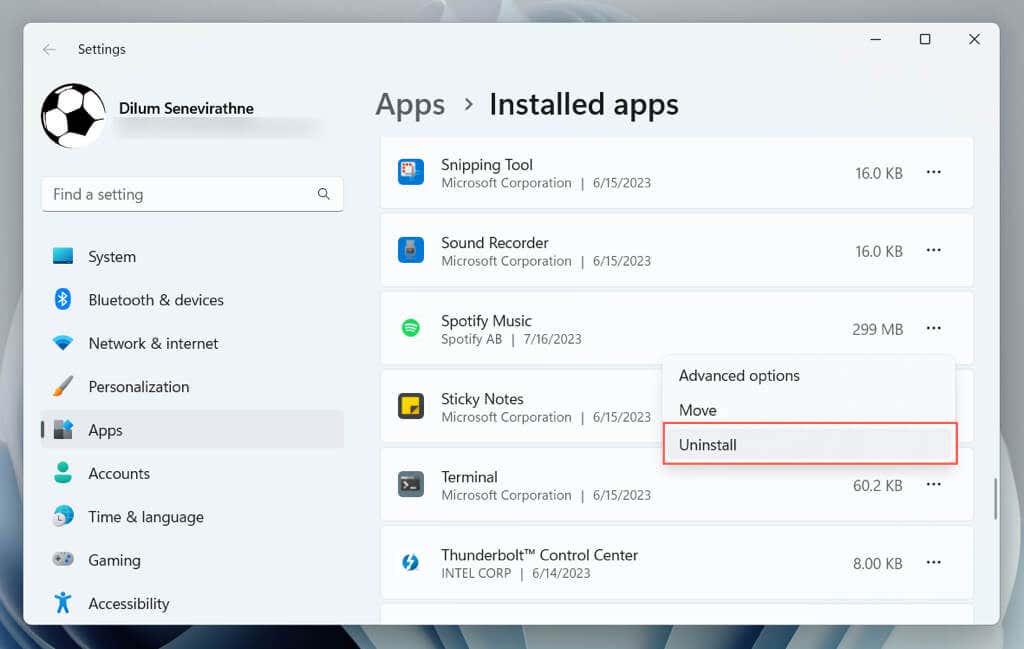
Después de la desinstalación, reinstale Spotify a través del sitio web de Spotify o Tienda Microsoft y compruebe si el error se repite.
Cambiar versiones de Spotify
Cambiar entre versiones de Spotify (desde la aplicación Microsoft Store a la aplicación de escritorio estándar o viceversa) es otra solución que podría resolver el error auth:74. No hay diferencias de funciones entre las versiones, así que pruébalo y comprueba si puedes iniciar sesión sin problemas.
Inicia sesión y comienza a relajarte
El “Código de error: Auth 74” de Spotify en Windows no se puede solucionar. A través de varios métodos, como reiniciar su sistema, verificar la configuración del firewall o incluso reinstalar la aplicación, puede abordar este problema de frente e iniciar sesión en la aplicación nuevamente. Comuníquese con el soporte de Spotify si ninguna de las correcciones anteriores funciona.
.