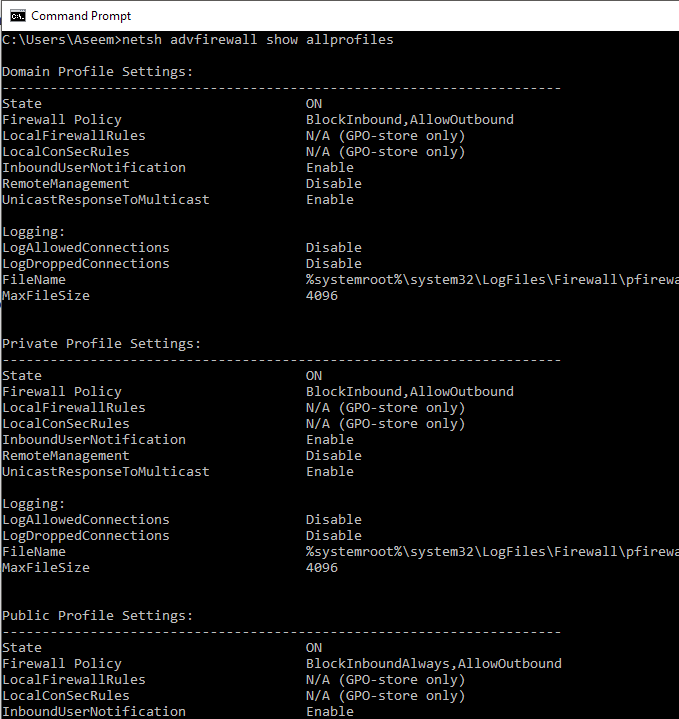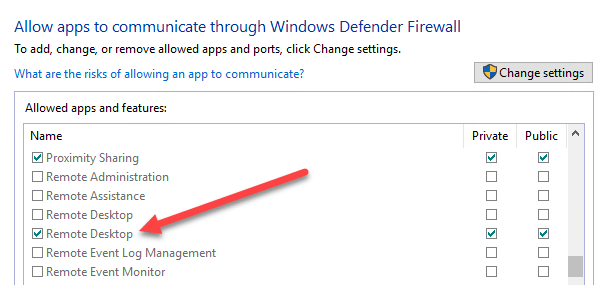Puede llegar el momento en que necesite escribir un script o conectarse de forma remota a una PC y ejecutar un comando para habilitar o deshabilitar el firewall de Windows. Para la mayoría de los entornos de TI, el uso de la política de grupo es la forma más fácil de configurar el Firewall de Windows en las computadoras cliente.
También es la forma más fácil de agregar excepciones de puertos para servicios como HTTP, uso compartido de archivos, aplicaciones de software y Más. Sin embargo, también es bueno saber cómo configurar Windows Firewall desde el símbolo del sistema, en caso de que tenga computadoras y servidores que no estén en Active Directory.
Administre Firewall de Windows desde el símbolo del sistema
Primero, para ver si el Firewall de Windows está habilitado en un servidor o computadora, escriba este comando en el símbolo del sistema:
netsh advfirewall show allprofiles
Asegúrese de abrir un indicador de comando de administrador ( haga clic en Inicio, escriba CMD y luego haga clic derecho en Símbolo del sistema y elija Ejecutar como administrador). Debería obtener algo similar a lo que se muestra a continuación:
Por defecto, debería ver tres listados separados aquí: Configuración de perfil de dominio, perfil privado configuración y configuración de perfil público. Estos tres corresponden a los tres estados en los que puede colocar cada conexión de red en su computadora. Si está conectado a su red doméstica y eligió la opción Red doméstica, se aplicará la configuración de Perfil privado.
Estadosignifica que el firewall está encendido o apagado. La Política de firewallle indica qué políticas de entrada y de salida se están aplicando a cada perfil.
Para deshabilitar el firewall para un perfil específico, debe usar el siguiente comando:
netsh advfirewall set privateprofile state off
Las otras opciones son perfil actual, perfil público, perfil de dominioy allprofiles. Por lo tanto, si desea desactivar el firewall por completo, debe usar allprofilesen lugar de privateprofile. Para habilitar de nuevo, simplemente ponga enal final en lugar de desactivado.
Abra el puerto en el cortafuegos usando la línea de comandos
ahora ¿Qué sucede si quiere abrir un puerto en el firewall usando la línea de comando? ¡Eso también es simple!
Digamos que quiere abrir el puerto 3389, que es para escritorio remoto en Windows. Simplemente ejecutaría este comando:
netsh advfirewall firewall add rule name="Open Remote Desktop" protocol=TCP dir=in localport=3389 action=allow
El comando es bastante largo, pero es bastante fácil de romper. Agregue una regla, asígnele un nombre, elija el protocolo (TCP o UDP), elija la dirección (Entrada o Salida), asígnele el número de puerto y elija la acción (Permitir o Denegar).
Si tuviera que ejecutar este comando, luego vaya a ver las aplicaciones permitidas en el Firewall de Windows, verá que el elemento de Escritorio remoto ahora está marcado:
Si necesita abrir un rango de puertos, solo use un simple guion. Por ejemplo, aquí estoy abriendo puertos de 600o a 7000 para el tráfico de salida UDP:
netsh advfirewall firewall add rule name="UDP ports" protocol=UDP dir=out localport=6000-7000 action=allow
Hay muchos comandos más avanzados que puede usar para administrar todos los aspectos del Firewall de Windows, por lo que asegúrese de usar los caracteres /?al final de cualquier comando para ver todas las opciones y ejemplos.