La vida es desordenada, ¿no? Cosas como el seguimiento de las finanzas y la gestión del tiempo son complicadas y requieren mucho tiempo. Sin embargo, estas son cosas que, si se ponen en orden, mejorarían su vida. Las hojas de cálculo pueden ayudar todos los días con este tipo de tareas.
Sin embargo, puede ser difícil encontrar información en hojas de cálculo. Es por eso que le mostraremos cómo usar la función BUSCARV en Hojas de cálculo de Google para facilitar la búsqueda de algo en una hoja de cálculo.
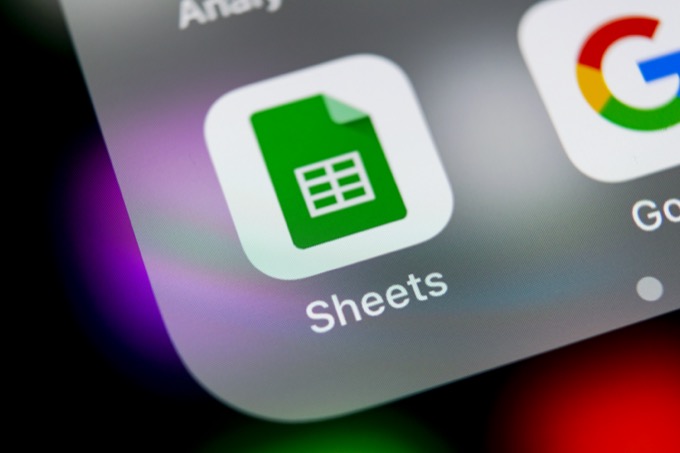
BUSCARV es una Función de hojas para buscar algo en la primera columna de una hoja de cálculo. La V es vertical porque, al igual que las columnas de un edificio, las columnas de la hoja de cálculo son verticales. Entonces, cuando BUSCARV encuentre la clave que estamos buscando, nos dirá el valor de una celda específica en esa fila.
Explicación de la función BUSCARV
En la siguiente imagen se muestra la sintaxis de la función BUSCARV. Así es como se presenta la función, independientemente de dónde se esté utilizando.

La función es la parte = VLOOKUP (). Dentro de la función se encuentran:
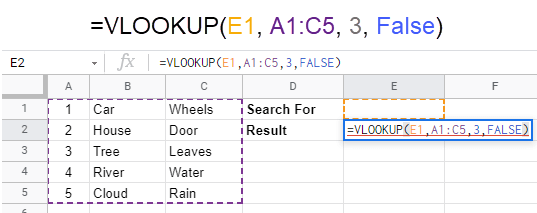
La función BUSCARV anterior usará cualquier valor que esté en la celda E1 como clave de búsqueda. Cuando encuentre una coincidencia en la columna Adel rango de celdas de A1a C5, buscará en la tercera columna de la misma fila. como encontró la coincidencia y devuelve el valor que contenga. La siguiente imagen muestra los resultados de ingresar 4en la celda E1. A continuación, veamos un par de formas de usar la función BUSCARV en Hojas de cálculo de Google.
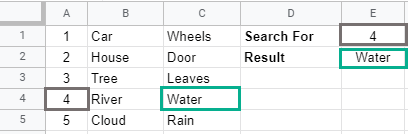
Ejemplo 1: Uso de BUSCARV para rastrear trabajos
Supongamos que tiene una empresa de servicios y desea saber cuándo comienza una orden de trabajo. Puede tener una sola hoja de trabajo, desplácese hacia abajo hasta el número de la orden de trabajo y luego busque en la fila para saber cuándo comienza. Eso puede volverse tedioso y propenso a errores.
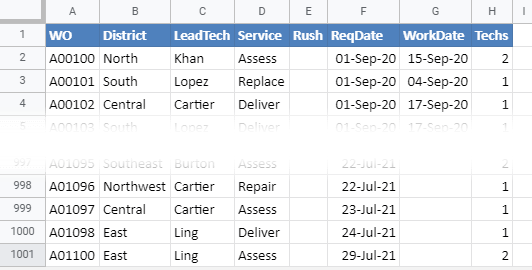
O puede usar VLOOKUP.
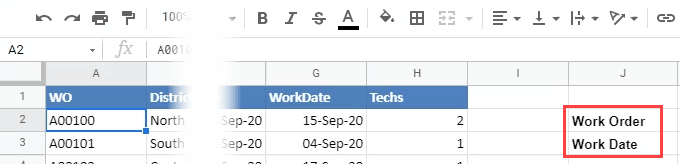
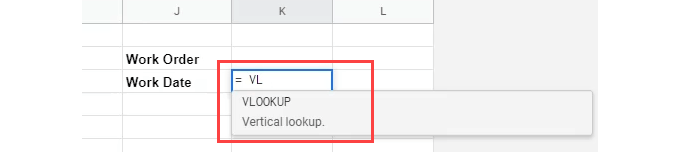



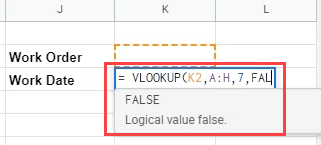
Observe que quiere poner un corchete curvo de apertura después de FALSO. Presione la tecla de retroceso para quitar eso.
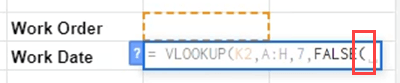
Luego ingrese un corchete de cierre curvo )y presione Enterpara finalizar la fórmula.

Veremos un mensaje de error. Está bien; hicimos las cosas correctamente. El problema es que aún no tenemos un valor de clave de búsqueda.
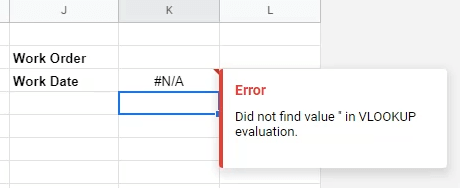
Para probar la fórmula VLOOKUP, ingrese el primer número de orden de trabajo en la celda arriba de la fórmula y presione Entrar. La fecha devuelta coincide con la fecha en la columna Fecha de trabajopara la orden de trabajo A00100.

Para ver cómo esto hace la vida más fácil, ingrese un número de orden de trabajo que no es visible en la pantalla, como A00231.
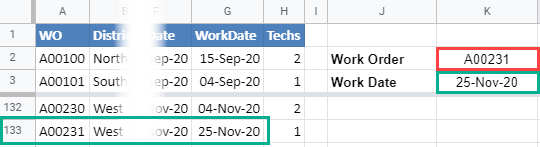
Compare la fecha devuelta y la fecha en la fila para A00231, y deberían coincidir. Si lo hacen, la fórmula es buena.
Ejemplo 2: Uso de BUSCARV para calcular las calorías diarias
El ejemplo de Orden de trabajo es bueno pero simple. Veamos el poder real de BUSCARV en Hojas de cálculo de Google creando una calculadora de calorías diarias. Pondremos los datos en una hoja de trabajo y crearemos la calculadora de calorías en otra.
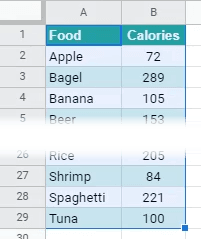
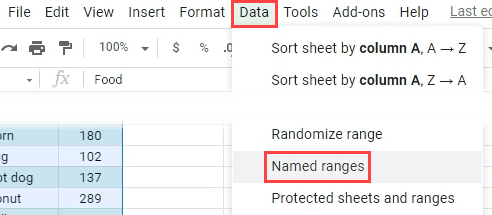
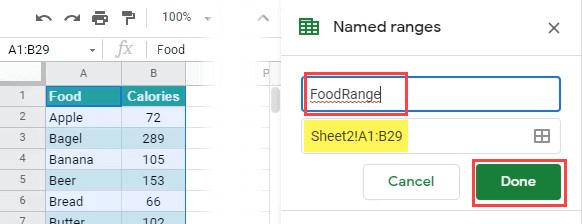
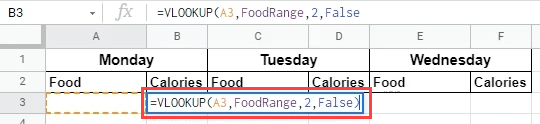
Funcionaría, pero como no hay nada en A3, habrá un desagradable error #REF. Esta calculadora puede tener muchas celdas de Alimentos en blanco y no queremos ver #REF por todas partes.
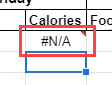
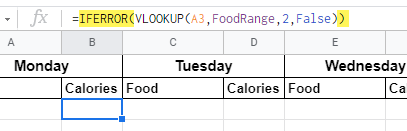
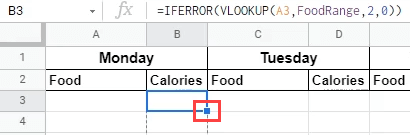
Si cree que la fórmula utilizará A3 como clave en la columna, no se preocupe. Hojas de cálculo ajustará la fórmula para usar la clave en la fila en la que se encuentra la fórmula. Por ejemplo, en la imagen a continuación, puede ver que la clave cambió a A4cuando se movió a la cuarta fila. Las fórmulas también cambiar referencias de celda tendrán este aspecto automáticamente cuando se muevan de una columna a otra.
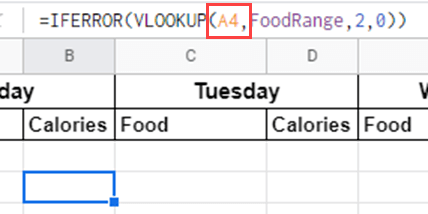
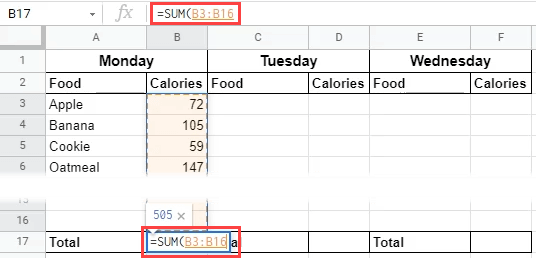
Ahora podemos ver cuántas calorías consumimos hoy.
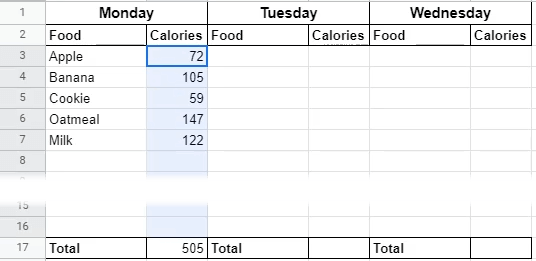
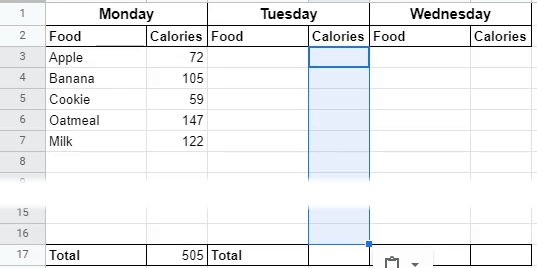
Haga lo mismo con la celda Totaldebajo del lunes. Así que ahora tenemos un contador de calorías semanal.
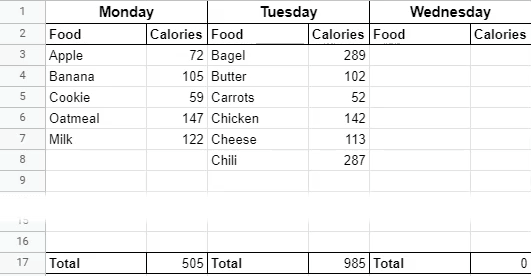
Resumiendo BUSCARV
Si esta es su primera inmersión en Hojas de cálculo de Google y funciones, puede ver lo útiles y poderosas que pueden ser funciones como BUSCARV. Combinarlo con otras funciones como IFERROR, o tantas otras, te ayudará a hacer lo que necesites. Si te gustó esto, incluso podrías considerar convertir de Excel a Google Sheets.