A medida que SSD (unidades de estado sólido) se vuelve más asequible, no es raro que los dispositivos de escritorio y portátiles vengan con una gran cantidad de almacenamiento súper rápido. Sin embargo, utilizar un SSD de alta capacidad en una configuración de partición única no siempre es práctico, ya que combina todos los tipos de datos. A menudo es mejor dividir el disco en dos o más volúmenes.
Por ejemplo, puede asignar una partición específica para el sistema operativo, otra para sus documentos, música y películas (lo que facilita la recuperación si la partición del sistema se daña) o incluso crear un volumen para un sistema operativo adicional.

Este tutorial le mostrará cómo particionar o asignar espacio en un SSD en ventanas 11 usando las aplicaciones nativas de Configuración y Administración de discos.
Particionar un SSD usando la administración de discos en Windows 11
Administración de discos es una herramienta integrada de Windows que le permite administrar sus discos y particiones sin instalar software adicional. La interfaz de usuario puede parecer anticuada (¡existe desde Windows 2000!), pero le permite "mirar" visualmente el SSD de su computadora y crear, modificar y administrar particiones fácilmente.
Simplemente haga clic derecho en el botón Inicioy seleccione Administración de discospara acceder a la herramienta Administración de discos en Windows 11. Alternativamente, puede abrir el menú Inicio, busqueAdministración de discoso utilice el comando Ejecutar diskmgmt.msc(presione Windows+ R).
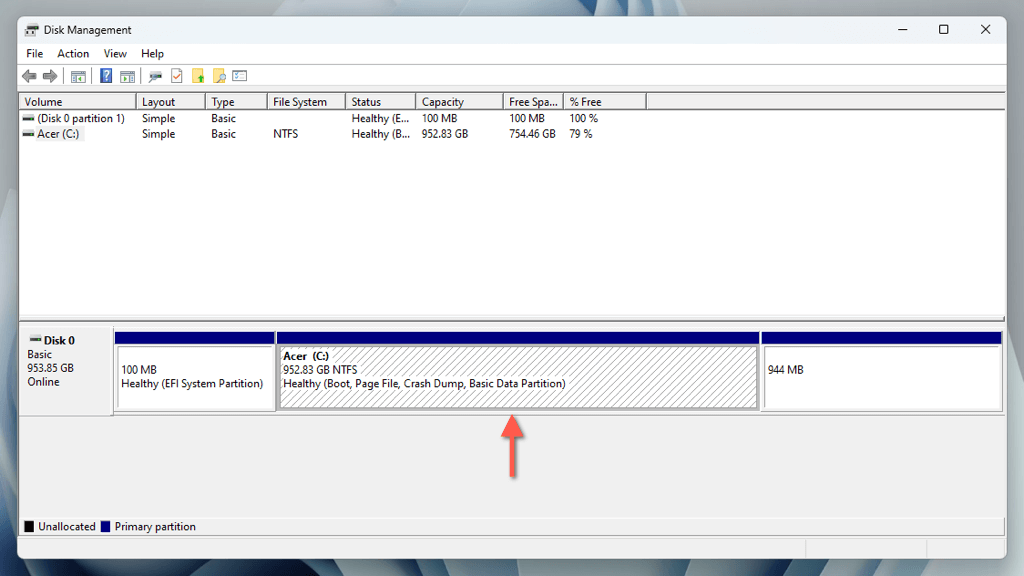
La ventana Administración de discos proporciona una representación gráfica de la unidad. Además de la partición del sistema (normalmente indicada con la letra C), es posible que veas particiones ocultas relacionadas con EFI (interfaz de firmware extensible) y Recuperación de Windows. Para evitar problemas con el inicio y la recuperación, concéntrese únicamente en el volumen más grande del sistema mientras crea una nueva partición.
Reduzca la partición principal en Administración de discos
Dado que la partición del sistema abarca todo el SSD, debes comenzar adquiriendo espacio en disco para la partición que estás a punto de crear mediante un proceso llamado "reducción". Abra Administración de discos y luego:
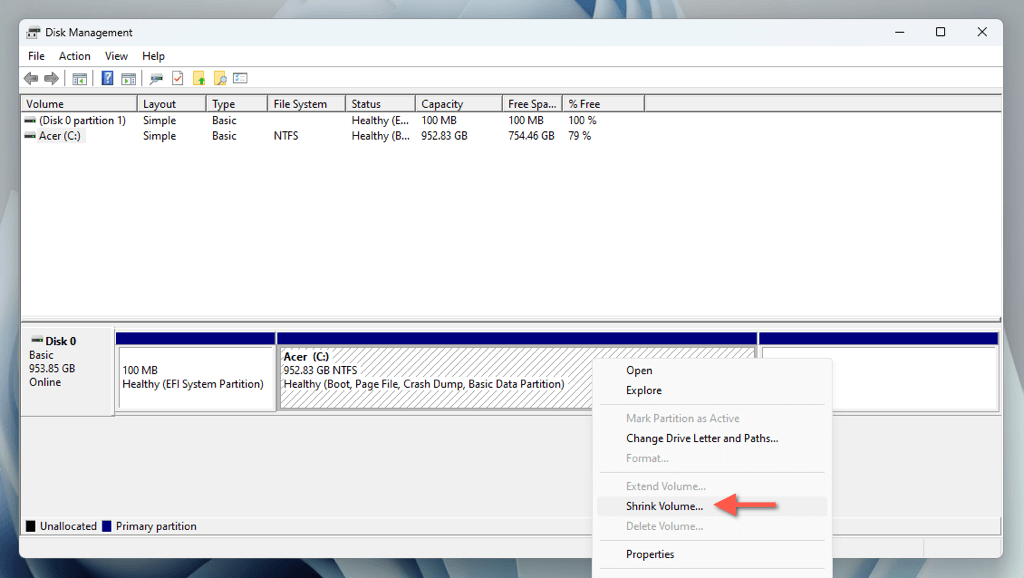
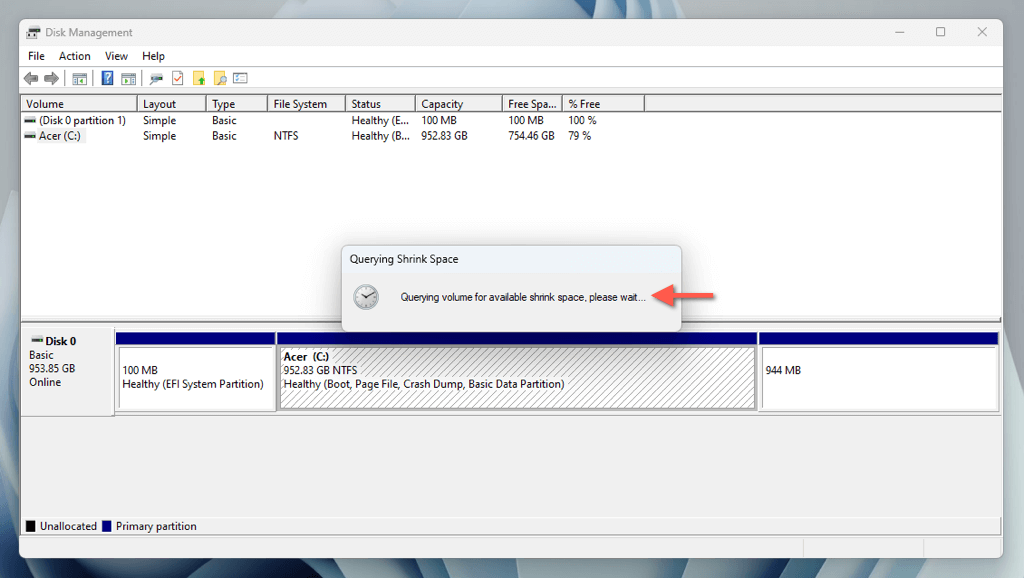
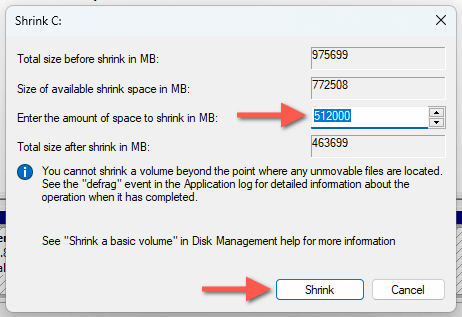
Importante: dado que está reduciendo la partición del sistema, es mejor conservar al menos 25 GB de espacio para actividades generales relacionadas con Windows, como actualizaciones, almacenamiento en caché y administración de memoria virtual.
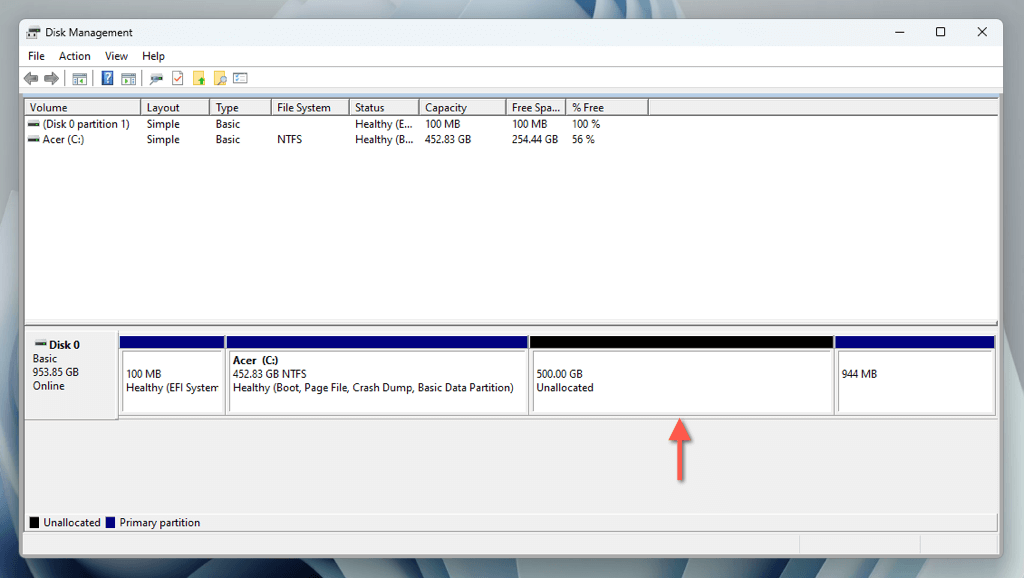
Particionar el espacio no asignado
Ahora puede crear una partición a partir del espacio no asignado. Para hacer eso:
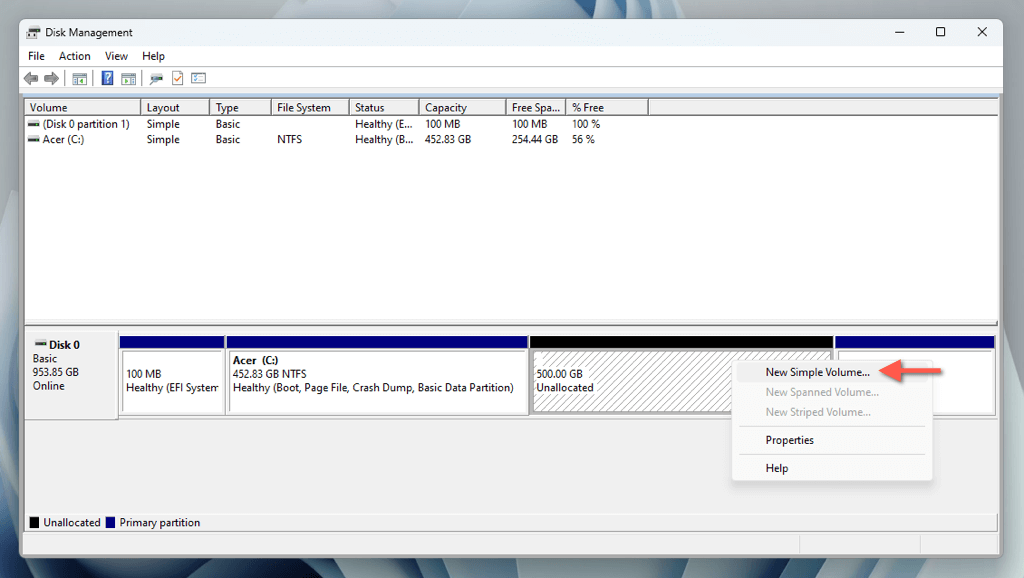
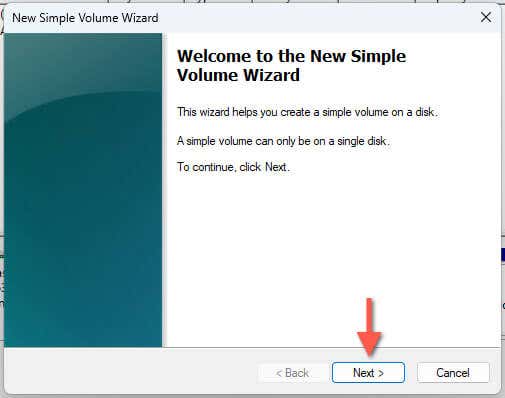
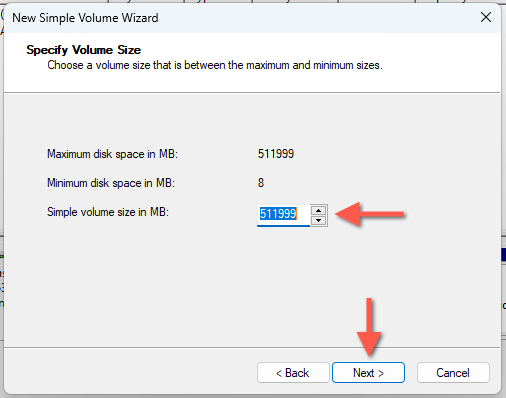

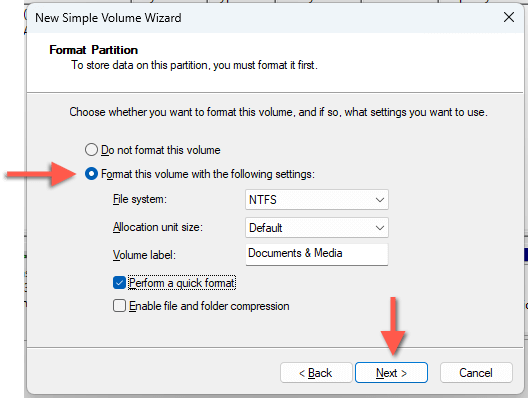
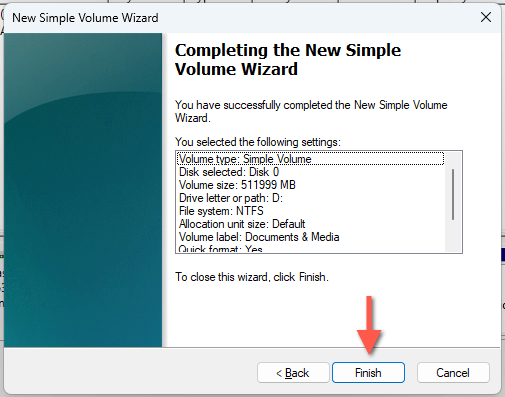
Deberías encontrar la nueva partición al lado de la partición del sistema en Administración de discos. También verás la partición entre la lista de discos locales en el Explorador de archivos, lo que significa que está lista para usar.
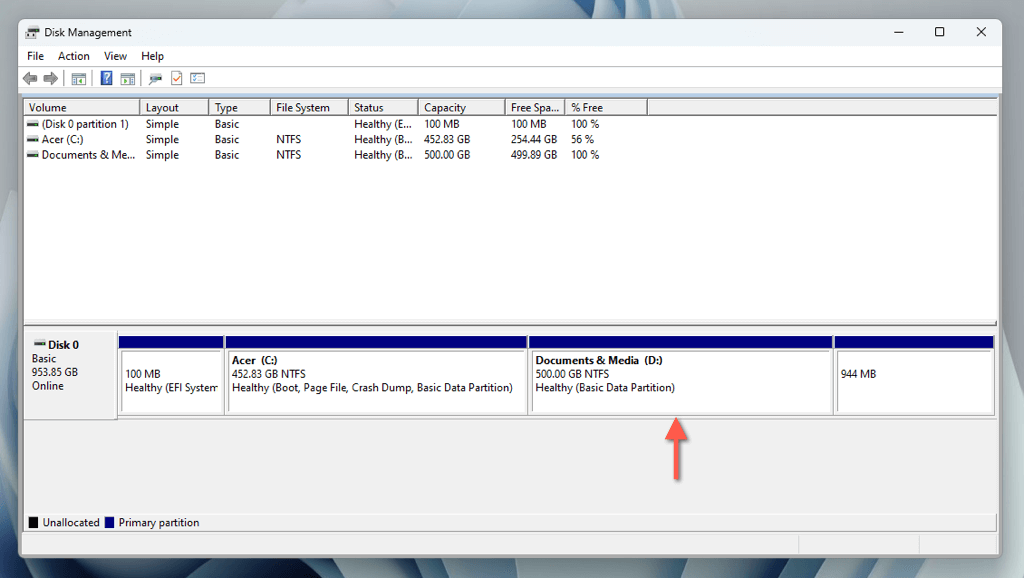
Si desea cambiar la letra de la unidad, haga clic derecho en la partición en Administración de discos y seleccione Cambiar letra de unidad y rutas. Para modificar la etiqueta, elija Propiedades.
Si no particionaste todo el espacio no asignado, puedes continuar creando particiones adicionales repitiendo los pasos anteriores.
Eliminar y fusionar la partición
Si decides eliminar una partición en el futuro, también puedes usar la aplicación Administración de discos para eso. Después de la eliminación, puede agregar el espacio no asignado resultante al volumen anterior. Para hacer eso:.
Importante: Al eliminar una partición se borran todos los datos que contiene. Asegúrese de hacer una copia de seguridad de los archivos y carpetas importantes en otro volumen o en una unidad externa antes de continuar.
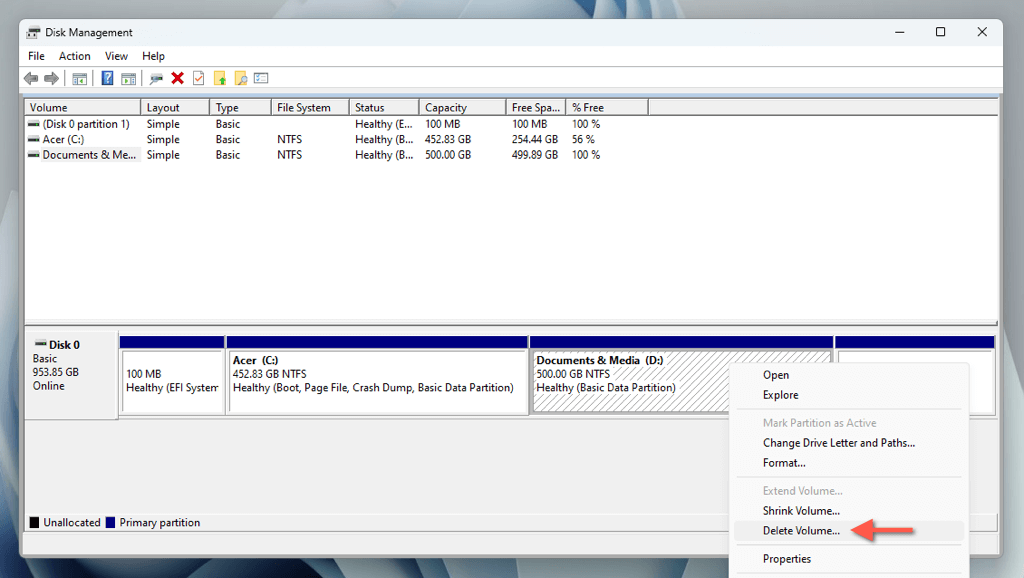
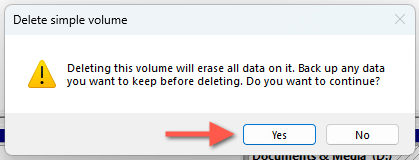
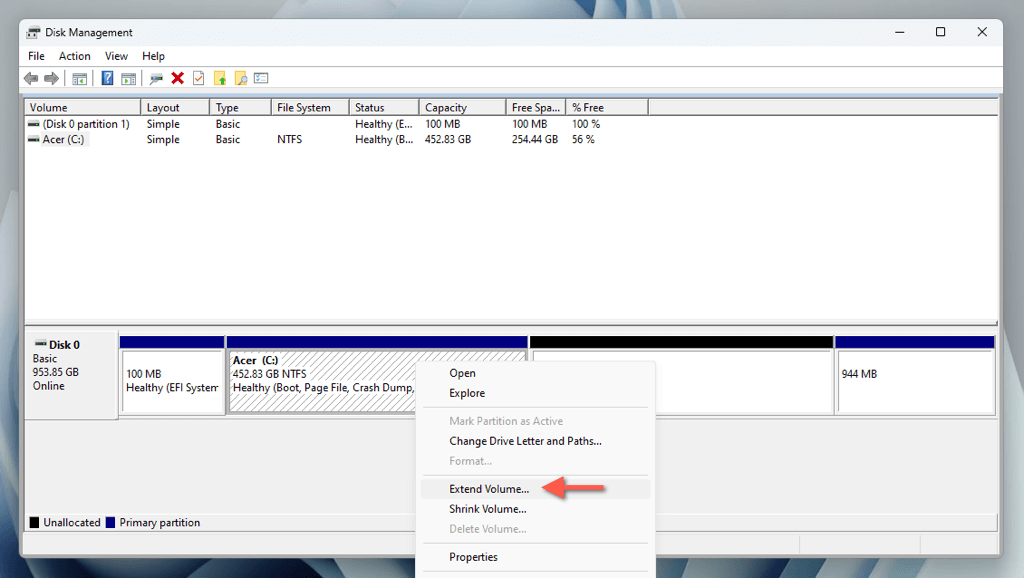
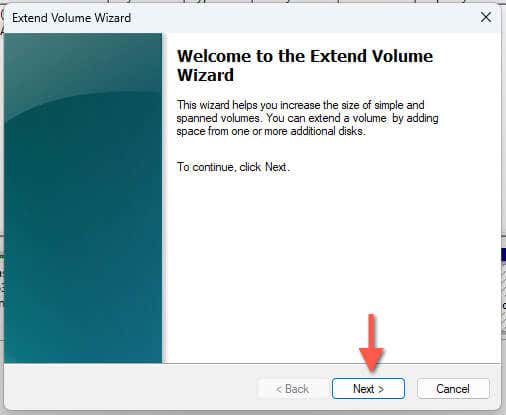
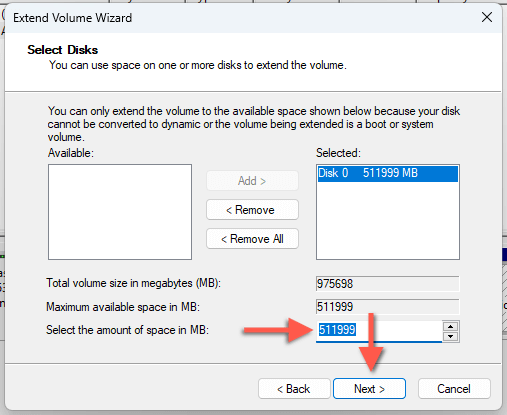
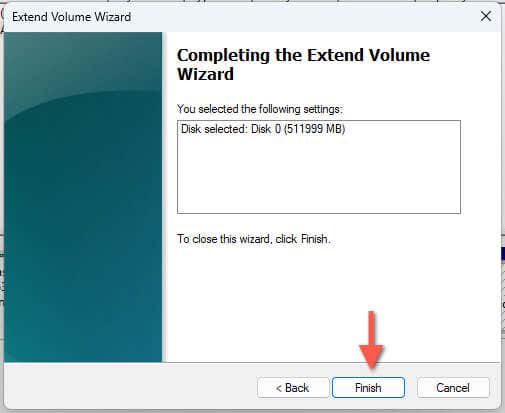
Particionar un SSD en Windows 11 usando la aplicación de configuración
La pantalla de administración de almacenamiento dentro de la aplicación Configuración en Windows 11 proporciona una interfaz modernizada para un enfoque alternativo para reducir, crear y eliminar particiones de disco.
Reducir el Partición principal en Configuración
Debe comenzar reduciendo la partición del sistema para liberar espacio para la partición que desea crear. Para hacer eso:
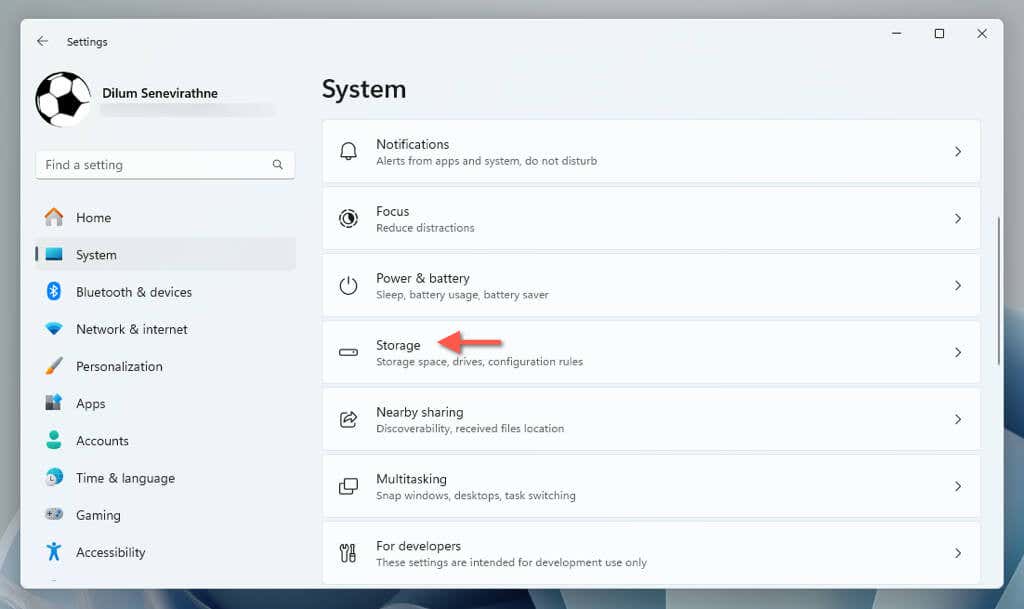
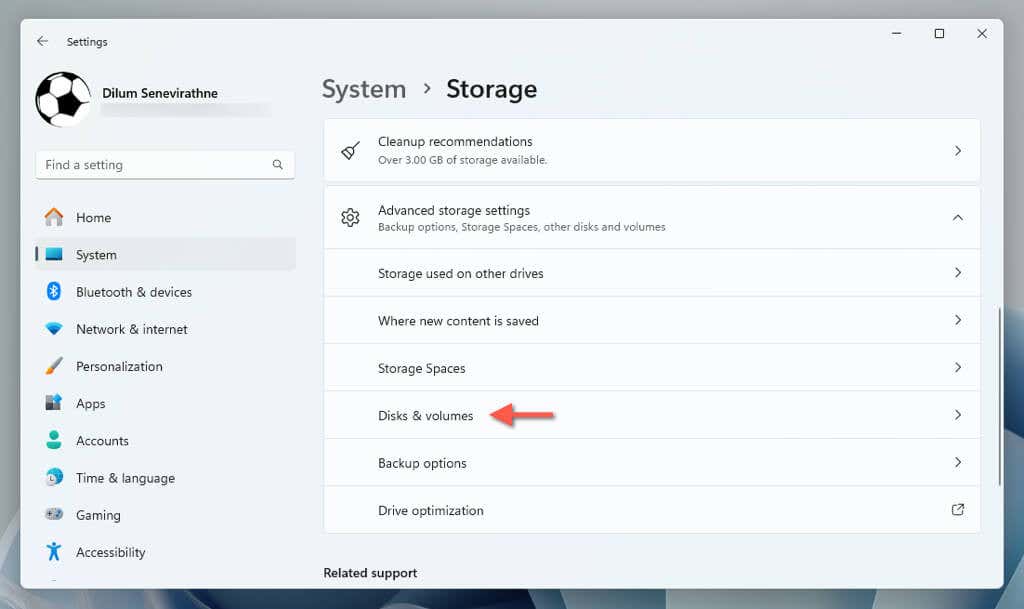
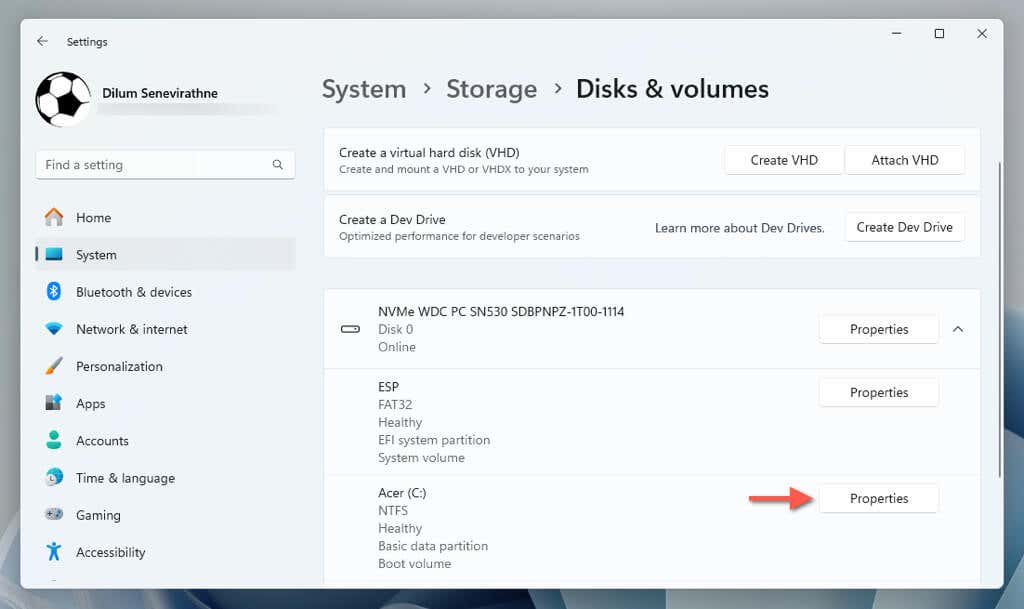
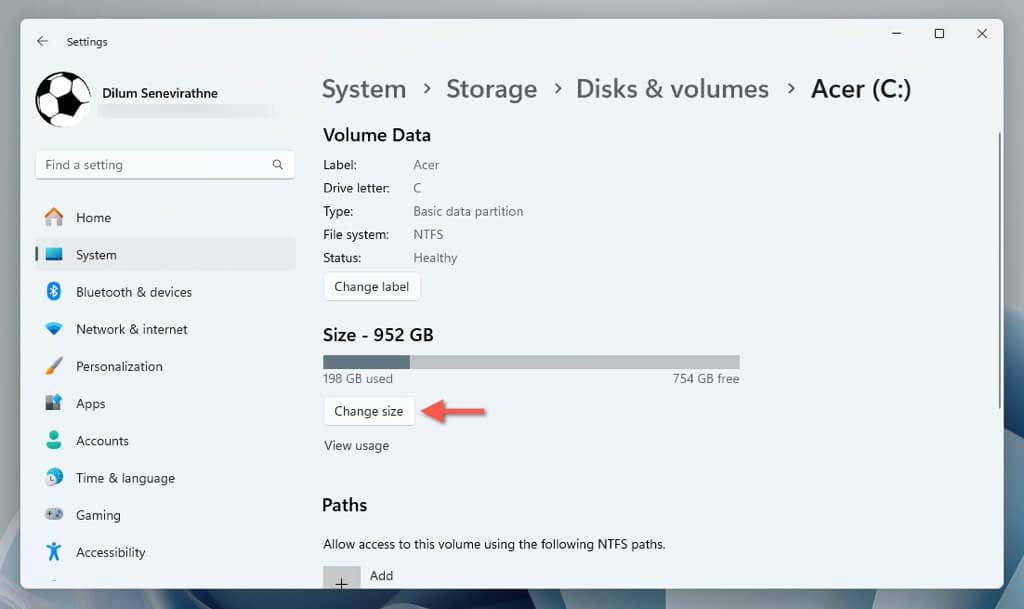
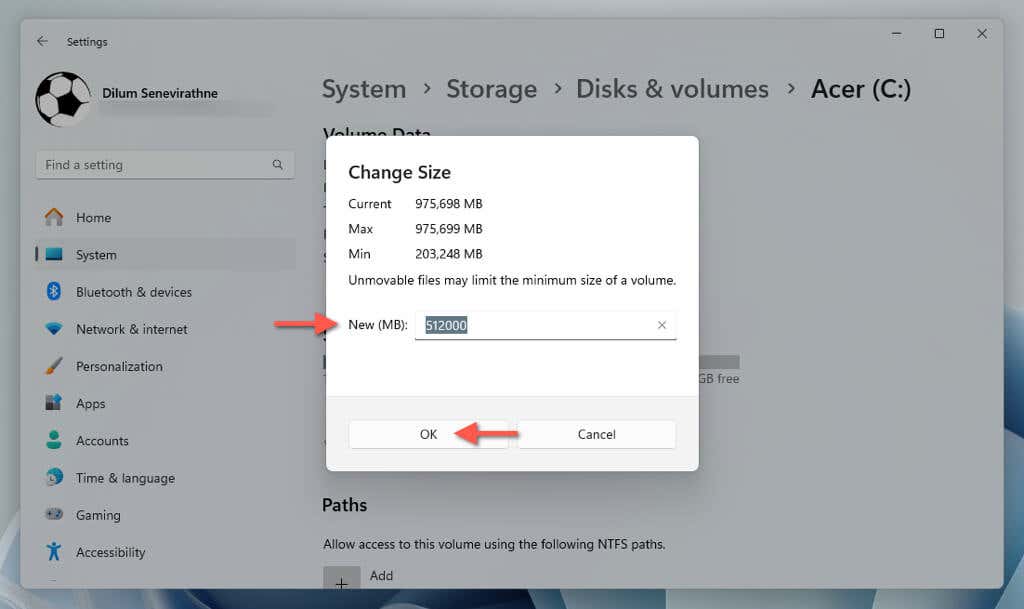
Particione el espacio no asignado
Ahora puedes crear una nueva partición a partir del espacio no asignado. Justo:.

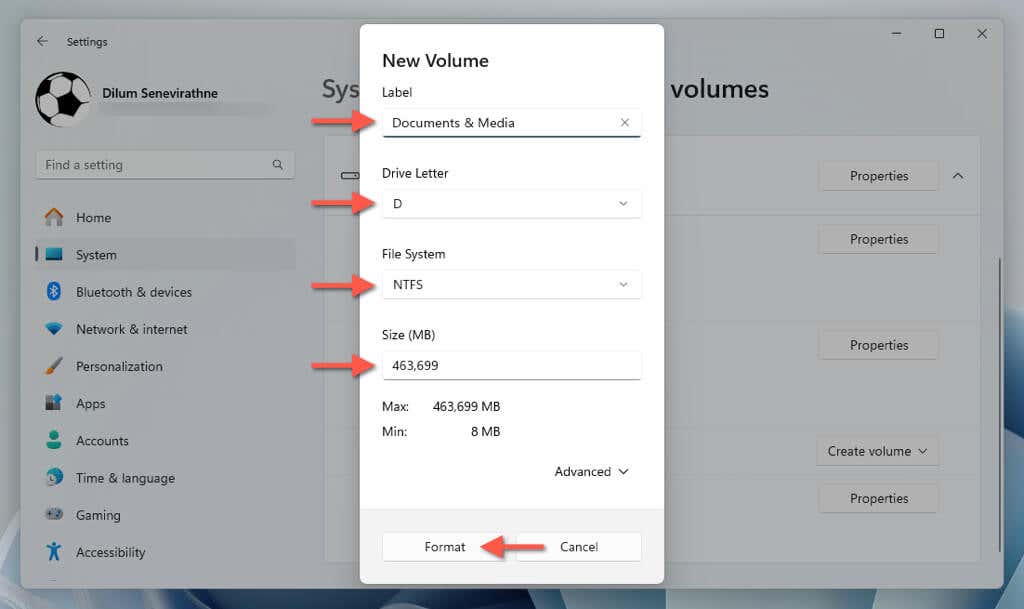
La partición debería aparecer ahora en la pantalla "Discos y volúmenes". Si desea cambiar la etiqueta y la letra de unidad más adelante, seleccione Propiedadesjunto a la partición y use las opciones Cambiar etiquetayCambiar letra de unidad.
Eliminar y fusionar la partición
Siempre tienes la opción de eliminar y fusionar la partición nuevamente con el volumen anterior. Asegúrate de hacer una copia de seguridad de sus datos primero y luego:
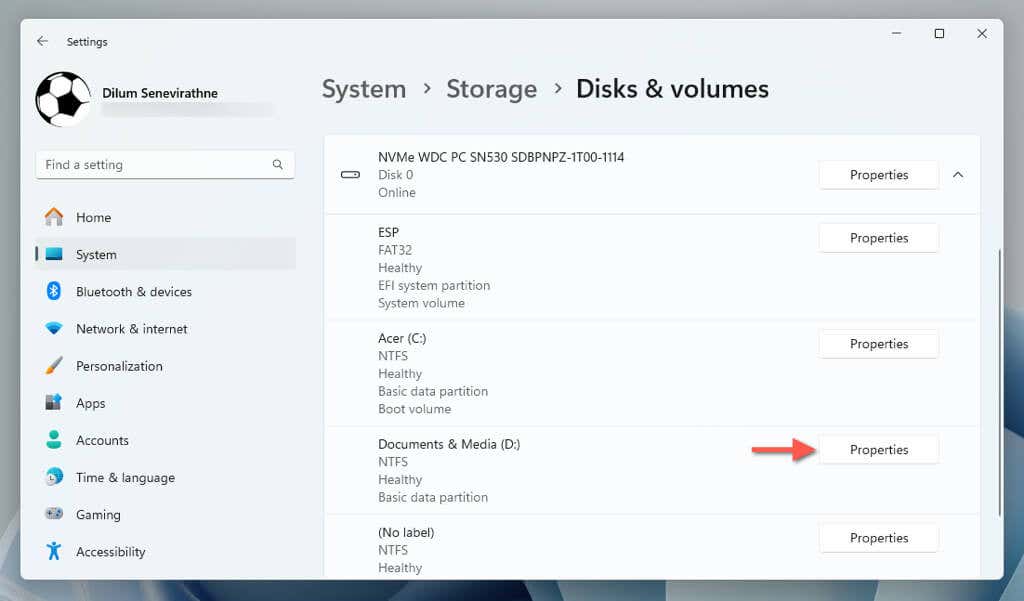
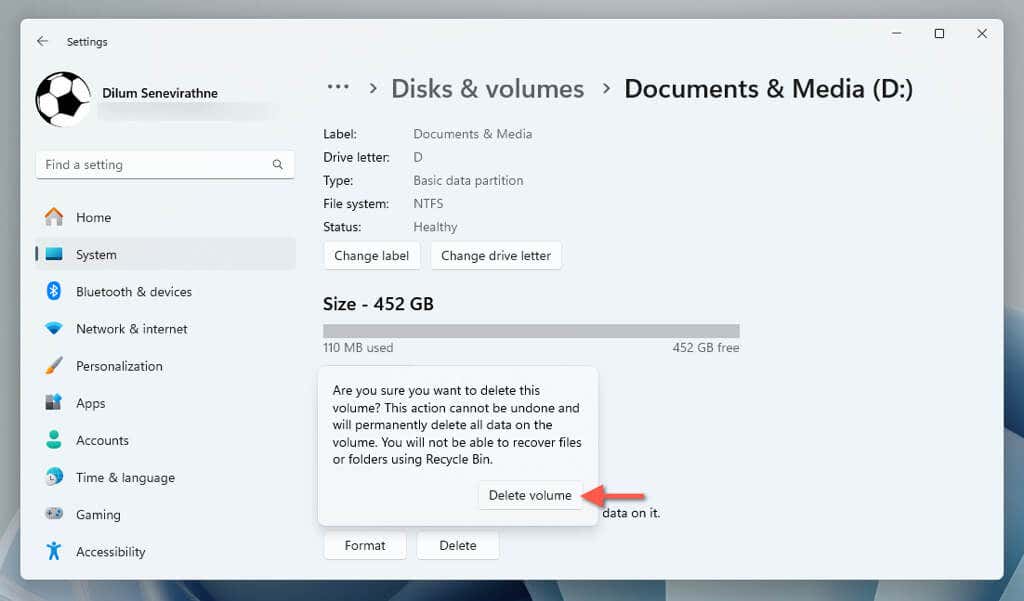
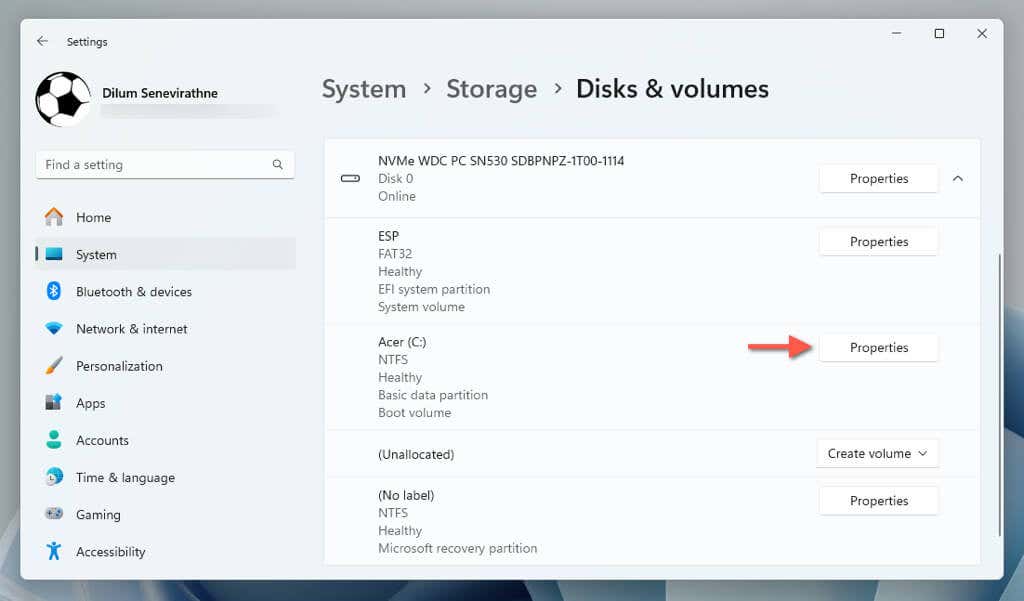
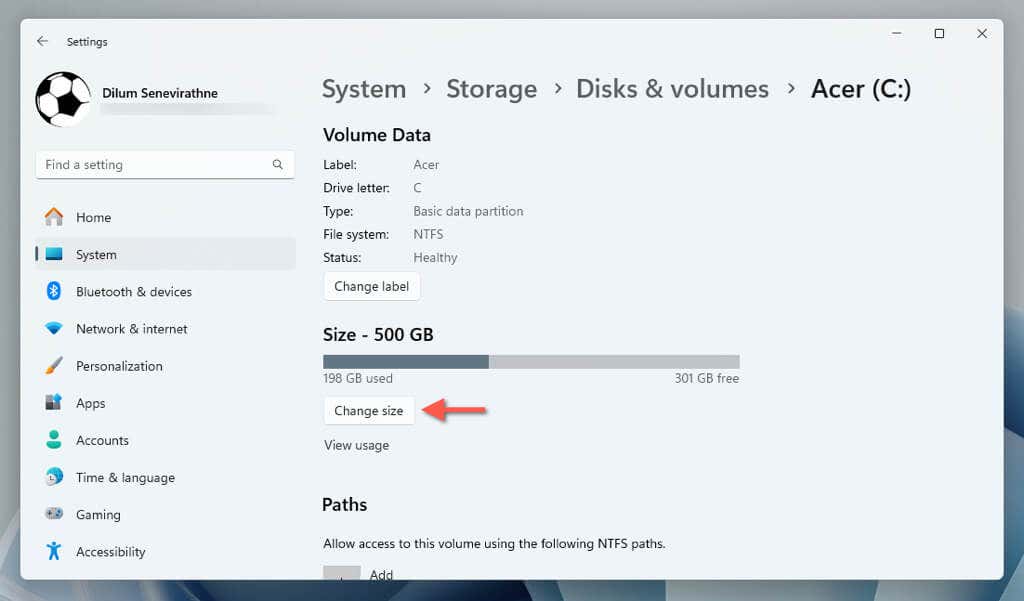
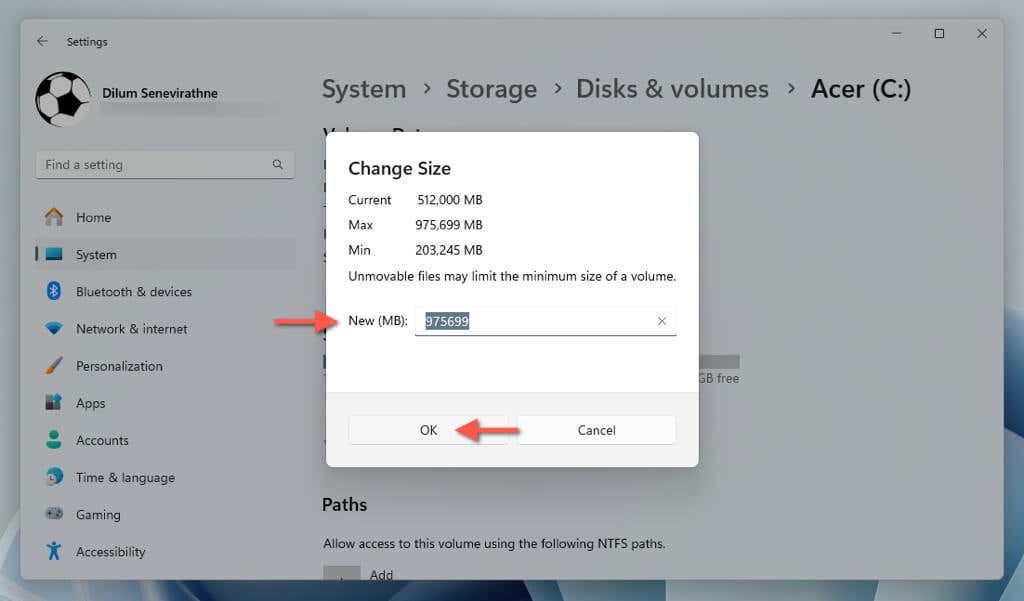
Haz tu elección
Particionar un SSD en Windows 11 es sencillo una vez que sabes qué hacer y tienes dos herramientas integradas para elegir: la herramienta Administración de discos y la aplicación Configuración. Cada uno tiene sus beneficios. Administración de discos proporciona control integral y retroalimentación visual durante el proceso de partición, mientras que Configuración presenta una interfaz más contemporánea para llevar a cabo la tarea.
.