Hay muchas maneras de darle vida a un vídeo utilizando técnicas de edición, y un efecto popular utilizado en innumerables proyectos es el vídeo invertido. Es posible que hayas visto esto usado en otro lugar y quieras recrearlo tú mismo. Afortunadamente, hacer esto es bastante fácil si utilizas un software de edición de vídeo como Adobe Premiere Pro.
Una vez que sepas cómo invertir un vídeo, podrás ser creativo y personalizarlo. Este efecto es bueno para algo como videos musicales o si estás haciendo cualquier otro tipo de edición más artística. En este artículo, aprenderá cómo revertir cualquier videoclip y cómo incorporarlo a su proyecto de edición.
Cómo invertir un clip de vídeo
Antes de comenzar, asegúrese de importar los videoclips que desea invertir en su proyecto. Puedes hacerlo yendo al Explorador de medios y seleccionando los clips que deseas usar. Después de colocarlos en su línea de tiempo, puede comenzar a revertir cualquier clip de video que desee.
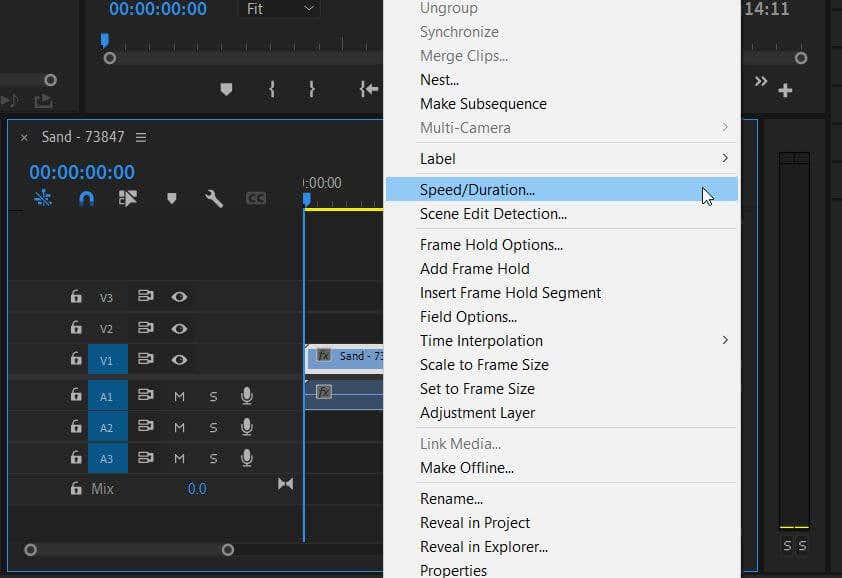
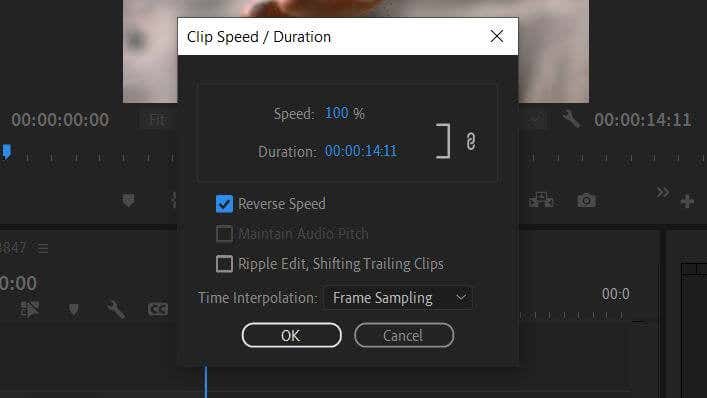
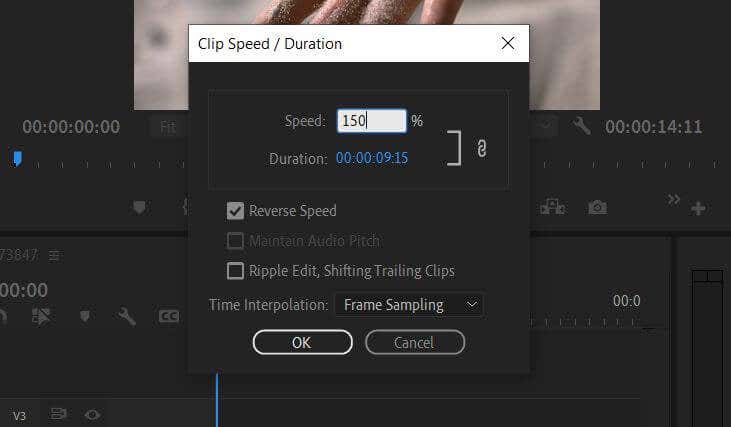
Premiere también invierte automáticamente el audio del clip para que coincida con él. Sin embargo, siempre puedes eliminar el audio o añadir música o voces en off para reemplazarlo si lo deseas.
Cómo invertir parte de un clip
Con Adobe Premiere, también puedes invertir parte de un clip completo. Sólo quedan unos pocos pasos más en el proceso..
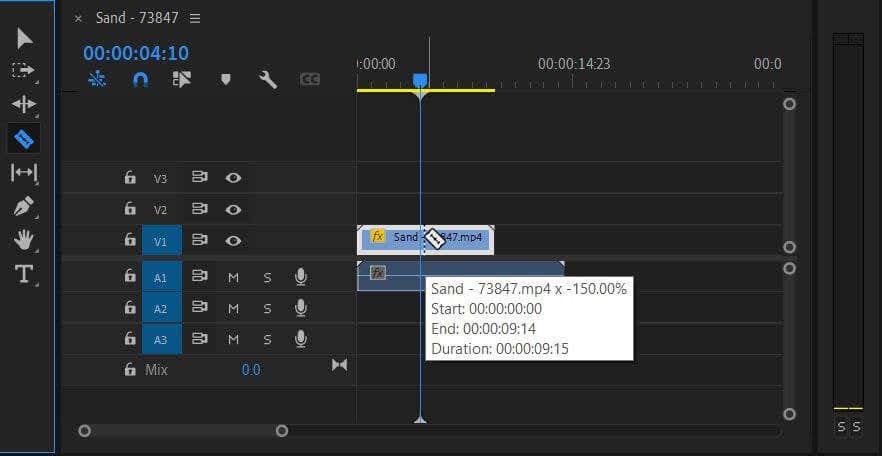
El siguiente paso depende del efecto deseado.
Para crear un efecto boomerang:
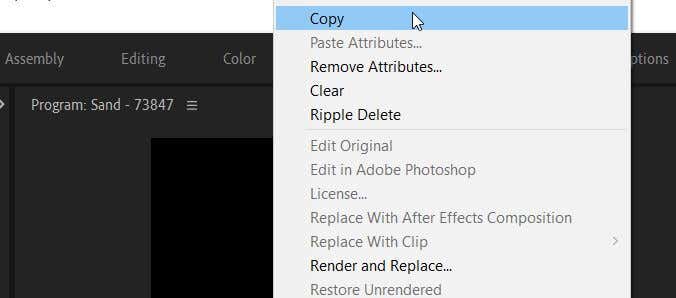
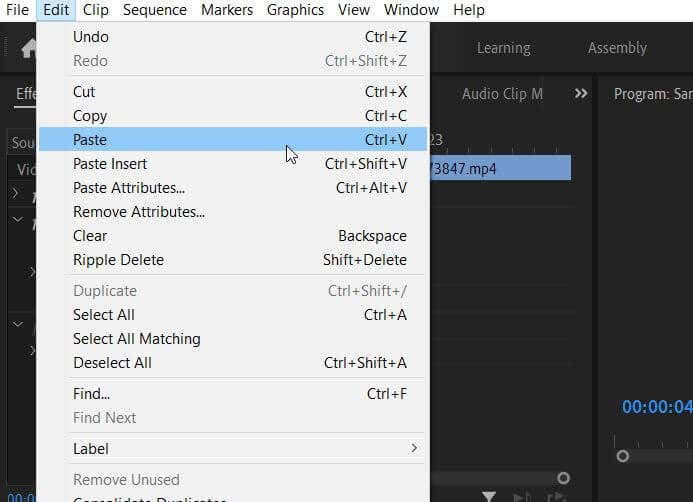
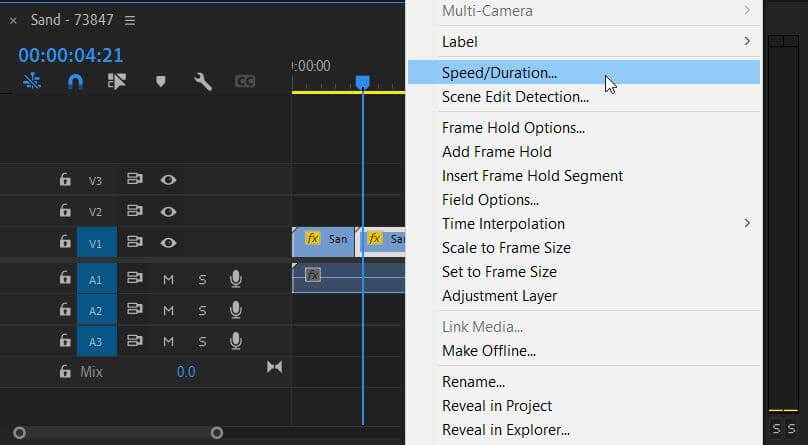
Para lo contrario del efecto boomerang:
Para detener el clip por un segundo, luego invierte esa parte:
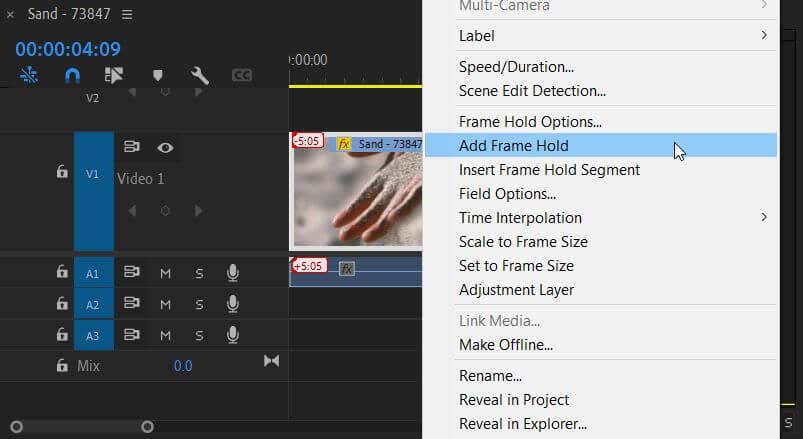
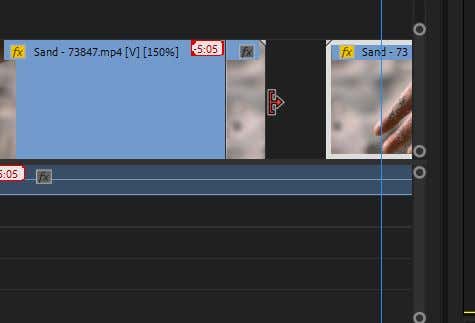
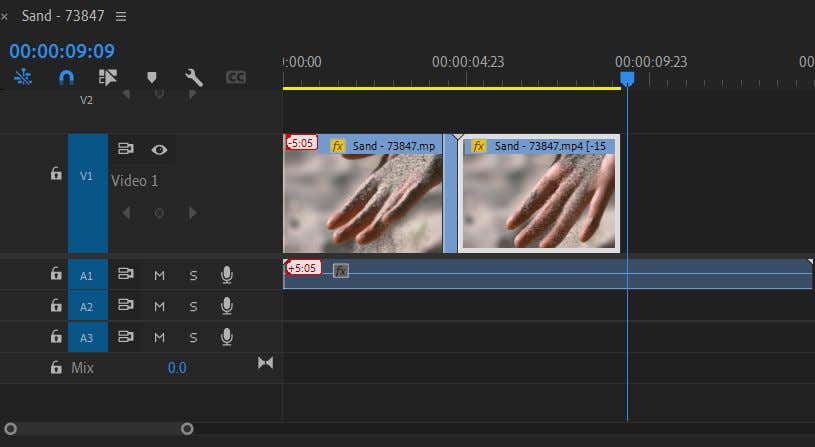
Los efectos que agregues desde la ventana Velocidad/Duración se aplicarán después de seleccionar Aceptar . Luego, reproduzca su video editado para asegurarse de que se vea como lo desea. Si necesita volver a editar, siempre puede volver a la ventana Velocidad/Duración para hacerlo..
Cómo eliminar una reversión
Si decides que no te gusta el aspecto del vídeo inverso, puedes eliminar este efecto del vídeo y volverá a la normalidad.
Estos pasos son una excelente manera de recuperar la inversión de un vídeo si tienes otros efectos que no quieres perder. Sin embargo, si deseas empezar de nuevo con el clip, también puedes eliminarlo por completo de la línea de tiempo e insertar el clip original desde el panel Proyecto .
Invertir un vídeo para lograr impacto visual
El efecto inverso existe en edición de video desde hace mucho tiempo y puede resultar útil para muchos propósitos diferentes. Por ejemplo, puedes crear una línea de tiempo inversa de un evento o simplemente invertir un vídeo para lograr un efecto cómico. Pruébelo en su proyecto de edición de video para agregar rápidamente algo de estilo e intriga.
Cuéntenos cómo utilizó esta técnica en un comentario a continuación.
.