Puedes utilizar viñetas en Microsoft Word o Google Docs para crear una lista. Sin embargo, las opciones no son sencillas si desea hacer lo mismo en Google Sheets. Así que aquí te mostraremos cómo agregar viñetas en Google Sheets.
Con cuatro métodos diferentes para insertar viñetas, puedes utilizar el que funcione mejor para tu hoja de cálculo. Estos le permiten crear listas dentro de las celdas o agregar una viñeta en cada celda separada para crear una lista fácil de leer.
Utilice un método abreviado de teclado para insertar una viñeta
Este método es ideal si desea crear una lista con viñetas dentro de una sola celda. Tendrás usar atajos de teclado para insertar la lista. Las teclas que presiones dependen de si usas Windows o Mac.
Insertar viñetas en Windows
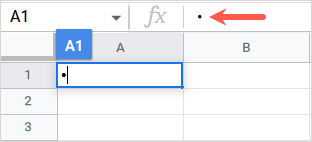
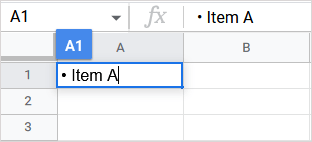
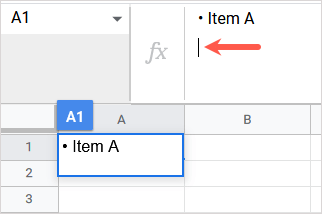
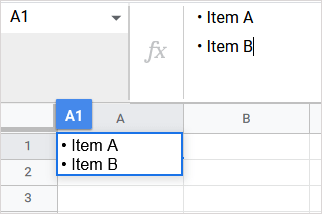
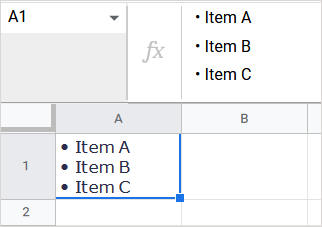
Insertar viñetas en Mac
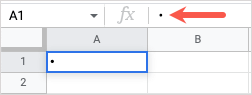
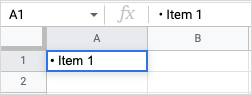
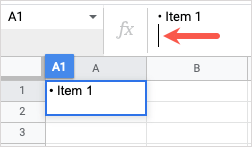
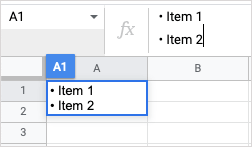
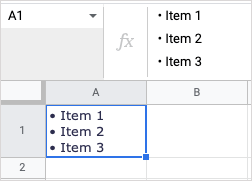
Copiar y pegar una viñeta
La siguiente opción también funciona si desea una lista con viñetas en una celda pero prefiere algo distinto al punto negro predeterminado, como un emoji o una marca de verificación. También puedes utilizar este método para agregar viñetas a celdas individuales si lo deseas. Simplemente copia y pega el símbolo desde otra aplicación..
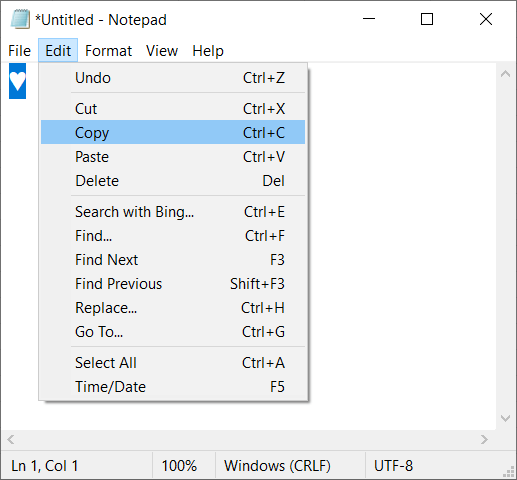
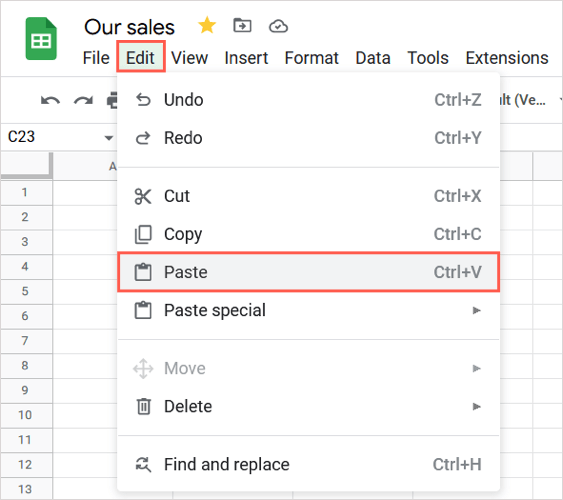
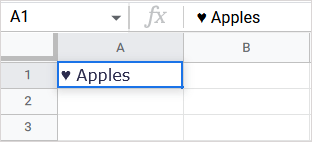
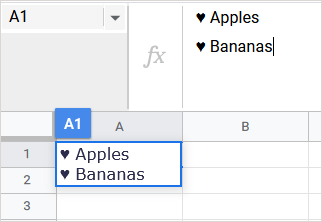
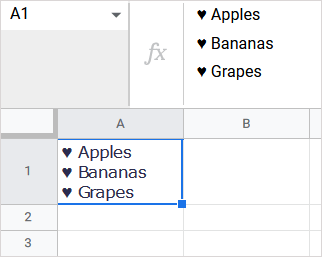
Ingrese la función y fórmula CHAR
Otra forma de insertar viñetas es utilizando el función CARACTERÍSTICA y su fórmula en Google Sheets. La sintaxis de la fórmula es CHAR(número).
Utilice el número de lista con viñetas
Si simplemente desea el punto negro predeterminado para la viñeta, el número es 9679. Luego incluya el elemento de la lista en la fórmula CHAR entre comillas o utilizando una referencia de celda. Veamos un par de ejemplos.
Aquí, usaremos el texto de la celda A1 como elemento de nuestra lista sin un espacio usando esta fórmula:
=CHAR(9679)&A1
Para desglosar la fórmula, tiene CHAR(9679) para la viñeta, un signo comercial para agregar a la cadena y A1 para el texto.
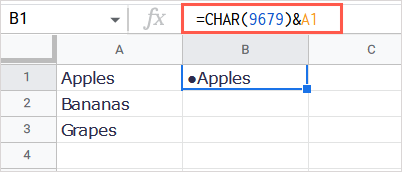
Para otro ejemplo, insertaremos la viñeta e incluiremos un espacio con "abc" como elemento de nuestra lista usando esta fórmula:
=CHAR(9679)&” “&”abc”
Para desglosar esta fórmula, tiene CHAR(9679) para la viñeta, un signo comercial para agregar a la cadena, un espacio entre comillas, otro signo comercial y el texto entre comillas..
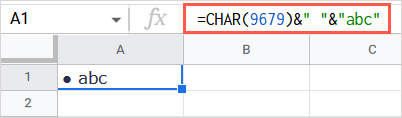
Usar un carácter Unicode
También puedes usar el número Unicode para el símbolo que deseas en la fórmula. Puedes obtener el número del Lista de caracteres Unicode en Wikipedia o de tu propia fuente.
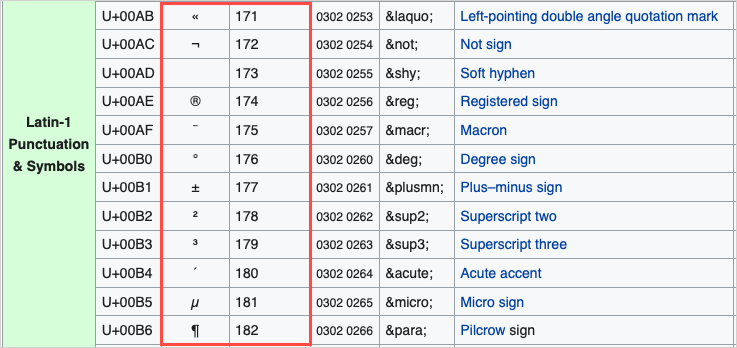
Como ejemplo, usaremos la letra latina Bilabial Click, que es el número 664.
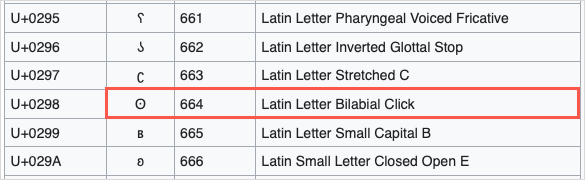
Luego agregaremos un espacio y "abc" como elemento de nuestra lista con esta fórmula:
=CHAR(664)&” “&”abc”
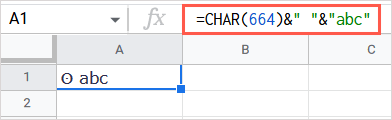
Crear un formato de número personalizado
Este último método que explicaremos es perfecto si desea formatear celdas existentes con viñetas. Puede crear un formato de número personalizado que luego aplicará a las celdas que desee. Solo tenga en cuenta que puede afectar los formatos de números existentes que utiliza para las celdas.
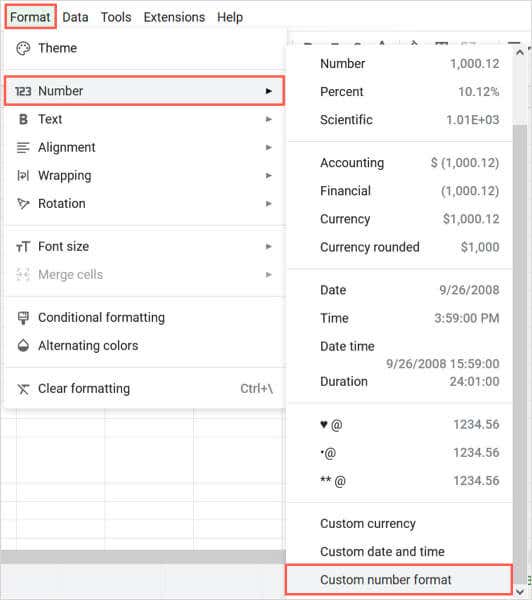
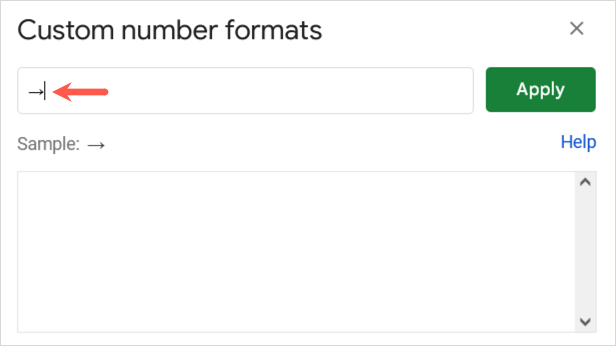
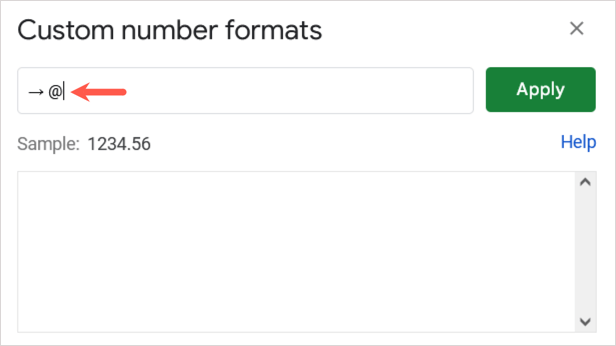
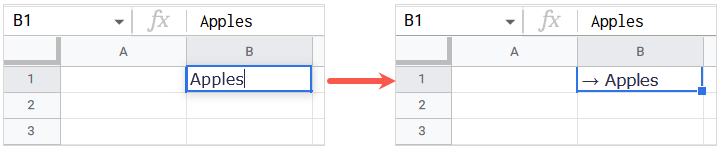
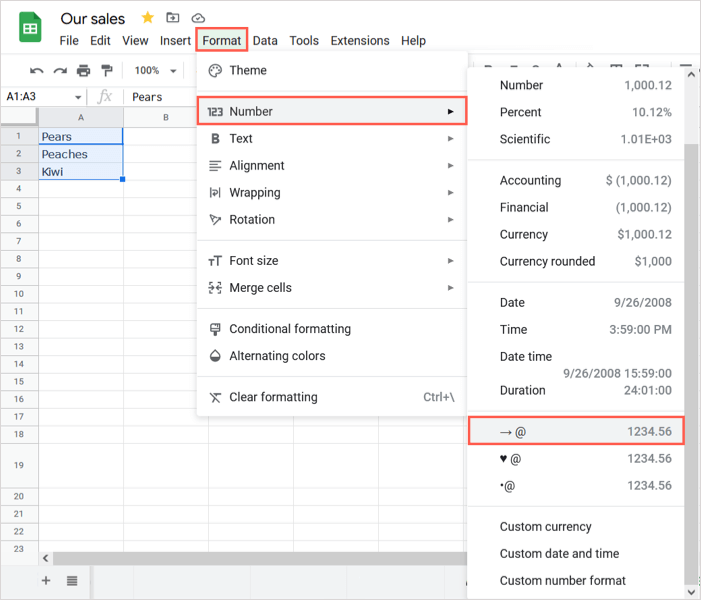
Luego verás que las celdas seleccionadas se actualizan para usar tu formato de viñeta personalizado.
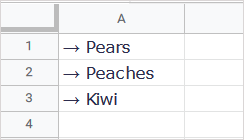
También puedes acceder y utilizar el mismo formato personalizado en otras hojas de cálculo o libros de Google Sheets cuando inicias sesión con la misma cuenta de Google.
Con estas formas sencillas de insertar viñetas en Google Sheets, puedes crear fácilmente una lista como en Google Docs. Para tutoriales relacionados, consulte formas de utilizar una marca de verificación en Microsoft Excel.
.