El error DNS_PROBE_FINISHED_NXDOMAIN en el navegador Google Chrome puede ser una experiencia frustrante y confusa para muchos usuarios. Este error suele aparecer cuando un usuario intenta acceder a un sitio web, pero el servidor DNS no puede resolver el nombre de dominio.
El error del navegador puede deberse a varios motivos, como un nombre de dominio mal escrito, el servidor del sitio web no funciona o cuando el servidor DNS no puede resolver el nombre de dominio. Este artículo proporcionará algunos pasos sencillos para ayudar a los usuarios a corregir este error y volver a navegar por la web.
¿Qué significa el código de error DNS_PROBE_FINISHED_NXDOMAIN?
El error DNS_PROBE_FINISHED_NXDOMAIN en Google Chrome indica que no se puede encontrar el nombre de dominio en el servidor DNS. Este error suele aparecer cuando intentas acceder a un sitio web, pero el servidor DNS no puede resolver el nombre de dominio.
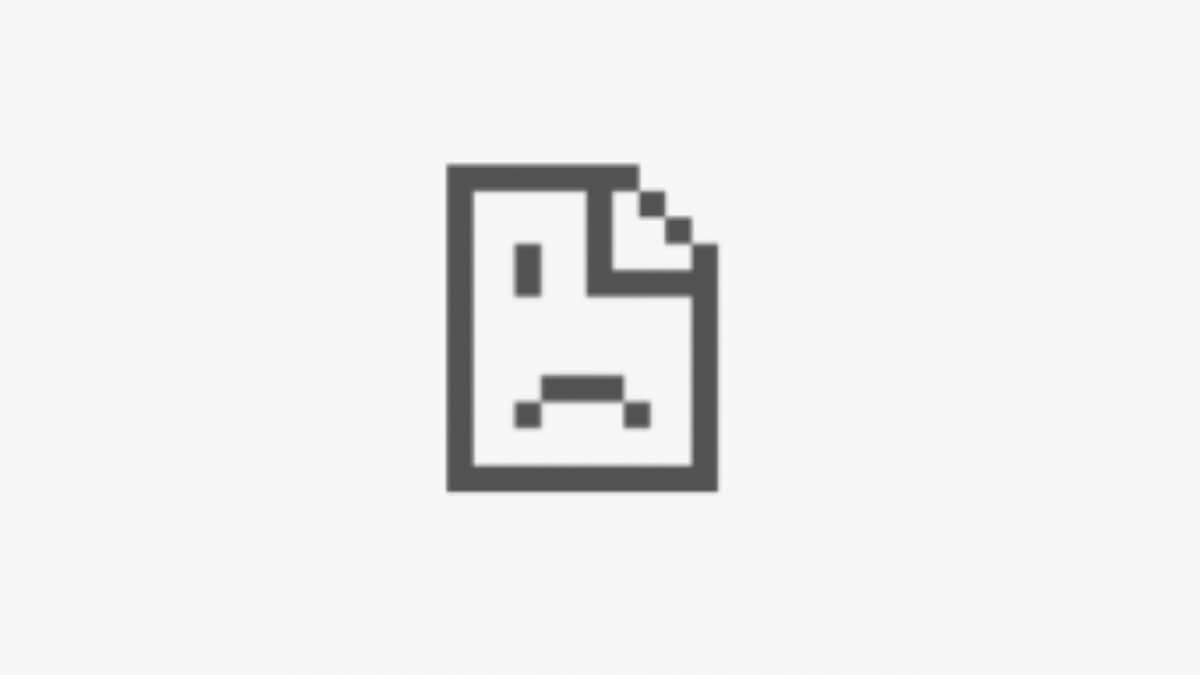
Un servidor DNS (sistema de nombres de dominio ) es un servidor que traduce nombres de dominio legibles por humanos (como ejemplo.com) en direcciones IP legibles por máquinas (como 192.0.2.1). Esto permite a los usuarios acceder a servidores web y otros recursos de Internet escribiendo nombres de dominio fáciles de recordar en lugar de direcciones IP difíciles de recordar.
Algunas de las causas de este error están fuera de su control, pero en algunos casos puede resolver el problema usted mismo. Esto es lo que puede hacer para solucionar el problema de forma sistemática.
1. Restablece tu conexión a Internet
Intenta desconectar y volver a conectar tu enrutador o módem para reiniciar tu conexión a Internet. Estos son los pasos a seguir:

Si estás utilizando una conexión Wi-Fi, intenta cambiar a una conexión por cable para ver si eso hace la diferencia o viceversa. Si un adaptador específico le está dando este problema, es posible que deba realizar un “Restablecimiento de Netsh Winsock” o uno de los otros comunes Consejos para solucionar problemas del adaptador de red..
2. Verifique su archivo Localhosts.
Es posible que haya utilizado el archivo de hosts locales para especificar qué direcciones IP deben usar ciertos sitios web. Chrome siempre utilizará la configuración de IP especificada en el archivo localhosts, por lo que si es incorrecta o está desactualizada, puede generar un error. Consulte ¿Qué es Localhost y cómo se puede utilizar? para obtener detalles sobre cómo comprobar si hay errores en el archivo.
3. Deshabilite su VPN, antivirus o firewall (o cámbielos)
Si tienes un firewall activo (¡y deberías hacerlo!), desactívalo temporalmente para ver si es el culpable. Verifique su configuración para ver si está bloqueando sitios o dominios específicos. Lo mismo ocurre con el software antivirus, que puede interferir con algunos sitios web. Si su paquete antivirus bloquea un sitio en particular, asegúrese de que el sitio sea seguro y de que esté escribiendo la URL correctamente.
También puedes intentar cambiar la ubicación de tu VPN si usas una VPN. Alternativamente, apaga tu VPN por completo.
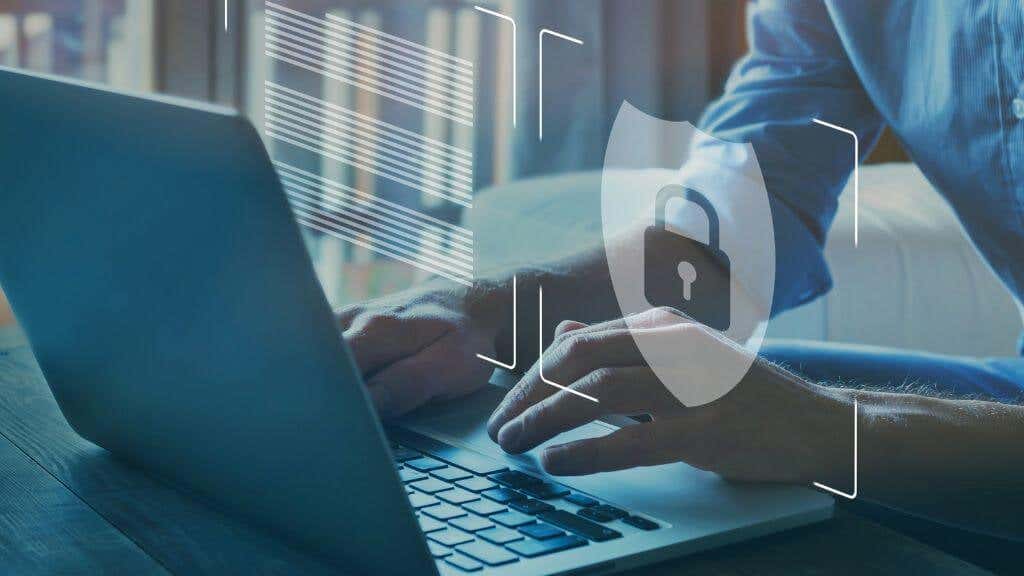
Cuando utiliza una VPN, su tráfico de Internet se enruta a través de un servidor VPN antes de llegar a su destino. En ocasiones, esto puede causar problemas con el DNS, como búsquedas de DNS lentas o errores de DNS.
Sin embargo, es importante tener en cuenta que desactivar tu VPN también desactivará los beneficios de seguridad y privacidad que proporciona. Suponga que está utilizando una VPN por razones de seguridad o privacidad. En ese caso, solo debes desactivarlo si estás seguro de que está causando un problema con la resolución de DNS y si estás dispuesto a sacrificar los beneficios de seguridad y privacidad que proporciona.
4. Limpia tu caché de DNS
La caché DNS es un área de almacenamiento temporal en su computadora que contiene información sobre sitios web visitados recientemente. Limpiar la caché de DNS puede ayudar a resolver cualquier problema con información corrupta u obsoleta que pueda estar causando el error.
Para utilizar el comando flushdns en Windows, puedes seguir estos pasos:
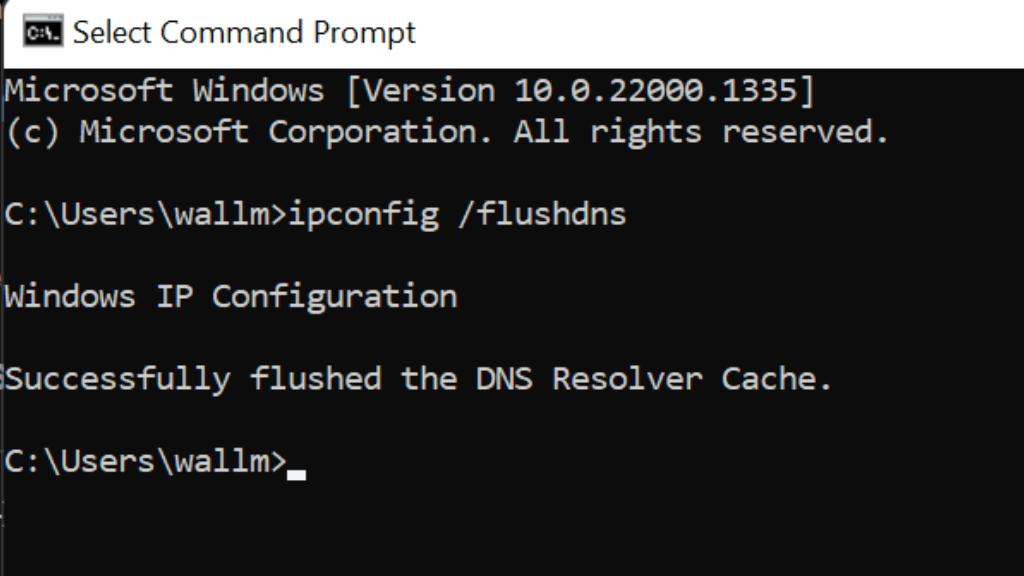
Puedes cerrar la ventana del símbolo del sistema cuando hayas terminado.
Cualquier problema de DNS debería resolverse ahora. Limpiar la caché de DNS no afectará ninguna conexión activa, pero puede provocar un retraso temporal al acceder a páginas web u otros recursos de Internet por primera vez después de la limpieza.
5. Utilice un servidor DNS alternativo en su enrutador
Su proveedor de servicios de Internet generalmente ofrece sus servidores DNS, pero pueden variar en calidad y confiabilidad. A menudo, la mejor manera de corregir los errores DNS_PROBE_FINISHED_NXDOMAIN es utilizar un conjunto de servidores completamente diferente.
Las siguientes direcciones de servidor DNS son algunas buenas alternativas que puedes utilizar:
Estos servidores DNS son gratuitos y ofrecen un buen equilibrio entre velocidad, seguridad y confiabilidad. Puede utilizar cualquiera de estos servidores DNS como alternativa a su servidor DNS actual. Sin embargo, es importante tener en cuenta que la experiencia de cada usuario será diferente, por lo que es posible que desees probar algunos servidores DNS diferentes para ver cuál funciona mejor para ti.
Para cambiar los servidores DNS en su enrutador, puede seguir estos pasos:
Si solo desea cambiar la configuración de su servidor DNS para Windows, aquí le explicamos cómo hacerlo:
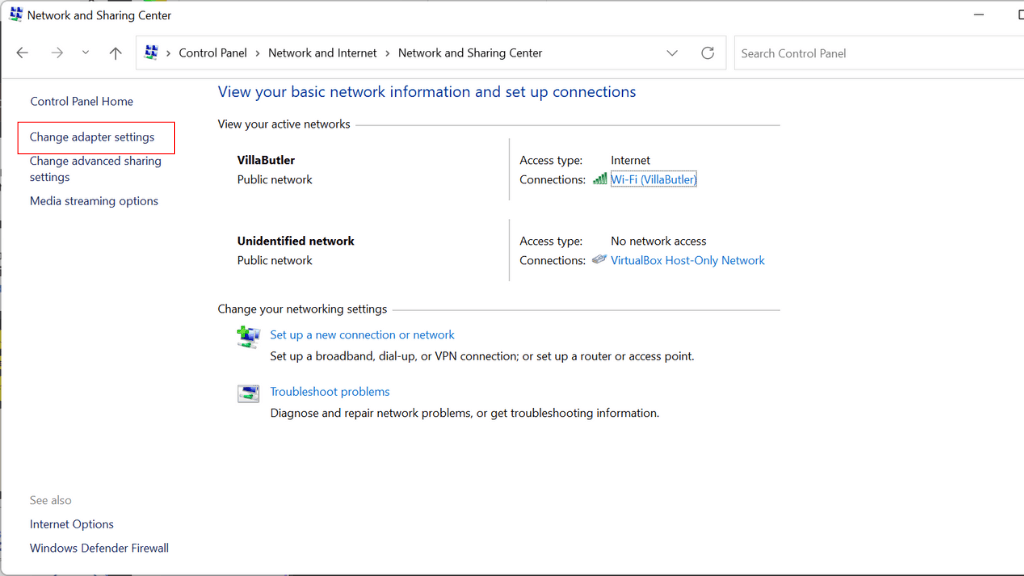
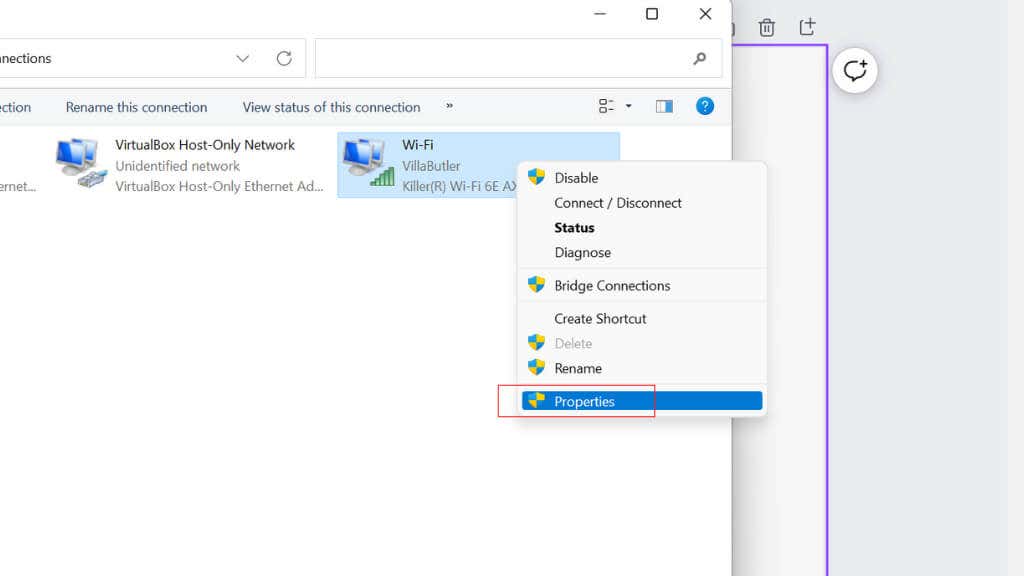
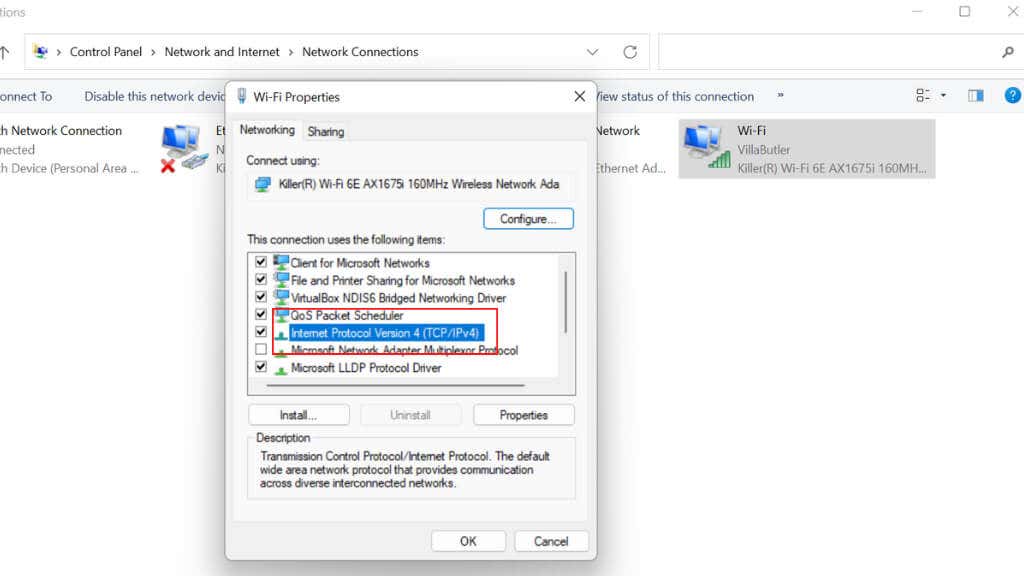
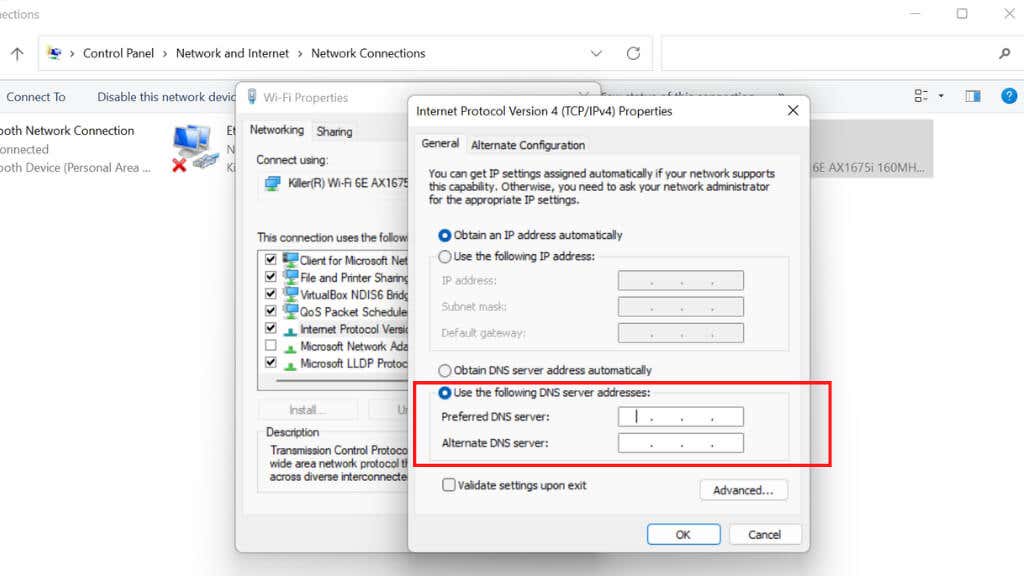
Después de completar estos pasos, su computadora utilizará los servidores DNS especificados para resolver nombres de dominio. Es posible que tengas que reiniciar tu computadora para que los cambios surtan efecto. Puede utilizar Mozilla Firefox o Microsoft Edge como navegadores alternativos hasta que se resuelvan los errores específicos de Chrome..
6. Restablecer banderas de Chrome
Restablecer las “banderas” de Chrome a veces resuelve los errores de DNS. Para restablecer las banderas de Chrome a sus valores predeterminados, sigue estos pasos:
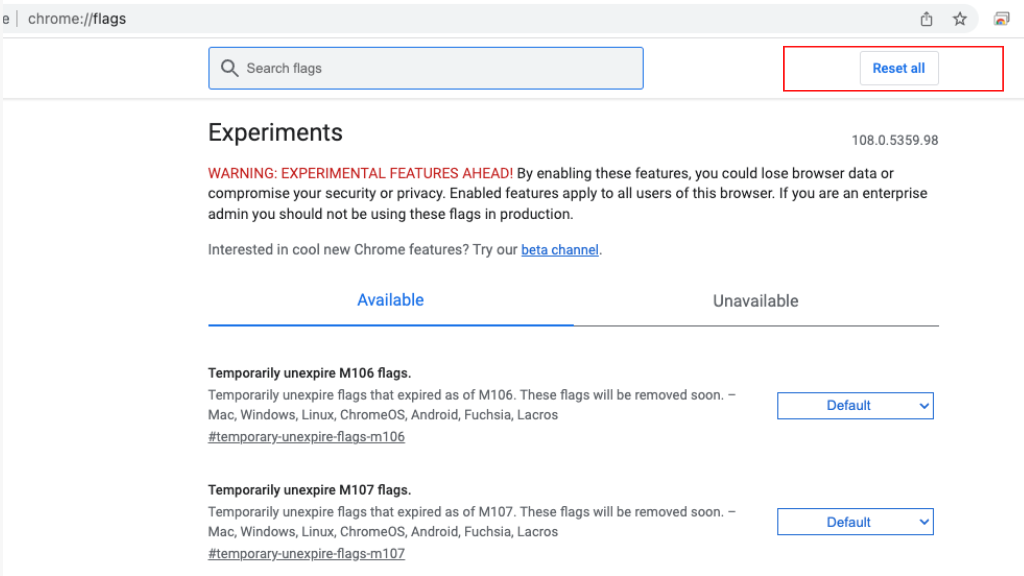
Las marcas de Chrome son funciones experimentales que no se han probado completamente y pueden tener errores. Restablecerlos puede ayudar a resolver los problemas que pueda tener con Chrome, pero puede eliminar funciones en las que confía. Revise la lista de indicadores después de restablecerlos. Las banderas también están presentes en las versiones del navegador para iOS y Android.
7. Póngase en contacto con su ISP
Es posible que su ISP tenga un sitio web o un panel de usuario que pueda visitar para verificar si hay algún problema conocido en la red. Si recibe el error mientras usa una conexión a Internet pero no la otra, es probable que se trate de un problema en el ISP. lado.
Si los canales oficiales del ISP no mencionan dicho problema, registre un ticket de soporte para informarles del problema y obtener asistencia directa.
.