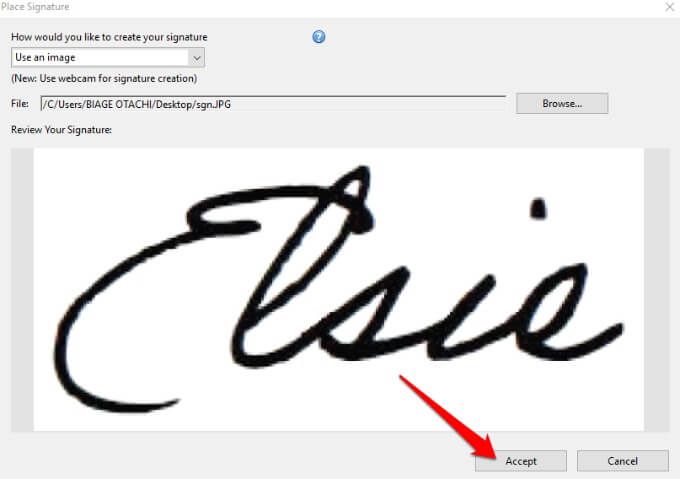Hace unos años, tenía que imprimir una copia impresa de un documento para poder firmarlo. Gracias al popular formato de archivo PDF, es fácil firmar digitalmente un documento, reutilizar la firma cuando la necesite nuevamente, escanear y compartir el PDF con otros.
Ya sea que está firmando un contrato de arrendamiento, o solicitando un préstamo, le mostraremos cómo firmar un archivo PDF en Windows.

Puede firmar un archivo PDF en Windows usando:
Adobe Reader para Windows
Adobe Reader DC / Adobe Reader DC en línea
DocuSign
Soluciones en línea de terceros
Cómo firmar un PDF en Adobe Reader
Si necesita firmar rápidamente un archivo PDF, puede hacerlo utilizando el programa Adobe Reader.
Adobe Reader es el lector de PDF más popular para Windows que le permite editar un archivo PDF y firmarlo con una firma digital certificada o una firma manuscrita.
Para comenzar, abra el documento PDF en el que desea iniciar sesión Adobe Readery busque el icono Firmar en la barra de herramientas. Alternativamente, abra el panel de firmas seleccionando Ver>Firmar.

Seleccione Colocar firmaen la sección Rellenar y firmar.

En la nueva ventana, seleccione la flecha desplegable para elegir cómo desea colocar su firma . Encontrarás cuatro opciones:
Escribir mi firma
Usar mi cámara web
Dibujar mi firma
Usar una imagen
Cómo firmar un archivo PDF en Adobe Reader escribiendo su firma
Para hacer esto, escriba su nombre o caracteres que desea para su firma en el campo Ingrese su nombre.

Puede obtener una vista previa de su firma en el cuadro Revise su firma.

Si lo desea, puede elegir entre cuatro estilos de firma diferentes seleccionando la opción Cambiar estilo de firmadebajo del cuadro Revisar su firma.

Si está satisfecho con su firma, seleccione Aceptarpara agregar la firma digital a su documento PDF.

Verás un pequeño cuadro flotante con tu firma adentro. Arrastre el cuadro al área del archivo PDF donde desea colocar la firma y cambiar el tamaño de la imagen en consecuencia.

Seleccione Archivo>Guardarpara guardar su archivo PDF firmado. Si lo desea, puede compartir el documento firmado directamente con otras personas seleccionando Firmado. Proceda a enviar la opciónen la barra de herramientas.

Seleccione si desea compartir por correo electrónico, enviar a fax, hacer que otros firmeno guardar una copia.
Cómo firmar un archivo PDF en Adobe Reader usando una cámara web
También puede firmar archivos PDF en Windows usando la cámara web de su computadora.
Para hacer esto, abra el archivo PDF que desea firmar electrónicamente y seleccione Firmar>Colocar firmaen la sección Necesito firmar.

Seleccione Usar una cámara weben Firmar de lugar emenú desplegable de diálogo.

Aparecerá una instrucción que dice: Firme su nombre con tinta negra sobre blanco papel. Haga clic en el botón "Iniciar cámara web" para comenzar a capturar la imagen de la firma.

Seleccione Iniciar cámara web.

Alinee su firma para que se asiente en la línea azulen su pantalla.

Aparecerá una vista previa de la firma en el cuadro Vista previa de la firma capturada.

Seleccione Aceptar0000-.

Mueva su firma a donde desea colocarlo en el documento y cambiar su tamaño para que se ajuste.

Guarde su documento o seleccione Firmado. Continúe con el envíopara obtener más opciones para compartir.
Cómo firmar un archivo PDF en Adobe Reader dibujando su firma
Dibujar su firma puede no ser tan fácil como escribir su nombre o usar su cámara web para escanear la firma . Sin embargo, si tiene una PC con Windows con pantalla táctil y lápiz óptico o lápiz de superficie, puede esbozar su firma y firmar el documento PDF.
Para hacer esto, abra el PDF documento, seleccione Firmar>Colocar firmaen la sección Necesito firmar.
Seleccione Dibujar mi firmaen el Menú desplegable del cuadro de diálogo Place Signature.

Luego, dibuje su firma en el cuadro vacío provisto.

Si comete un error mientras dibuja, use el enlace Borrar firmapara borrar lo que ha dibujado y comenzar de nuevo .

Seleccione Aceptar. Coloque la firma en la sección que desea firmar en su documento y guarde el documento.

Cómo firmar un archivo PDF en Adobe Reader usando una imagen
Si tiene su firma en formato de imagen (JPEG o PNG), puede usarla para firmar un archivo PDF en Windows.
Para hacer esto, abra el PDF en Adobe Reader, seleccione Firmar>Colocar firma. En la nueva ventana, seleccione Usar una imagendel menú desplegable.

A continuación, seleccione Examinarpara abrir el archivo de imagen que contiene su firma.

Cambie el tamaño de la imagen, seleccione Aceptarpara colocarlo en su documento PDF y guardar el archivo.
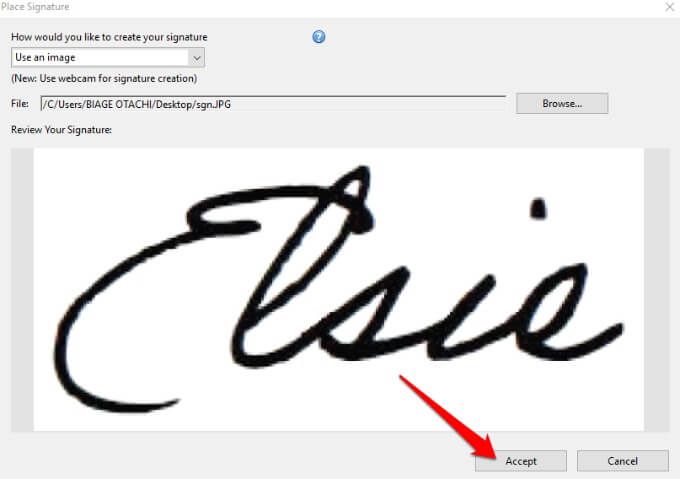
Cómo firmar un PDF en Adobe Acrobat DC Reader
Si tiene la versión completa de Adobe Acrobat Reader DC, puede usarla para firmar un archivo PDF en Windows. Sin embargo, el programa también está disponible de forma gratuita en línea y aún puede firmar su archivo PDF con él.
Descargue e instale la versión de Windows de Adobe Acrobat Reader DC en su PC.

Abra Adobe Acrobat Reader DC, seleccione Archivo>Abrirpara abrir el archivo PDF que desea firmar. y luego seleccione Firmar>Agregar firma.

En la nueva ventana, agregue su firma personalizada, cambie el estilo si lo desea y luego seleccione Aplicar.

Arrastre el cuadro pequeño con su firma a la sección del archivo PDF donde le gustaría colocar su firma, y luego guarde su documento.
Cómo firmar un archivo PDF usando Adobe Acrobat Reader en línea
Si no desea descargar la versión gratuita de Adobe Acrobat Reader DC, puede utilizar la herramienta gratuita en línea para firmar un archivo PDF en Windows.
Para hacer esto, vaya a Adobe Acrobat en línea y haga clic en Seleccionar un archivopara cargar el documento PDF que desea firmar. También puede arrastrar y soltar el archivo para cargarlo.

Inicie sesión con su cuenta de Adobe, Google o Apple para continuar y completar el formulario rellenable.

Seleccione Firmarpara agregar su firma.

Luego, seleccione Agregar firma.

Puede elegir Escribir, Dibujaro cargar su firma como una Imageny luego seleccionar Aplicar.

Arrastra la firma a donde quieras que vaya y luego selecciona Cerrar×.

Si desea compartir su archivo, seleccione Compartirjunto al nombre del archivo en Adobe Acrobat Reader en línea.

A continuación, seleccione cómo desea compartir su archivo y seleccione Crear enlacepara obtener un enlace para compartir.

Copie el enlace para compartir y seleccione Compartir con otrospara enviar y notificar a su destinatario. s por correo electrónico.

Seleccione Siguiente, luego descargue su documento firmado u obtenga un vínculo para compartirlo en línea.
Cómo para firmar un archivo PDF con DocuSign
DocuSign es un proveedor de firma electrónica que le permite agregar fácilmente una firma digital o electrónica a archivos PDF, Word o de imagen.
Para firmar un archivo PDF con DocuSign, debe registrarse para usar el servicio. Cree una cuenta yendo a DocuSign. Una vez que haya iniciado sesión, arrastre y suelte el archivo PDF que desea firmar y seleccione Comenzar ahora.

Si es el único que firma el archivo PDF, marque la casilla Soy el único firmantey seleccione Firmar

Si no eres el único que firma el PDF, deja la casilla sin marcar y selecciona Siguiente

Ingrese el nombre y la dirección de correo electrónico del destinatario que desea firmar el documento. Si ya están en su lista de contactos, sus correos electrónicos aparecerán cuando comience a escribir en el campo de correo electrónico.

Si más de uno el destinatario debe firmar el documento, seleccione Agregar destinatario.

Si están en su lista de contactos , seleccione la flecha desplegable junto a Agregar destinatario y, a continuación, seleccione Agregar desde contactos.

Puede también elija si el destinatario necesita firmar, si es un firmante en persona, recibirá una copia del PDF firmadoo necesita ver 0000-.

Si desea que solo sus destinatarios accedan al archivo PDF para firmarlo, seleccione Personalizar>Agregar código de acceso.

Seleccione Siguiente”.

Nota: una vez los destinatarios obtienen el documento PDF y todos lo firman, cada destinatario recibirá una copia completa por correo electrónico.
Agregue los campos obligatorios al documento PDF, como Firma, Fecha, Nombre, Título, Empresa, etc. Cuando los destinatarios reciban el documento, simplemente harán clic en cada uno de los campos obligatorios e ingresarán los detalles requeridos antes de devolver la copia firmada.

Seleccione Siguiente, obtenga una vista previa de su documento y seleccione Enviar

Nota: Puede establecer una fecha de vencimientopara el documento PDF en Opcionesen la sección Revisar y enviar. Además, puede seleccionar Privilegios del destinatario, por ejemplo, si pueden firmar en papel o cambiar la responsabilidad de firmar.

Artículos Relacionados: