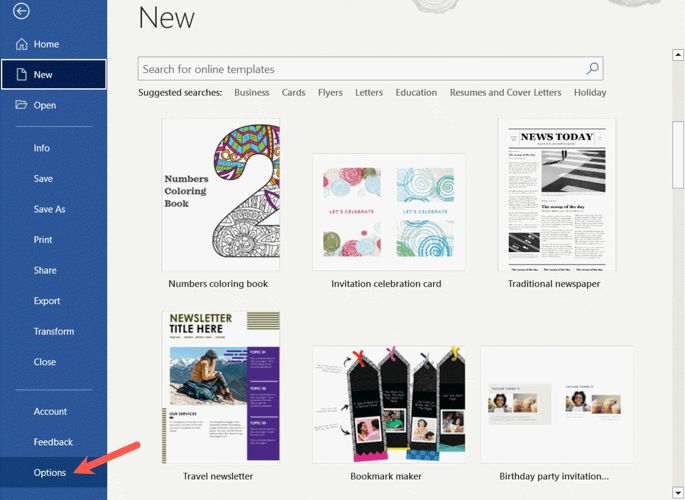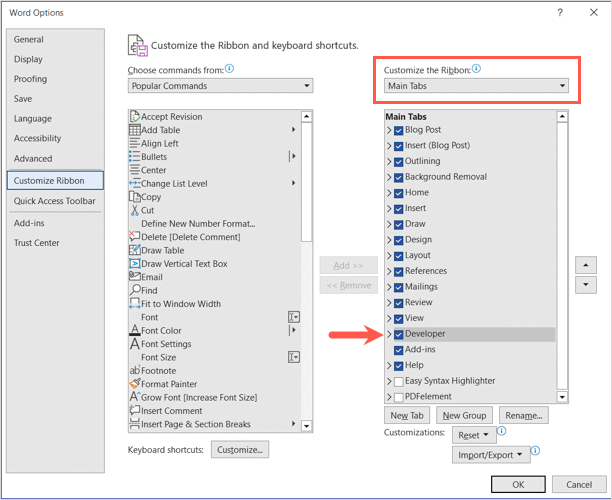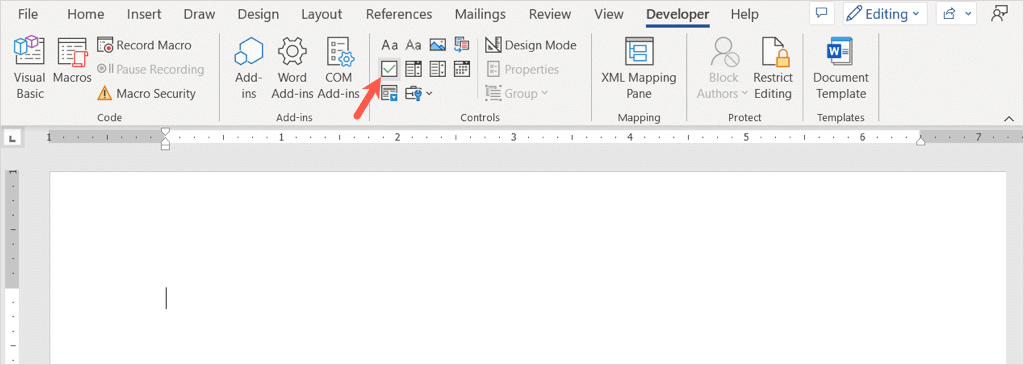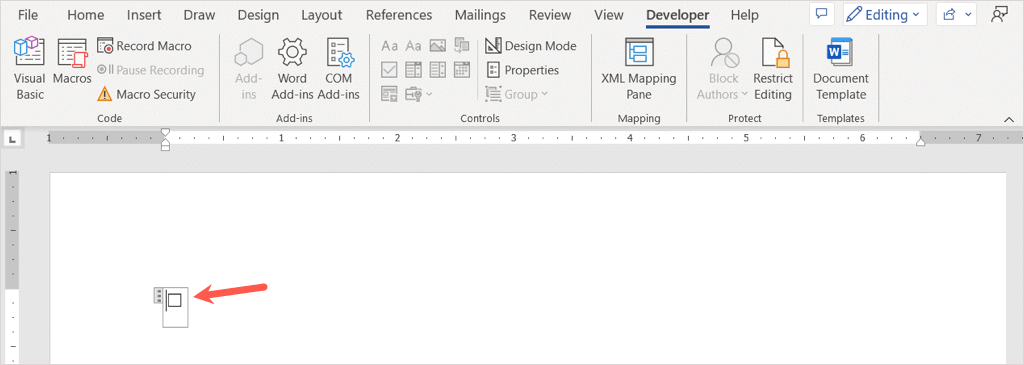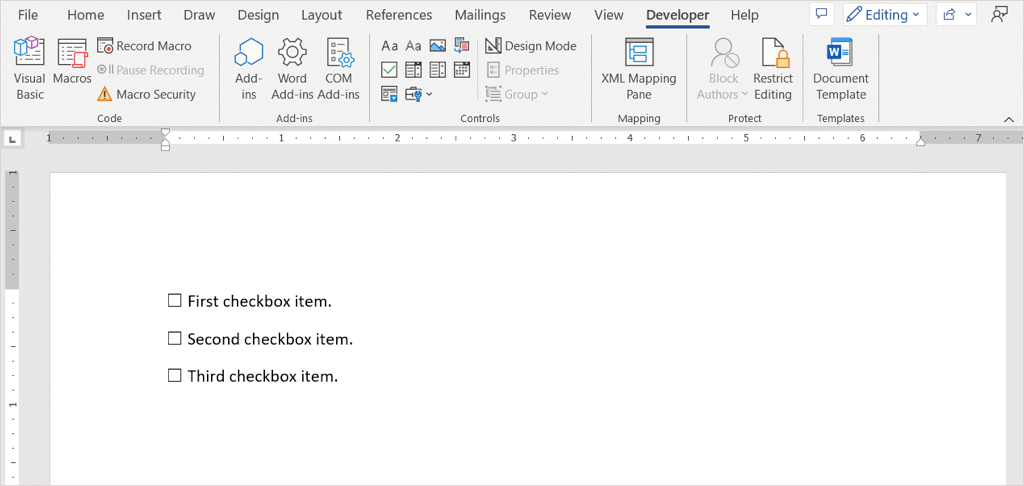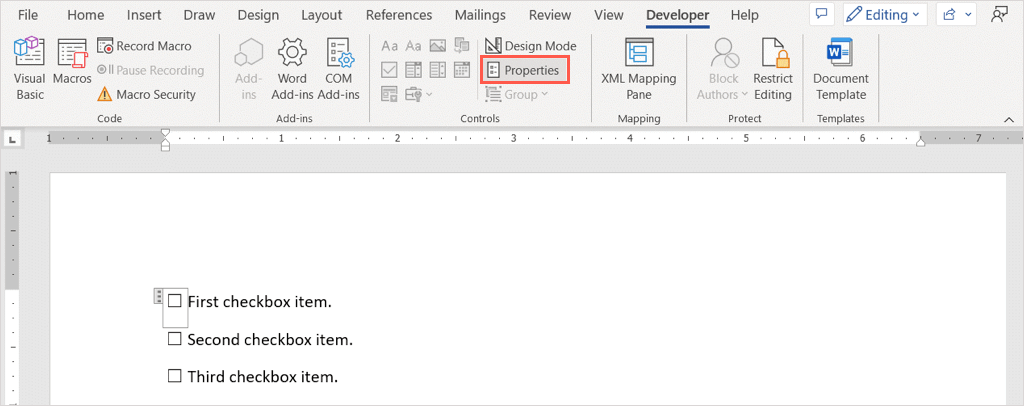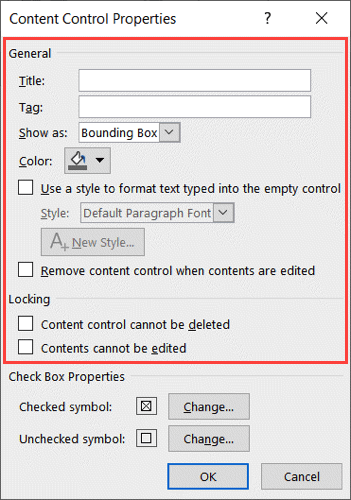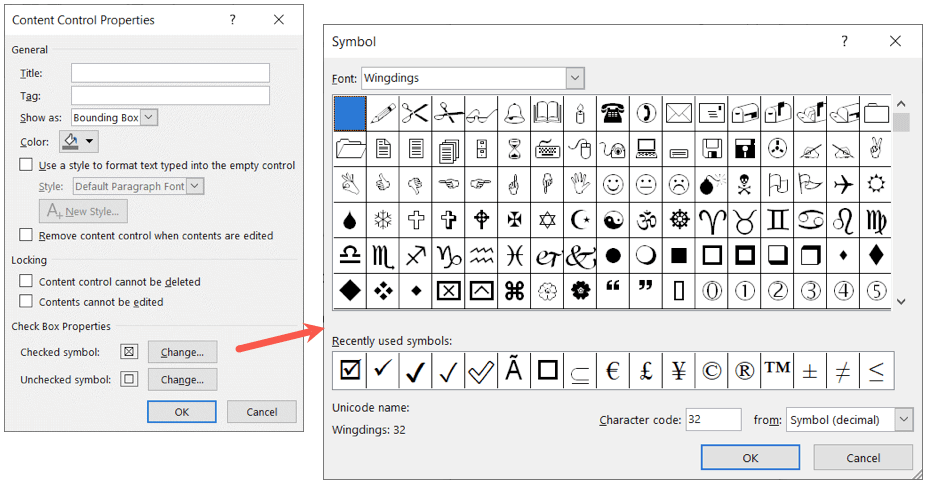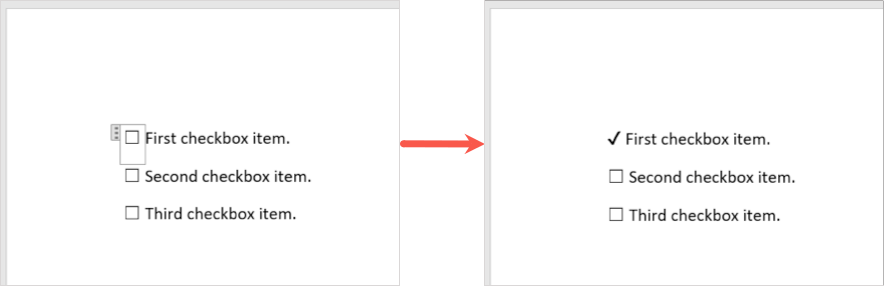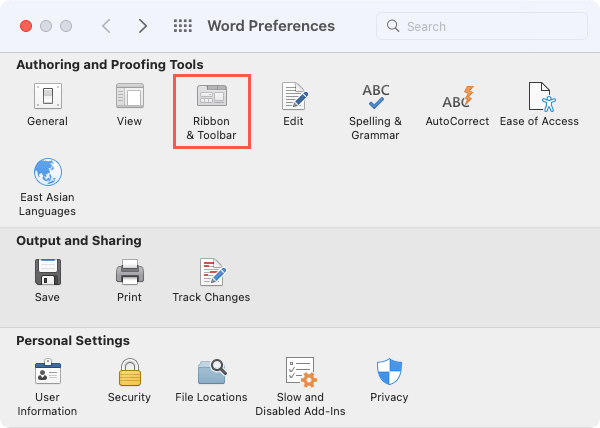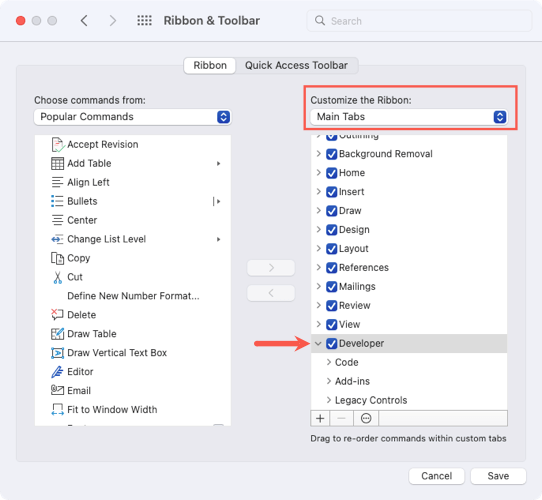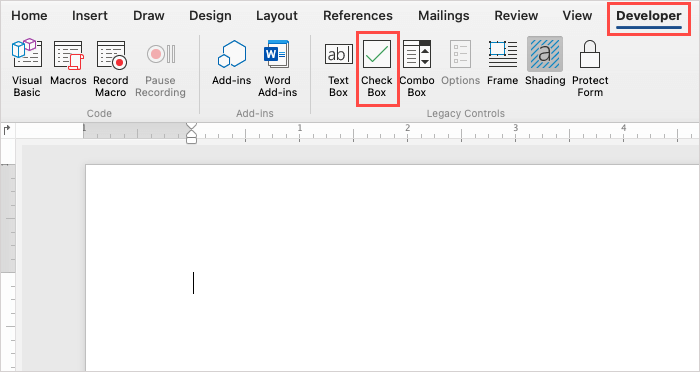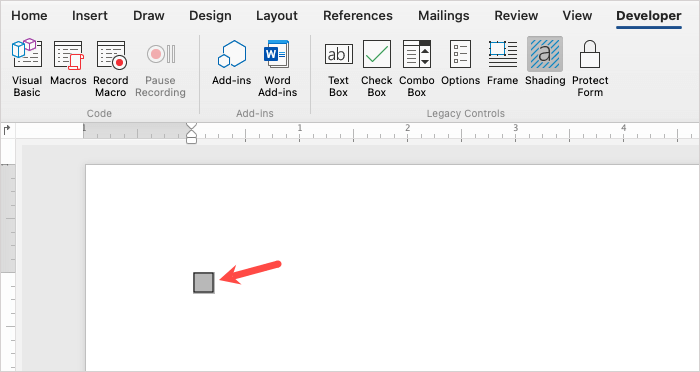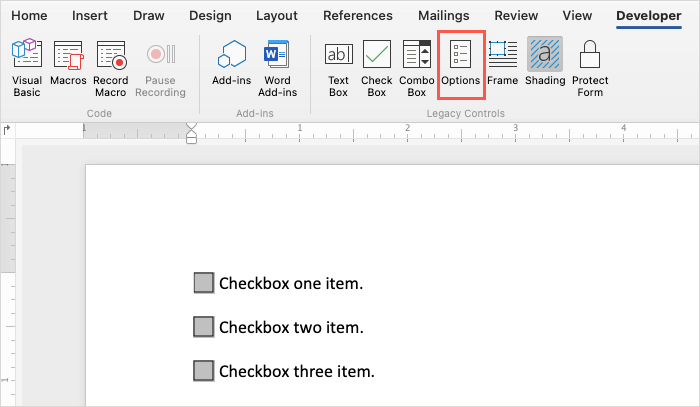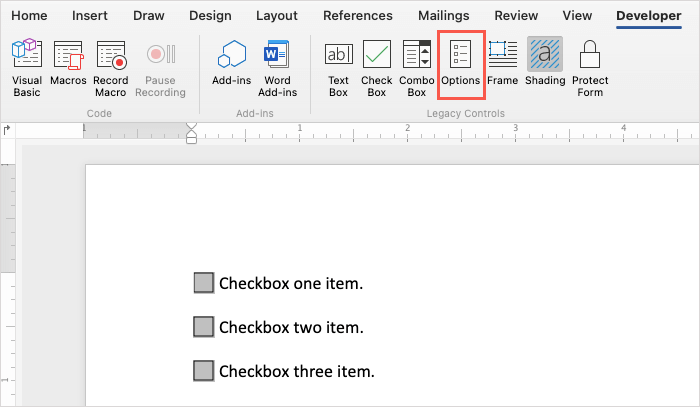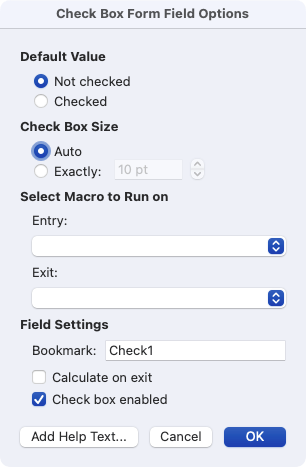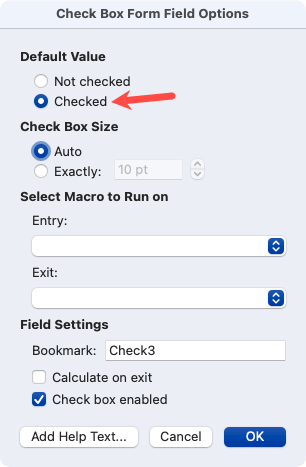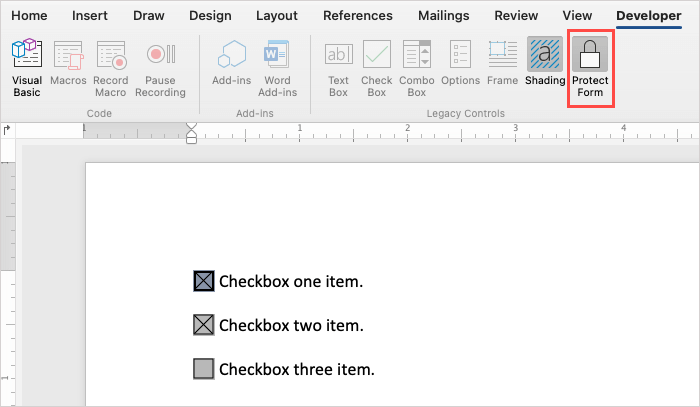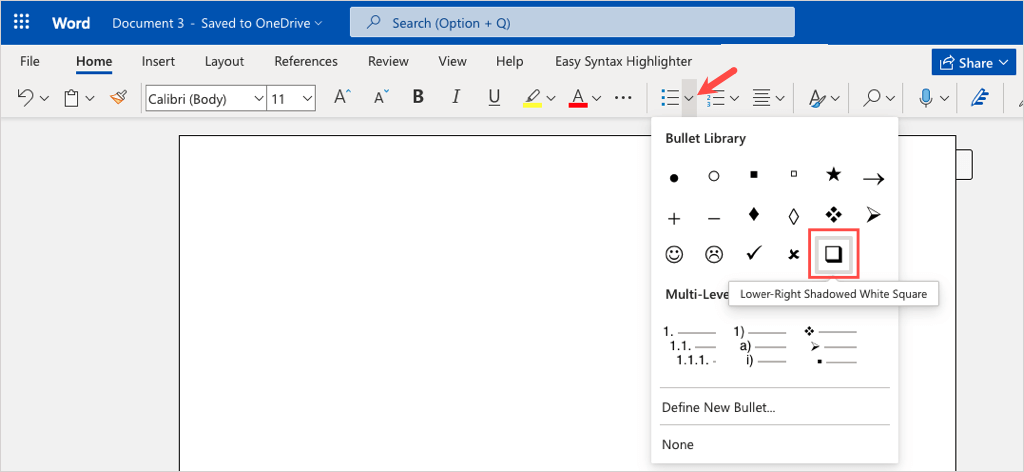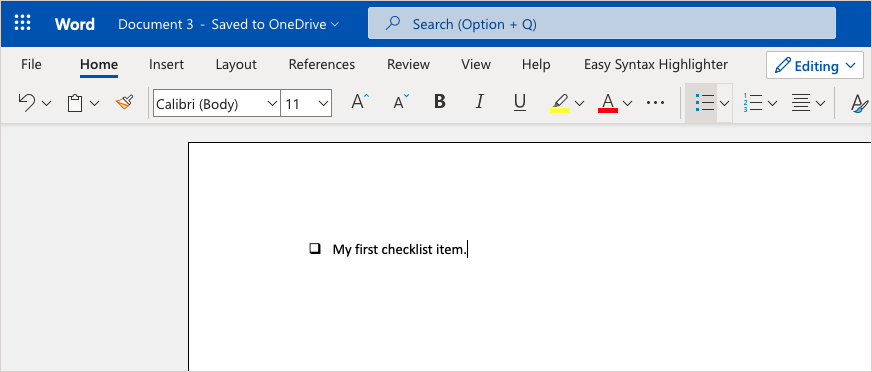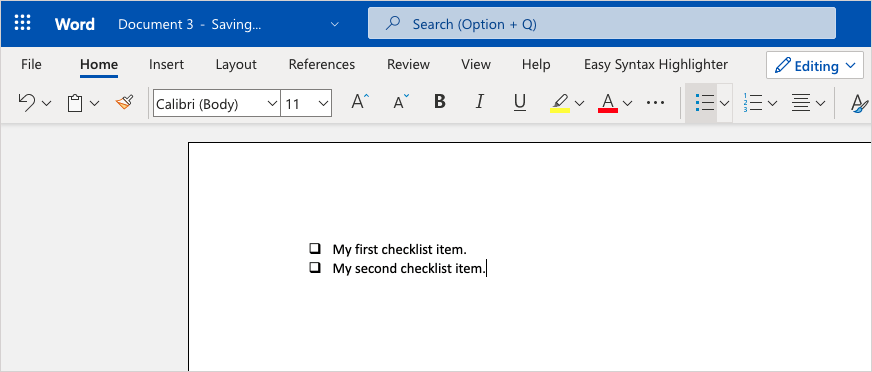Microsoft Word es una aplicación versátil que puede utilizar para algo más que ensayos y artículos. Junto con haciendo un folleto y creando un folleto, configura su propio formulario o lista de verificación.
Una cosa que los formularios y las listas de verificación tienen en común es la casilla de verificación. Si planea crear uno de estos elementos, le mostraremos cómo insertar una casilla de verificación en Word en Windows, Mac y la Web.
Insertar una casilla de verificación en Word en Windows
En Word en Windows, puede insertar una casilla de verificación y ajustar sus propiedades. Esto le permite marcar la casilla de verificación digitalmente o imprimir el documento para marcar una físicamente.
Habilitar la pestaña Desarrollador
Antes de poder agregar la casilla de verificación en Word, deberá mostrar la pestaña Desarrollador que contiene el control de formulario de casilla de verificación.
Abra su documento de Word, vaya a la pestaña Archivoy seleccione Opcionesen la parte inferior izquierda.
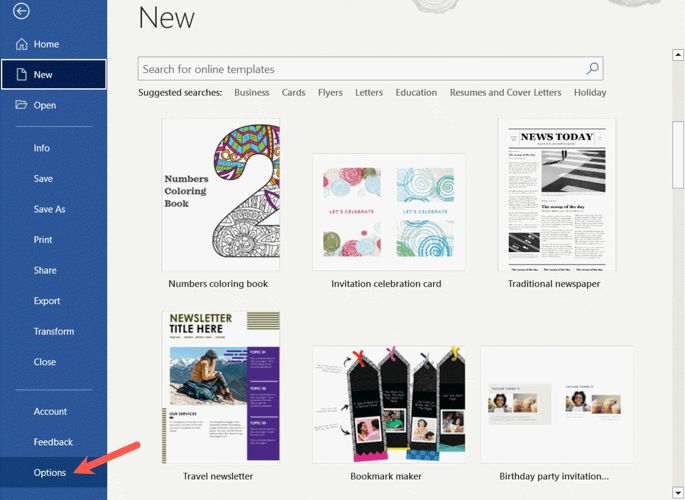
Cuando aparezca la ventana Opciones de Word, elija Personalizar la cintaen el lado izquierdo.
A la derecha, seleccione Pestañas principalesen el menú desplegable Personalizar la cinta.
Marque la casilla Desarrolladoren la lista.
Seleccione Aceptarpara guardar el cambio.
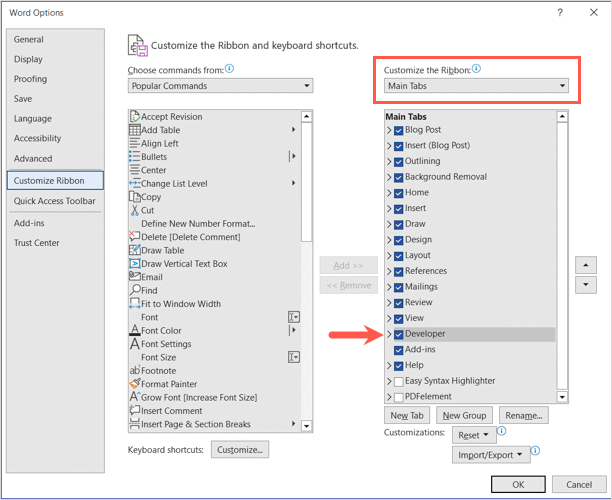
Agregar la casilla de verificación
Ahora que tienes visible la pestaña Desarrollador, dirígete a ella.
Asegúrese de que el cursor esté colocado en el documento donde desea colocar la casilla de verificación.
Vaya a la sección Controles de la cinta y seleccione Control de contenido de casilla de verificación.
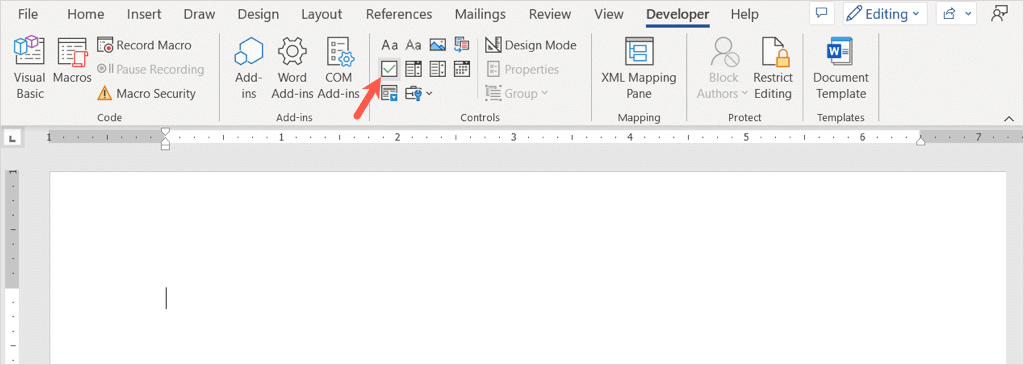
Verás aparecer tu casilla de verificación.
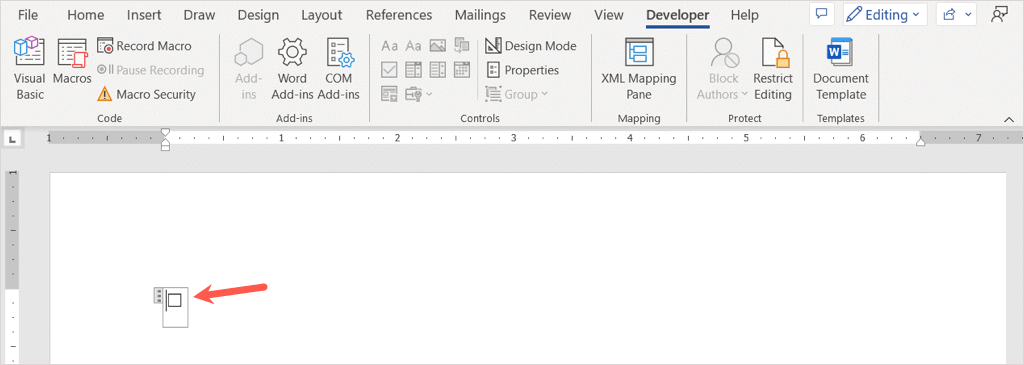
Coloque el cursor a la derecha de la casilla de verificación y escriba un espacio o use la tecla Tab. Esto proporciona más espacio antes del texto. Luego, agregue el elemento de su casilla de verificación.
Continúe con el mismo proceso para agregar más casillas de verificación para una lista de verificación o formulario rellenable.
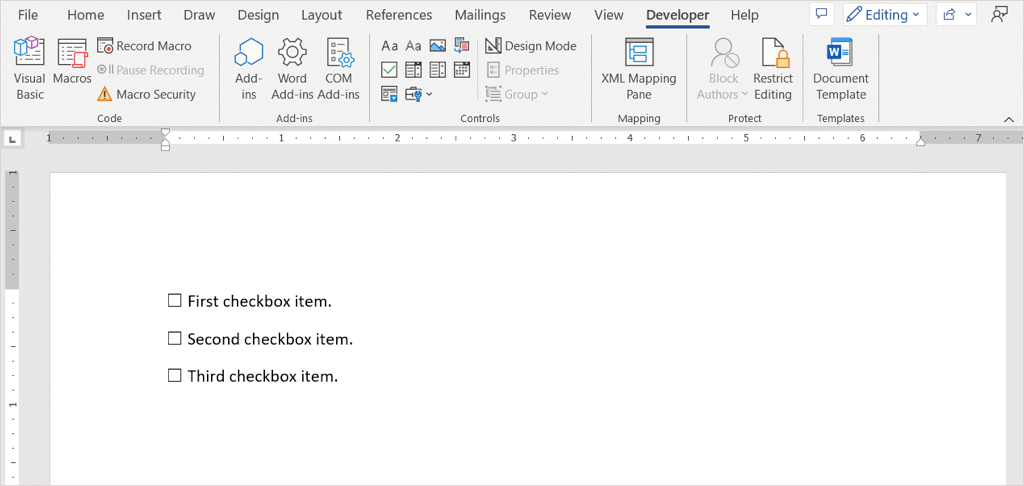
Personalizar la casilla de verificación
Una vez que agregue su casilla de verificación, podrá ajustar sus propiedades. Esto le permite bloquear el cuadro para que no se pueda editar y cambiar el símbolo de la casilla de verificación.
Seleccione la casilla de verificación, vaya a la pestaña Desarrolladory seleccione Propiedadesen la sección Control de la cinta..
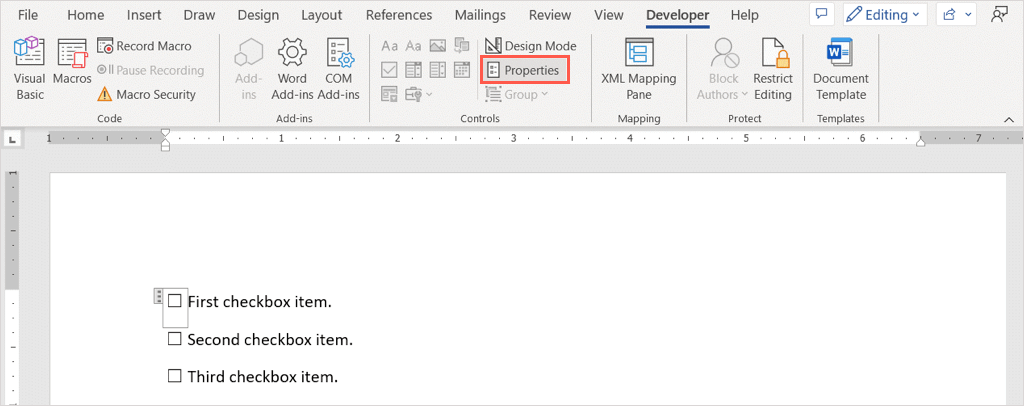
En la ventana Propiedades de control de contenido, verá todos los elementos que puede ajustar.
Utilice el área Generalpara agregar un título o etiqueta a la casilla de verificación o el área Bloqueopara evitar que la casilla de verificación se edite o elimine.
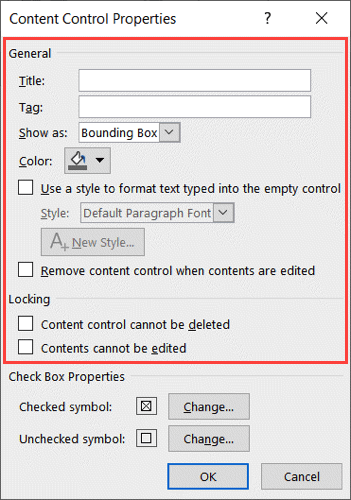
Si desea cambiar el símbolo X utilizado para una casilla marcada, vaya al área Propiedades de la casilla de verificaciónen la parte inferior. Seleccione Cambiarjunto a Símbolo marcadoy elija el símbolo que desea utilizar, como una marca de verificación. Seleccione Aceptary verá aparecer el nuevo símbolo en la ventana Propiedades. También puedes cambiar el símbolo sin marcar si lo deseas.
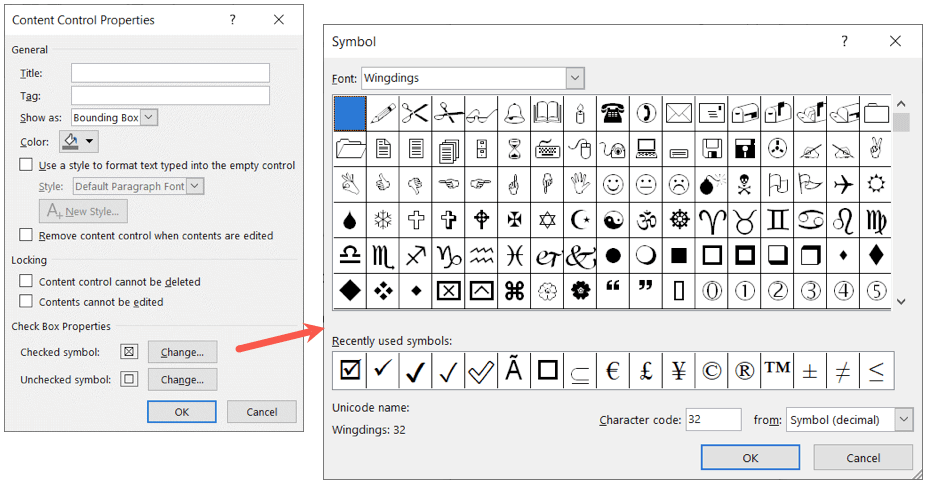
Cuando termines de ajustar las propiedades, elige Aceptarpara guardar los cambios.
Marque o desmarque la casilla
Si desea utilizar las casillas de verificación de Word en su escritorio, simplemente haga clic en la casilla de verificación para marcarla o desmarcarla.
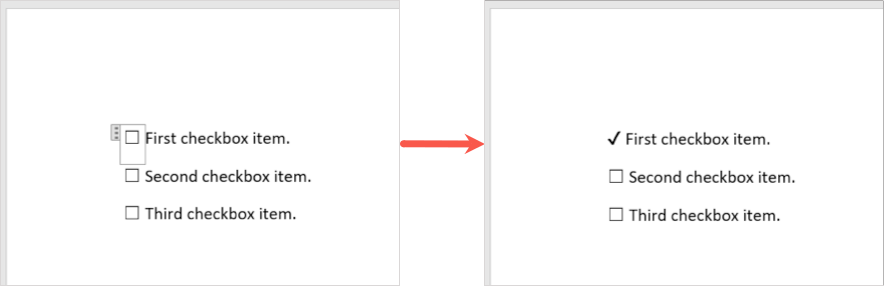
Insertar una casilla de verificación en Word en Mac
Si bien insertar una casilla de verificación en Word en Mac es similar a hacerlo en Windows, existen algunas diferencias para personalizar y marcar la casilla de verificación.
Habilitar la pestaña Desarrollador
Comenzarás de la misma manera: habilitando la pestaña Desarrollador para agregar el control de formulario.
Para mostrar la pestaña Desarrollador en Word en Mac, vaya a Word>Preferenciasen la barra de menú.
Seleccione Cinta y barra de herramientas.
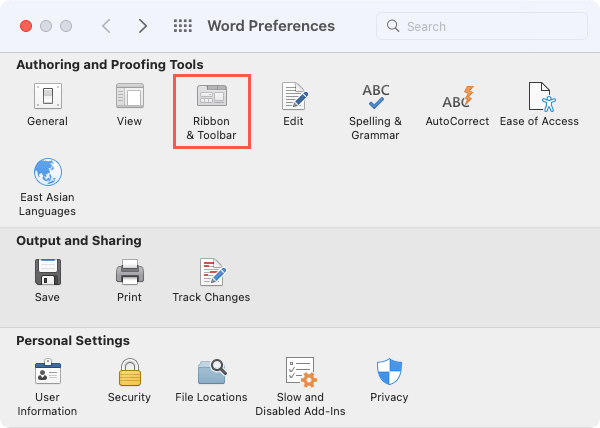
Seleccione Pestañas principalesen la lista desplegable Personalizar la cinta.
Marque la casilla Desarrolladoren la lista.
Seleccione Guardar.
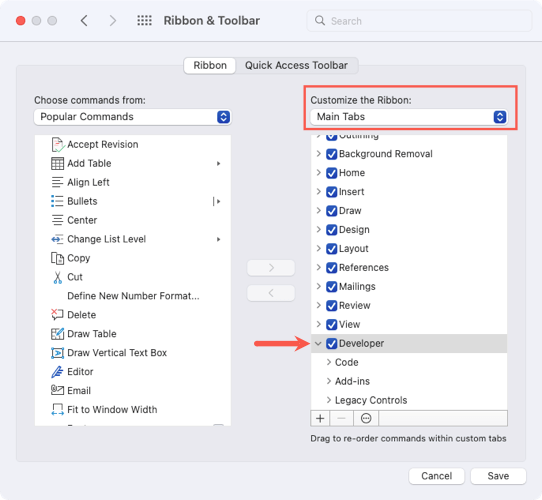
Agregar la casilla de verificación
Para agregar la casilla de verificación, coloque el cursor en el documento donde lo desee.
Dirígete a la pestaña Desarrolladory selecciona el botón Casilla de verificaciónen la sección Controles heredados de la cinta.
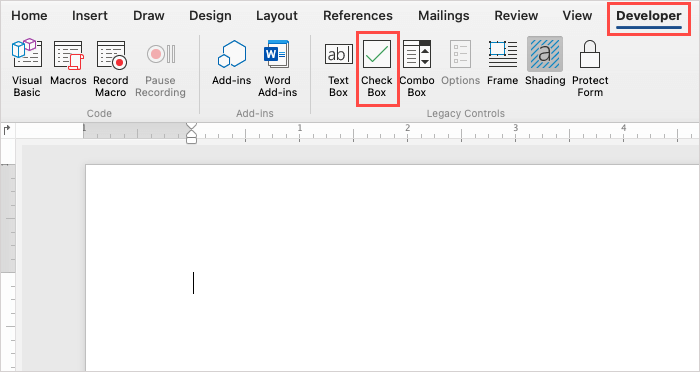
Verás que tu casilla de verificación aparece en el documento.
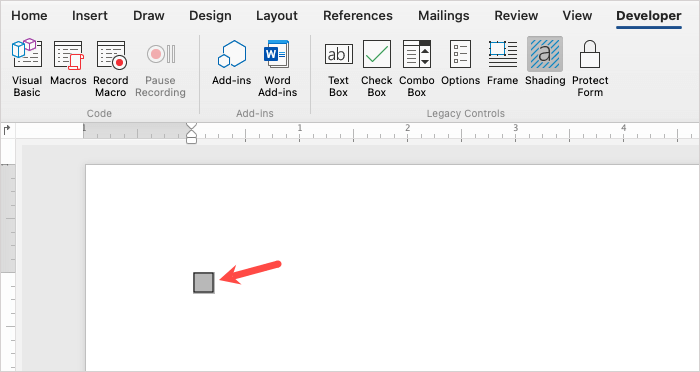
Coloque el cursor en el lado derecho de la casilla de verificación e ingrese un espacio o use la tecla Tab para obtener más espacio entre el cuadro y el texto. Luego, escriba el elemento de su casilla de verificación..
Continúe con el mismo proceso para agregar más casillas de verificación para una lista de verificación o formulario.
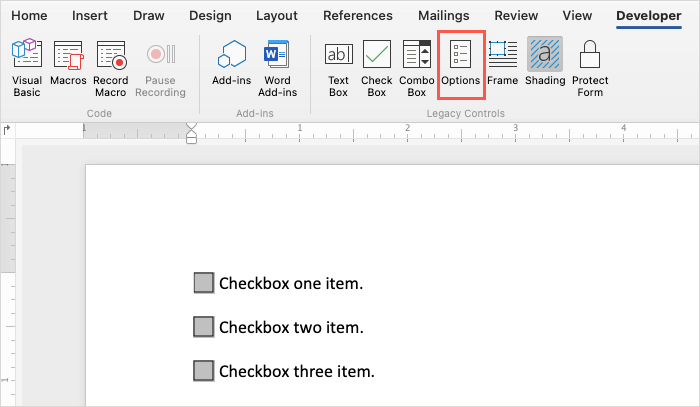
Personalizar la casilla de verificación
Una vez que insertes tu casilla de verificación, puedes ajustar algunas de sus propiedades, aunque son diferentes a las opciones de Windows.
Haga doble clic en la casilla de verificación o selecciónela y seleccione Opcionesen la sección Controles heredados de la cinta en la pestaña Desarrollador.
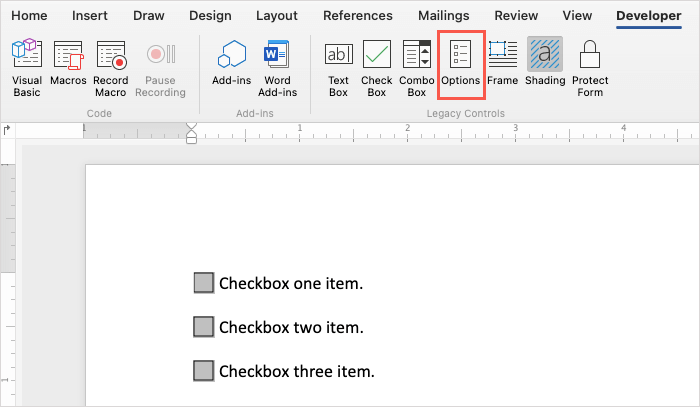
Utilice la sección Valor predeterminadopara marcar o desmarcar la casilla y la sección Tamaño de casilla de verificaciónpara cambiar el tamaño de la casilla de verificación. Si desea ejecutar una macro al entrar o salir, use los cuadros desplegables para Seleccionar la macro para ejecutar. Finalmente, puedes ajustar la Configuración de camposi lo deseas.
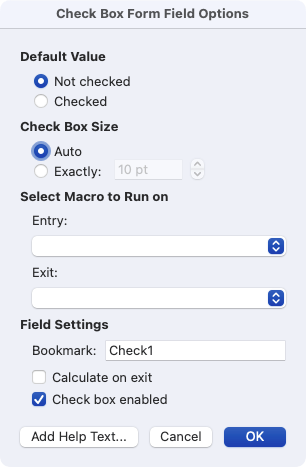
Seleccione Aceptarpara guardar los cambios.
Marque o desmarque la casilla
Si planeas utilizar las casillas de verificación de Word en tu Mac en lugar de imprimir, tienes dos formas de marcar una casilla de verificación.
Método uno: haga doble clic en la casilla de verificación o selecciónela y seleccione Opcionesen la cinta. Elija Comprobadoen Valor predeterminado y seleccione Aceptar.
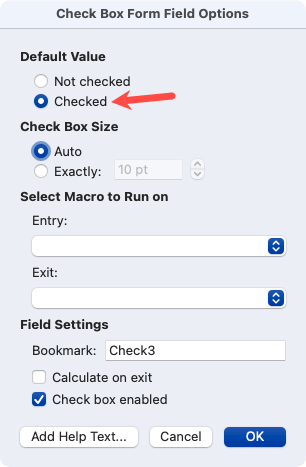
Método dos: seleccione Proteger formularioen la pestaña Desarrollador. Luego, haga clic en una casilla para marcarla como marcada. Cuando termines, puedes seleccionar Proteger formularionuevamente para desactivarlo.
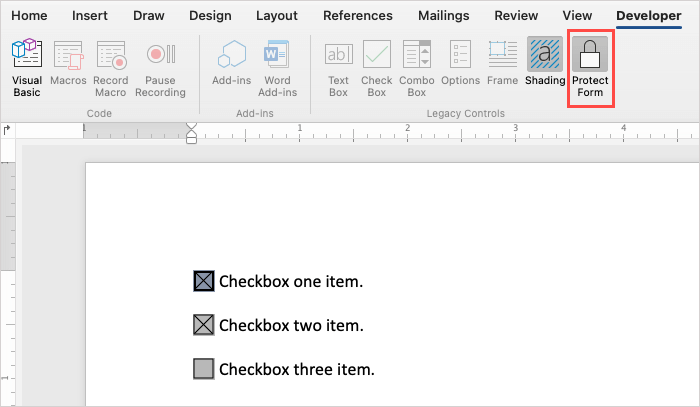
Insertar una casilla de verificación en Word en la Web
Microsoft Word en la web funciona un poco diferente que sus homólogos de escritorio. No verá un control de formulario para agregar una casilla de verificación. En su lugar, puede utilizar la función de lista con viñetas.
Debido a esta limitación, no puede marcar digitalmente las casillas que inserta. Esto hace que Word para la web sea una opción más viable para piezas impresas, de modo que pueda marcar las casillas de verificación con un bolígrafo o lápiz.
Visita palabra en la web e inicia sesión con tus Cuenta de Microsoft. Abra un documento o cree uno nuevo.
Coloque el cursor en el documento donde desea una casilla de verificación.
Vaya a la pestaña Inicioy seleccione la flecha desplegable Viñetas.
Seleccione el cuadrado blanco sombreado inferior derechoen la biblioteca de viñetas..
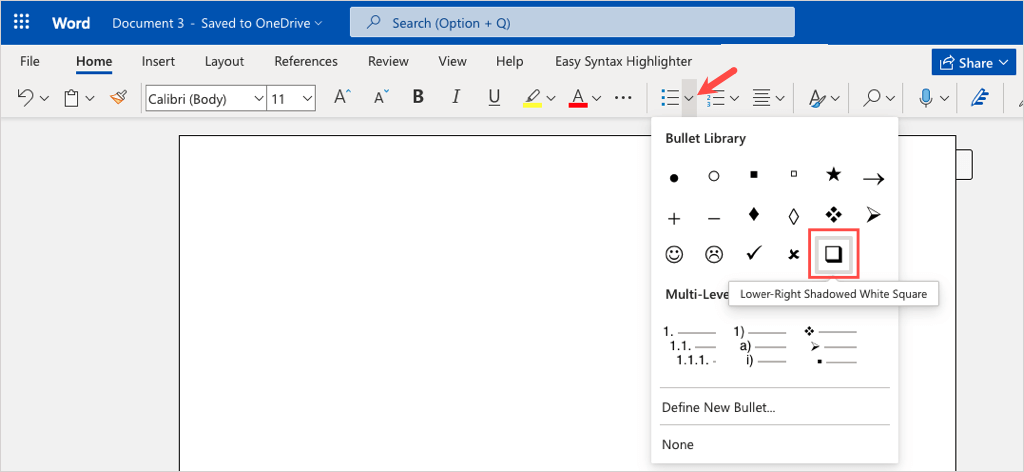
Cuando aparezca el cuadro, escribe tu primer elemento junto a él.
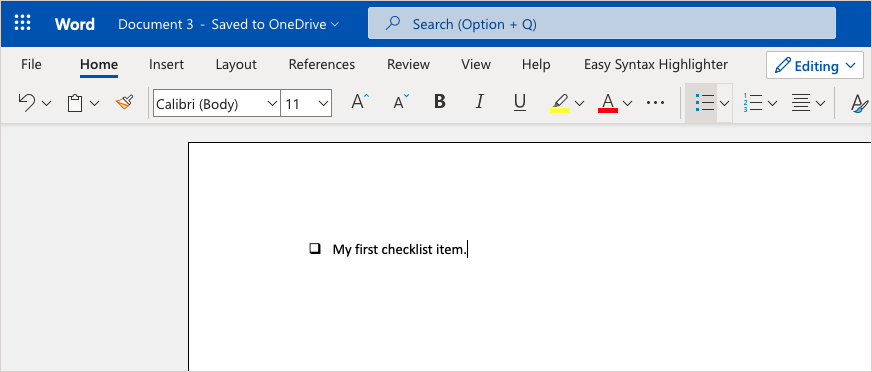
Para crear una lista de verificación de esta manera, presione Entraro Retornodespués de agregar su primer elemento de la lista.
Verás aparecer otro cuadro debajo, listo para tu segundo elemento. Como puede ver, el estilo de viñeta funciona igual que otros estilos para listas de viñetas en Word.
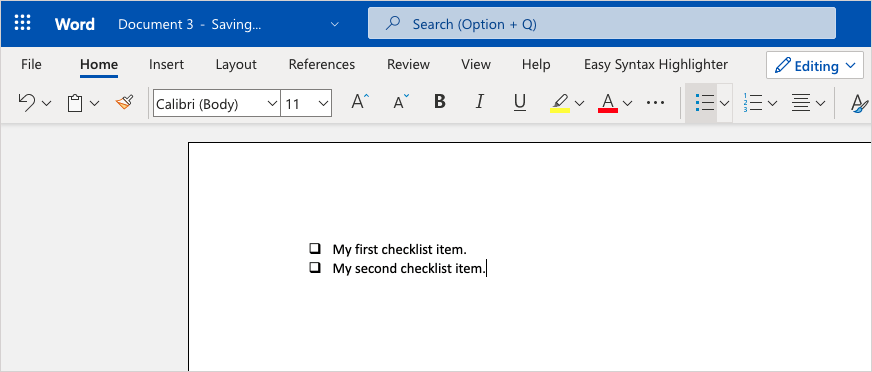
Para imprimir su formulario o lista de verificación, seleccione Archivo>Imprimiry siga las instrucciones para descargar su archivo. Luego, imprima el documento desde su computadora como lo haría normalmente.
Ahora que sabes cómo insertar casillas de verificación en Word, echa un vistazo a estos consejos y trucos útiles para hacer otras cosas en Microsoft Word.
.
Artículos Relacionados: