Windows 11 proporciona muchas herramientas nuevas de administración de computadoras, lo que permite a los usuarios personalizar sus cuentas para que se ajusten mejor a sus necesidades. Por ejemplo, puede ajustar fácilmente el tipo de cuenta, personalizar funciones y optimizar la configuración de seguridad de su PC.
En este tutorial, explicaremos cómo administrar la configuración de su cuenta de usuario en el sistema operativo Windows 11.
Cómo agregar cuentas en Windows 11
ventanas 11 te permite compartir fácilmente el dispositivo con varias personas mientras mantienes tu propia configuración y mantienes privados tus archivos personales. Todo lo que necesitas hacer es agregar una cuenta.
Cómo agregar una cuenta de Microsoft
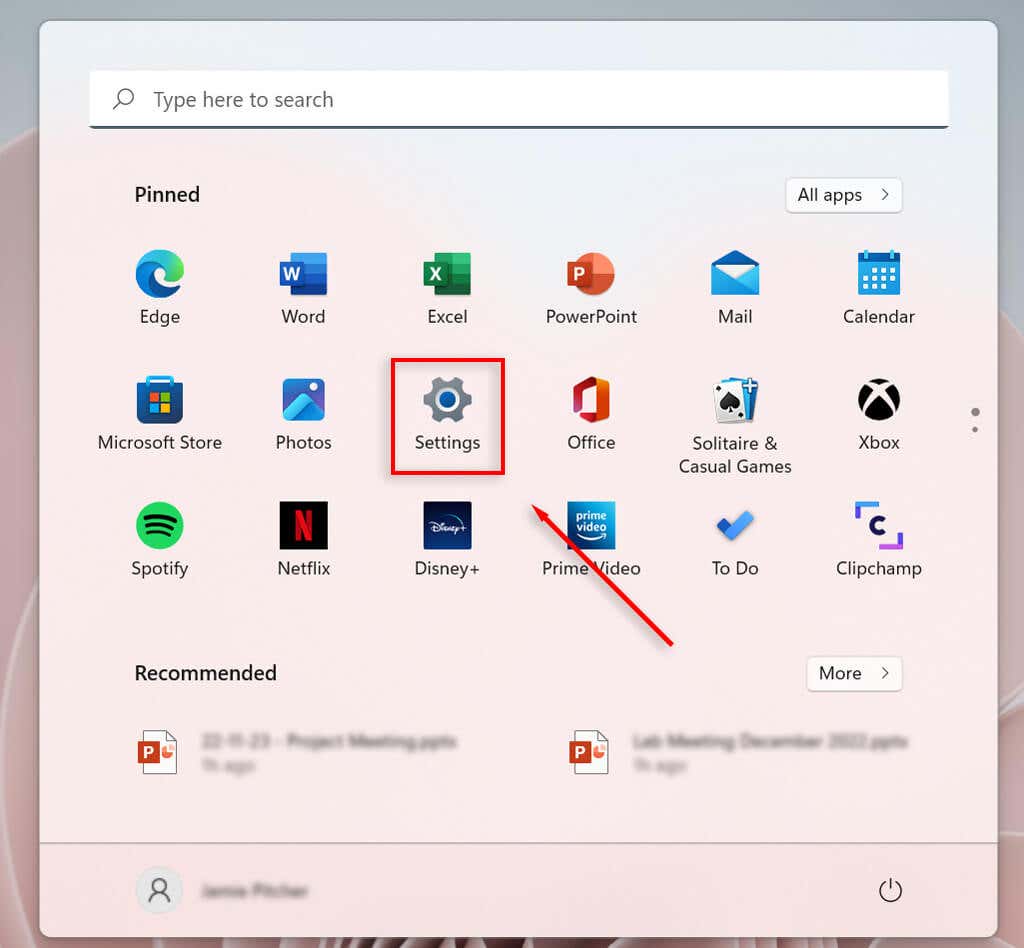
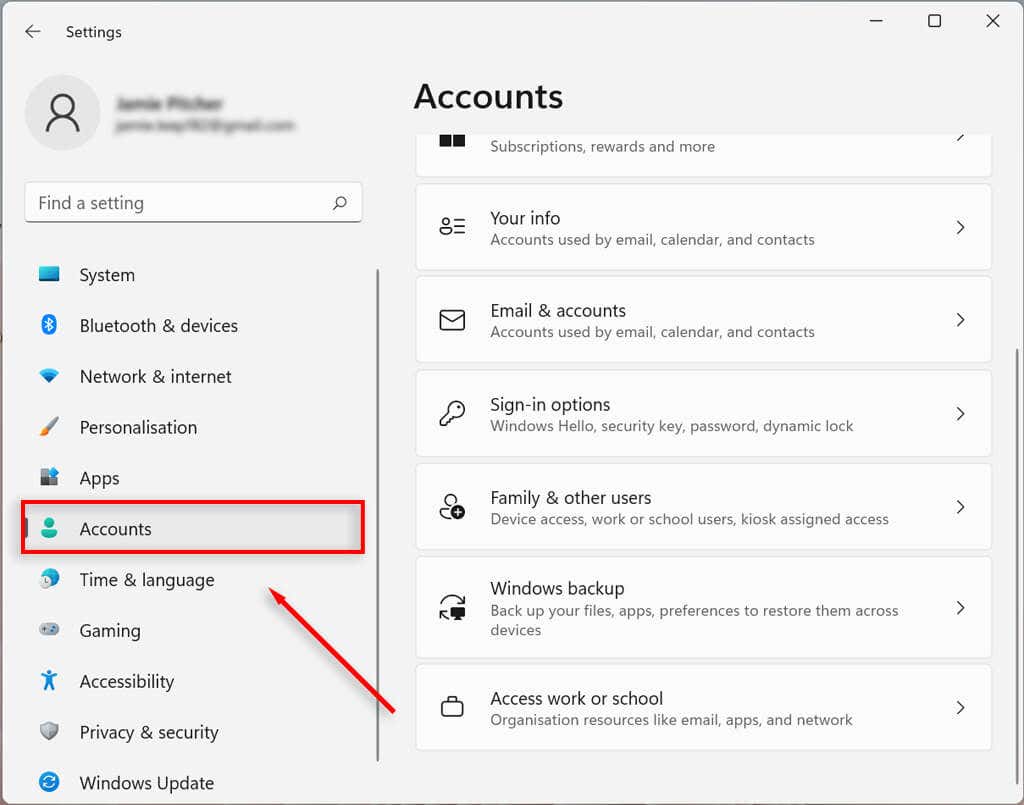
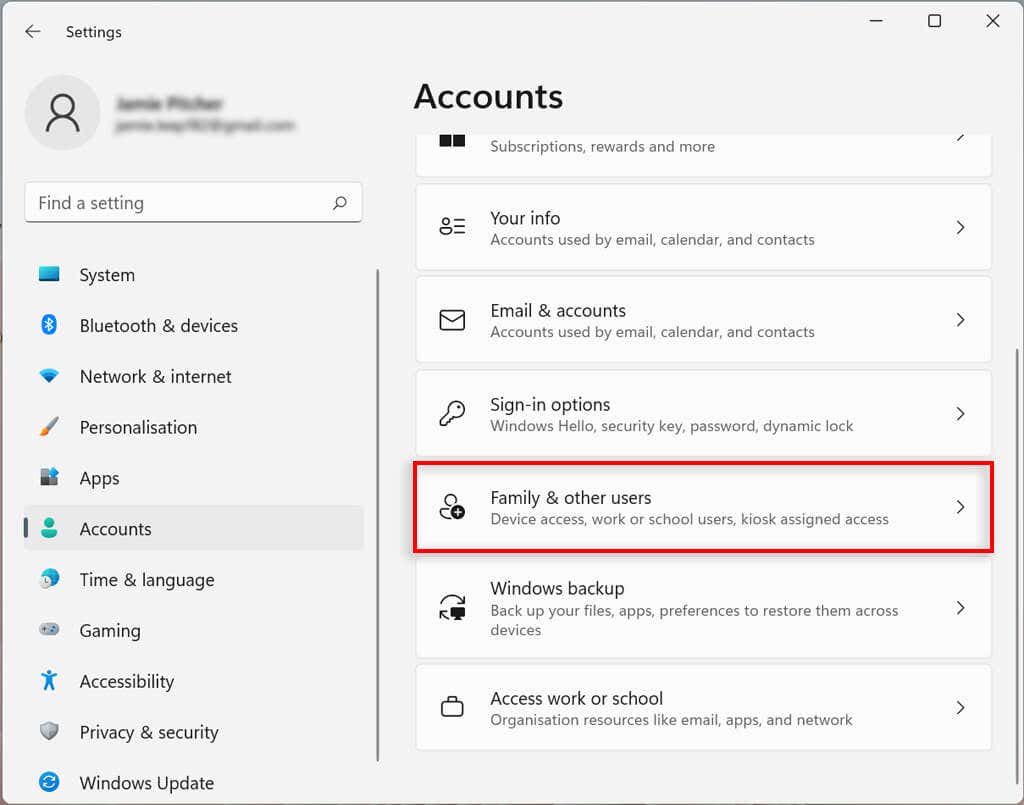
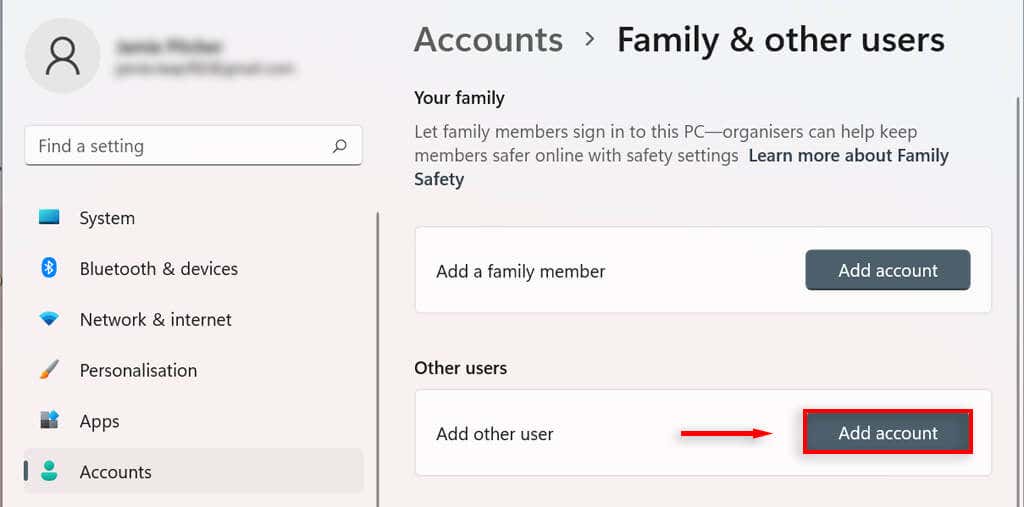
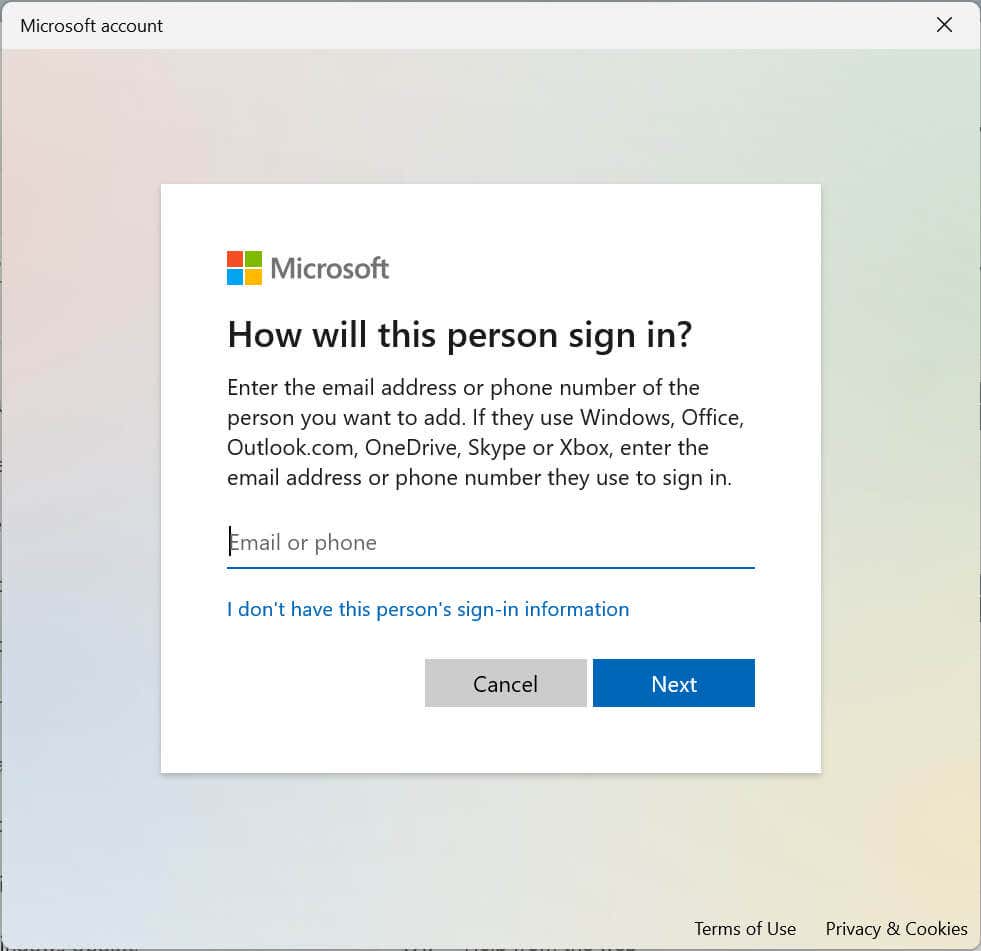
Cómo crear una cuenta local
Puedes crear una cuenta local o sin conexión sin necesidad de una cuenta de Microsoft. Solo se puede acceder a esta cuenta desde la computadora en la que se creó.
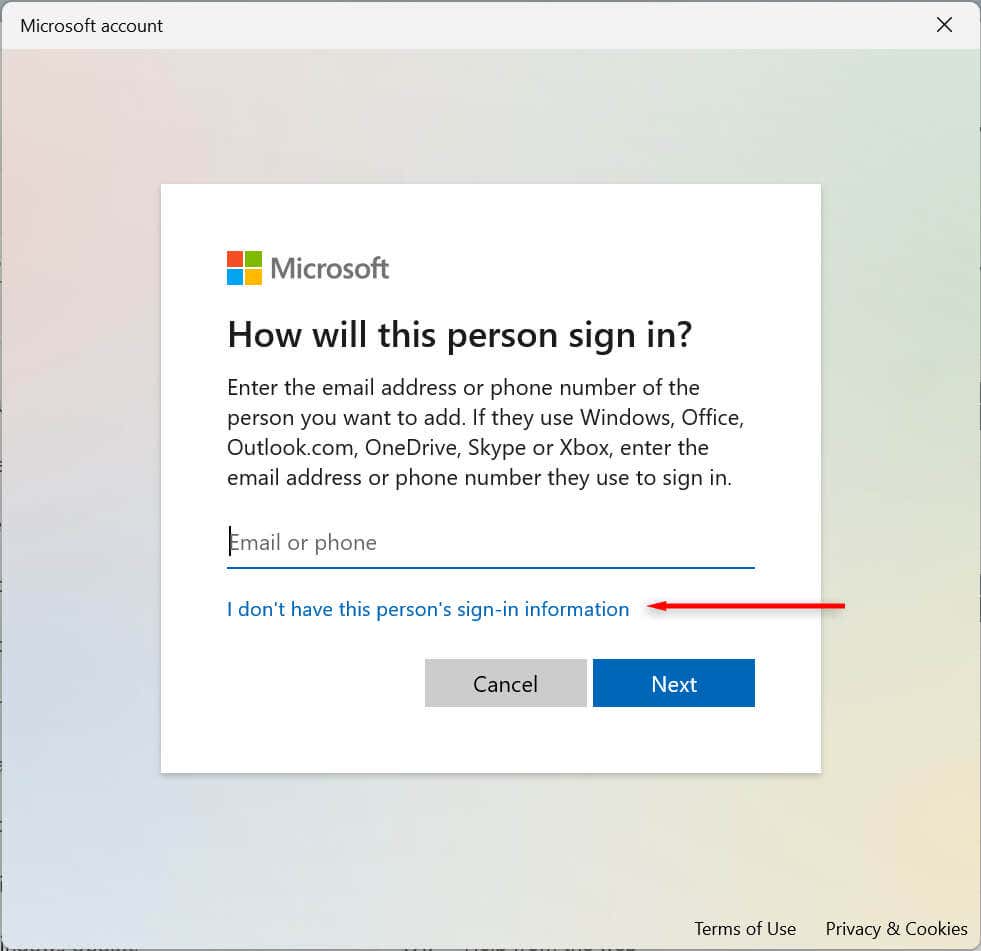
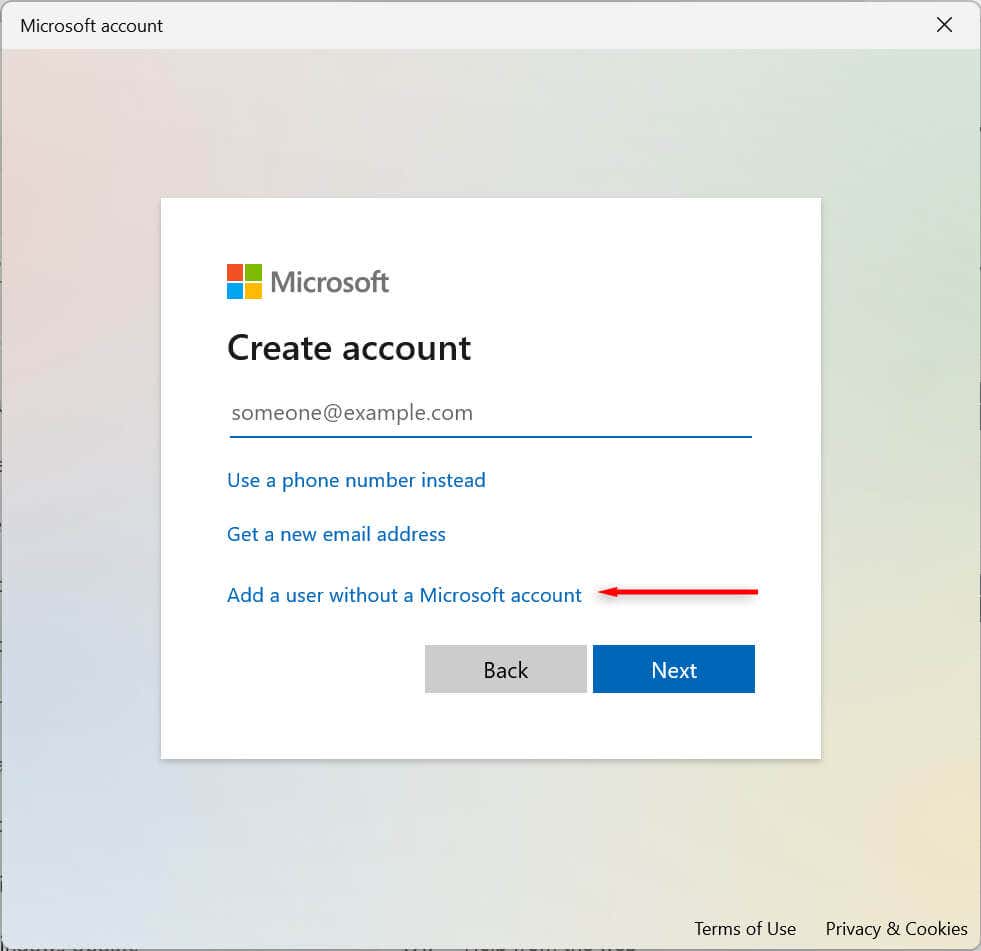
Cómo agregar una cuenta de miembro de la familia
También puedes administrar a los miembros de tu familia, permitiendo que cada persona tenga su propio escritorio, configuración, aplicaciones y archivos personales. Hay dos tipos de cuentas familiares: Infantil y Adulto..
Una cuenta infantil ofrece un entorno controlado. El niño puede usar el dispositivo normalmente, pero el organizador establece sus permisos y actividades, impone límites a las aplicaciones y juegos, limita el tiempo de pantalla y rastrea la actividad del usuario.
Una cuenta de adulto es igual que una cuenta local tradicional, pero permite controlar las cuentas de niños.
Para agregar una cuenta de miembro de la familia:
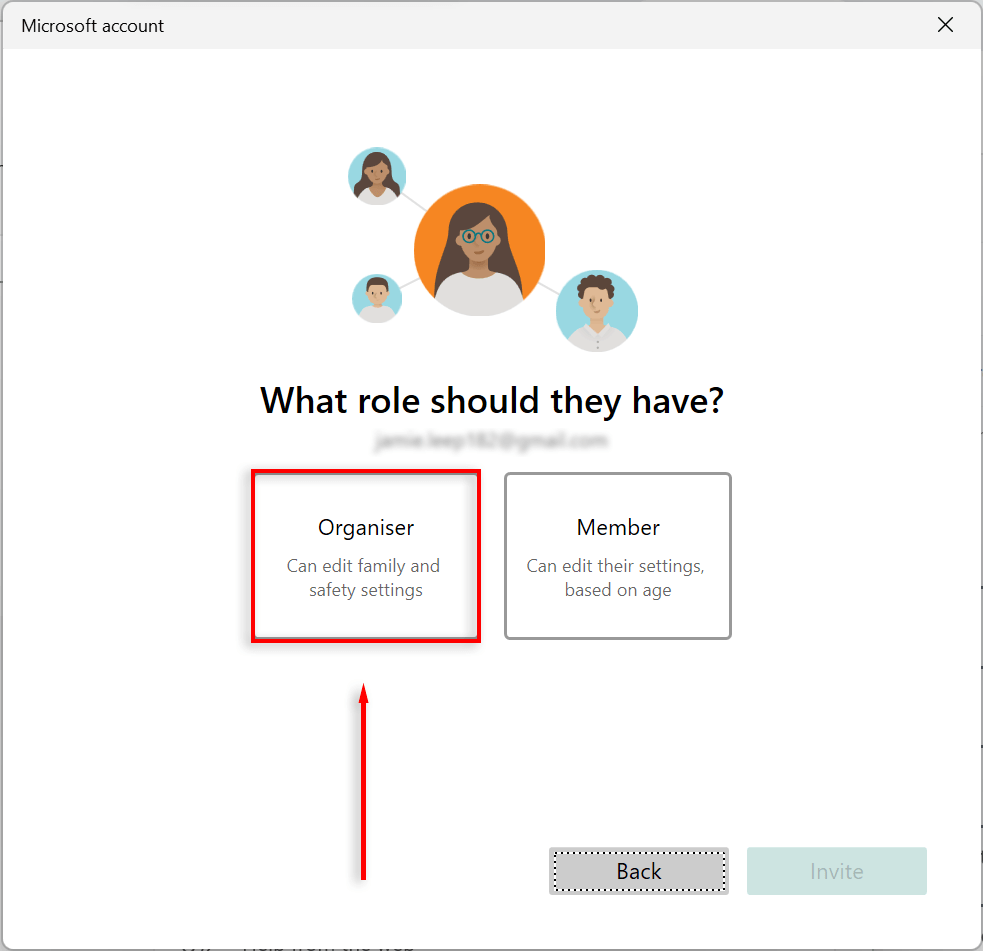
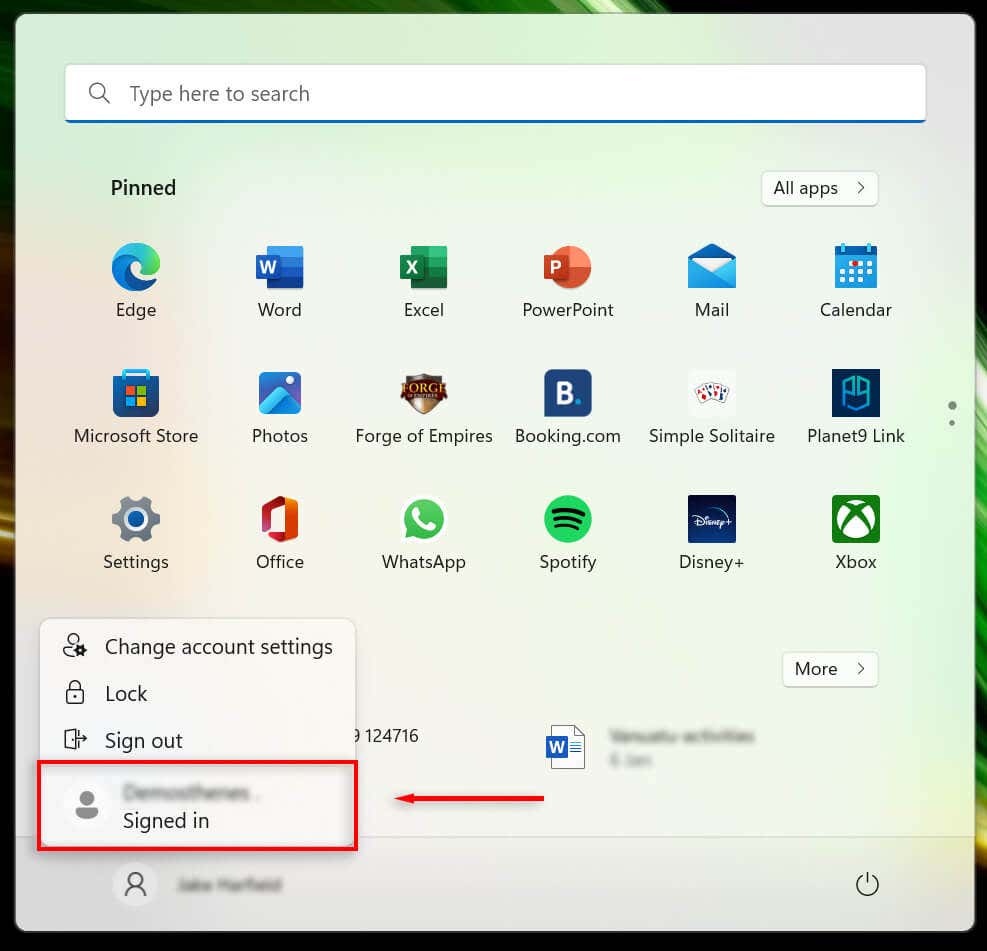
Nota:Hay muchas formas de agregar cuentas en Windows 11, incluso mediante el uso de la herramienta netplwiz y el símbolo del sistema. Consulta nuestro tutorial sobre creando usuarios locales y grupos para explorar estas opciones.
Cómo ver los detalles de la cuenta
Windows 11 te permite ver y personalizar los detalles de tu cuenta. Para ver los detalles de su cuenta:
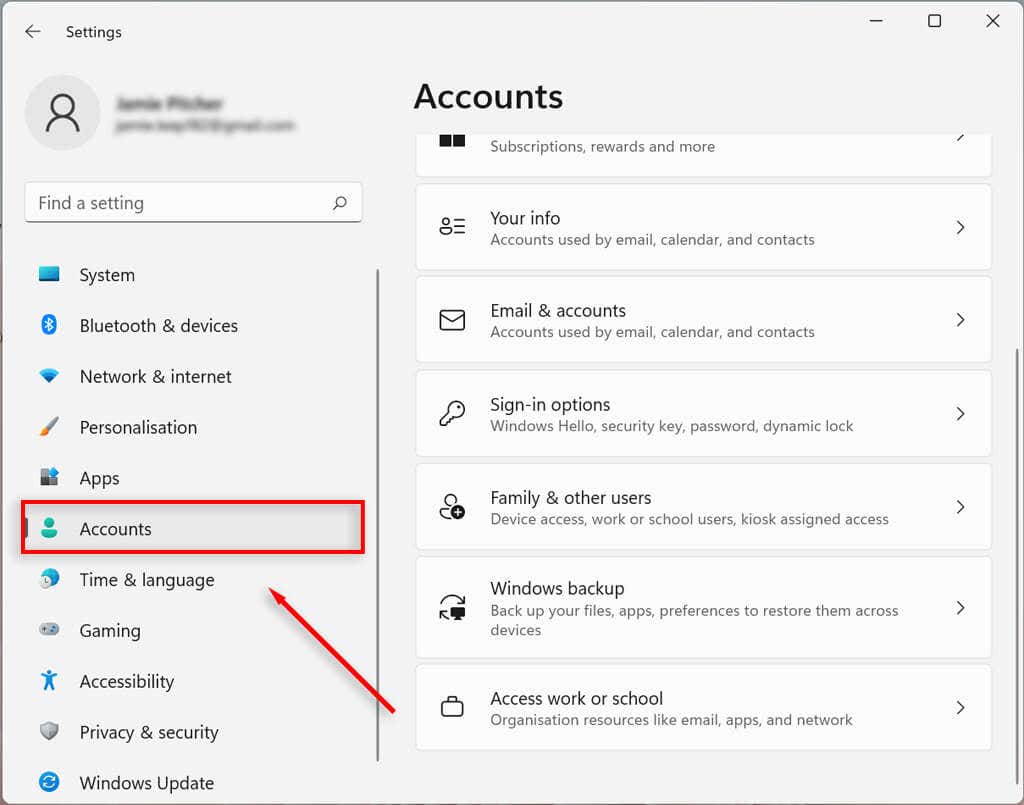
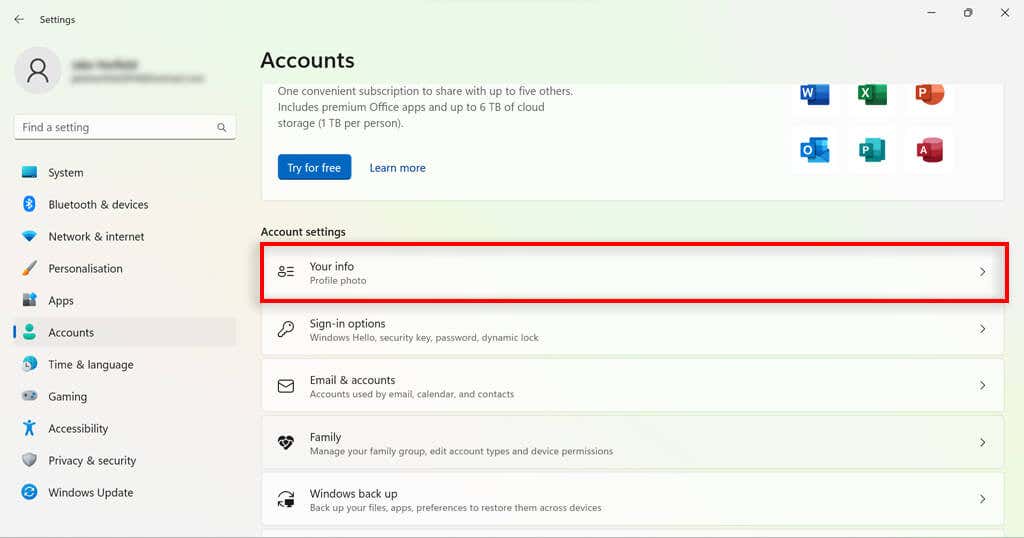
Cómo cambiar el tipo de cuenta de usuario en Windows 11
Windows 11 le permite cambiar cuentas de usuario estándar a cuentas de administrador y viceversa..
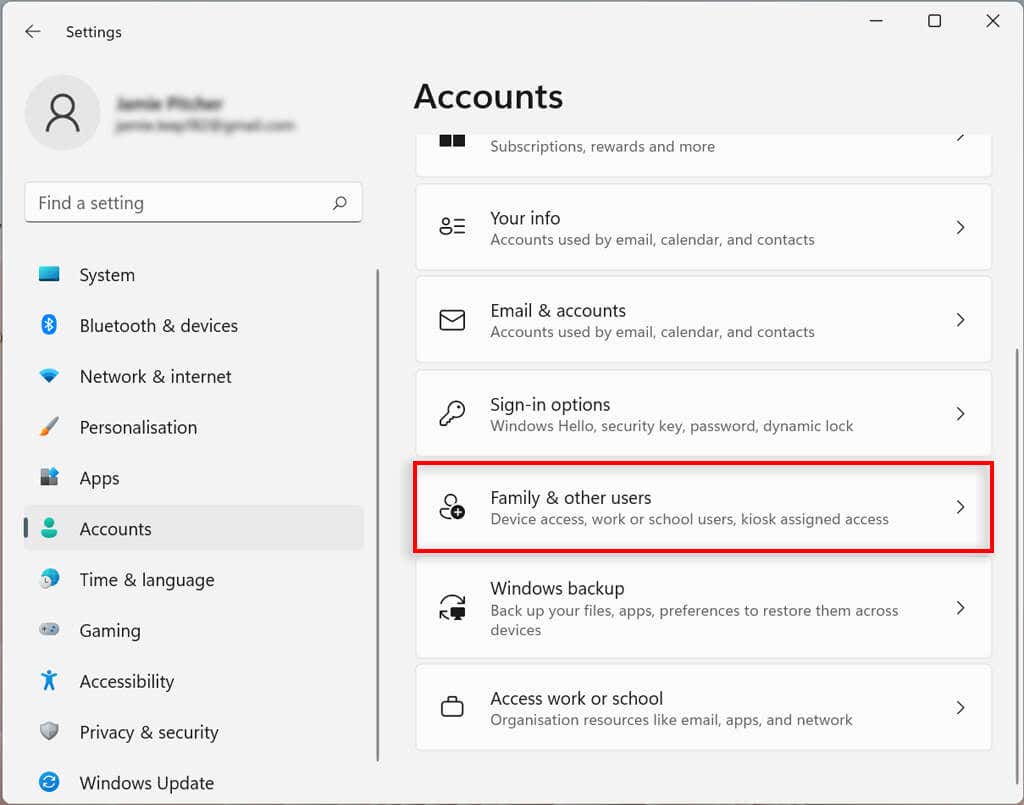
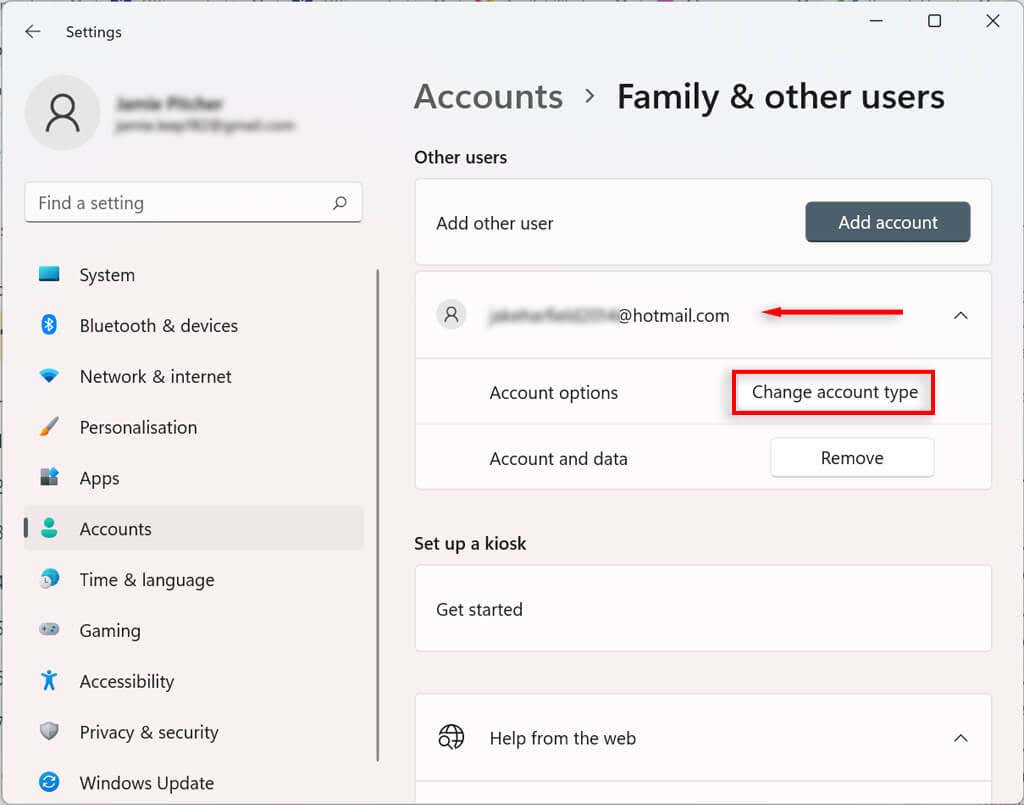
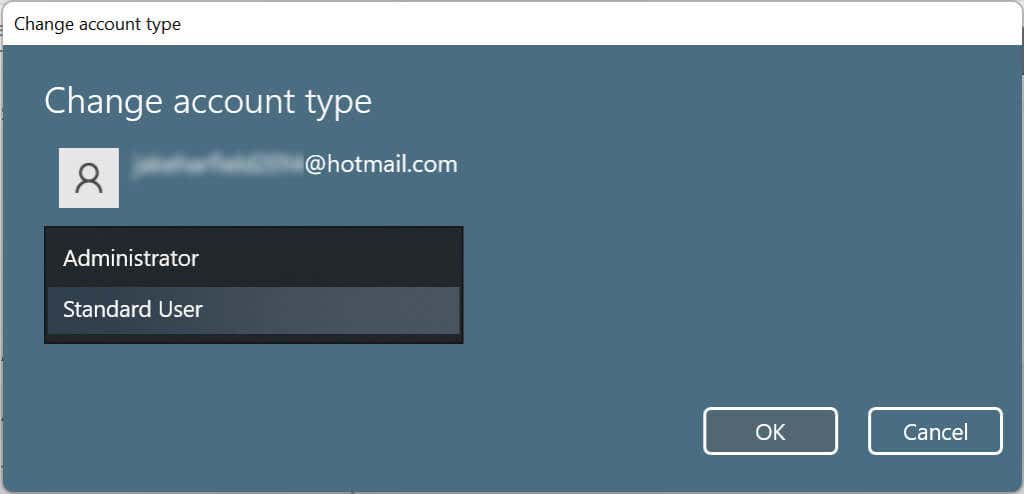
Una vez que completes los pasos, el nuevo tipo de cuenta dictará los permisos de acceso del usuario.
Cómo eliminar una cuenta en Windows 11
Si ya no necesitas una cuenta, puedes eliminarla fácilmente junto con todos los datos relacionados.
Cómo eliminar una cuenta familiar
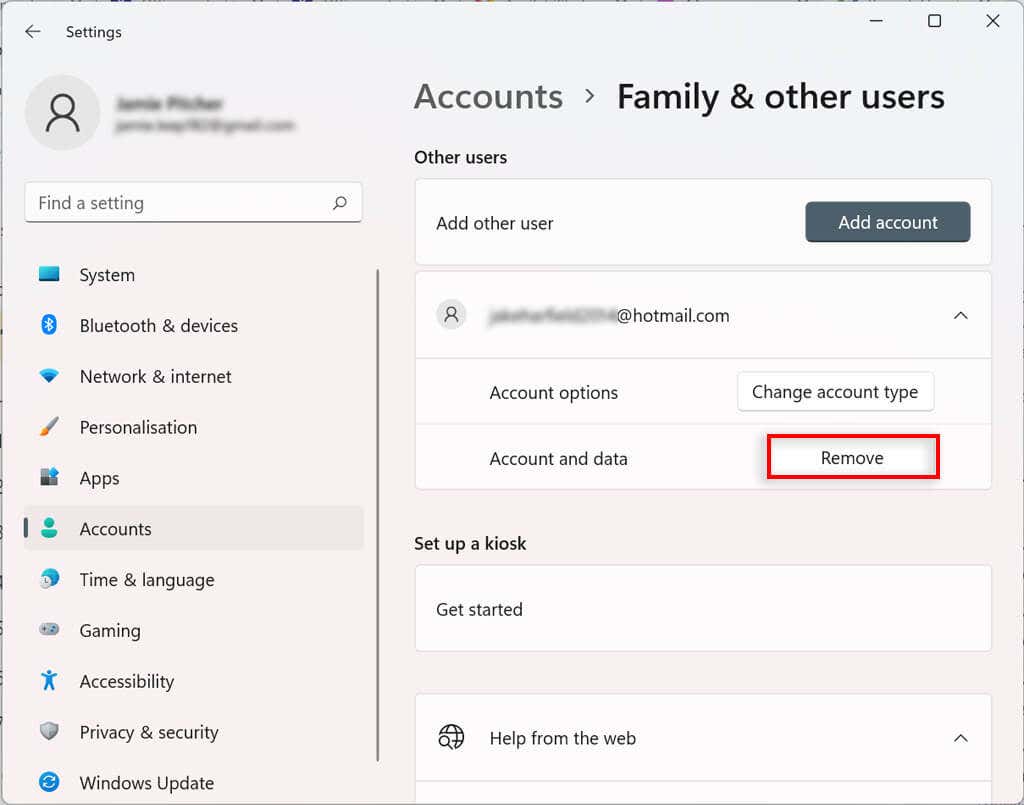
Cómo vincular correos electrónicos adicionales a aplicaciones de correo, calendario y contactos a una cuenta de usuario de Windows 11
Puedes agregar otras cuentas de correo electrónico a tu cuenta de usuario de Windows 11. De esta manera, puedes vincular automáticamente la información de otras aplicaciones, como Correo, Calendario y contactos, sin tener que agregar tus datos por separado.
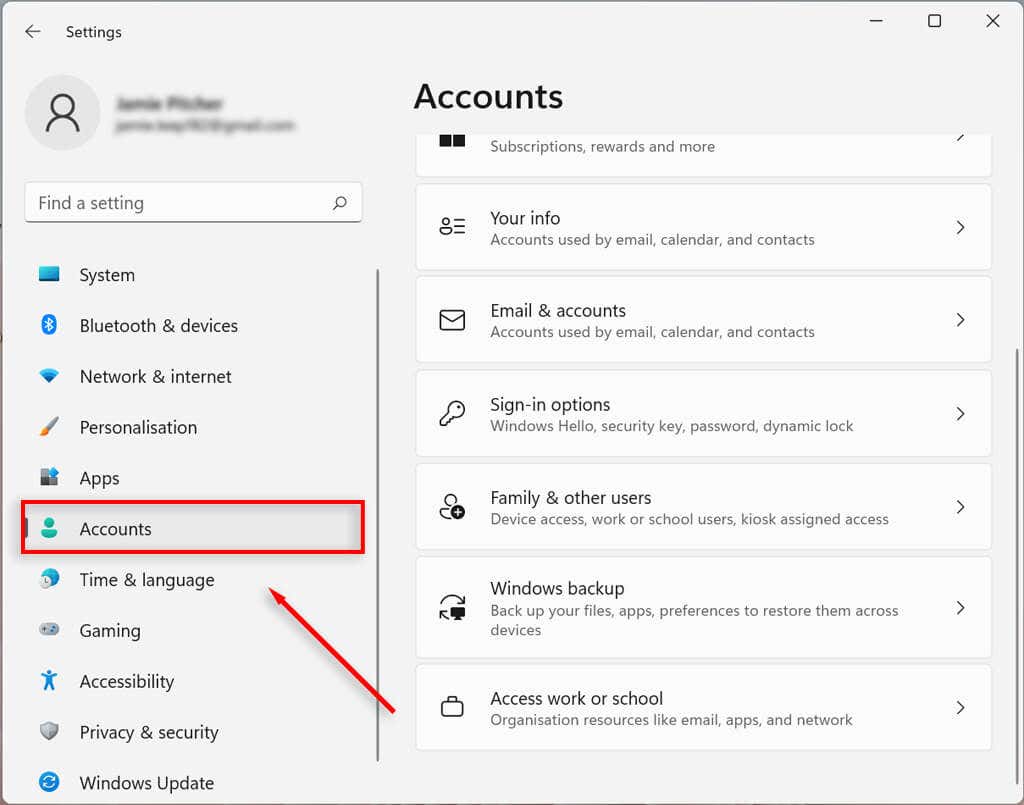
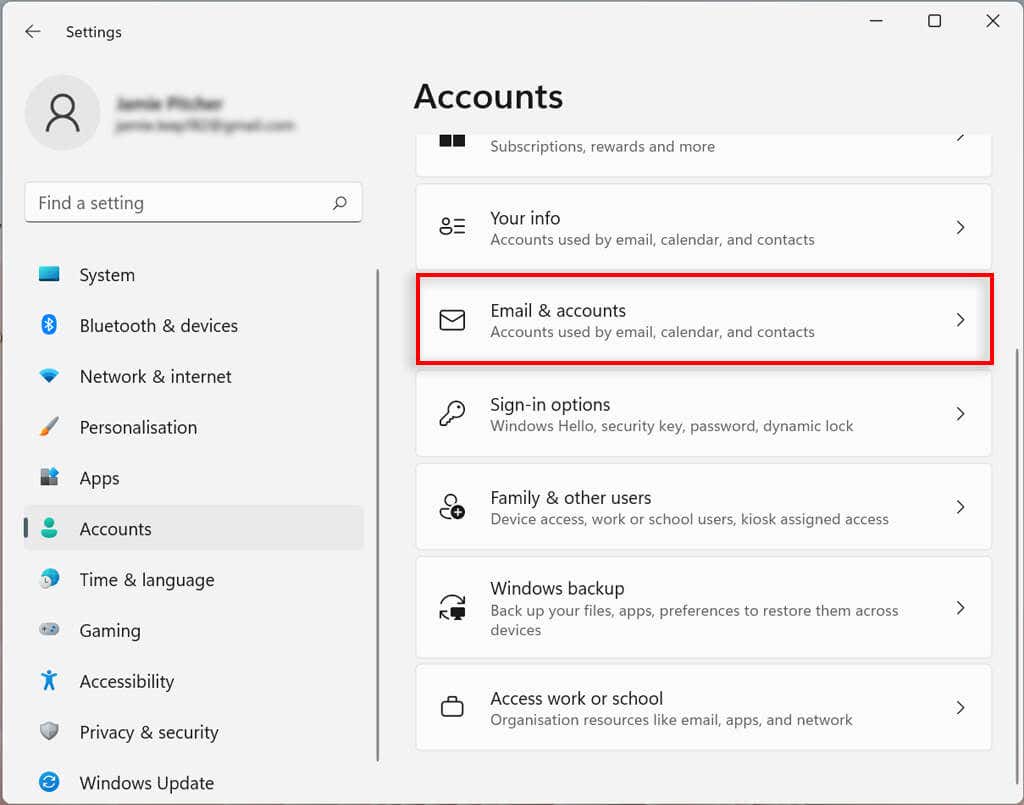
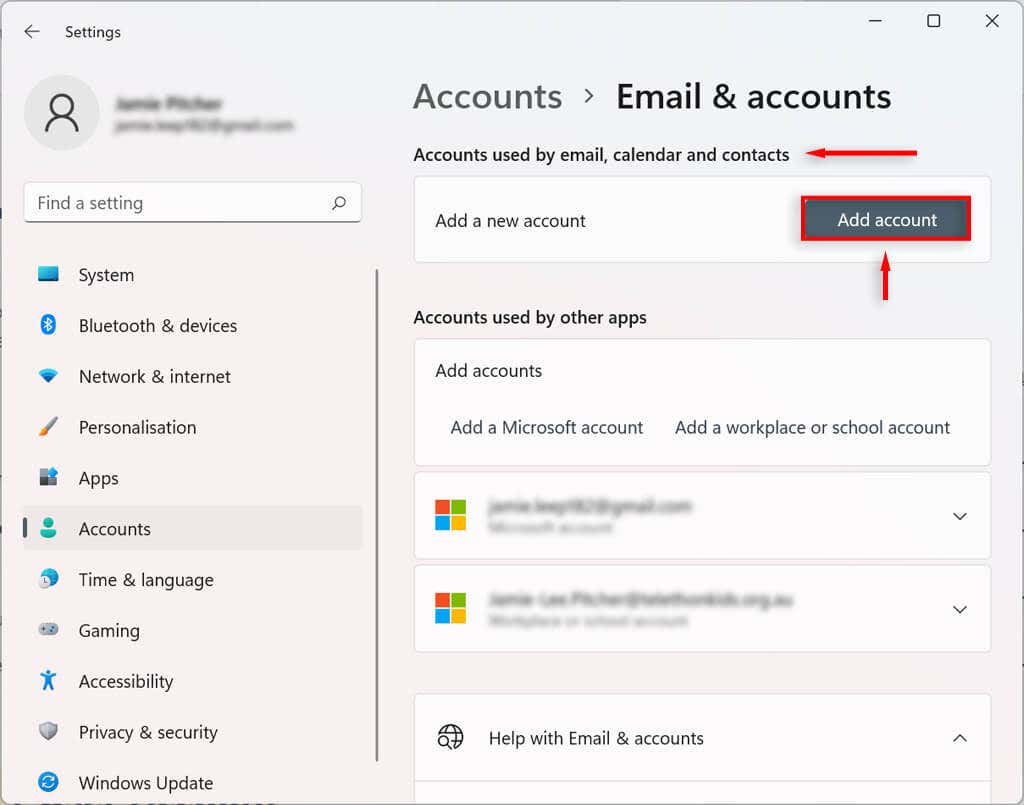
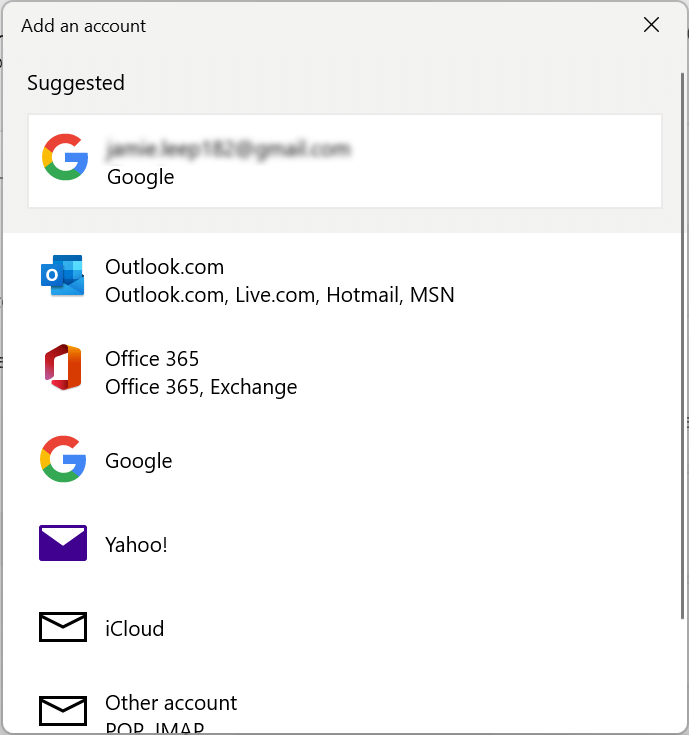
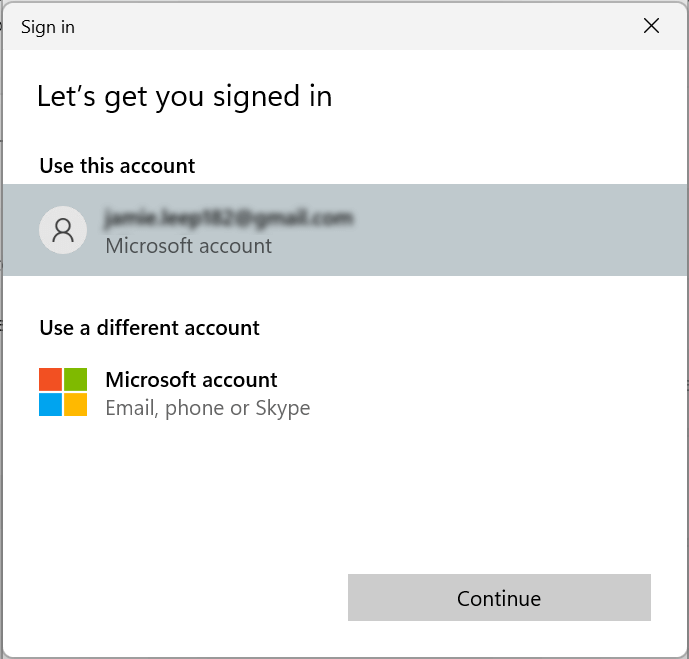
Cómo vincular una cuenta de trabajo o escuela a una cuenta de usuario de Windows 11
También puede agregar cuentas laborales y escolares a su cuenta de usuario de Windows 11. Esto te permitirá utilizar aplicaciones como OneDrive.

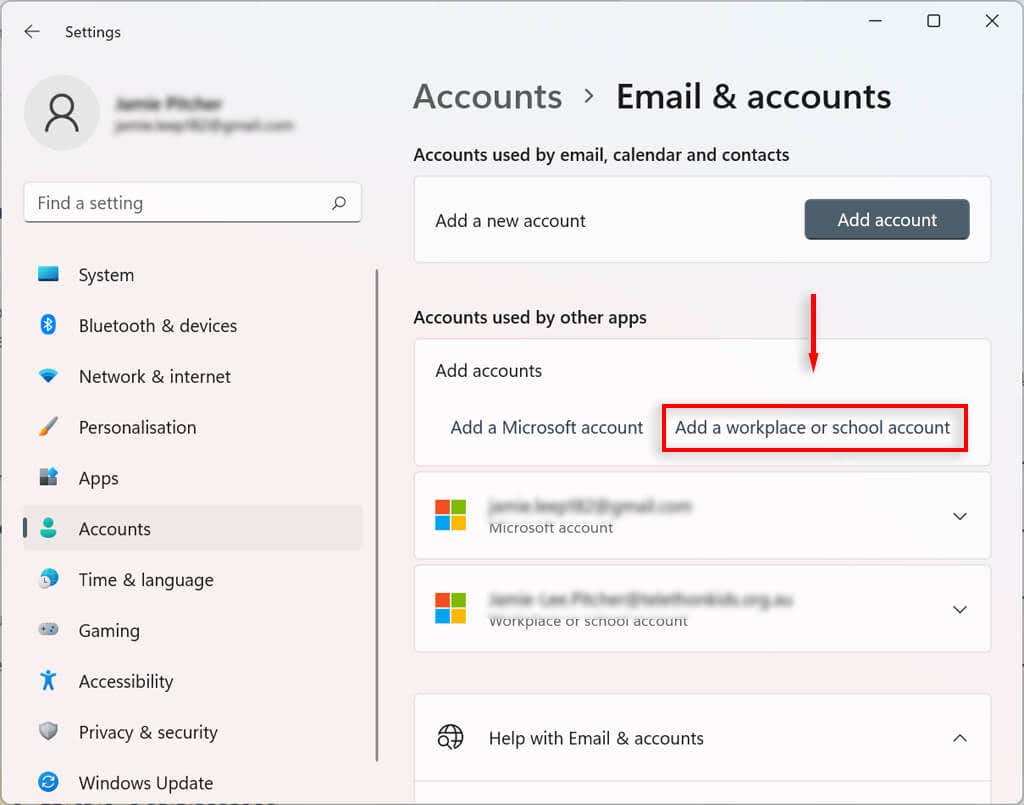
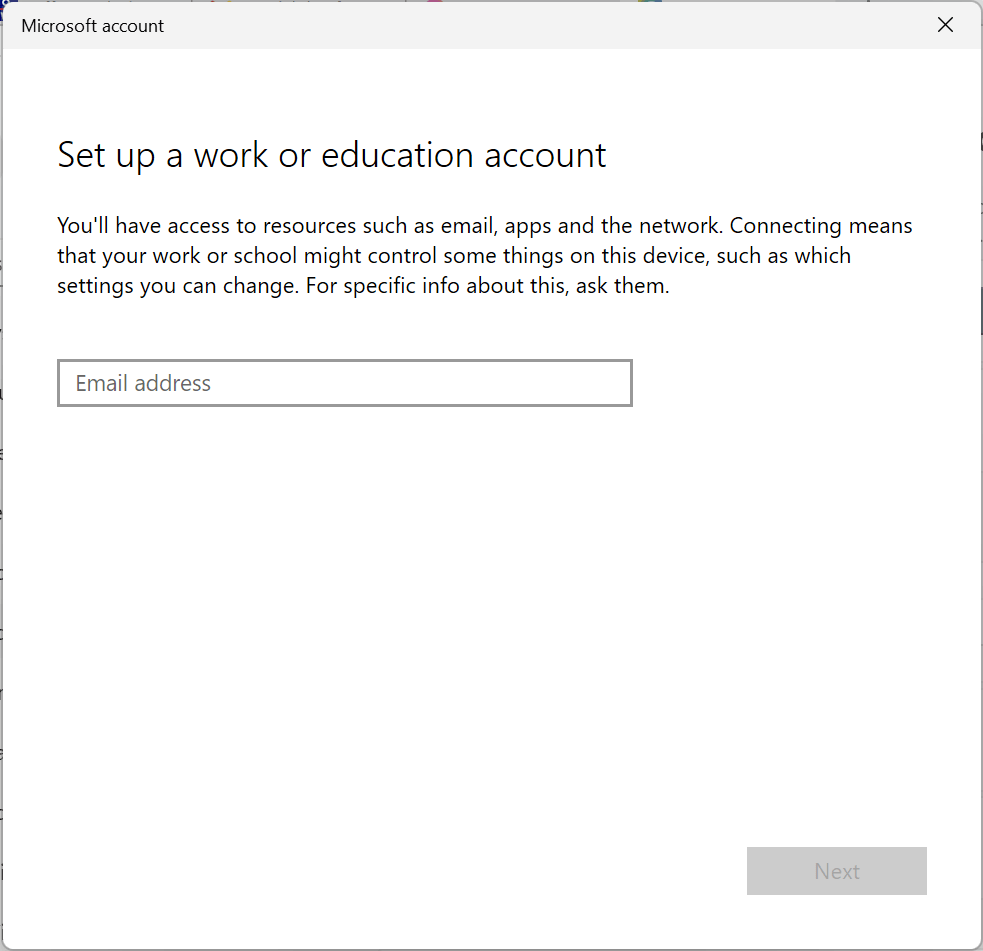
Cómo cambiar las opciones de inicio de sesión en Windows 11
Windows 11 te permite personalizar tus preferencias de inicio de sesión utilizando Windows Hello. Windows Hello es una forma más personal de acceder a sus dispositivos mediante PIN, huella digital o reconocimiento facial. También puedes habilitar el inicio de sesión con una clave física.
Configurar o cambiar el método de inicio de sesión de autenticación de Windows Hello
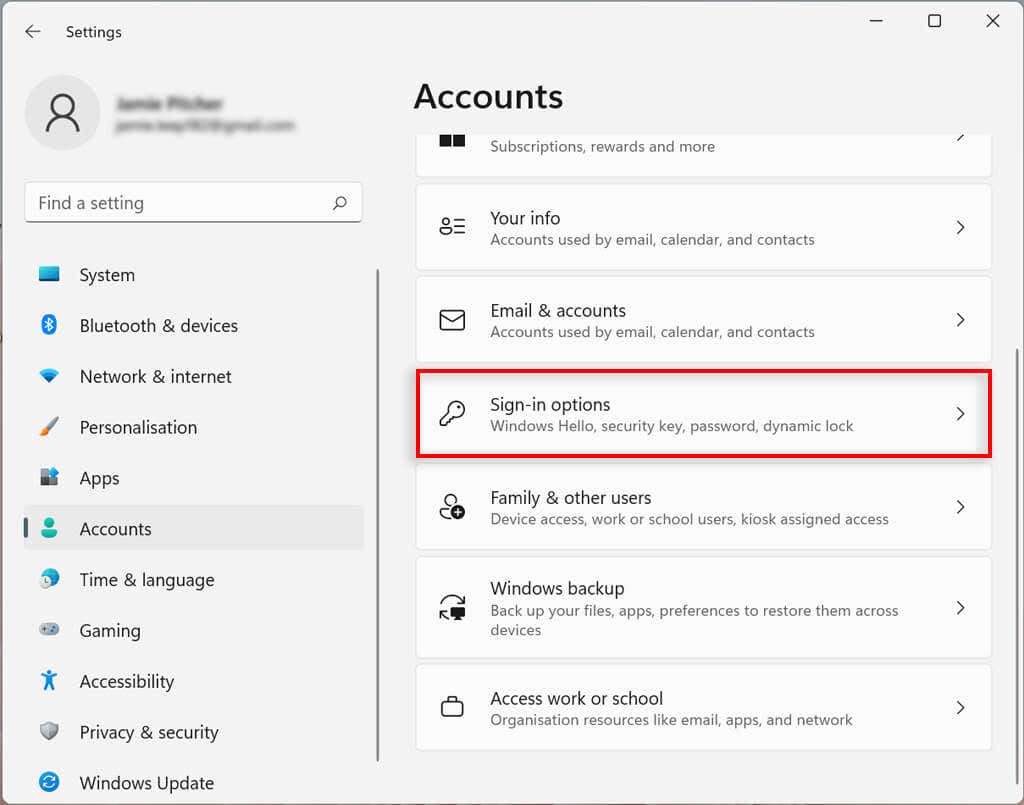
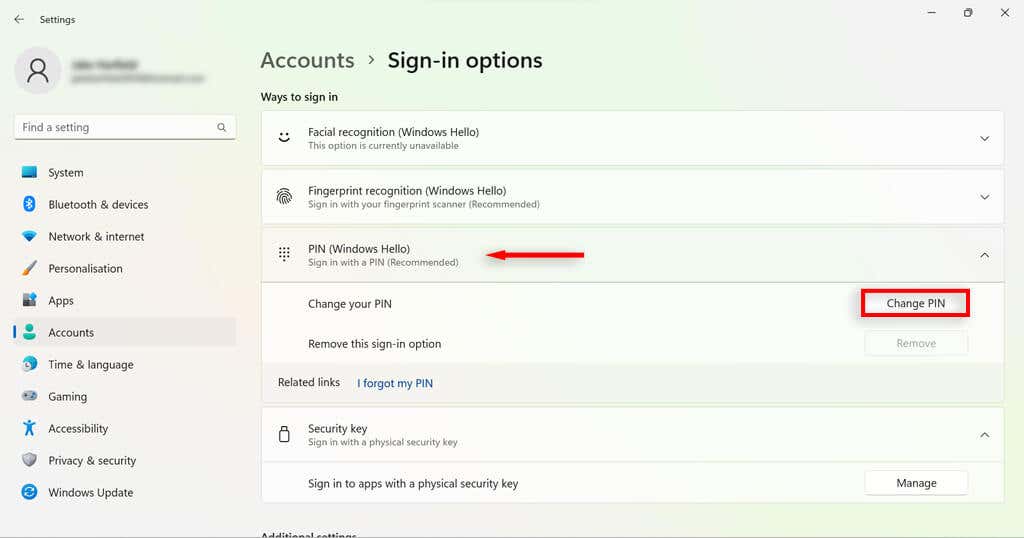
Habilitar el inicio de sesión al despertar en Windows 11
Con esta configuración, puedes decidir si tu PC te solicitará una contraseña al despertarte o después de un período de tiempo determinado.
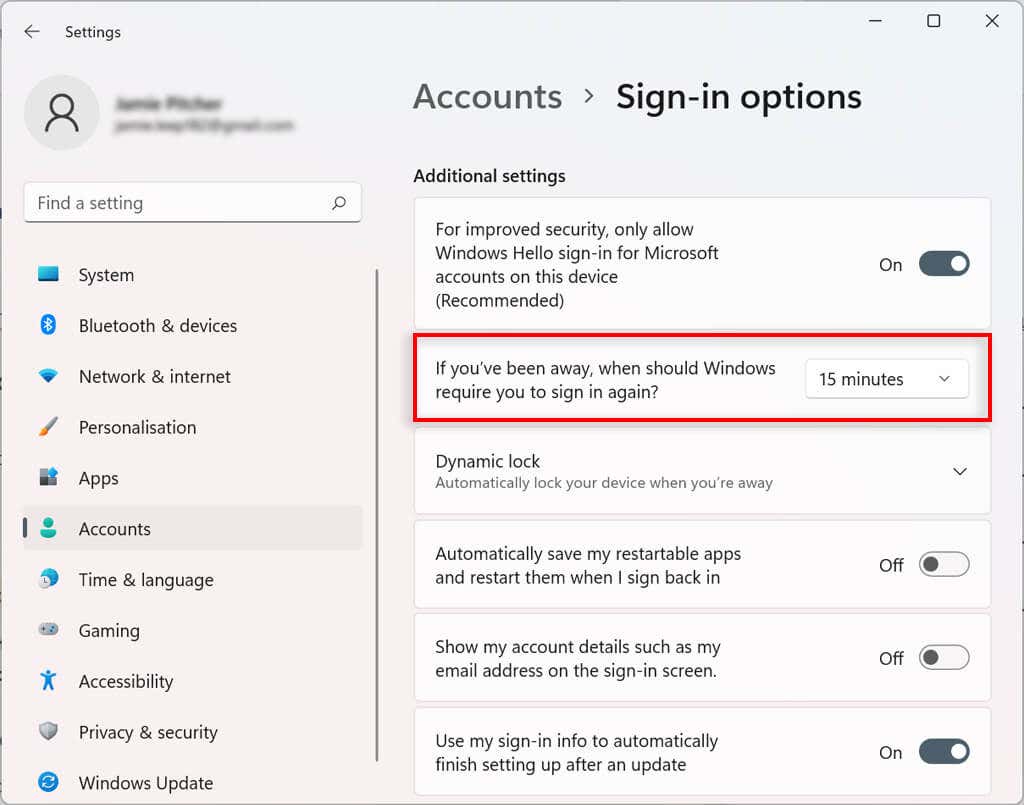
Habilitar bloqueo dinámico en Windows 11
La función de bloqueo dinámico protege automáticamente su dispositivo cuando se aleja de la habitación. Utiliza tecnología de proximidad Bluetooth, por lo que deberás vincular un dispositivo Bluetooth, como un teléfono o un reloj inteligente, antes de poder configurarlo.
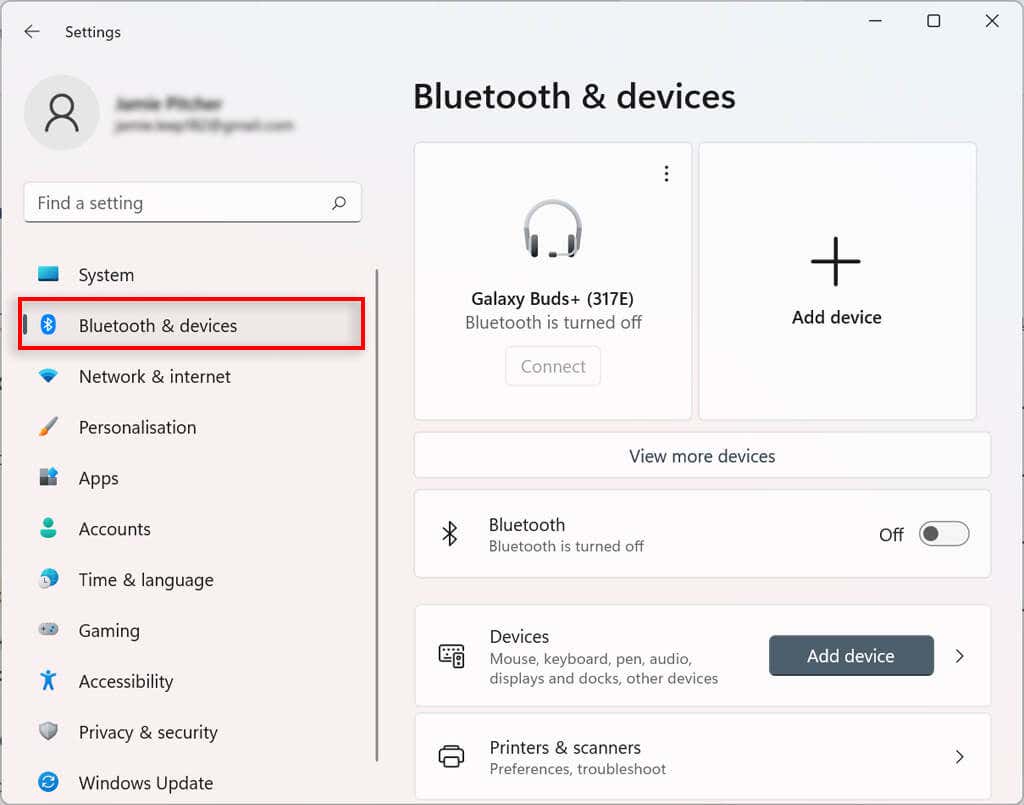
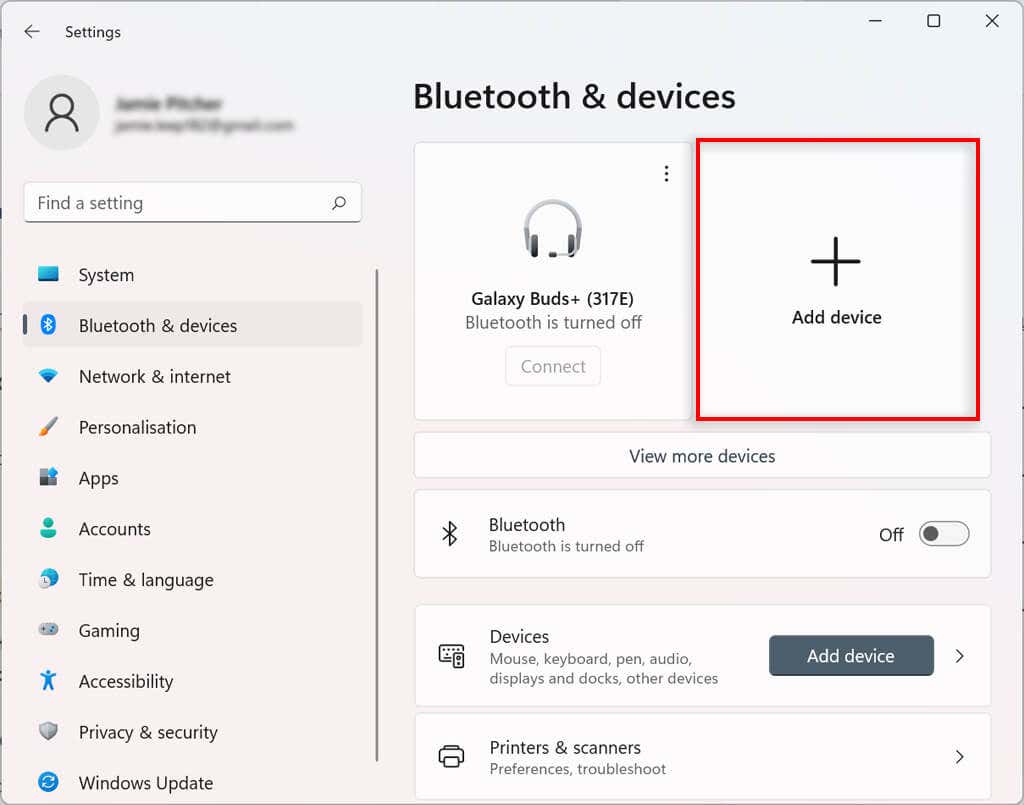
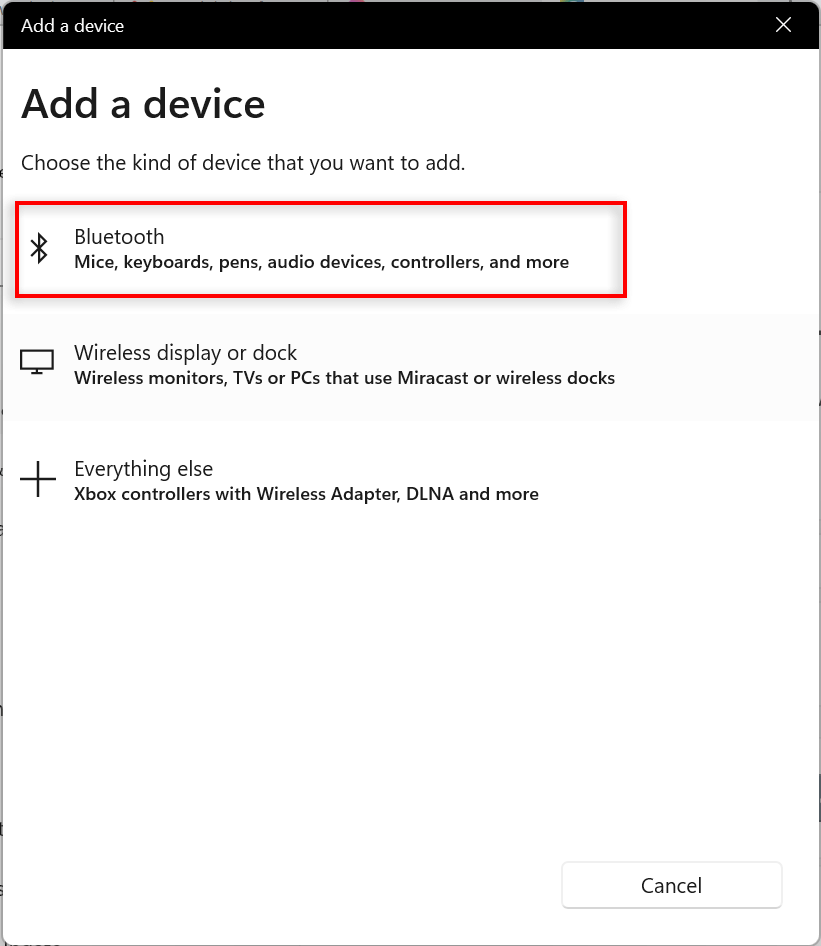
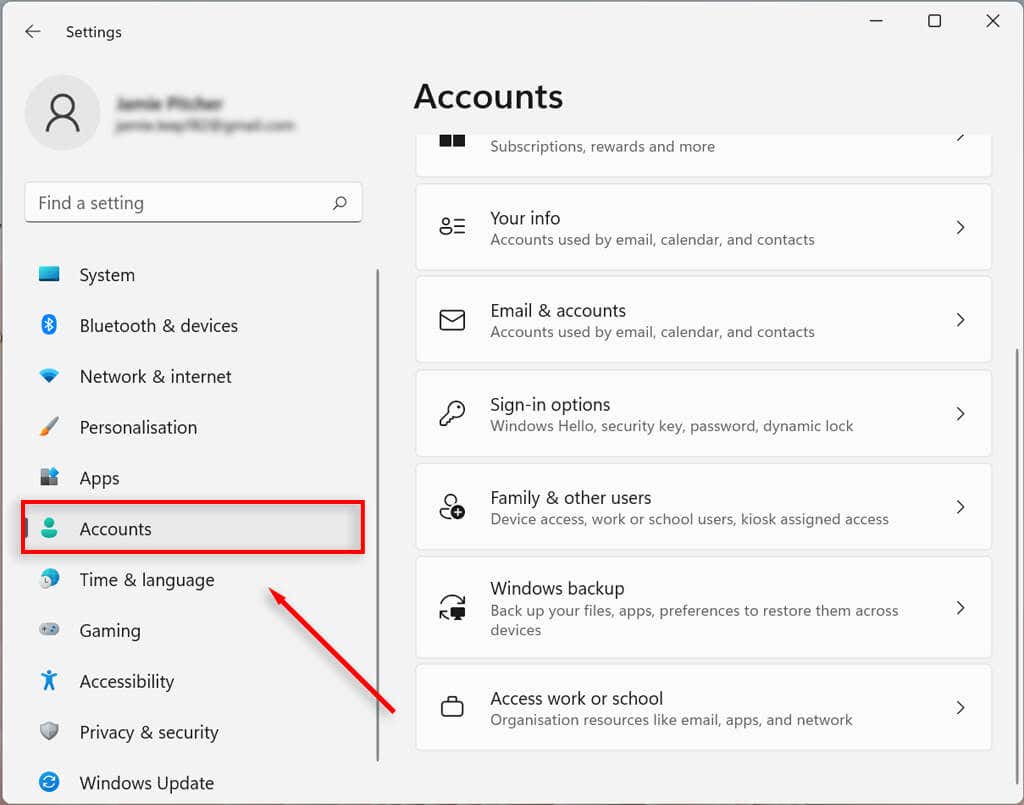
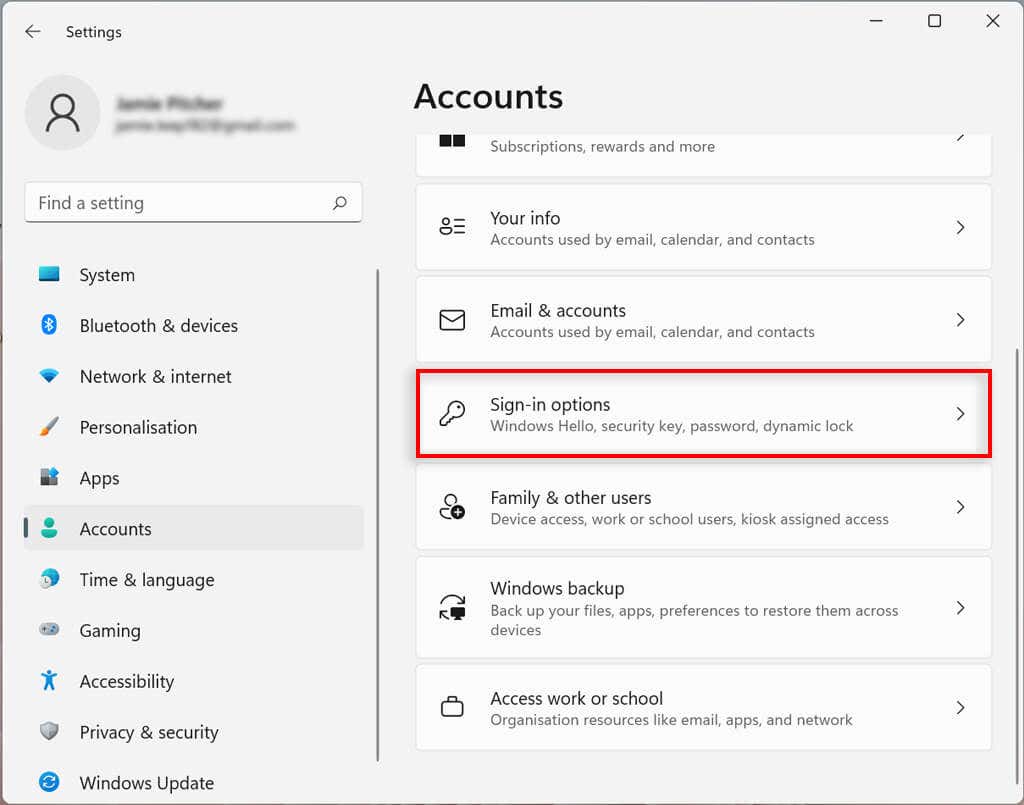
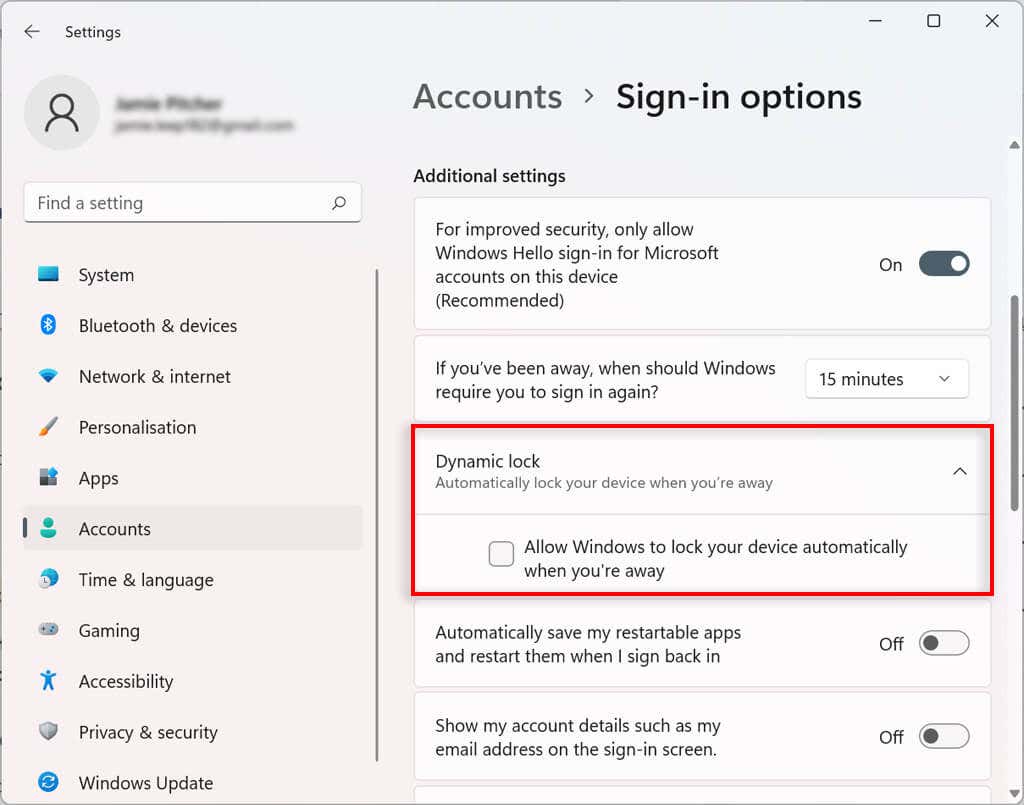
Ahora, cuando te alejes de la computadora con el dispositivo Bluetooth vinculado durante más de 30 segundos, tu computadora se bloqueará.
Dejar de reiniciar aplicaciones al iniciar
Algunas aplicaciones se abren automáticamente al iniciarse si no se cerraron antes del cierre. Puede desactivar esta función siguiendo estos pasos:
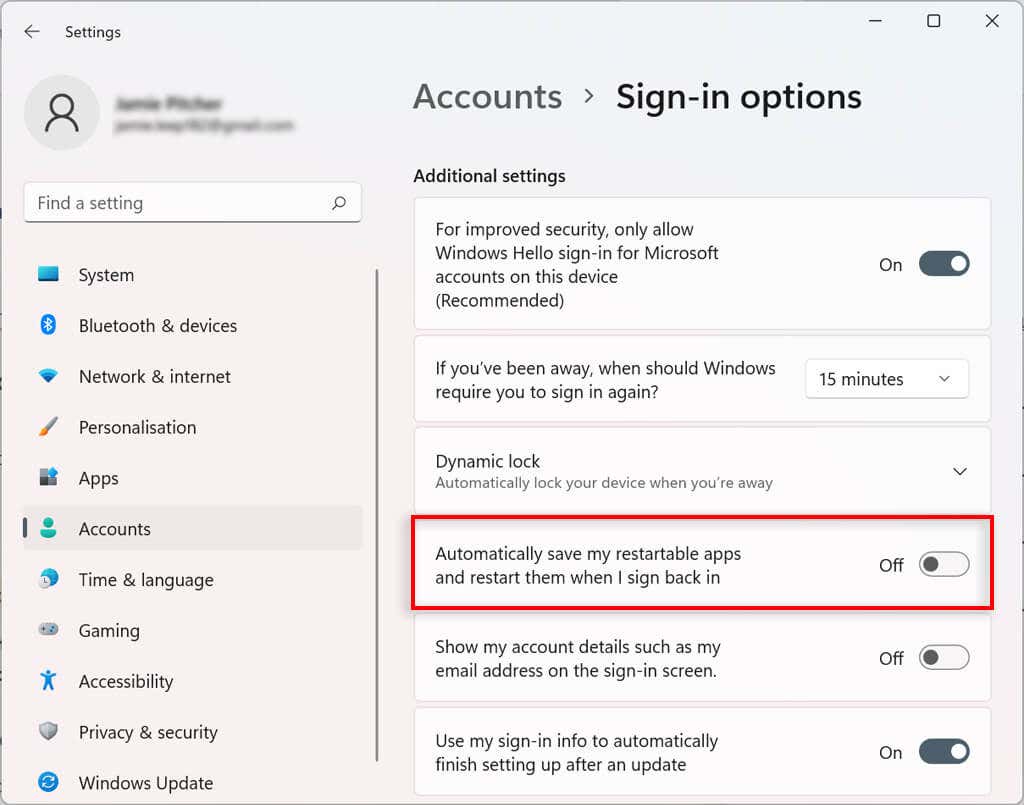
Ahora las aplicaciones ya no se reiniciarán automáticamente al iniciarse.
Cómo controlar la configuración de sincronización de cuentas en Windows 11
Puedes determinar cómo se sincroniza la configuración de tu cuenta en Windows 11. Esto configura de qué carpetas se realiza una copia de seguridad en OneDrive. También puedes decidir si el sistema recordará tus aplicaciones y configuraciones en todos los dispositivos con la misma cuenta de Microsoft.
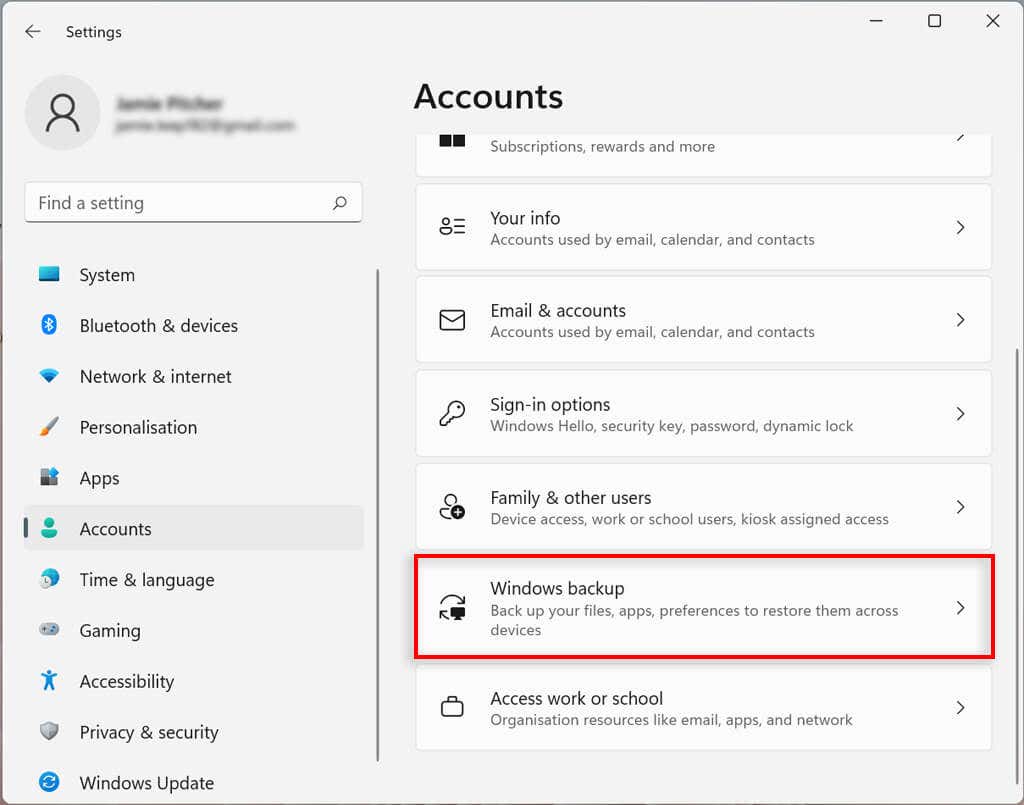
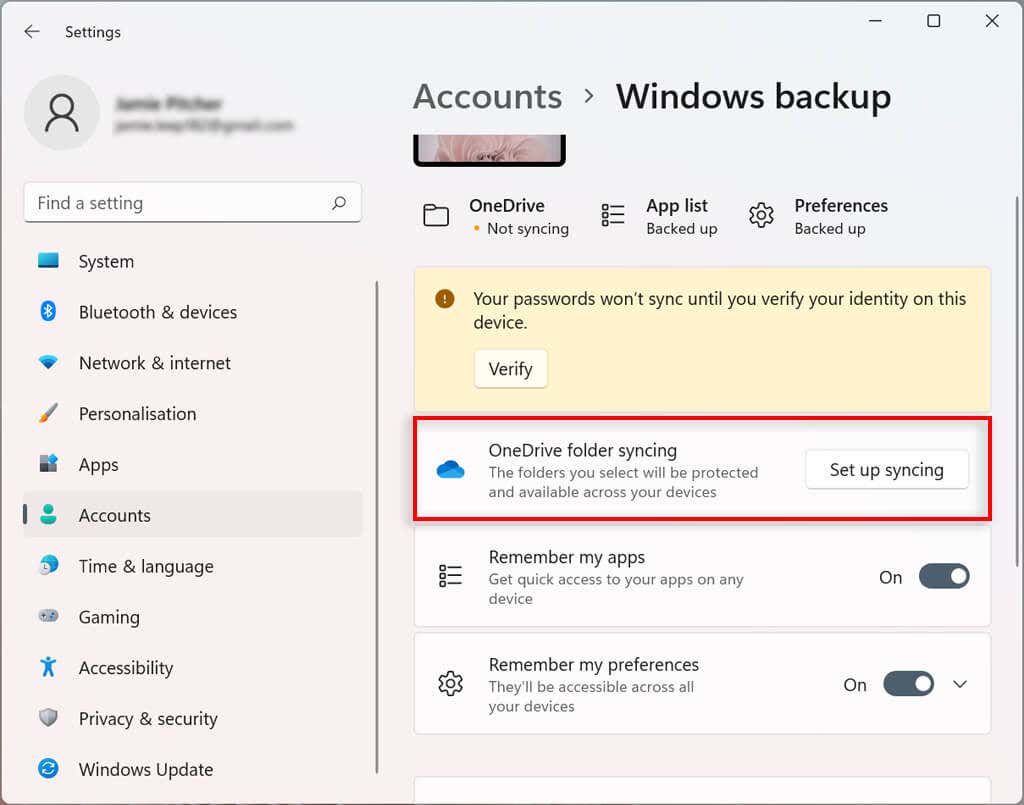
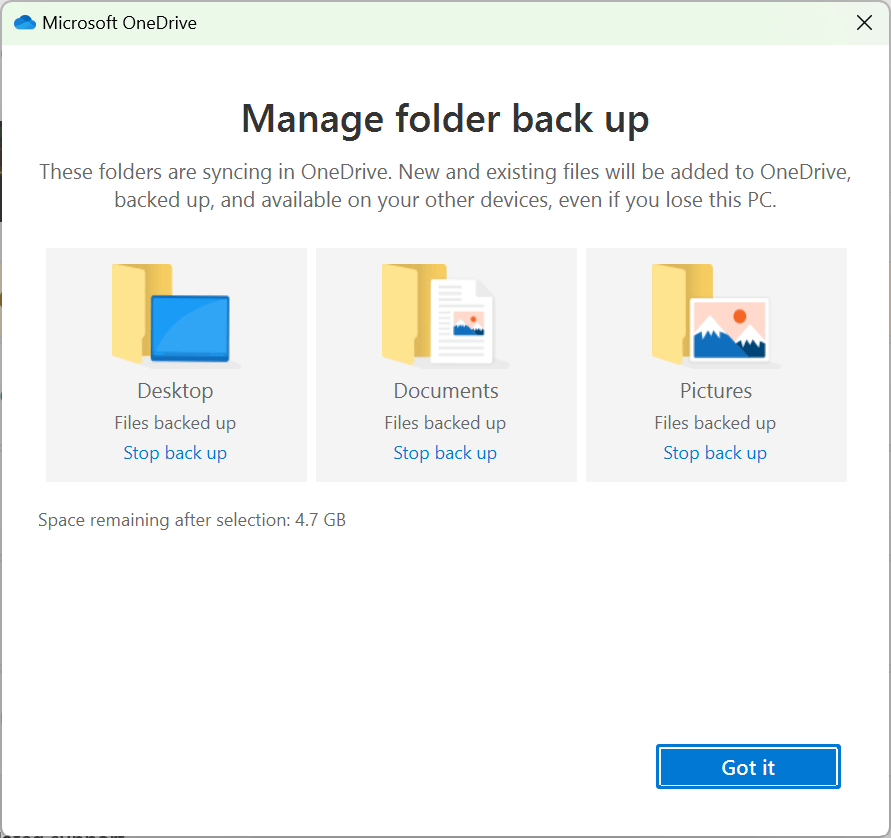
Cómo conectar una organización a su cuenta de Windows 11
Puedes conectar una organización a tu cuenta para acceder a recursos compartidos, como recursos de red, aplicaciones y correos electrónicos.
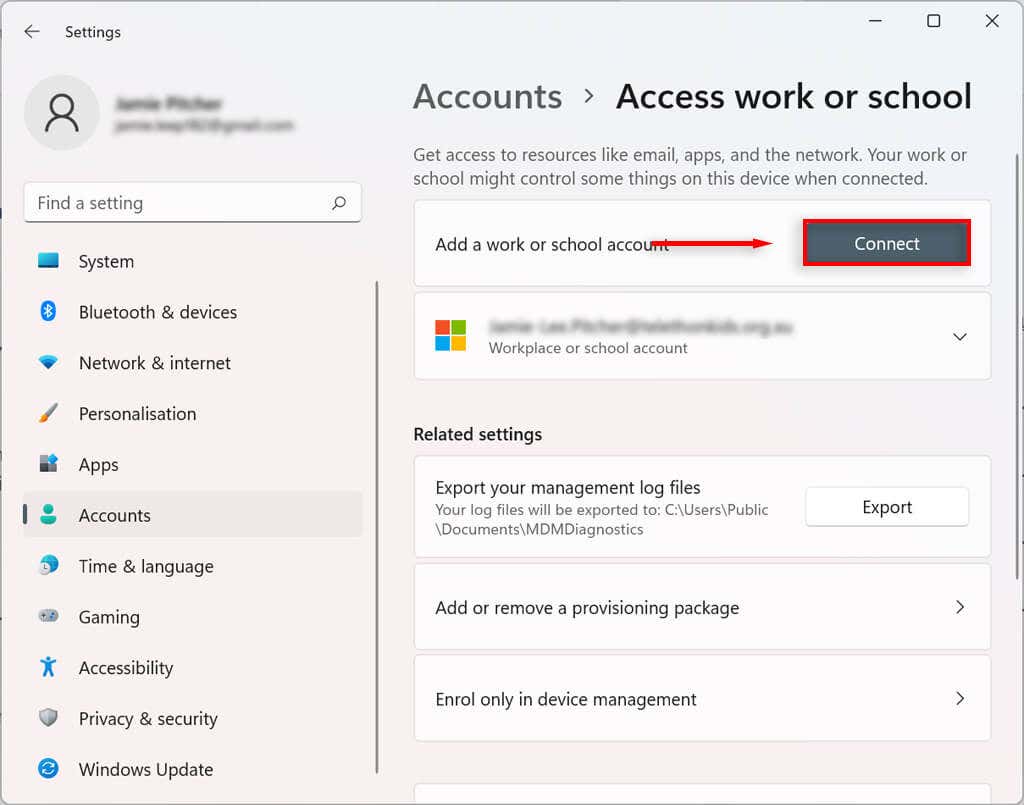
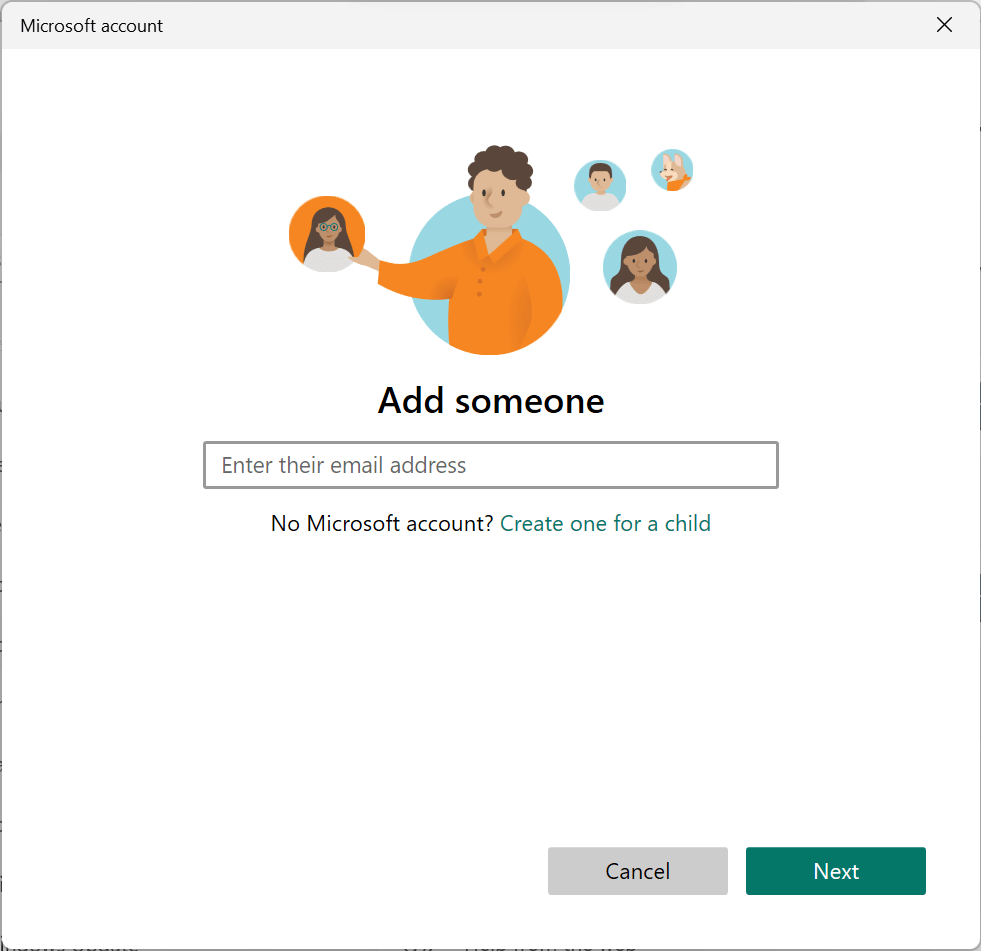
Personalización infinita
Aunque Windows 10 tenía algunas funciones de personalización, versión más reciente de Windows ha llevado el control de cuentas de usuarios locales al siguiente nivel. Esperamos que con este tutorial hayas podido crear tu cuenta de Windows 11 exactamente como te gustaría.
.