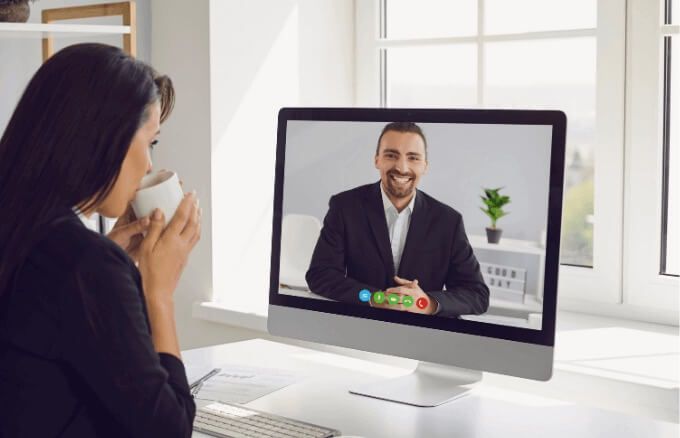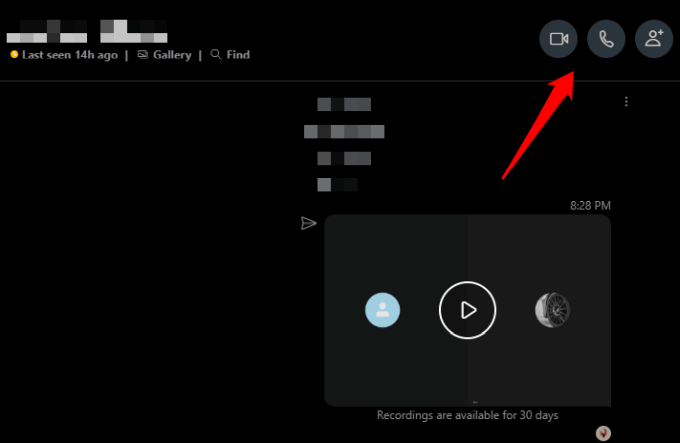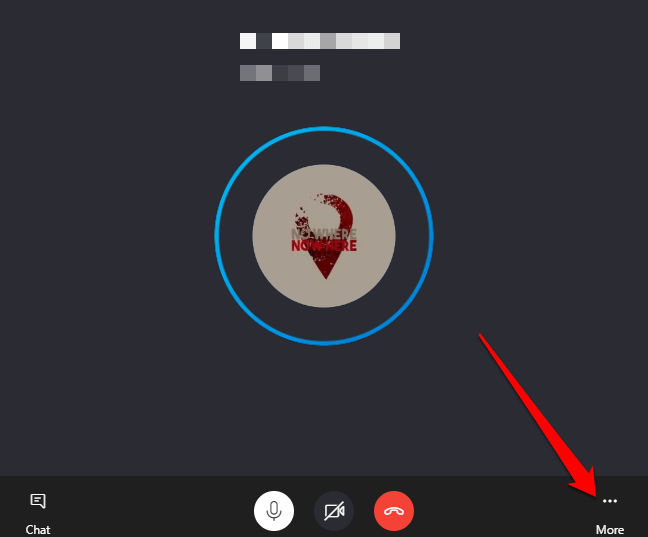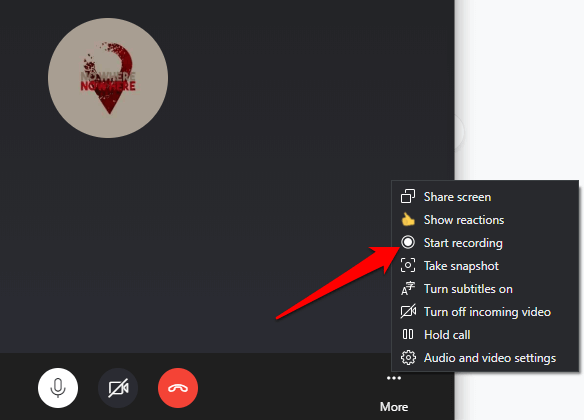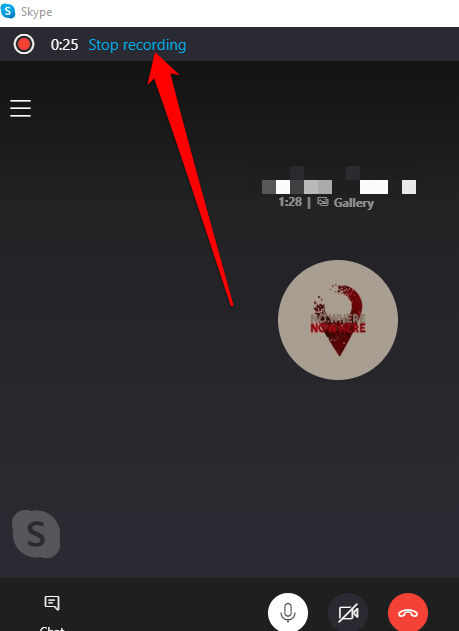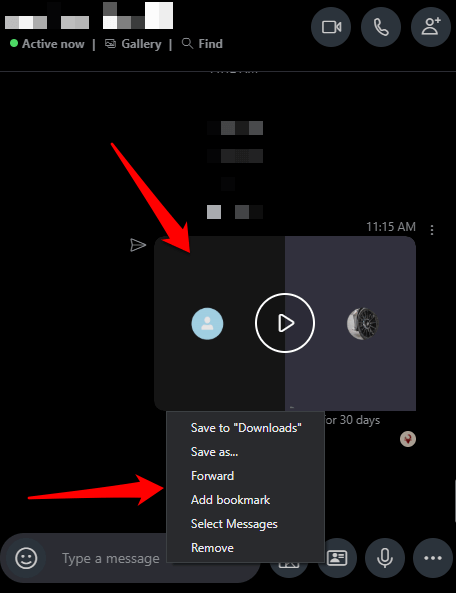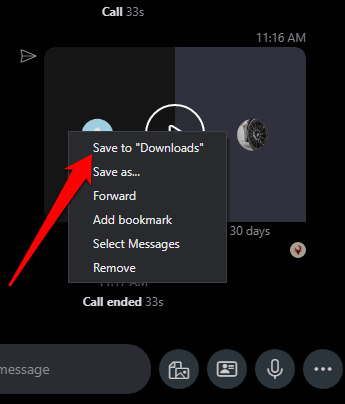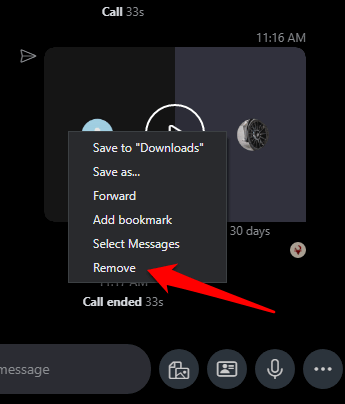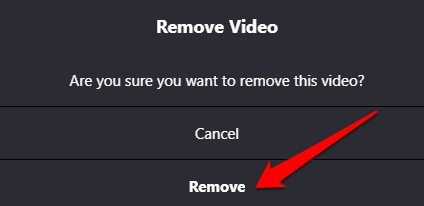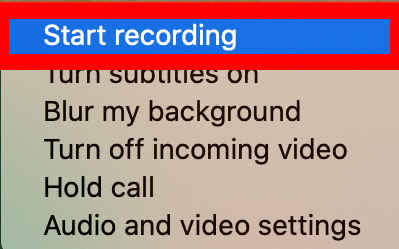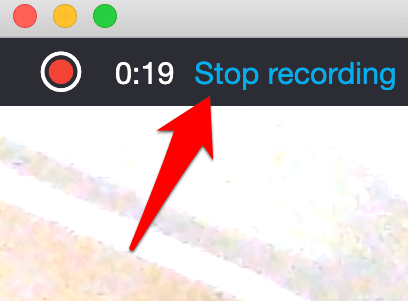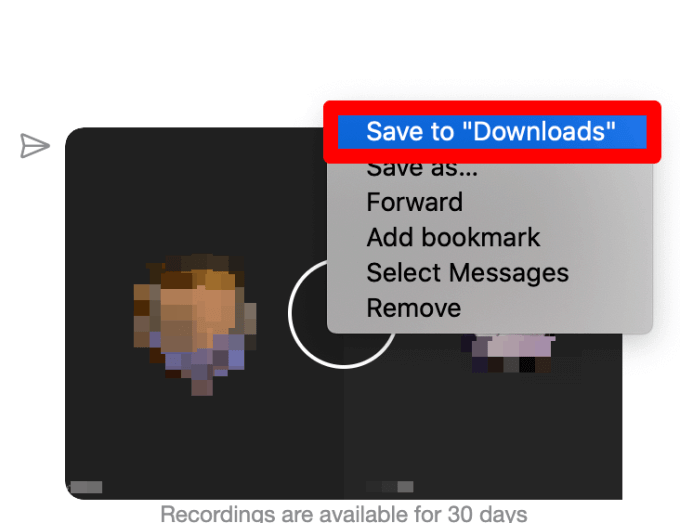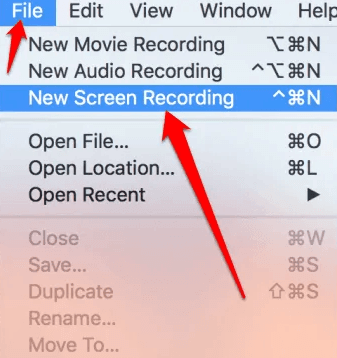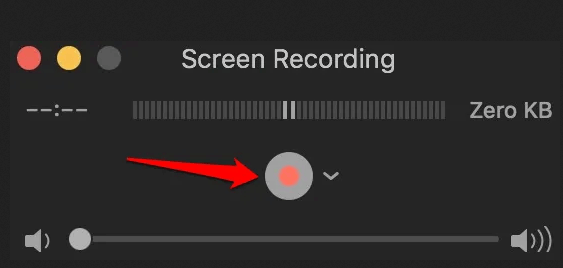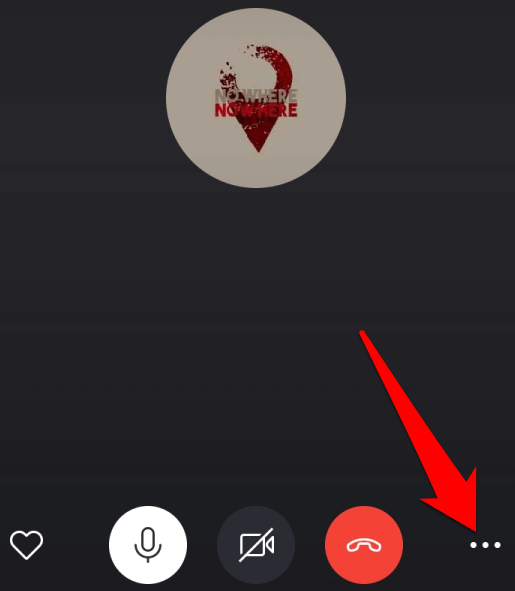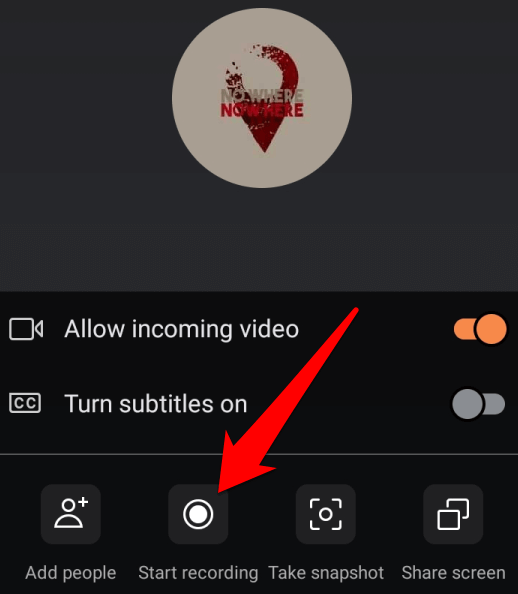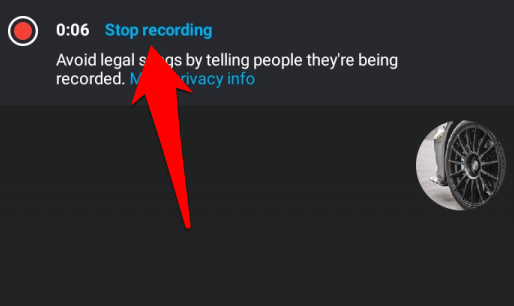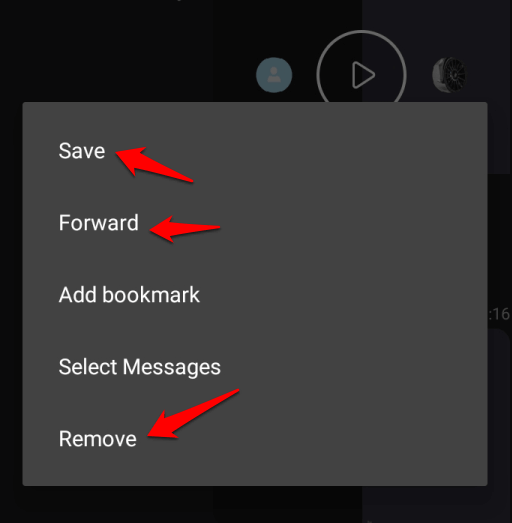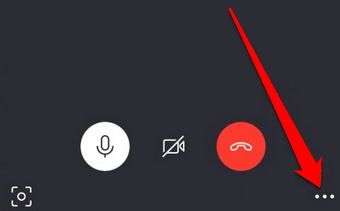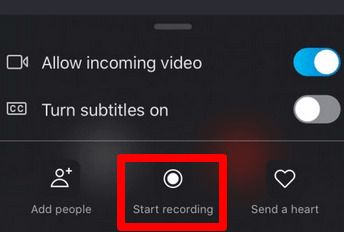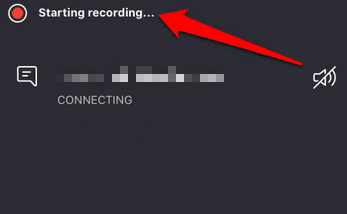Ya sea que desee compartir una reunión con sus clientes o reproducir un chat de video memorable con familiares o amigos, las grabaciones de llamadas de Skype lo hacen posible con el clic de un mouse.
Skype agregó el grabación de llamadas de audio y video en 2018 para que pueda guardar sus llamadas para referencia futura.
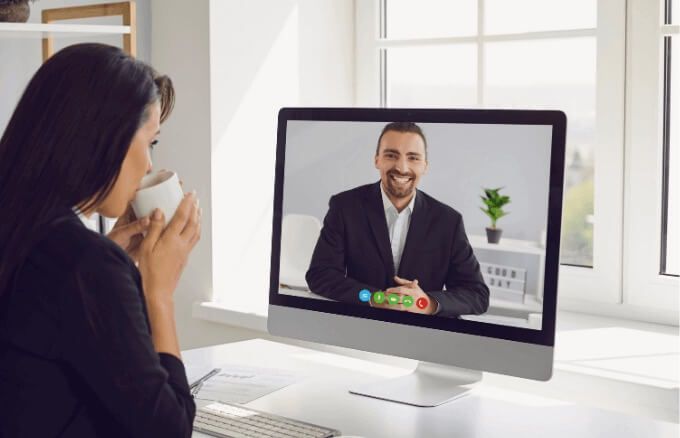
La grabación de llamadas de Skype es fácil de hacer siempre que todos en la reunión sepan y acepten ser grabados. De esta manera, puede respetar la privacidad de todos y evitar posibles problemas legales.
Le mostraremos cómo grabar llamadas de Skype en Windows, Mac, iPhone y Android.
Cómo grabar llamadas de Skype en diferentes dispositivos
La función de grabaciones de llamadas de Skype está disponible en versiones de escritorio, móviles y web, por lo que puede usarla en una PC, Mac, Android, iPhone o iPad. Aquí hay algunas cosas que debe tener en cuenta antes de comenzar a grabar sus llamadas:
Skype notificará a todos los participantes que la llamada se está grabando.
Solo puede grabar Skype para -Llamadas de Skype.
Para las videollamadas, Skype combina todas las transmisiones de la grabación, incluida la suya.
Si compartir tu pantalla durante la reunión, la grabación incluir la pantalla compartida.
La duración máxima de la grabación de una llamada es de 24 horas. Si es más largo que eso, la grabación puede dividirse en varios archivos.
Una vez que dejar una llamada, la grabación se detiene automáticamente. Estará disponible durante 30 días durante los cuales podrá guardar, escuchar o compartir con otros.
Cómo grabar llamadas de Skype en Windows 10
Si está utilizando una PC con Windows 10, la grabación se realiza en la nube (servidores de Microsoft) donde permanece durante 30 días, por lo que no necesita almacenamiento local para guardarla.
Para comenzar, abra Skypey seleccione el botón de llamada de audioo videopara iniciar la sesión.
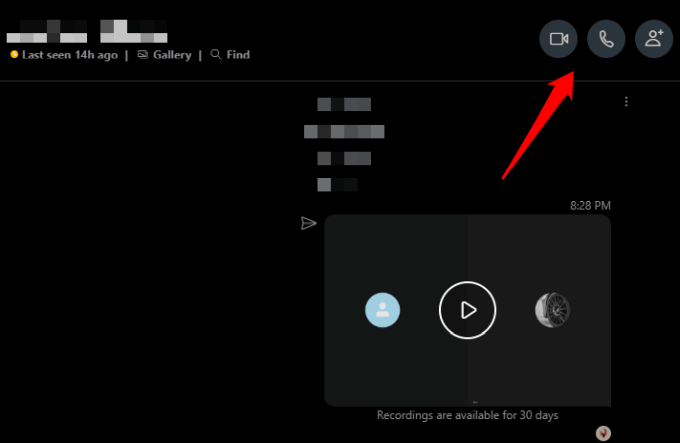
Seleccione el botón de tres puntos en la parte inferior derecha para abrir el menú.
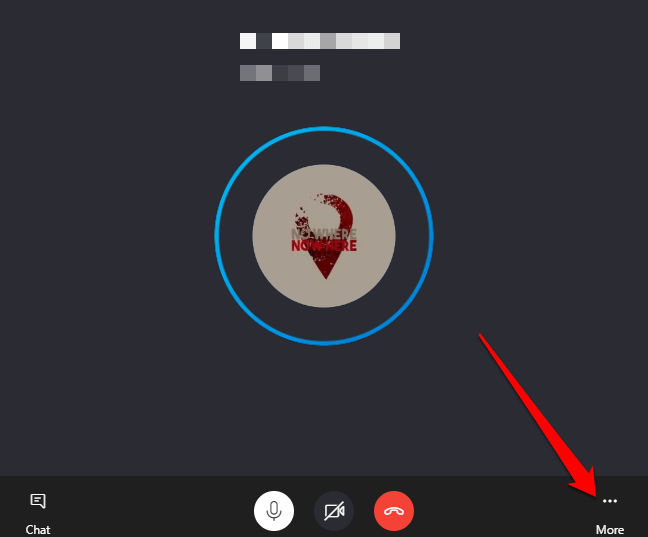
Luego, seleccione Iniciar grabacióny Skype comenzará a grabar su llamada de audio o video.
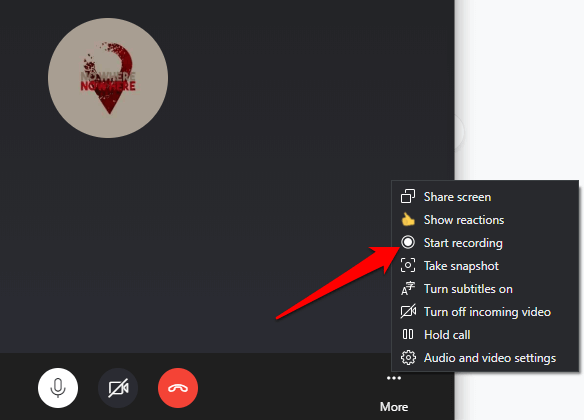
Seleccione el menú en la parte inferior derecha y seleccione Detener grabación. Alternativamente, seleccione Detener grabaciónen la parte superior izquierda de la pantalla.
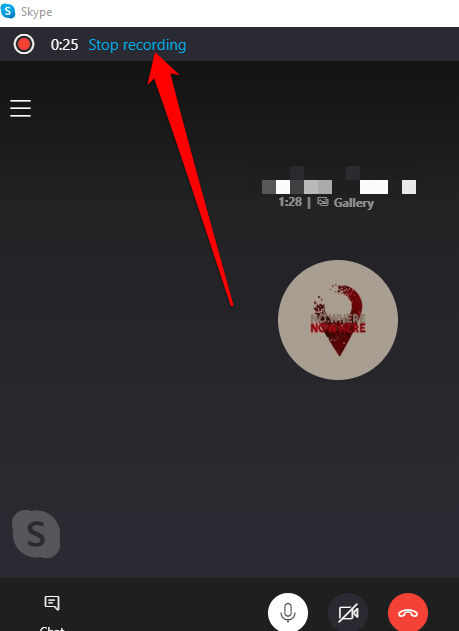
Una vez que detenga la grabación, Verás la conversación de audio o video en el cuadro de chat de Skype. Desde aquí, puede guardarlo, reproducirlo, compartirlo o descargarlo manualmente para almacenarlo en su computadora.
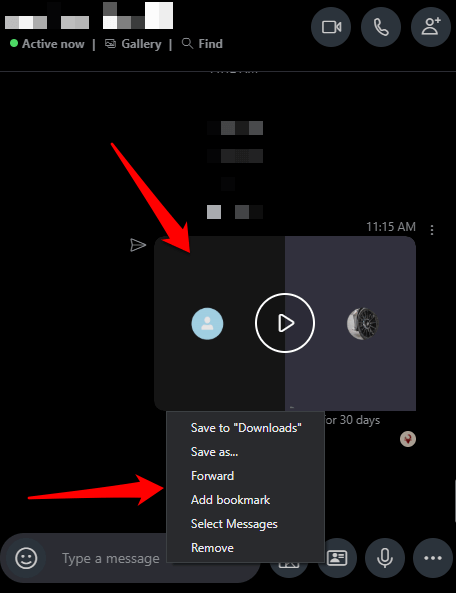
Puede descargar o eliminar la grabación de la llamada de Skype.
Para descargar la grabación, vaya a Chats recientes, seleccione la conversación y haga clic derecho en la grabación para revelar el menú. Seleccione el menú>Guardar en Descargas.
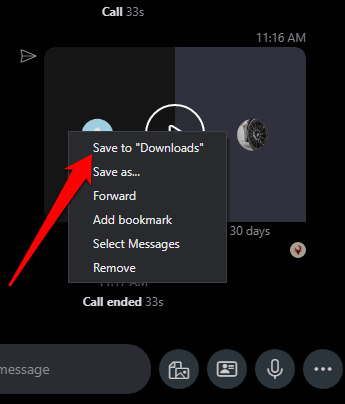
Elija el destino de la carpetadonde desea guardar su grabación, asígnele un nombre de archivo descriptivo y luego seleccione Guardar. El archivo se guardará como un archivo MP4.
Para eliminar la grabación de la llamada de Skype, vaya a Chats recientes, haga clic con el botón derecho en la grabación que desea eliminar y seleccione Eliminardel menú.
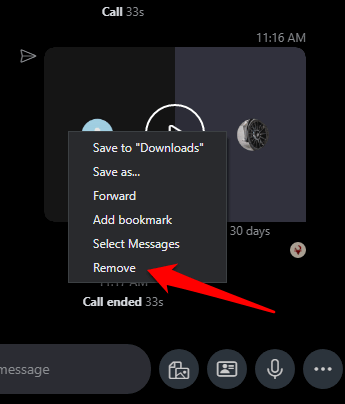 Seleccione Eliminarpara eliminar la grabación por completo de el historial de la línea de tiempo del chat de Skype.
Seleccione Eliminarpara eliminar la grabación por completo de el historial de la línea de tiempo del chat de Skype.
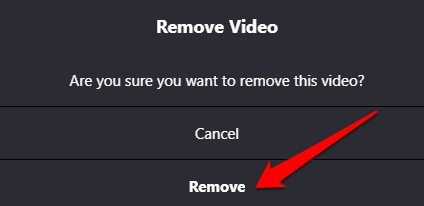
Cómo grabar llamadas de Skype en Mac
Grabar una llamada de Skype en Mac es simplemente tan fácil de hacer como con una PC con Windows 10. He aquí cómo.
Inicie la llamada de audio o video de Skype en su Mac. Seleccione el botón +en la parte inferior derecha de la pantalla y luego seleccione Iniciar grabaciónpara grabar la sesión. Todos los participantes recibirán una notificación a través de un banner en la parte superior de sus pantallas de que está grabando la sesión actual.
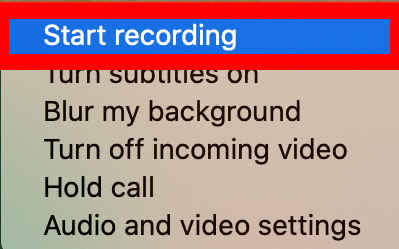
Justo antes del termina la sesión, seleccione Detener grabaciónen la parte superior de la pantalla o simplemente finalice la llamada.
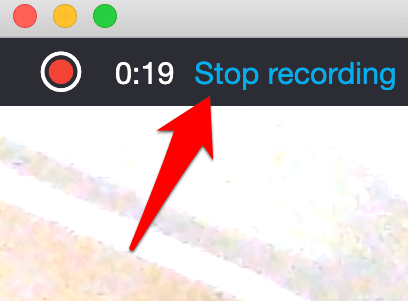
Ir a el chat y seleccione el menú>Más opciones>Guardar en Descargaspara guardar la grabación.
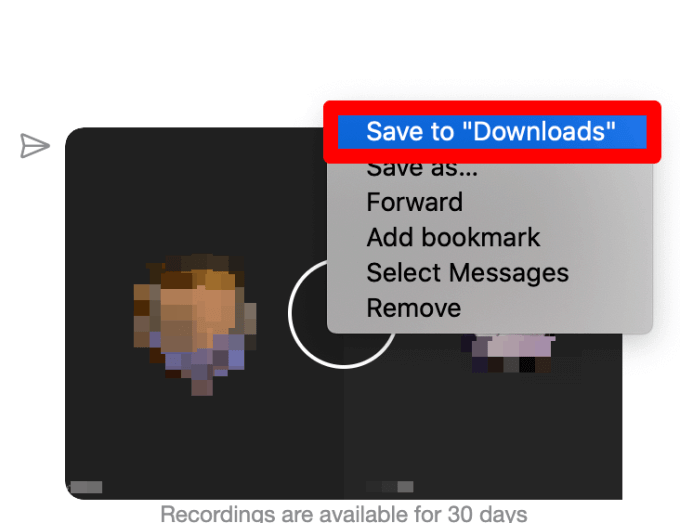
Nota: También puede grabar sus llamadas de audio o video de forma gratuita usando el reproductor QuickTime en su Mac. Abra QuickTime en su Mac, seleccione Archivo>Nueva grabación de pantalla.
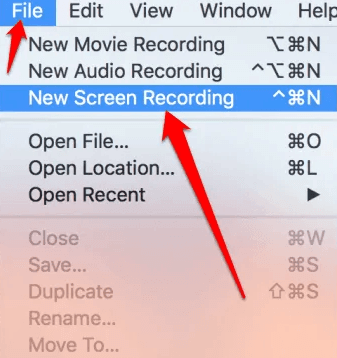
Seleccione el botón Grabaciónpara comenzar a grabar su llamada de Skype y luego seleccione el botón Detenerpara detener la grabación o presione Comando+ Ctrl+ Escapeen su teclado.
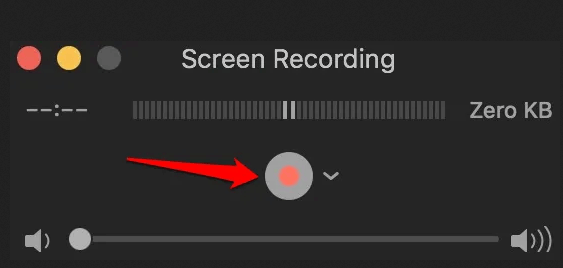
Cómo grabar llamadas de Skype en Android
Para comenzar a grabar llamadas de Skype en un dispositivo Android, abra Skype, toque la libreta de direcciones y seleccione el contactoal que desea llamar.
A continuación, presione el botón de llamada videoo audiopara iniciar la llamada, y luego, toca los tres puntosen la parte inferior derecha de la pantalla para abrir el menú0000-.
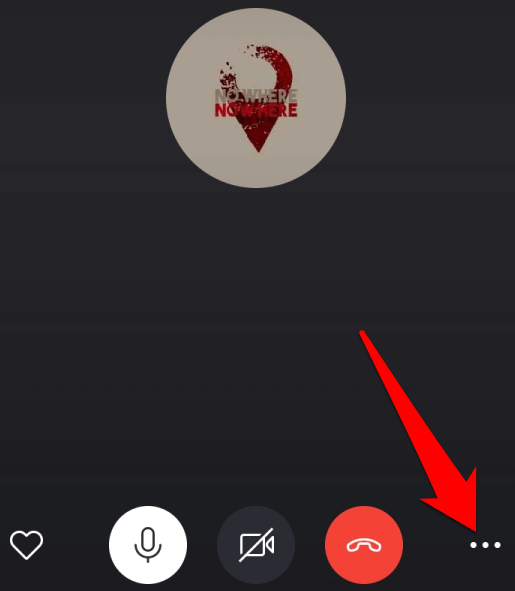
Toque el botón Iniciar grabacióny se grabará la llamada. Su contacto será notificado de que está grabando la llamada.
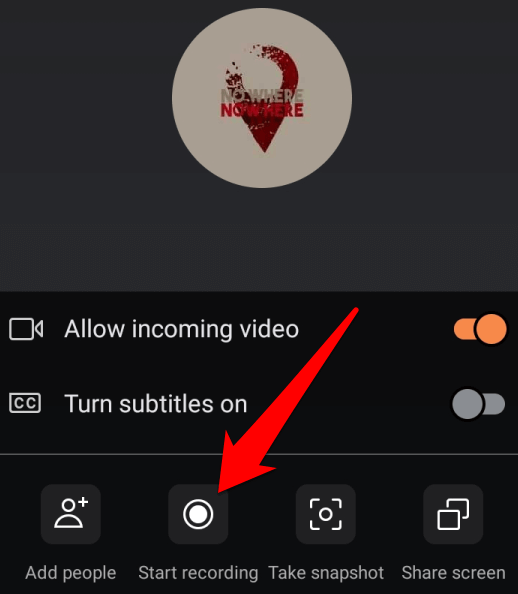
Cuando haya terminado con la sesión, toque Detener grabaciónen la parte superior izquierda. Alternativamente, toque el menúen la parte inferior y luego toque Detener grabación.
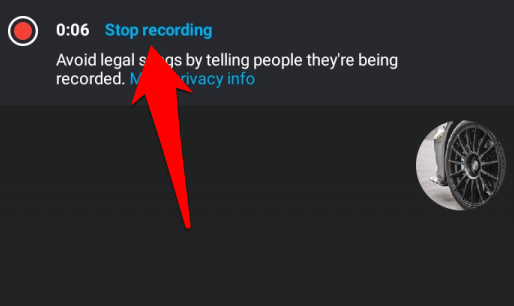
La grabación estará disponible para que guardar o compartir en la línea de tiempo del chat de Skype. Para guardar, compartir o eliminar la grabación, mantén presionada la grabación en el cuadro de chat para mostrar las opciones Guardar, Reenviaro Eliminar.
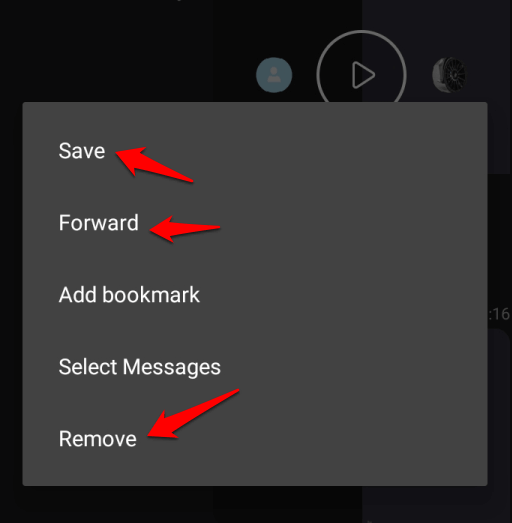
Cómo grabar llamadas de Skype en iPhone
Con un simple toque, puede grabar llamadas de Skype en iPhone en lugar de intentar tomar notas para capturar todo.
Para comenzar, abra Skypee inicie una llamada de audio o video con su (s) contacto (s). Toca los tres puntos en la parte inferior derecha de la pantalla para abrir el Menú
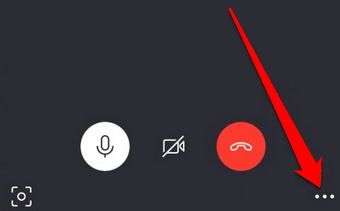
Toque Iniciar grabaciónuna vez que la persona que llama se une. Cuando termine la sesión, su grabación estará disponible en el área de chat de Skype.
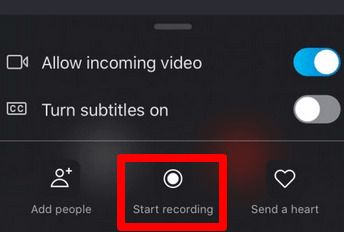
Recibirás una notificación en la parte superior izquierda lado de la pantalla confirmando que la grabación ha comenzado. Mantén presionada la grabación para guardarla en tu dispositivo o compartirla con otros.
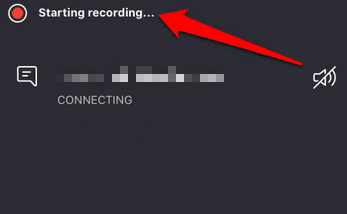
Nota: si no está utilizando Skype versión 8.0 , es posible que no pueda grabar ninguna llamada de audio o video. En este caso, puede utilizar una aplicación de terceros como la gratuita Grabadora MP3 Skype, que funciona con la versión 7 de Skype y es gratuita para uso no comercial. Otras aplicaciones similares incluyen Pamela para Skype y Grabadora de Skype Evaer.
Grabar llamadas de Skype para referencia futura
Si generalmente usa Skype para grabar reuniones, videoconferencias o entrevistas, tener una grabadora nativa hace que Skype se sienta como un todo incluido -un paquete.
La versión anterior necesitaba grabadoras de terceros, pero algunas de ellas podían resultar complicadas, especialmente con las videollamadas. Consulte nuestras otras guías sobre cómo grabar una llamada FaceTime y otras llamadas VOIP, cómo grabar la pantalla en una Mac, cómo grabar una reunión de Zoom y mejores grabadores de pantalla para Windows 10.
Artículos Relacionados: