Cuando trabajas con muchas pestañas abiertas del navegador, cambiando entre ellos puede ser una molestia. La función "Pin Tab" ayuda a resolver este problema. Es una característica desde hace mucho tiempo en muchos navegadores web populares : Google Chrome, Firefox, Microsoft Edge, Safari, etc.
Fijar pestañas ayuda a localizar páginas web esenciales en su navegador. Las pestañas fijadas ocupan menos espacio que una pestaña normal y también sobreviven al reinicio del navegador (suponiendo que estén en la última ventana del navegador que cierra). Este tutorial explica cómo fijar una pestaña en Google Chrome. También aprenderá todo lo demás sobre la configuración y el uso de la función "Fijar pestaña" de Chrome.
Fijar y desanclar pestañas usando el mouse o el trackpad
Abre Chrome, haga clic derecho en la pestaña y selecciona Fijar .
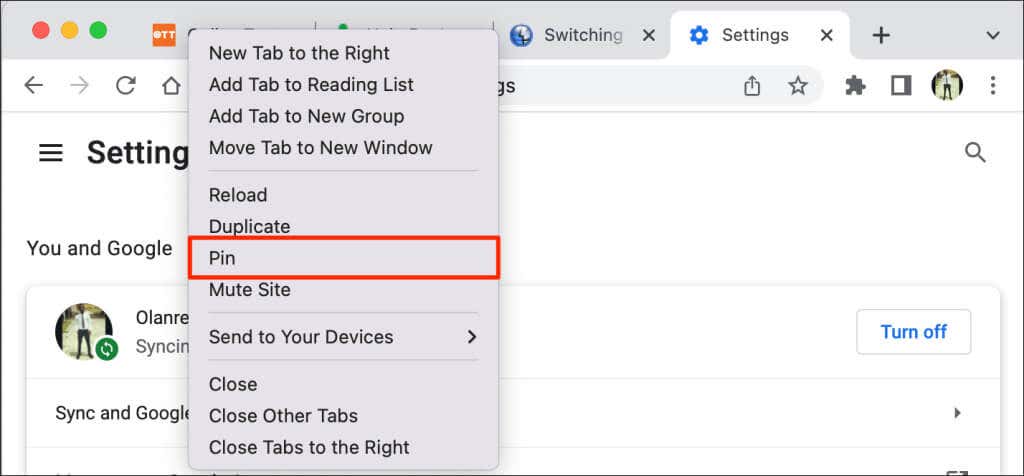
Como alternativa, haga clic derecho en la pestaña y presione P en su teclado. Chrome resaltará la opción Fijar en el menú. Pulsa Intro /Retorno para fijar la pestaña.
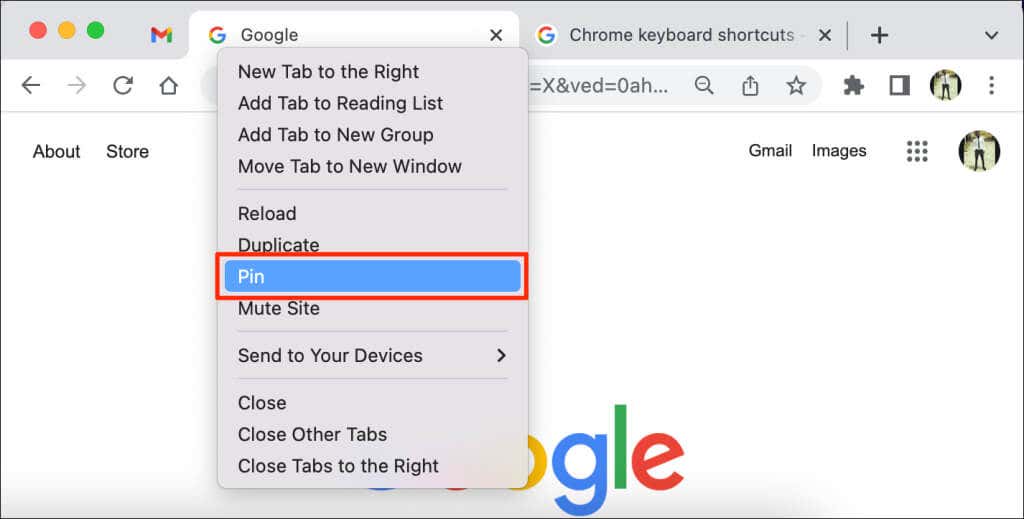
Chrome moverá la pestaña al “Área de fijación” de la barra de pestañas. Las pestañas fijadas ocultan el título de la página y solo muestran el ícono del sitio web en la miniatura. Además, las pestañas fijadas son más pequeñas (tienen forma cuadrada) que las pestañas no fijadas con títulos de página.
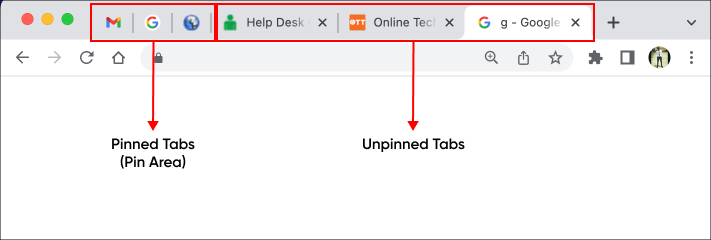
Para desanclar una pestaña, haga clic derecho en la pestaña en el área de fijación y seleccione Desanclar .
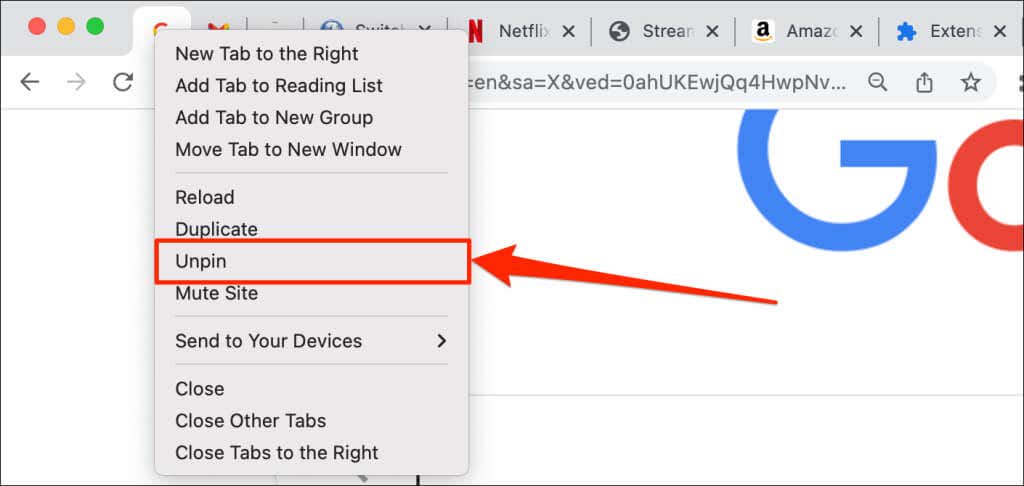
(Re)organizar pestañas fijadas
Google Chrome organiza las pestañas de izquierda a derecha en el orden en que las fijaste. La primera pestaña que fijes permanece fija en el borde izquierdo de la barra de pestañas, mientras que las pestañas fijadas siguientes se alinean hacia la derecha.
Siempre puedes reordenar las pestañas fijadas dentro del Área de fijación. Google Chrome no admite mover ni colocar pestañas fijadas fuera del área de fijación.
Para mover una pestaña fijada, haga clic en la pestaña y arrástrela a su posición preferida en el Área de fijación.
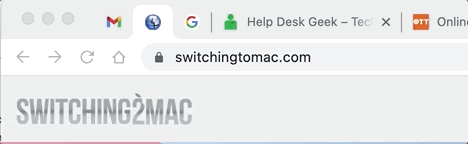
Fijar frente a agrupar pestañas: en qué se diferencia
Google te permite agrupar pestañas en el navegador Chrome. Agrupar pestañas ordena la barra de pestañas y facilita su búsqueda. Puedes crear cualquier grupo que te ayude a mantenerte más organizado. Por ejemplo, puedes crear un grupo de pestañas para investigar un proyecto y otro para aplicaciones de “entretenimiento” como Netflix o Hulu. También puedes crear diferentes grupos de pestañas para diferentes pestañas de prioridad (como cosas de las que debes ocuparte de inmediato y cosas que pueden esperar)..
A diferencia de las pestañas fijadas, Chrome no mueve las pestañas agrupadas al lado izquierdo de la barra de pestañas. En cambio, el navegador archiva y codifica con colores la pestaña en una nueva sección en la barra de pestañas. También puedes asignar un nombre o título a las pestañas agrupadas.
A continuación se explica cómo colocar pestañas en grupos en Google Chrome.
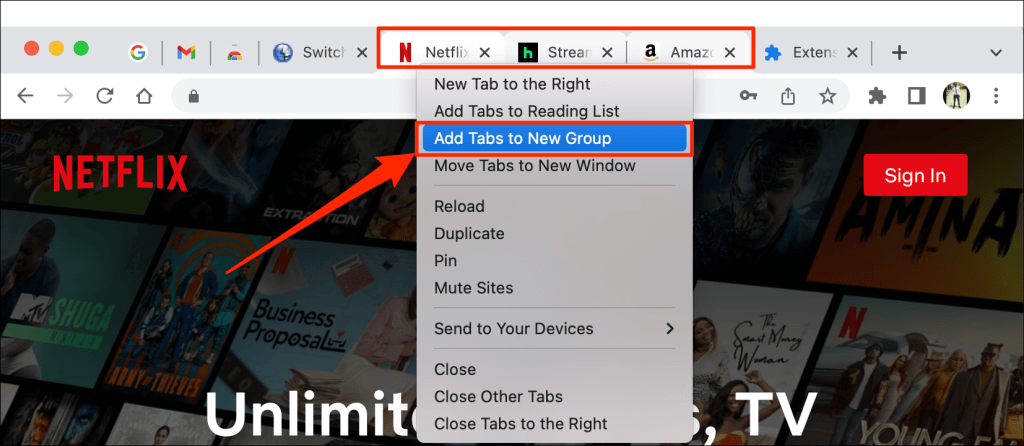
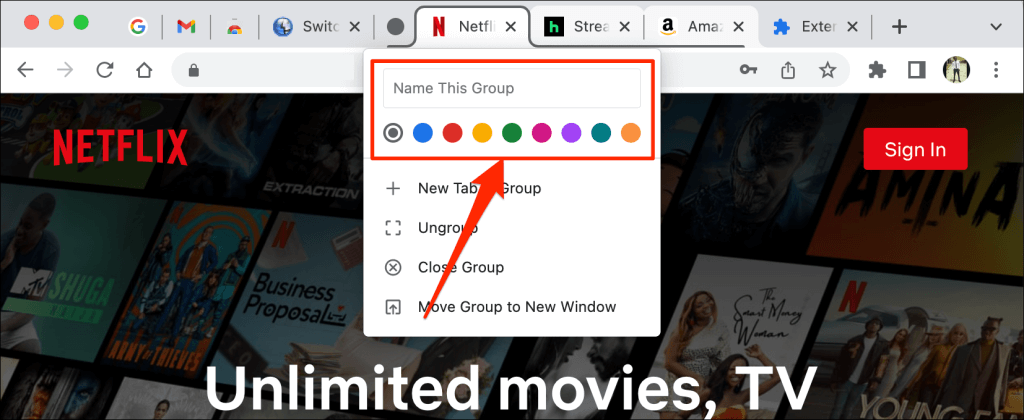
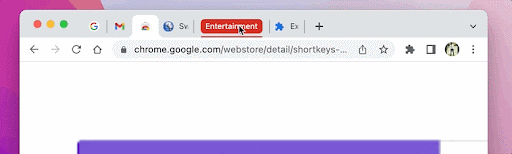
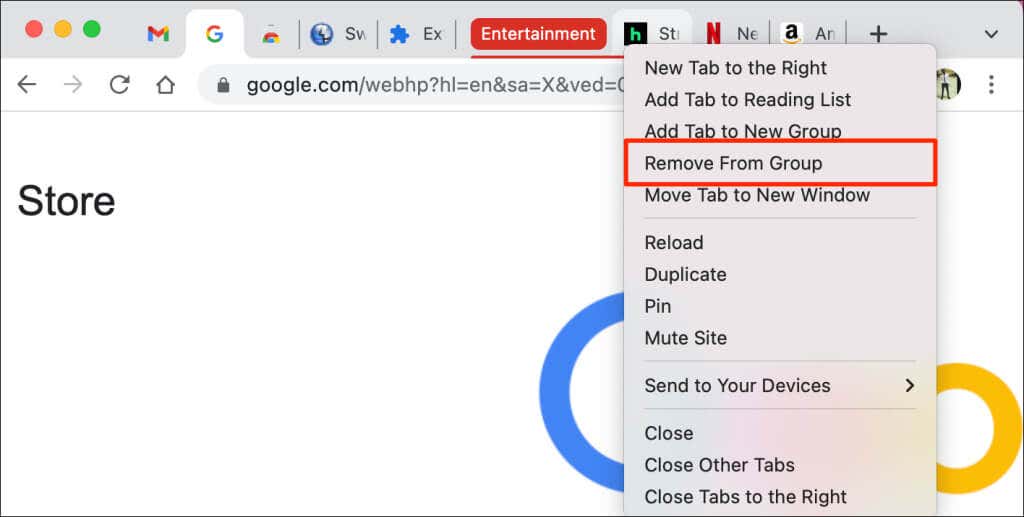
Arrastrar una pestaña fuera del grupo es otra forma rápida de eliminar una pestaña de un grupo. También puedes agregar una pestaña a un grupo existente arrastrándola al grupo.
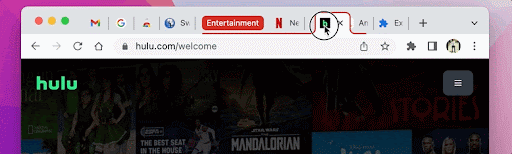
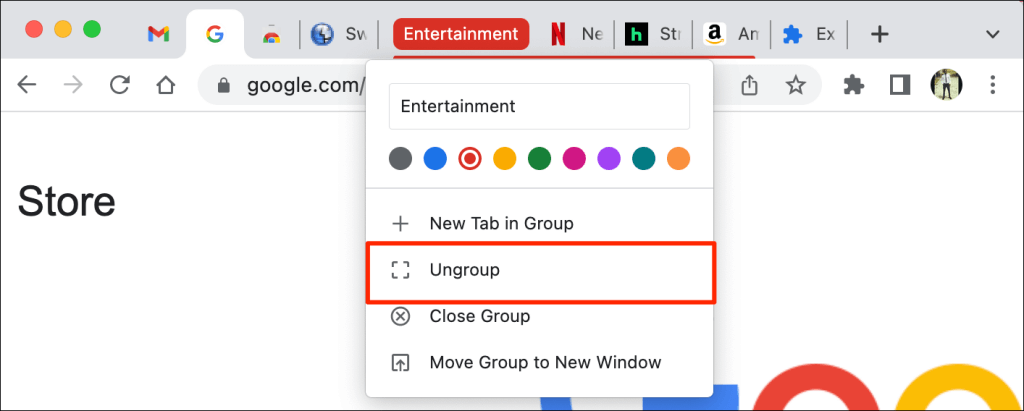
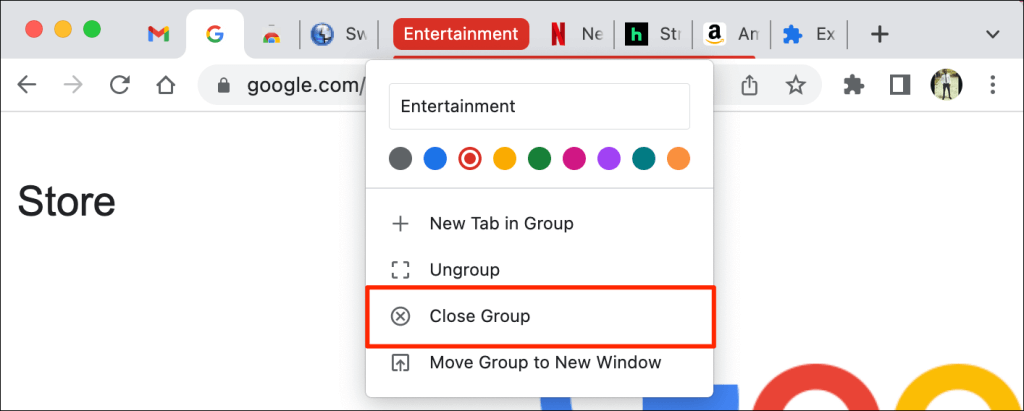
No puedes fijar un grupo de pestañas. Sin embargo, Chrome te permite fijar pestañas individuales dentro de un grupo. Cuando fijas una pestaña en un grupo, Chrome mueve la pestaña fuera del grupo al Área de fijación.
Fijar pestaña usando el método abreviado de teclado
Google Chrome no tiene un método abreviado de teclado integrado para fijar y quitar pestañas. Sin embargo, puedes crear manualmente un método abreviado de teclado utilizando una extensión de Chrome de terceros.
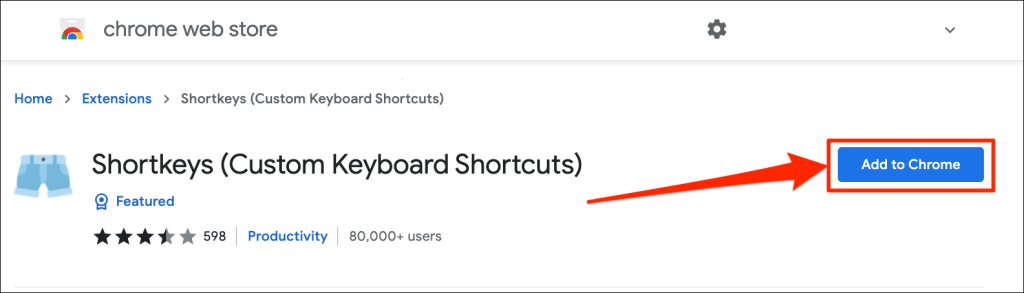
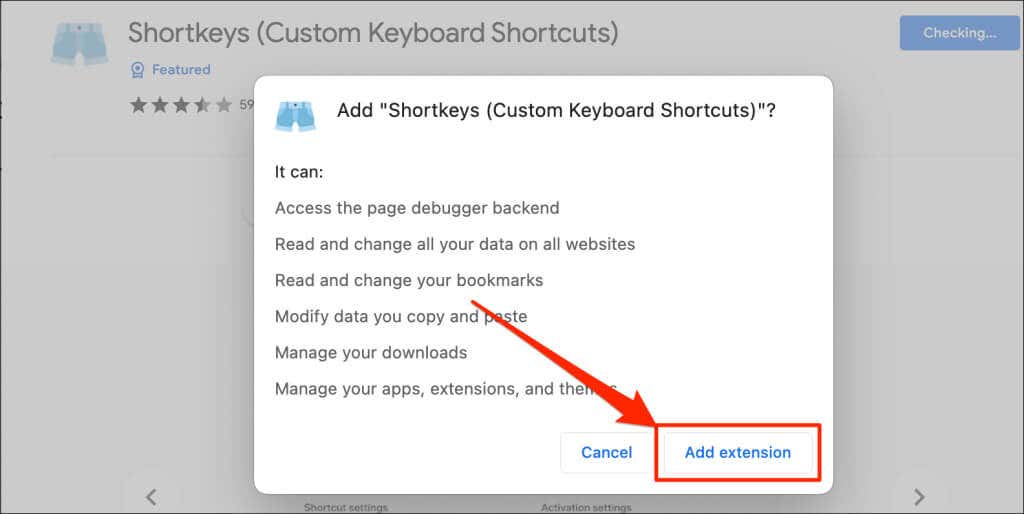
Continúe con el siguiente paso cuando Chrome instale correctamente la extensión.
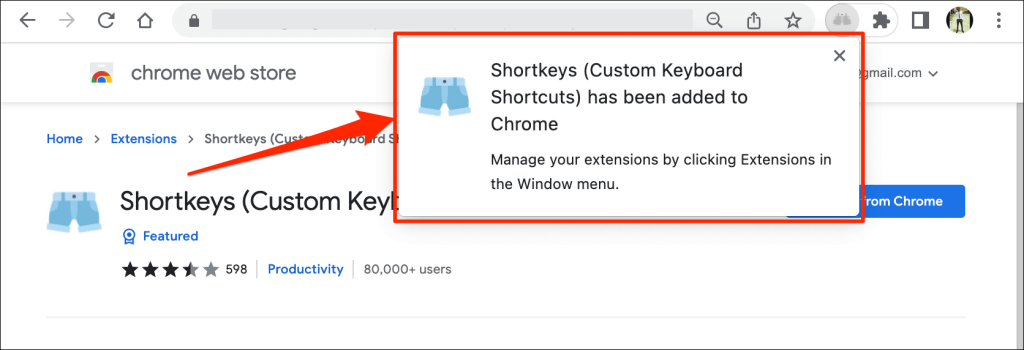
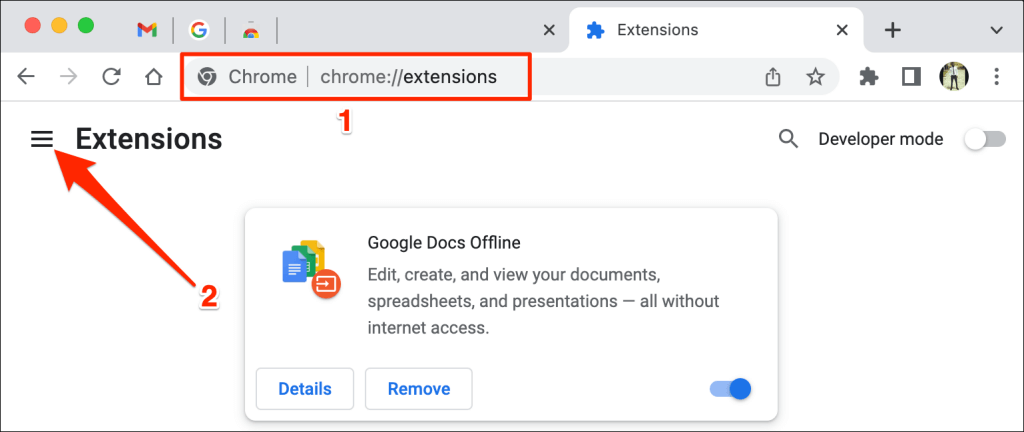
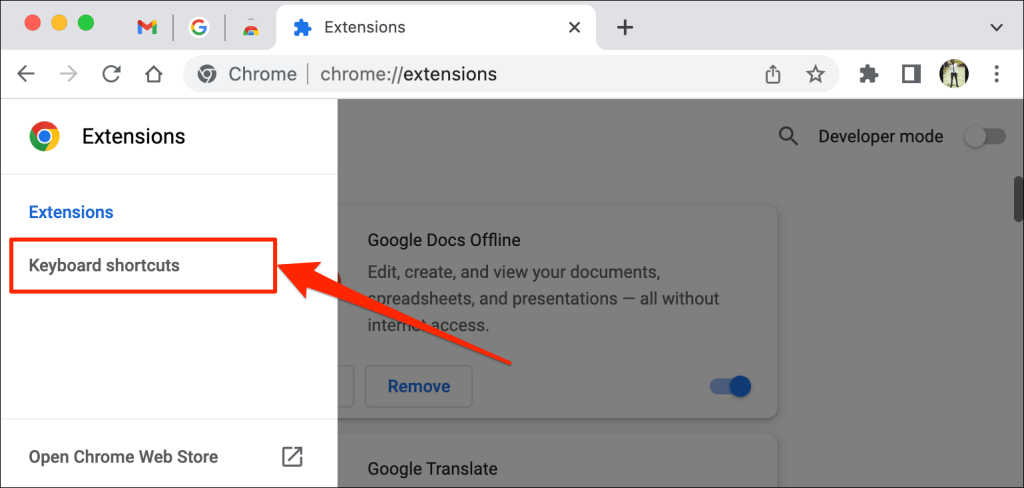
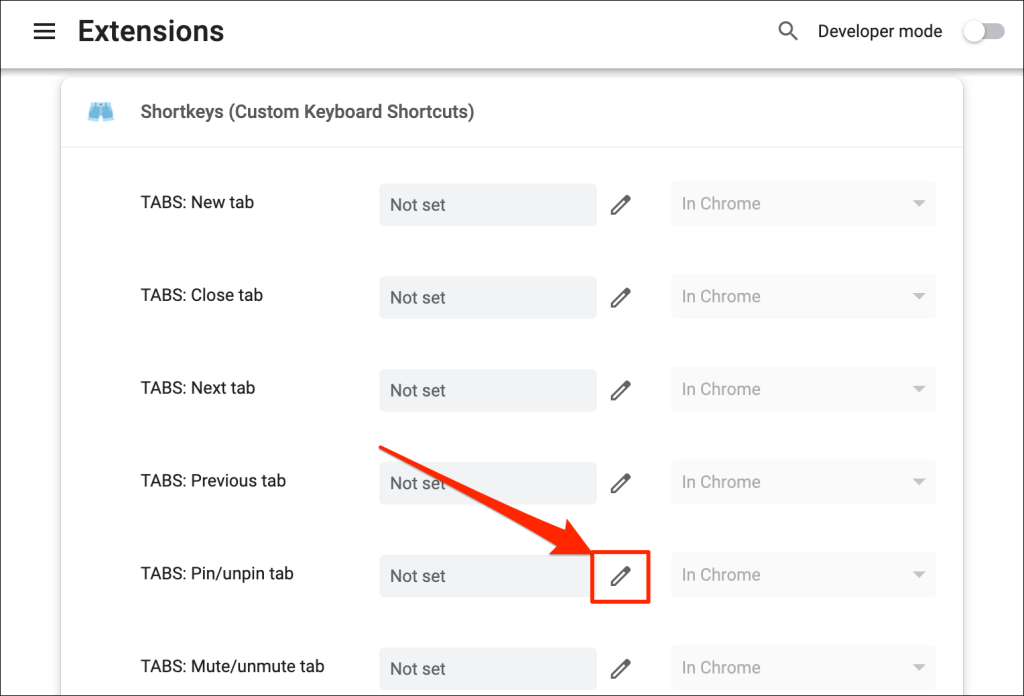
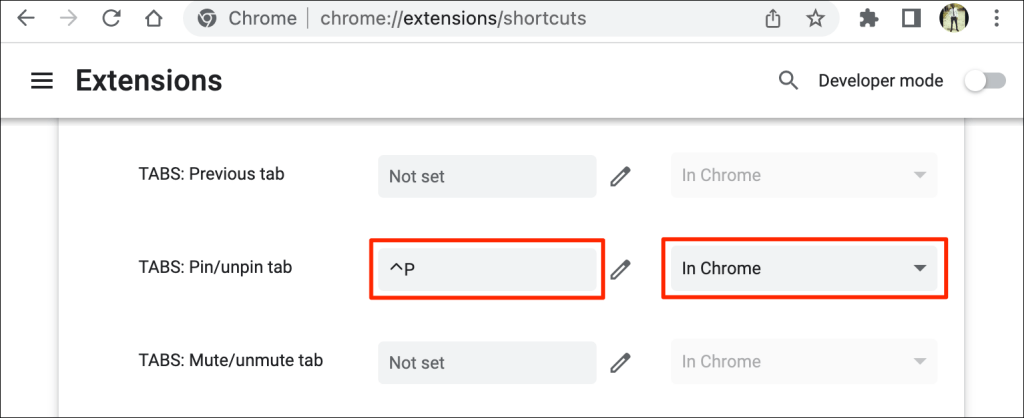
Ahora deberías poder utilizar el nuevo método abreviado de teclado para fijar y desanclar pestañas en Chrome. Una última cosa que debes hacer es configurar la extensión Shortkeys para que funcione en Modo incognito.
Chrome desactiva las extensiones de terceros en modo incógnito, por lo que el acceso directo no funcionará cuando abras una ventana de incógnito. Para fijar pestañas del navegador mediante atajos de teclado, habilite la extensión para que funcione en modo incógnito.
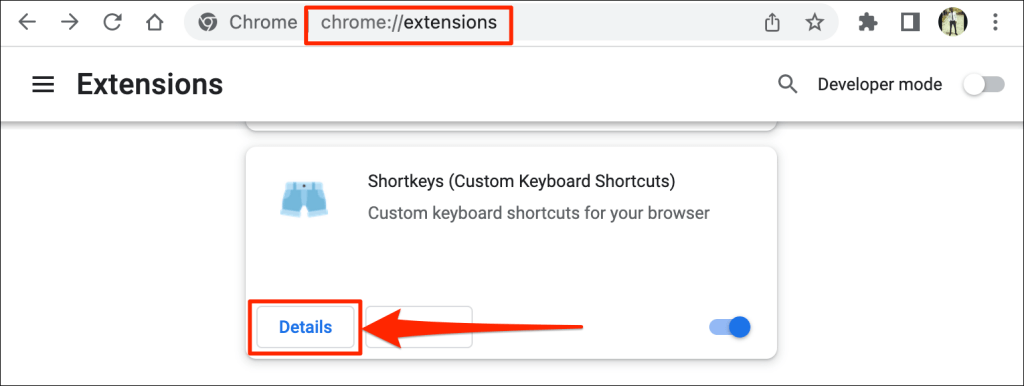

Tu método abreviado de teclado personalizado ahora fijará y desanclará pestañas en modo normal e incógnito.
Abrir Chrome con una pestaña fijada
Google Chrome corrige permanentemente las pestañas fijadas en la barra de pestañas. A menos que desancle o cierre las pestañas fijadas, permanecerán en el "Área de fijación" incluso cuando cierre (y vuelva a abrir) su navegador. Las pestañas agrupadas y otras pestañas normales están cerradas..
Sin embargo, tenga en cuenta que es posible que pierda las pestañas fijadas en Chrome si no cierra el navegador correctamente. Si mantiene abiertas varias ventanas del navegador, cierre siempre la ventana que tenga las pestañas fijadas al final.
Si estás usando una computadora Mac, no cierres Chrome haciendo clic en el icono rojo en la esquina superior izquierda de la ventana del navegador. En su lugar, haga clic derecho en Chrome en el Dock y seleccione Salir . Alternativamente, mantenga presionado Comando + Q durante aproximadamente 3 segundos hasta que se cierre el navegador.
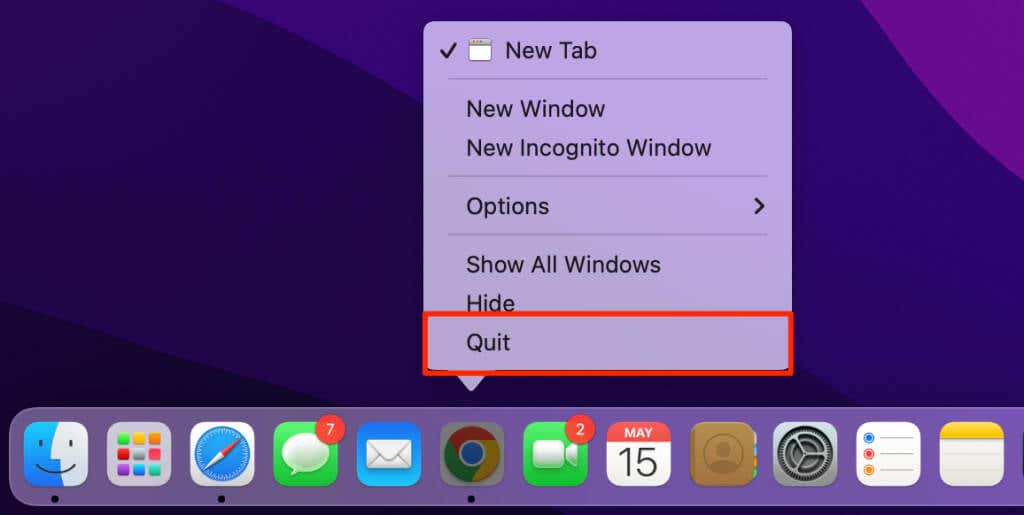
Cuando vuelvas a abrir Google Chrome, se abrirá inmediatamente el navegador con tus pestañas ancladas.
Fijar las pestañas importantes
Si no puedes fijar pestañas, asegúrate de estar ejecutando la última versión de Google Chrome en tu dispositivo.
Escribe o pega chrome://settings/help en la barra de direcciones y presiona Intro /Retorno . Espere a que Chrome descargue la última versión del navegador.
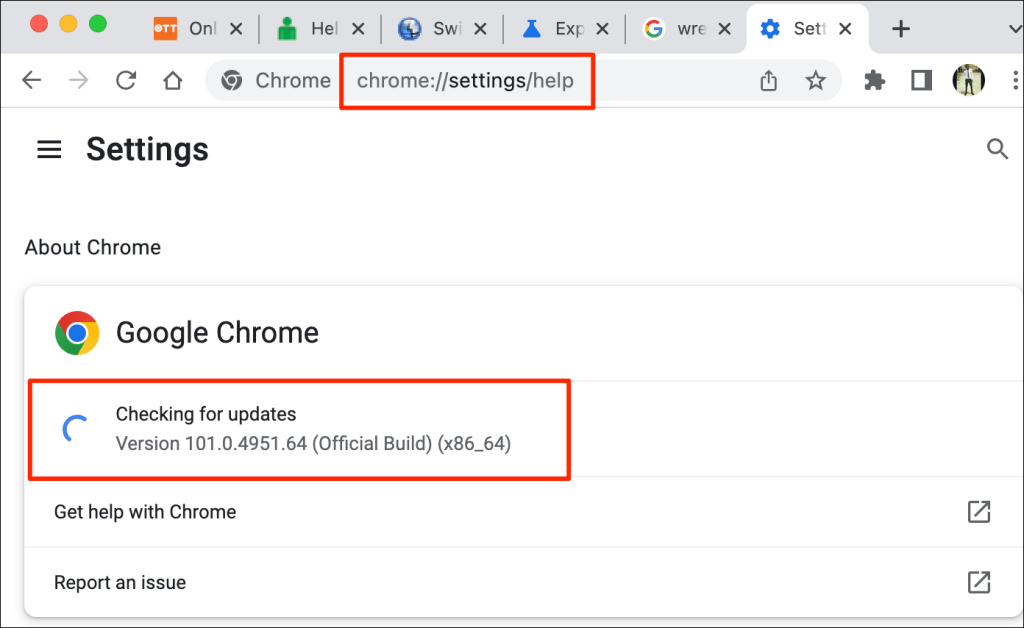
Es posible que tengas que cerrar y volver a abrir Chrome para instalar la actualización. Consulte nuestro tutorial sobre cómo actualizar Chrome para obtener más información.
.