Si aún no lo sabe, su computadora tiene muchos más archivos de los que normalmente ve en el Explorador de archivos. Muchos de estos archivos están ocultos por su sistema por ciertas razones. Sin embargo, si desea acceder a ellos, puede hacer que su máquina muestre archivos ocultos en Windows 10.
Una vez que haya hecho visibles los archivos ocultos utilizando cualquiera de los métodos, los encontrará disponibles. listo para usar en sus carpetas con File Explorer.

Use File Explorador para mostrar archivos ocultos en Windows 10
La forma más fácil de mostrar archivos ocultos en Windows 10 es habilitar una opción en la utilidad Explorador de archivos. Luego aparecerá hacer visibles todos los archivos ocultos en su pantalla y solo tendrá que activar una sola opción en la herramienta.
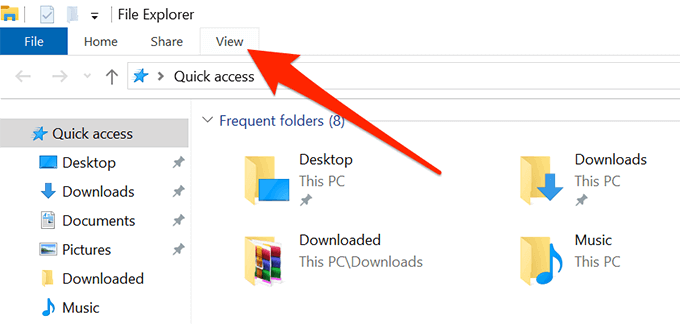
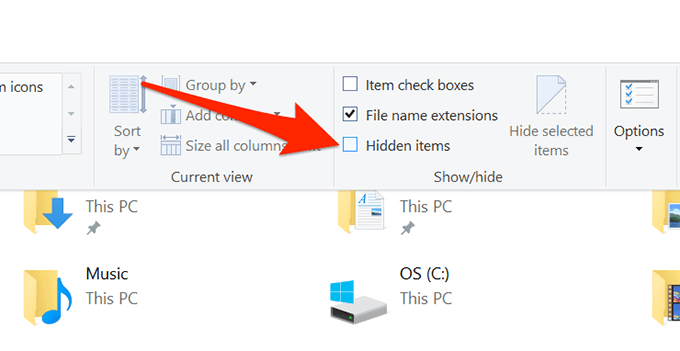
Use el Panel de control para mostrar archivos ocultos en Windows 10
Si eres alguien a quien le gusta usar la utilidad tradicional del Panel de control para cambiar tu configuración, te alegrará saber que también puedes usarla para mostrar archivos ocultos en tu Windows 10 computadora. Una vez más, solo requiere habilitar una única opción.
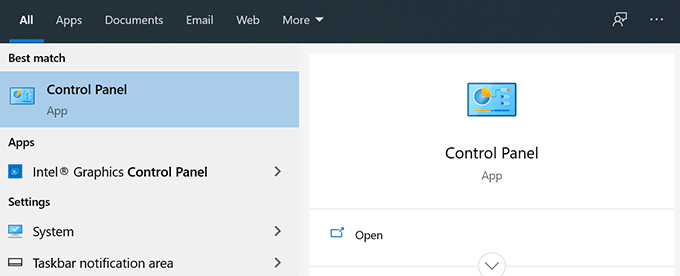
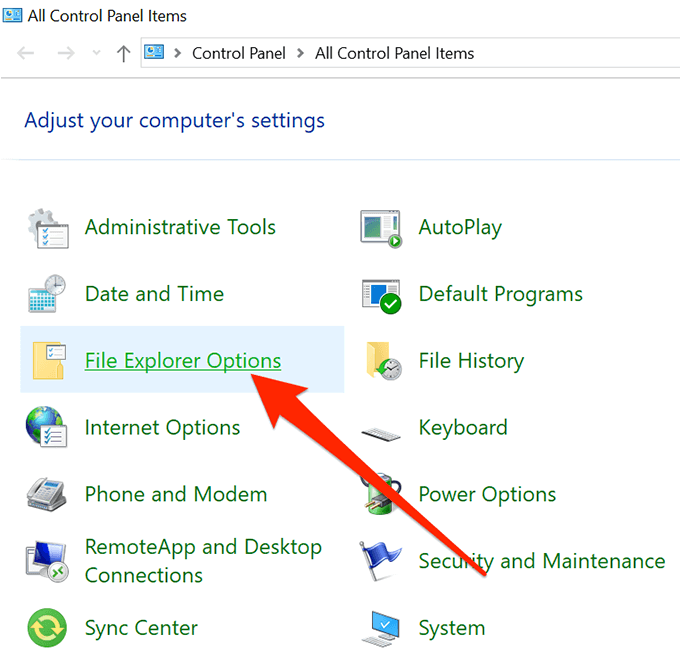
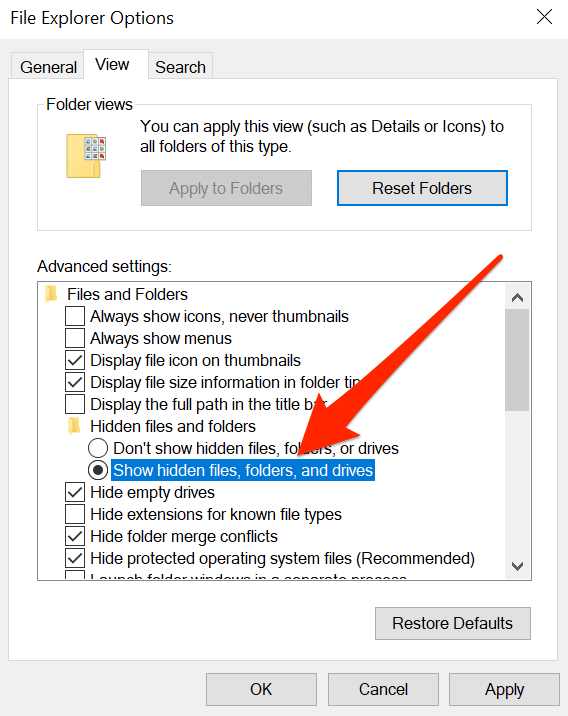
Editar una clave de registro para habilitar archivos ocultos en Windows 10
Probablemente no quiera usar un método de registro para una tarea como mostrar archivos ocultos, pero si eso es lo que prefiere para sus tareas, puede usarlo y hacer que todos sus archivos ocultos sean visibles en su administrador de archivos.
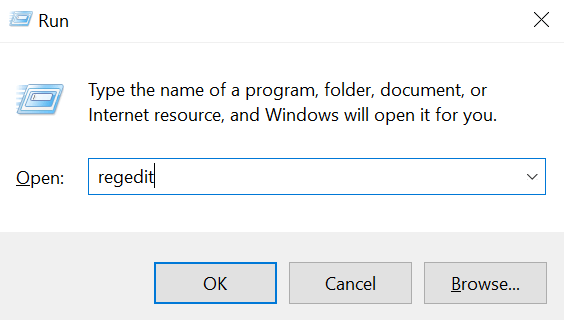
HKEY_CURRENT_USER \ Software \ Microsoft \ Windows \ CurrentVersion \ Explorer \ Advanced
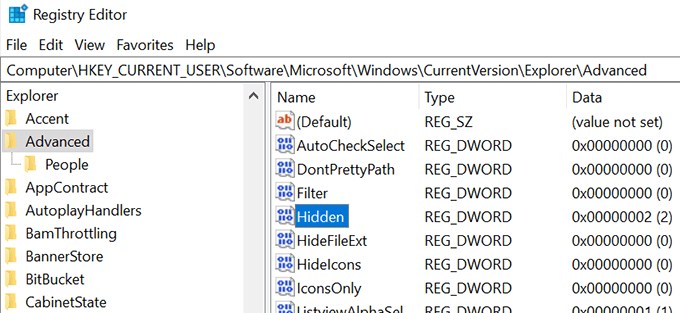
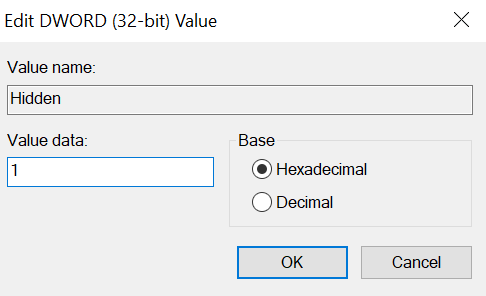
Reconocimiento de archivos ocultos en Windows 10
Si es la primera vez que habilita y accede a archivos ocultos en su máquina, probablemente no tenga idea de cómo se ven estos archivos. Aunque estos archivos son exactamente los mismos que cualquier otro archivo en su computadora, estos se ven un poco diferentes a los archivos normales cuando los ve en el Explorador.
In_content_1 all: [300x250] / dfp: [640x360]->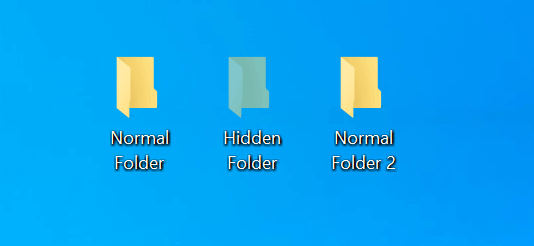
Después de habilitar la opción para mostrar archivos ocultos, verá estos archivos con un color más claro en sus iconos. Si está mirando una carpeta oculta, verá que su icono no se ve tan sólido como el de una carpeta normal.
Reconocer los archivos y carpetas ocultos en medio de todos los normales no debería ser demasiado difícil ya que su apariencia hace que sea muy fácil encontrarlos.
Ocultar archivos en Windows 10
Si ya ha terminado con lo que quería hacer con sus archivos ocultos, es posible que desee deshabilitarlos nuevamente en su computadora. De esta forma, no se interpondrán cuando trabaje con los archivos normales de su computadora.
Ocultar los archivos ocultos es bastante fácil en realidad en Windows 10. Todo lo que necesita hacer es deshabilitar una opción en el método que usó para habilitar estos archivos y estará listo.
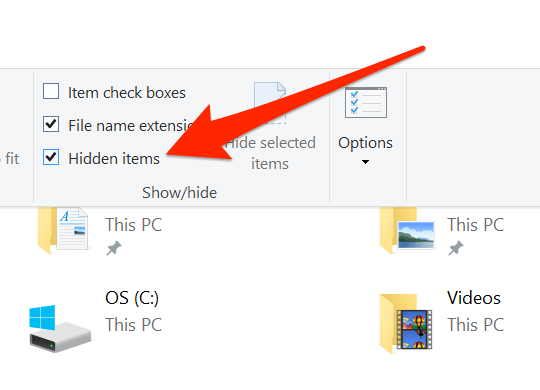
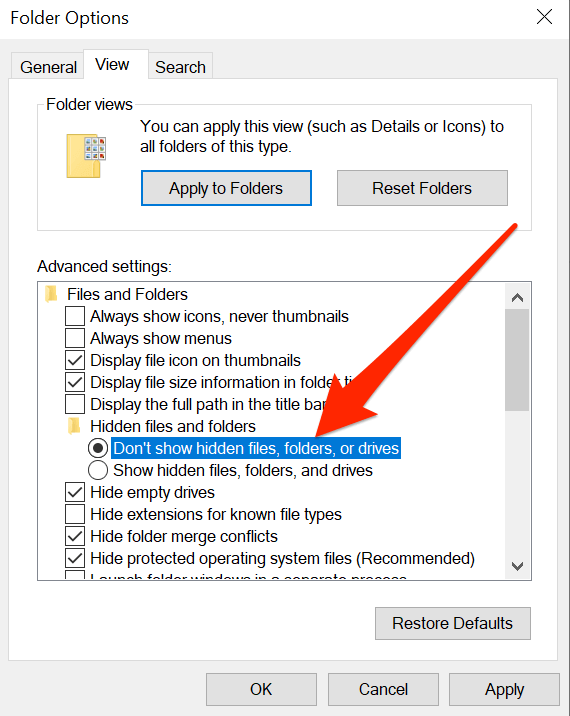

Por qué ciertos archivos siempre están ocultos
Si eres como nosotros, probablemente tengas curiosidad para averiguar exactamente por qué su computadora oculta ciertos archivos en su sistema. Si bien aquellos de ustedes que ocultan sus propios archivos tendrán sus propios motivos para hacerlo, Microsoft en realidad solo tiene un motivo: evitar cualquier daño accidental a su computadora.
La mayoría de los archivos que están ocultos de manera predeterminada son en realidad sus archivos principales del sistema. Están ocultos para garantizar que no se eliminen ni modifiquen. Como se trata de archivos principales, incluso una pequeña modificación puede provocar un mal funcionamiento del sistema en general.
Finalizar
Si usó cualquiera de estos métodos para mostrar sus archivos, nos gustaría saber cuáles fueron esos archivos y por qué eligió mostrarlos. Esperamos su respuesta en los comentarios a continuación.