Demasiado texto en tu presentación de PowerPoint puede hacer que la experiencia de tu audiencia sea aburrida. Tendrás que resaltar fragmentos de texto importantes, pero ¿cómo?
Dependiendo de tu audiencia, puedes usar las herramientas de efectos de texto integradas para curvar el texto en PowerPoint. Esto agregará algo de estilo a tu presentación, enfatizando frases importantes o títulos de temas, pero ten cuidado: demasiados efectos especiales como este pueden arruinar tu presentación.
Si estás pensando en cómo curvar texto en Microsoft PowerPoint, sigue los pasos a continuación.
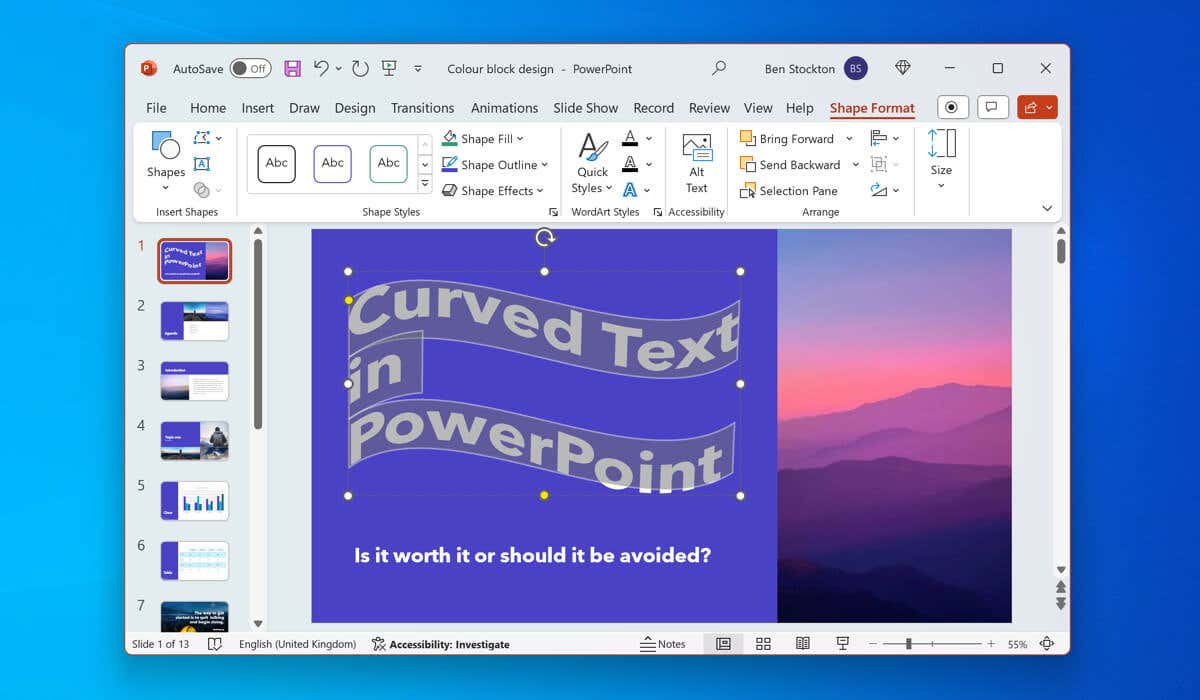
Debería ¿Usas texto curvo en PowerPoint?
El uso de texto curvo en PowerPoint puede tener ventajas y desventajas, según el propósito de la presentación y el público objetivo.
Como algo positivo, el texto curvo captará la atención de tu audiencia al hacer que el texto se destaque sobre cualquier otra cosa en tus diapositivas. El texto curvo también puede ayudarte a enfatizar tus puntos principales y las palabras clave contra el fondo mientras coincide con el tema o el ambiente de tu presentación en el proceso.
Sin embargo, hay un problema obvio con el texto curvo en PowerPoint: su apariencia.
Por ejemplo, WordArt es uno de los dos métodos que puedes utilizar para curvar texto en PowerPoint y tiene fama de parecer un tanto infantil. Si el objetivo es el profesionalismo, es mejor evitar WordArt (y los efectos de texto curvo en general), especialmente porque hay otros efectos especiales de PowerPoint que puedes usar en su lugar.
El texto curvo también puede ser difícil de editar y colocar en tu presentación, lo que te obliga a reorganizar otros elementos para que encaje.
Cómo curvar Texto en PowerPoint usando WordArt
Si ha decidido utilizar efectos de texto curvo en PowerPoint, uno de los dos métodos que puede utilizar para hacerlo es utilizar WordArt. WordArt es una función que le permite insertar texto decorativo y estilizado en sus diapositivas. WordArt tiene muchos estilos y efectos preestablecidos que puedes aplicar a tu texto, incluidas opciones de curvatura.
Para curvar texto en PowerPoint usando WordArt, sigue estos pasos.
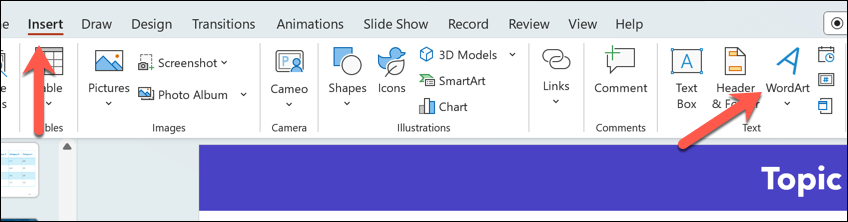
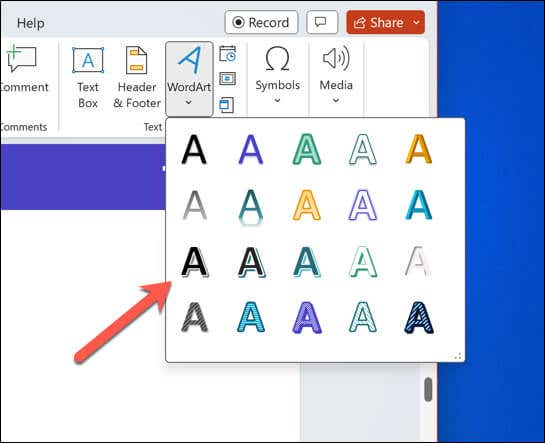
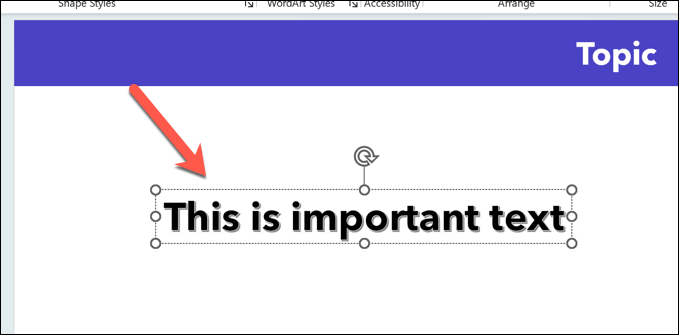
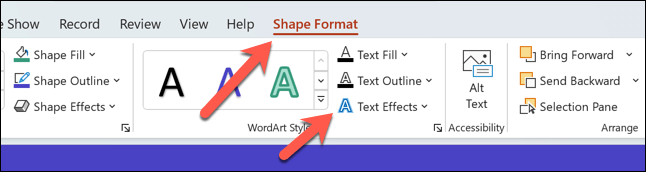
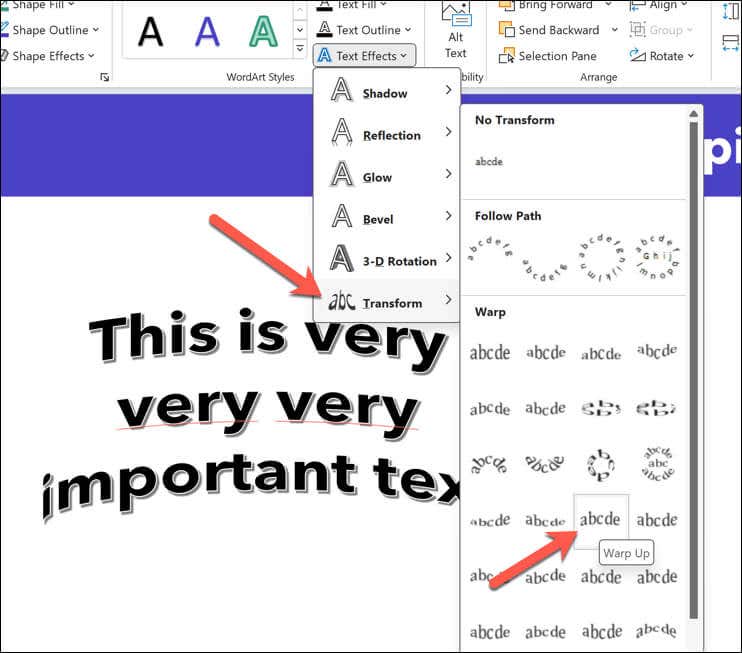
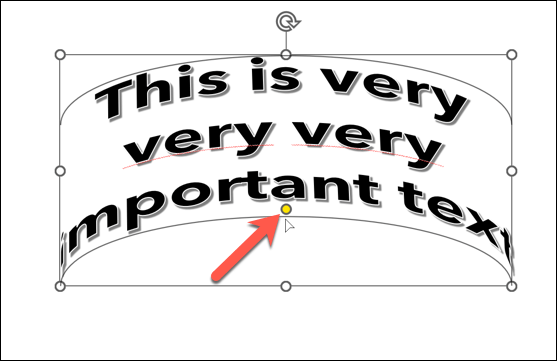
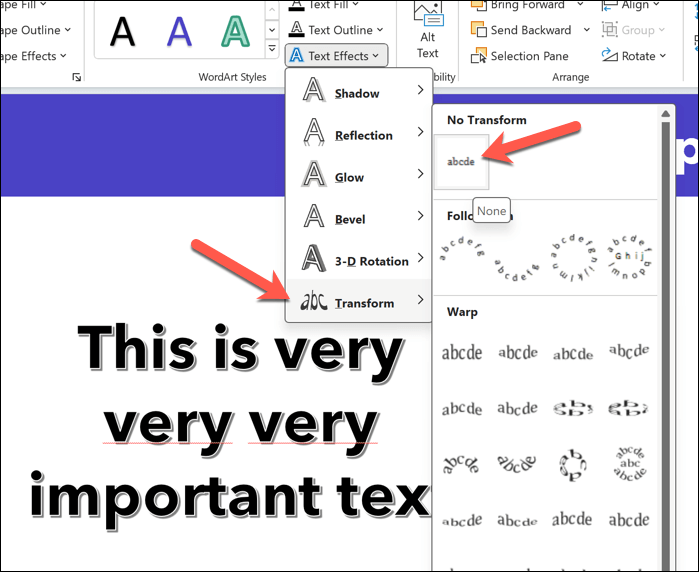
Cómo curvar texto estándar en PowerPoint
Si prefieres evitar WordArt, puedes seguir pasos similares para curvar texto estándar en PowerPoint. Puedes hacer esto insertando un cuadro de texto y aplicando un efecto de texto al texto que has insertado.
Para curvar texto estándar en PowerPoint, sigue estos pasos.
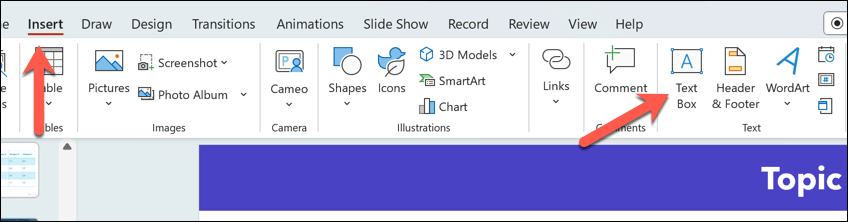
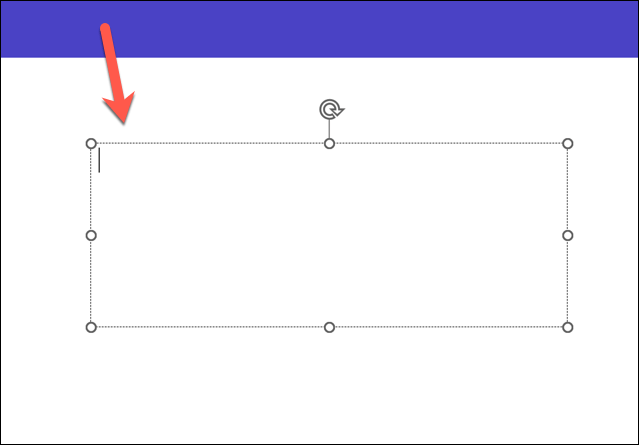
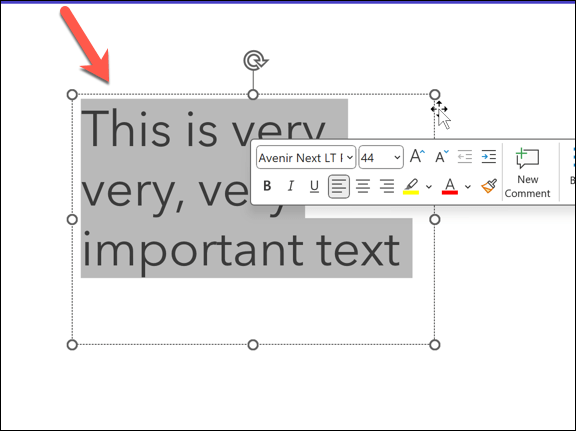
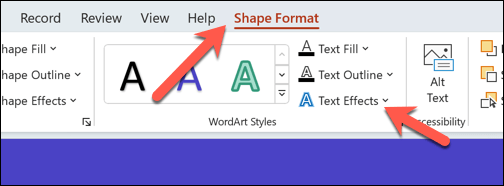
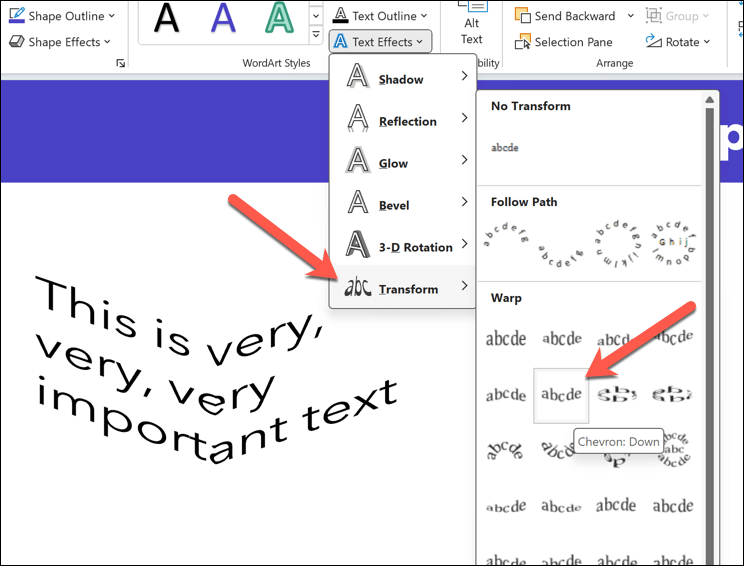
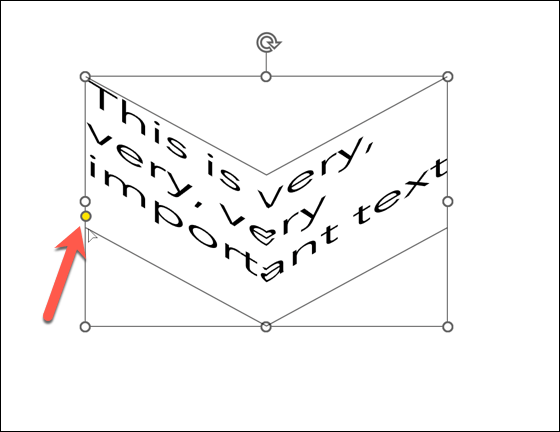
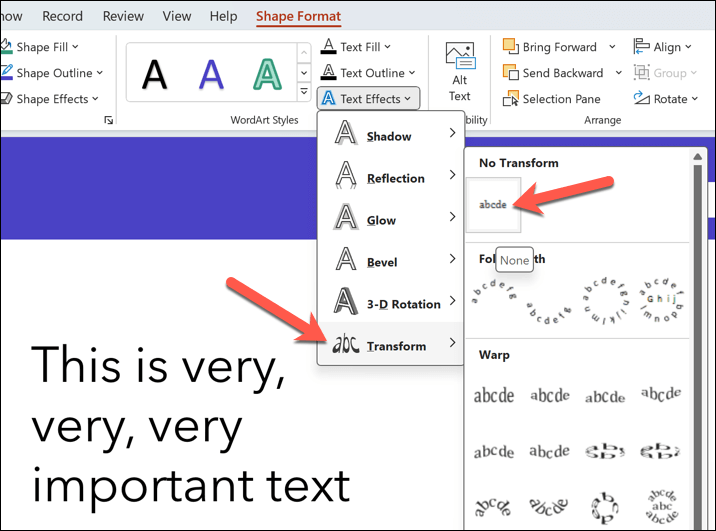
Creación de impresionantes presentaciones de PowerPoint
Puede parecer sencillo, pero curvar el texto en PowerPoint es una forma sencilla y rápida de mejorar partes del texto de la diapositiva, si lo utilizas con moderación. Sin embargo, si estás buscando otros Consejos de PowerPoint, quizás quieras considerar cómo utilizas PowerPoint para presentar a tu audiencia.
Por ejemplo, podrías dibuja en tus diapositivas de PowerPoint en una presentación en vivo para resaltar puntos específicos a mitad del flujo. También puedes utilizar la función de reproducción automática de PowerPoint para que PowerPoint recorra tus diapositivas automáticamente.
.