Si está buscando liberar algo de espacio en su disco duro, hay algunas opciones destacadas para eliminar cosas. Es posible que haya notado el tamaño de hiberfil.sysy se haya preguntado qué diablos es y por qué es tan grande.
Este archivo es responsable de administrar la hibernación de la computadora, lo que ayuda a reiniciarla. desde el estado de energía de Hibernación. Entonces, ¿puedes eliminar hiberfil.sys? ¿Es incluso seguro hacerlo?

¿Qué es Hiberfil.sys?
Su sistema Windows 10 tiene varias opciones de administración de energía, una de las cuales es Hibernación. La hibernación es una opción útil que permite que su sistema se reinicie rápidamente. Funciona guardando su configuración de usuario actual (como programas, archivos y carpetas) en su disco duro temporalmente.
Cuando reinicia su sistema, el modo de hibernación restaura todo en su escritorio exactamente como estaba. Puede poner su sistema en hibernación durante unos días, o incluso semanas, y aún así se restaurará exactamente de la misma manera.
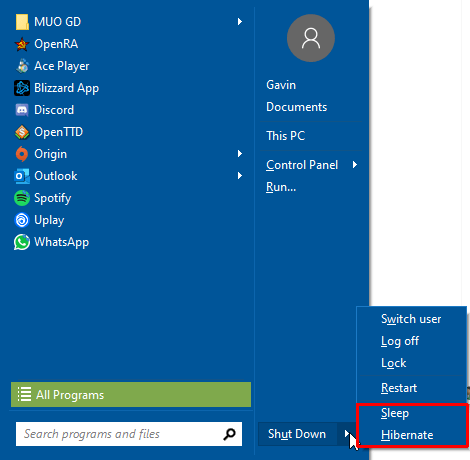
Cuando selecciona el botón Hibernar, almacena todos sus datos en su disco local, creando el archivo hiberfil.sysen el proceso. Este archivo contiene la configuración del sistema que utiliza Hibernation para iniciar su sistema.
¿Son diferentes la suspensión y la hibernación?
La suspensión y la hibernación son modos de energía diferentes para Windows. Aunque parecen muy similares, hay algunas diferencias detrás de escena.
In_content_1 todo: [300 x 250] / dfp: [640 x 360]->Donde la hibernación guarda el estado actual de su máquina en un archivo en su disco duro, Suspensiónguarda el estado de la máquina en su RAM. Windows tampoco se apaga por completo, sino que entra en un estado de bajo consumo de energía. La combinación permite que su sistema se restaure increíblemente rápido.
¿Puedo eliminar Hiberfil.sys?
El problema con la hibernación es que el archivo asociado con el proceso puede crecer. Puede ocupar bastante espacio en su disco duro, ocupando decenas de gigabytes (aunque exactamente cuánto depende de la cantidad de memoria instalada en su sistema).
En un escritorio con una gran cantidad de almacenamiento, es posible que no note que el archivo de Hibernación ocupa espacio. ¿Pero en una computadora portátil con almacenamiento limitado? Definitivamente notarás el apretón.
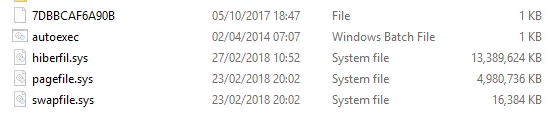
Hay algo que considerar antes de eliminar hiberfil.sys.
¿Utiliza la función Hibernar? Si usa Hibernate cuando quiere dejar su computadora por un tiempo, entonces no vale la pena eliminar Hiberfil.sys. Windows 10 volverá a crear el archivo la próxima vez que use Hibernate, y estará de vuelta en el punto de partida. Si desea dejar de usar Hibernate y comenzar a usar Sleep en su lugar, lea la siguiente sección del artículo.
Entonces, la respuesta es, Sí, puede eliminar Hiberfil.sys de manera segura, pero solo si deshabilita la función Hibernar en Windows 10.
¿Tiene problemas para eliminar o acceder a un archivo? Estos son los correcciones para el error "Necesita permiso para realizar esta acción" más fáciles .
Cómo deshabilitar la hibernación en Windows 10
Si desea continuar y eliminar Hiberfil.sys, primero debe deshabilitar la opción de Hibernación.
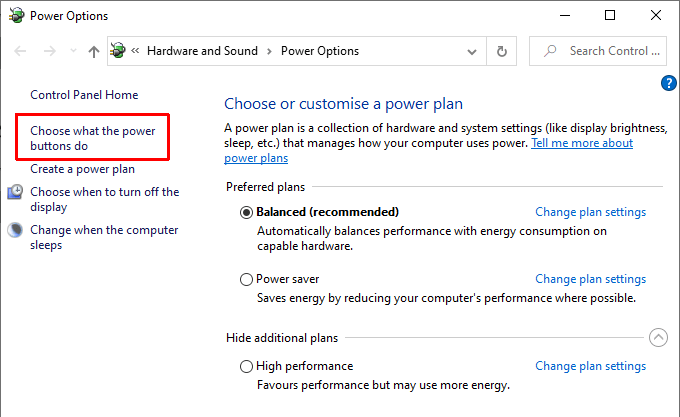
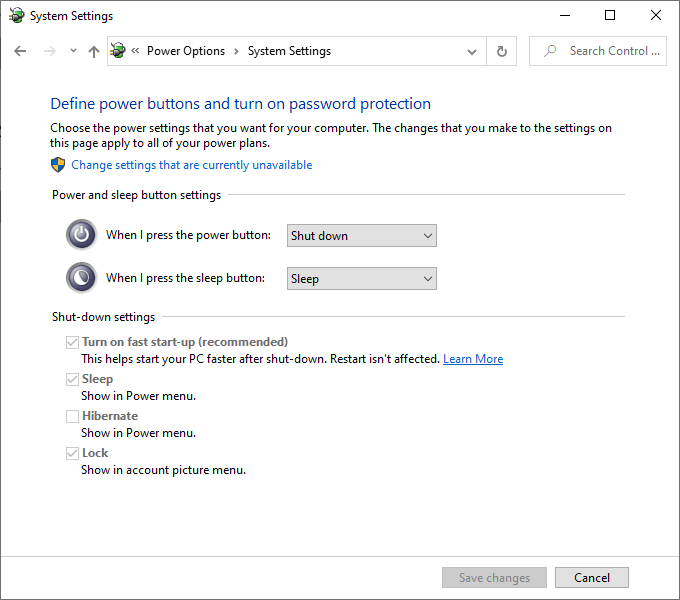
El menú de configuración de energía también tiene otros usos. Por ejemplo, vea cómo puede usar la configuración de energía para mejorar el rendimiento del juego!
Deshabilitar la hibernación mediante el símbolo del sistema
Si le parecen demasiados clics, puede deshabilitar la hibernación desde el símbolo del sistema.
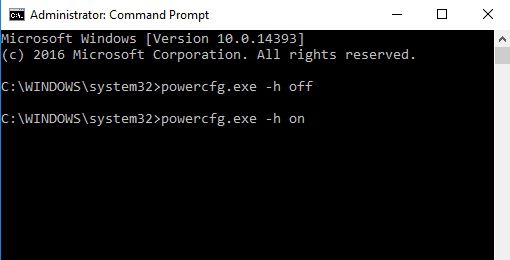
Si decide que desea volver a encenderlo, ingrese powercfg -h on.
El símbolo del sistema es una herramienta poderosa. Consulte comandos que todo usuario de Windows debe conocer y comenzar a usar!
Cómo eliminar Hiberfil.sys en Windows 10
Una vez que deshabilite Hibernar, Windows eliminará hiberfil.sys automáticamente. Si desea volver a verificar que se ha ido, puede encontrar hiberfil.sys en la raíz de su unidad C: - C: \ hiberfil.sys es su ubicación predeterminada.
Dicho esto, si su sistema está ocultando archivos protegidos del sistema operativo (que es una opción sensata para muchos usuarios), no verá el archivo de todos modos.
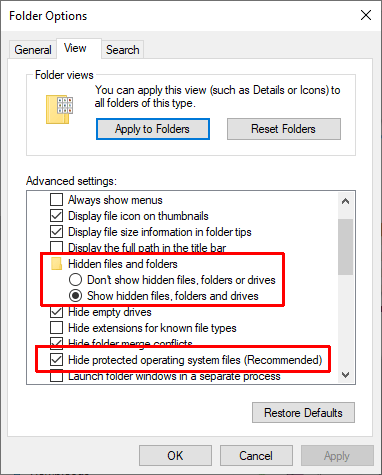
Para comprobar si el archivo de hibernación se ha ido, debe cambiar algunas configuraciones de carpeta.
Diríjase a su unidad C :. Ahora debería ver algunos archivos nuevos. Si no ve hiberfil.sys, el proceso fue un éxito.
Ahora le recomiendo encarecidamente que vuelva a ocultar los archivos protegidos del sistema operativo. Siga los pasos anteriores, pero marquela casilla en el paso 4.
¿Vale la pena eliminar Hiberfil.sys?
Si está utilizando un sistema Windows 10 y no usa Hibernate, entonces puede eliminar Hibernation de manera segura. No tiene ningún efecto secundario negativo, crea un espacio de almacenamiento adicional y aún puede usar la opción Suspender para un apagado temporal.
Además, si desea volver a encenderlo, ahora conoce el comando rápido para hacerlo.
¿Está buscando crear más espacio en sus discos? Aquí están los mejores formas de liberar espacio en Windows 10.