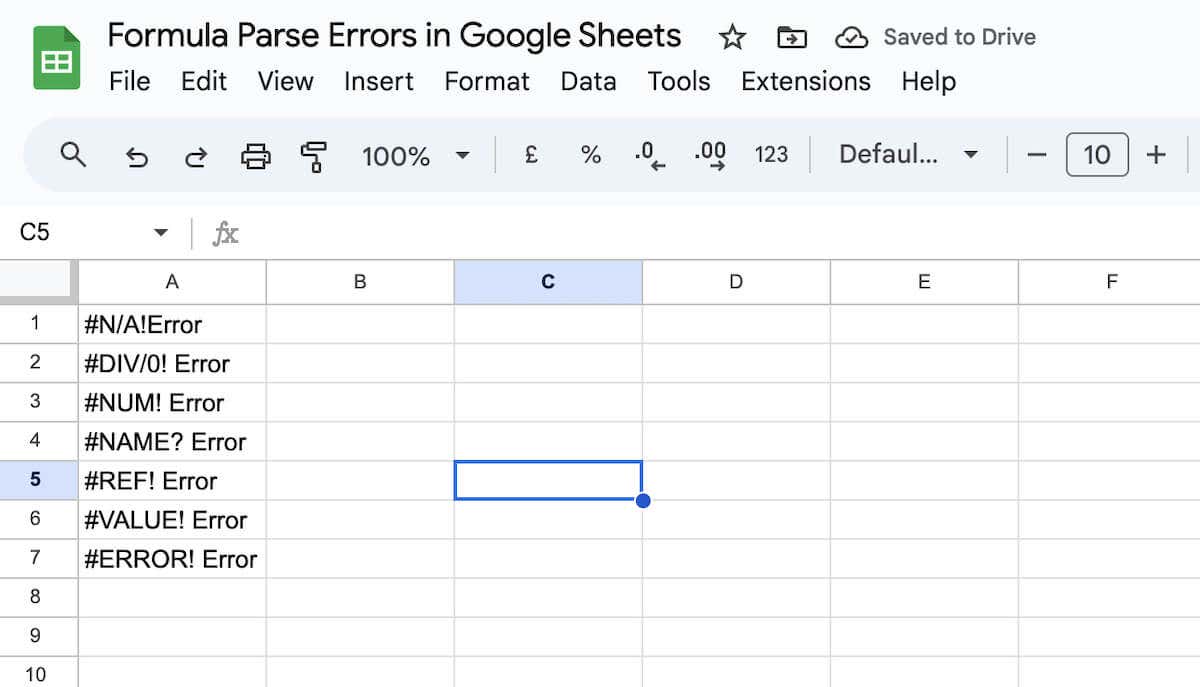
Cuando escribes una fórmula en aplicaciones como Microsoft Excel o Hojas de cálculo de Google, lo último que esperas ver es el mensaje emergente Error de análisis de fórmula. Si es un usuario experimentado o completamente nuevo en el uso de fórmulas y Hojas de cálculo de Google, puede encontrarse con este error.
En este tutorial, hablaremos sobre lo que significa el error de análisis de fórmulas de hojas de Google, los tipos más comunes de errores de análisis de fórmulas y cómo solucionarlos. Revisaremos las instrucciones paso a paso sobre cómo corregir estos errores y cómo evitarlos en el futuro.
¿Qué es un error de análisis de fórmulas en Google Sheets?
Primero, analicemos los términos:
Se produce un error de análisis de fórmula cuando Hojas de cálculo de Google no puede comprender sus instrucciones. Para corregir este error, revise la estructura y redacción de su fórmula o función. Ocurre cuando escribe una fórmula, pero el software no entiende lo que le estás pidiendo que haga. En otras palabras, es como hablar en un idioma que el software no conoce.
Este error ocurre principalmente por dos razones: es posible que haya cometido un error en la fórmula, como un error ortográfico, o que el orden de los pasos en la fórmula sea confuso para el software.
En resumen, hay varias razones por las que puedes ver un error de análisis de fórmula en tu documento de Google Sheets:
A veces, es posible que Google Sheets no pueda identificar el problema. Sin embargo, la plataforma generalmente intenta diagnosticar la causa del error de análisis de la fórmula..
Profundizaremos en cada error específico, brindando interpretaciones y soluciones para cada uno.
Cómo solucionar errores de análisis de fórmulas
Los errores de análisis de fórmulas en Google Sheets casi siempre se deben a problemas de sintaxis de fórmulas. La sintaxis se refiere a las reglas que definen la estructura de un idioma. Utilice la siguiente lista de verificación para identificar la causa del error de análisis de su fórmula:
Los errores de análisis de fórmulas más comunes en Google Sheets
Cuando ves un mensaje de advertencia de error de análisis de fórmula, significa que Google Sheets no puede seguir las instrucciones de tu fórmula. Estos errores pueden variar, desde errores simples como olvidar una coma hasta problemas más complejos como intentar hacer cálculos imposibles, como dividir por cero.
A continuación encontrará algunos ejemplos de estos errores para que pueda reconocerlos y corregirlos en sus fórmulas.
1. #N/A Error
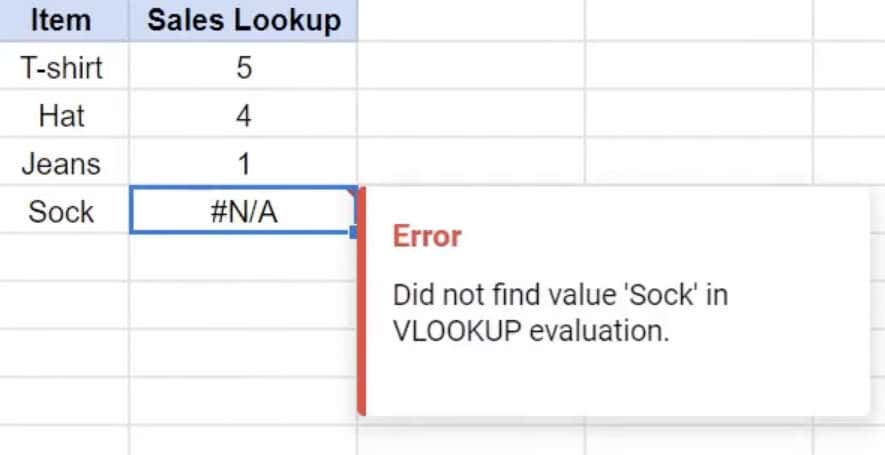
Qué significa: este error surge de funciones de búsqueda, como BUSCARV o INDEX, cuando el valor deseado no está disponible en el rango especificado. No necesariamente indica un error sino más bien la ausencia de la información buscada.
Encontrar un error #N/A en Google Sheets puede deberse a varios motivos, como valores faltantes en un rango seleccionado o valores de entrada faltantes. Cuando pasa el cursor sobre la celda que contiene el error, verá un mensaje en el que Google Sheets le brinda más detalles sobre la causa del error. Una vez que identifique la pieza que causa el problema, el error será fácil de solucionar..
Cómo solucionarlo: este mensaje de error le indica que el valor que está buscando no está disponible. Esto es más común cuando se utilizan funciones de búsqueda como BUSCARV, BUSCARH, CONSULTA, ÍNDICE o COINCIDIR.
Para solucionarlo, use la función SI.ERROR envolviendo su fórmula en la función SI.ERROR para obtener un mensaje o valor personalizado cuando no se encuentren los datos que desea.
2. #DIV/0! Error
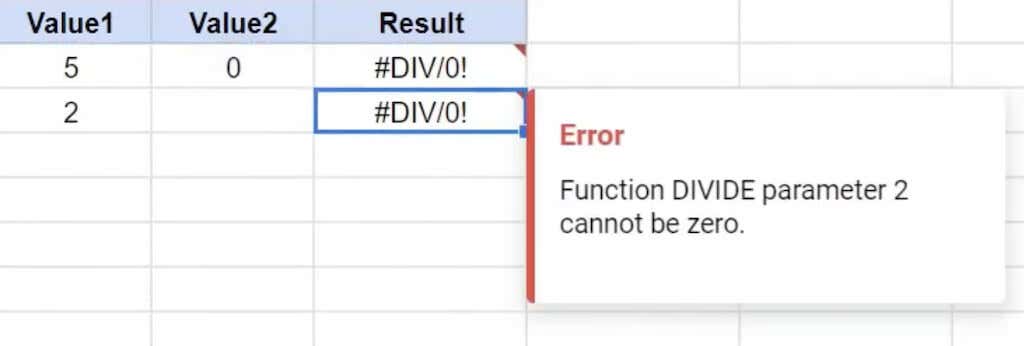
Qué significa: ¡Hay dos razones por las que podrías obtener un #DIV/0! error. Aparece cuando intentas dividir un valor por cero (lo que puede ocurrir cuando tienes un cero o una referencia de celda en blanco en el denominador), una operación matemática no válida o cuando intentas dividir con un espacio en blanco. Dependiendo del mensaje de error que vea, comprenderá el contexto que necesita para corregir su fórmula.
Para abordar este tipo de error, utilice la función SIERROR para especificar una salida alternativa cuando se produzca la división por cero.
Cómo solucionarlo: ajuste su fórmula de Google Sheets con la función SIERROR para manejar los casos en los que ocurre la división por cero, mostrando en su lugar un mensaje o valor específico.
3. #¡NUM! Error
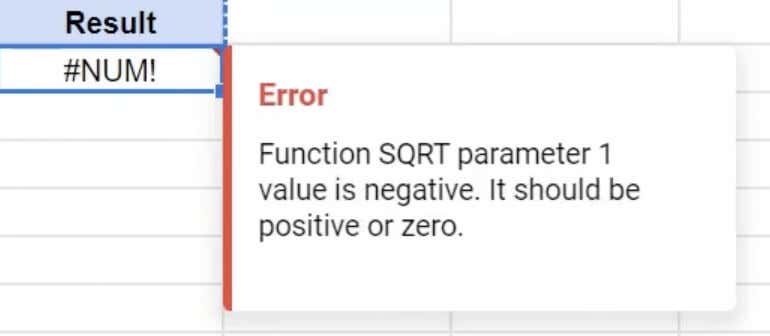
Qué significa: este error significa que Google Sheets no puede calcular ni mostrar el valor solicitado, a menudo debido a cálculos excesivamente grandes o casos en los que los resultados solicitados superan los datos disponibles.
En pocas palabras, este error ocurre cuando su fórmula contiene un número no válido. Este número puede ser demasiado grande para mostrarse dentro del alcance de Google Sheets, o este número puede no ser válido porque no es el tipo de número que requiere la sintaxis (por ejemplo, coloca un número decimal en un lugar donde se encuentra un número entero). requerido). Un ejemplo clásico es intentar encontrar la raíz cuadrada de un número negativo, lo cual no está permitido.
Al pasar el cursor sobre la celda que contiene el error, verá un mensaje que le proporciona la ubicación del número que no se puede mostrar correctamente.
Cómo solucionarlo: verifique la fórmula para ver si hay cálculos problemáticos que causan el error. Esto podría incluir situaciones con números extremadamente grandes o que soliciten más elementos de los que están presentes en el conjunto de datos.
4. ¿#NOMBRE? Error
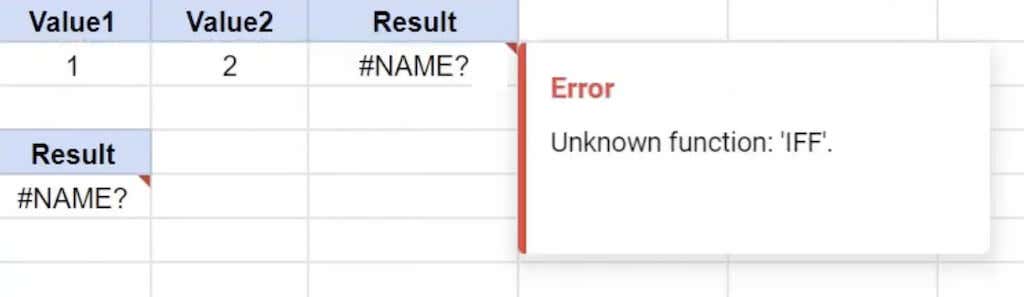
Qué significa: este error aparece cuando se hace referencia a una entidad con nombre no reconocida, como al escribir mal una función incorporada o al usar un rango con nombre inexistente. El error se refiere a un nombre no válido que existe en algún lugar de su fórmula. Tal vez haya intentado hacer referencia a un rango de celdas llamado "consejos técnicos" escribiendo "consejo técnico", lo que provocaría que apareciera este error..
También recibirás el error del mismo nombre si omites las comillas (o comillas dobles) por error. Estos errores no siempre le brindan contexto adicional, por lo que tendrá que revisar minuciosamente su fórmula para encontrar el lugar donde cometió un error.
Cómo solucionarlo: revise su fórmula para detectar nombres mal escritos o uso incorrecto de objetos con nombre.
5. #REF! Error
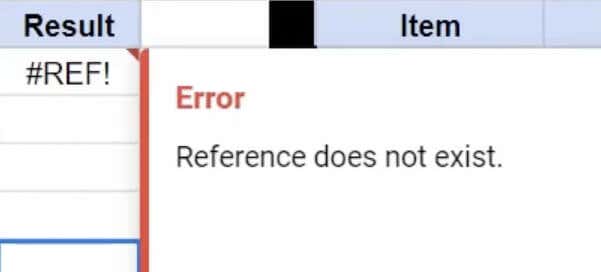
Qué significa: este error se debe a referencias no válidas, como celdas eliminadas o rangos con nombre utilizados en su fórmula. También puede ocurrir por referencias circulares o al copiar fórmulas con referencias relativas. Aquí hay un ejemplo de cómo hacer una referencia de celda no válida: cuando hizo referencia a un rango de celdas de B2:F2 en su función SUMA, pero eliminó su columna C original, lo que hizo que su función SUMA aparezca en la columna F. En este caso, Google Sheets arrojará un #REF! error para informarle que no tiene una referencia válida.
¡También recibirás un #REF! error cuando se detecta una dependencia circular (cuando la fórmula hace referencia a sí misma).
El mensaje de error de referencia normalmente contiene más información que puede utilizar para ajustar su función para incluir la referencia de celda correcta y corregir el error.
Cómo solucionarlo: edite la fórmula para reemplazar referencias no válidas por otras válidas o rectificar problemas de referencias circulares.
6. #¡VALOR! Error
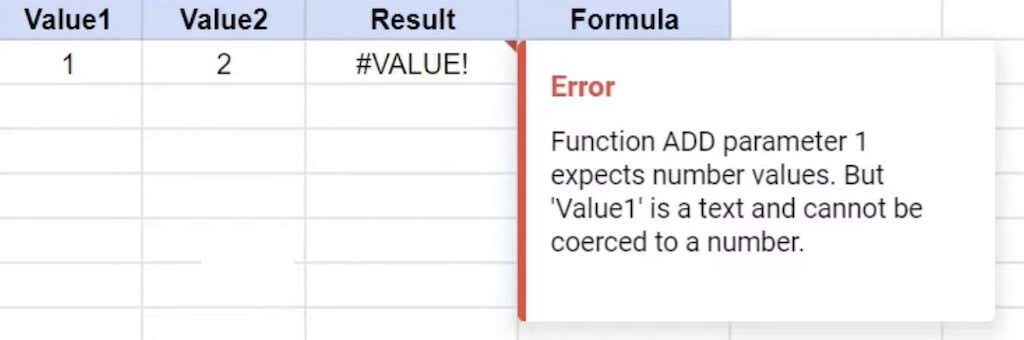
Qué significa: este tipo de mensaje de error ocurre cuando el tipo de datos proporcionado en la fórmula no coincide con el tipo de datos esperado. Verá este error en su fórmula de Google Sheets cuando esta fórmula contenga el tipo de valor incorrecto. Por ejemplo, si usó una operación de multiplicación en una celda con un número y otra celda con texto. La operación espera que ambas celdas contengan números, lo que genera un error #VALOR.
Pase el cursor sobre la flecha roja para ver el mensaje de error que especificará qué parámetro de la fórmula causó la discrepancia.
Cómo solucionarlo: haga clic en la celda con el error para ver el mensaje completo, identificar el parámetro que causa la discrepancia en el tipo de datos y solucionarlo. Comprender y rectificar estos errores comunes en Google Sheets puede mejorar la precisión de su fórmula y garantizar una funcionalidad efectiva de la hoja de cálculo.
7. #¡ERROR! Error.
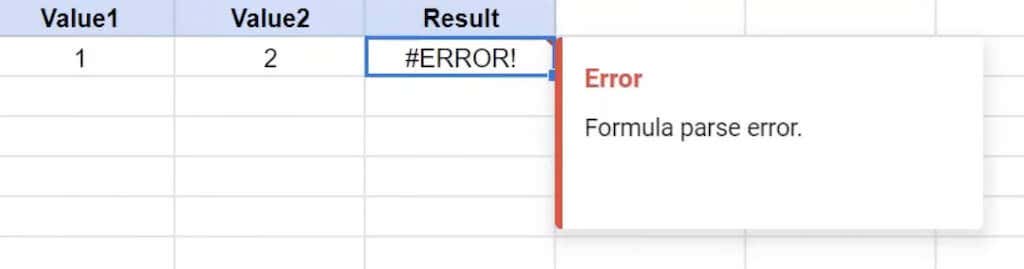
Qué significa: este error surge cuando Google Sheets no puede interpretar su fórmula debido a un error tipográfico inesperado o a un carácter adicional o faltante. Por ejemplo, omitir comillas alrededor de los valores de texto o utilizar una secuencia de operadores incorrecta puede desencadenar este error.
Este error no le proporciona ninguna información. Cuando hagas clic en la flecha roja en tu celda problemática, simplemente diráError de análisis de fórmula.
Cómo solucionarlo: para resolver este error, revise cuidadosamente su fórmula para detectar caracteres faltantes o superfluos, incluidos espacios, puntuación o elementos alfanuméricos. Rectifique cualquier imprecisión, como la falta de comillas, para resolver este error.
Consejos sobreCómo evitar errores de análisis de fórmulas
Al emplear las siguientes prácticas, puede minimizar los errores de análisis de fórmulas y optimizar su experiencia mientras trabaja en Google Sheets.
1. Verificar y revisar
La razón más común de los errores de análisis de fórmulas son los errores tipográficos en la fórmula. Para reducir estos errores, asegúrese de que la sintaxis y las entradas numéricas sean precisas.
2. Consideraciones internacionales
Para Google Sheets internacionales, esté atento a las diferencias regionales. Algunas versiones pueden utilizar punto y coma (;) en lugar de comas (,). Tenga en cuenta esta distinción al copiar y pegar fórmulas entre hojas de diferentes configuraciones regionales.
3. Resaltado de celda
Al hacer doble clic en una celda que contenga una fórmula llena de errores, se resaltarán los segmentos problemáticos en rojo. Este característica de resaltado es una señal visual rápida que puede ayudar a identificar dónde la fórmula necesita corrección.
4. Uso de sugerencias de fórmulas y ayuda
Google Sheets proporciona asistencia integrada para funciones y fórmulas. Aproveche este soporte accediendo a sugerencias de fórmulas y ayuda. Ofrece orientación sobre sintaxis, tipos de valores esperados, ejemplos de uso y recursos adicionales para mejorar su comprensión.
5. Función IFERROR para mensajes personalizados
¡Ciertos errores como #N/A o #DIV/0! podría ocurrir en escenarios específicos. Puede emplear la función SIERROR para personalizar el mensaje que se muestra cuando surgen dichos errores, lo que permite una comunicación más clara dentro de su hoja de cálculo.
6. Uso de la ayuda con fórmulas.
Cuando trabaje con funciones integradas en Google Sheets, aproveche la ayuda de fórmulas disponible. Acceda a instrucciones, sugerencias de sintaxis, tipos de valores esperados, ejemplos y orientación adicional haciendo doble clic dentro de la función o haciendo clic en los puntos suspensivos verticales en la esquina inferior derecha.
No más errores de análisis de fórmulas en Google Sheets
Ahora que sabes cómo son los errores de análisis de fórmulas y qué significan, puedes evitarlos con éxito en tus fórmulas y disfrutar de using Hojas de cálculo de Google sin el dolor de cabeza de corregir estos errores..