La gente seguirá trabajando desde casa y asistiendo a clases desde casa en gran número. Eso significa más dispositivos conectados en más lugares de su hogar. También significa que más personas comparten la conexión a Internet.
Además, puede significar que necesitas una red cableada o inalámbrica en partes de tu casa que antes no necesitabas. Le mostraremos algunas formas de conectar dos enrutadores a Haga su red doméstica más robusta.
¿Por qué debería configurar un segundo enrutador?
Existen varias formas de agregar un segundo enrutador inalámbrico a su red doméstica. Podrías utilizarlo como punto de acceso o repetidor para ampliar la cobertura inalámbrica. Puede configurar una red separada para que la utilicen los invitados. O puede usar el segundo enrutador como conmutador para agregar más puertos Ethernet a su red.
Requisitos para configurar un segundo enrutador en casa
No todos los enrutadores Wi-Fi se pueden configurar como un segundo enrutador para ampliar el alcance inalámbrico o como punto de acceso (AP). Esto es lo que necesitas:
Si su segundo enrutador no se puede utilizar en estos modos diferentes porque es más antiguo, busque una actualización de firmware. La actualización puede ampliar sus capacidades.
Para este tutorial, usaremos un Asus RT-N300 como nuestro segundo enrutador Wi-Fi. Es probable que sus enrutadores sean diferentes. Sin embargo, se aplican los mismos conceptos ya sea un D-Link, tp-Link, Linksys, Netgear o cualquiera de los muchos buenos modelos de enrutador disponibles.
Cómo configurar un segundo enrutador Wi-Fi como punto de acceso inalámbrico
Si eres el hogar está cableado para Ethernet y deseas una excelente cobertura inalámbrica y acceso a Internet en todas partes de tu red doméstica, considera usar el segundo enrutador como punto de acceso (AP). Obtendrá una excelente cobertura Wi-Fi con una conexión Ethernet rápida y estable entre su enrutador secundario y su enrutador principal.
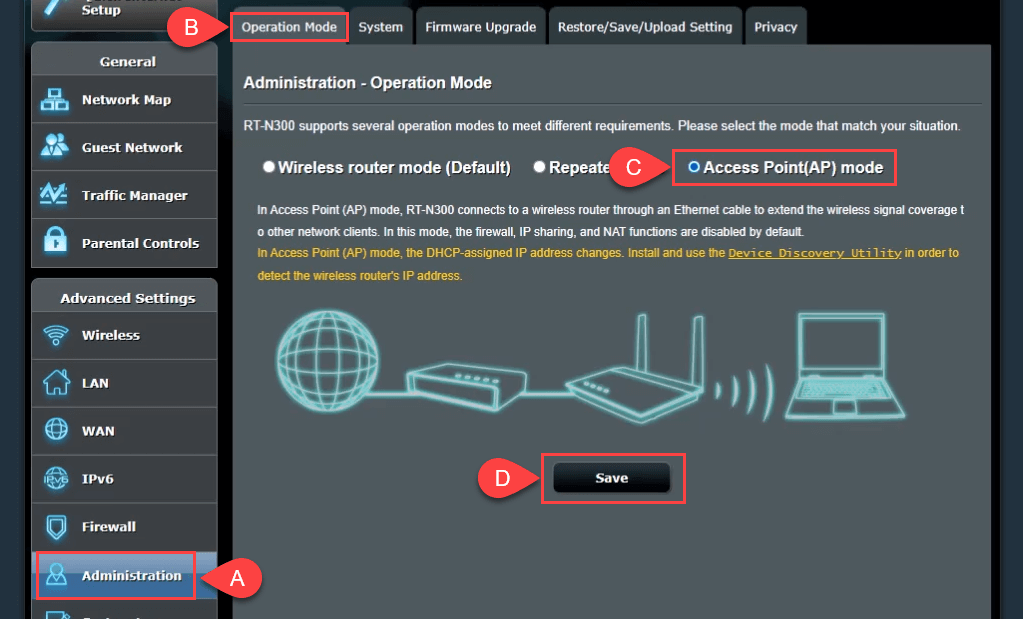
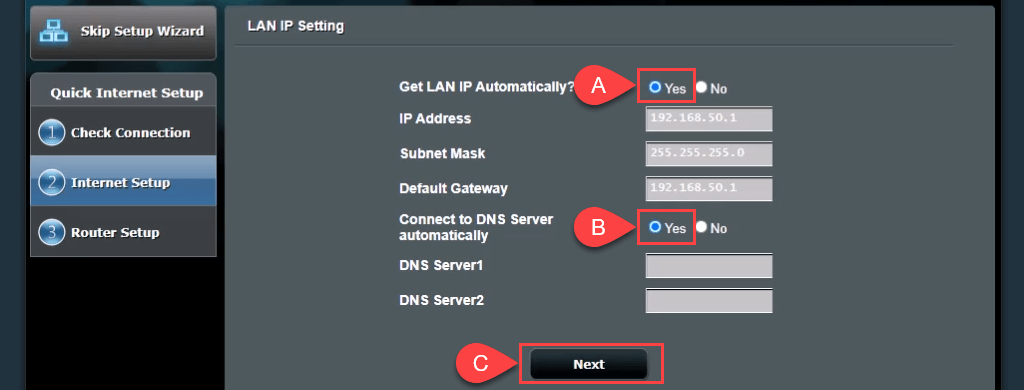
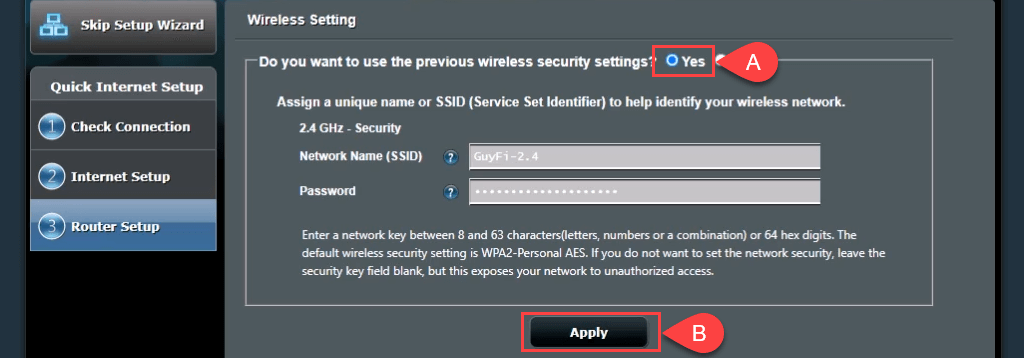
Si desea crear una red de invitadoscon un SSID y una contraseña diferentes, seleccione Noy luego cambie los valores según sea necesario. La red de invitados no estaría completamente separada de su red personal; simplemente significaría que no tienes que compartir tu contraseña personal. Seleccione Aplicarpara continuar.
El enrutador aplica la configuración.
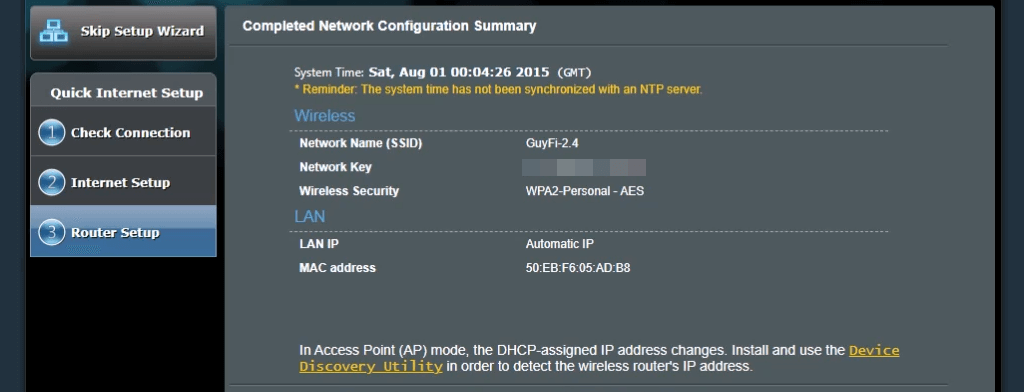
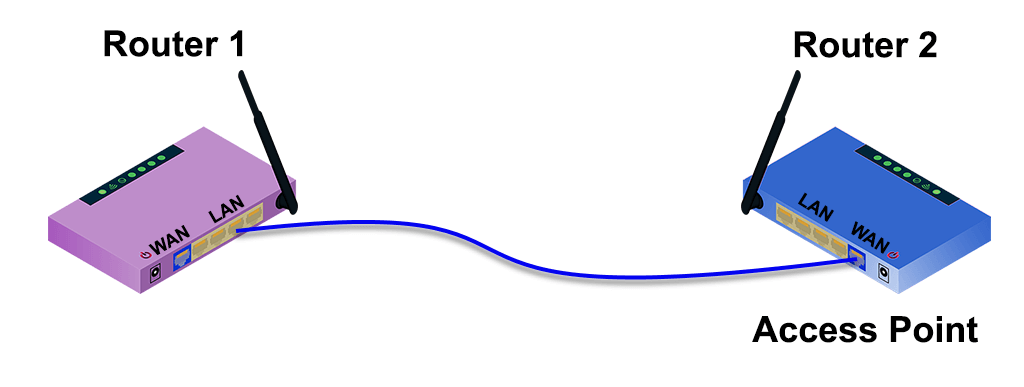
7-ap-no-wall-jacks.png
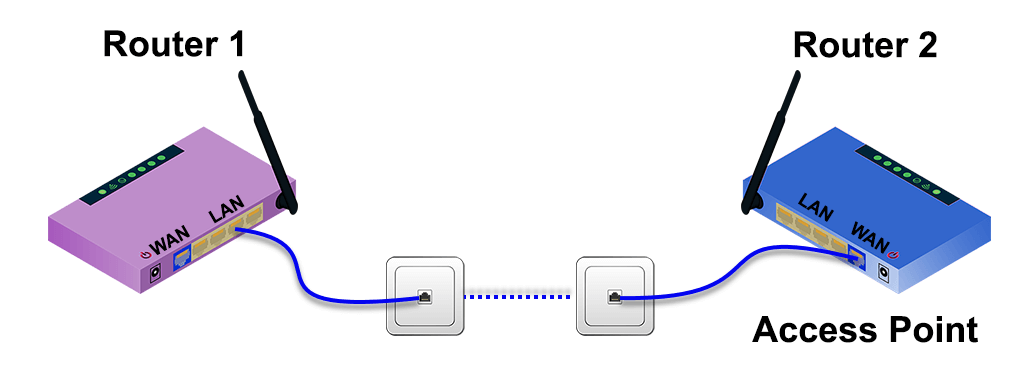
Cómo configurar un segundo enrutador Wi-Fi para ampliar el alcance
A menudo, el enrutador inalámbrico se instala en un extremo de la casa, donde llegan los servicios. Entonces, el otro extremo de la casa tiene poca o ninguna señal de Wi-Fi. Configurar un segundo enrutador Wi-Fi como extensor de alcance Wi-Fi en algún lugar cerca del centro de su casa le brindará conexión inalámbrica en cualquier lugar de su hogar, sin una conexión Ethernet por cable al primer enrutador.
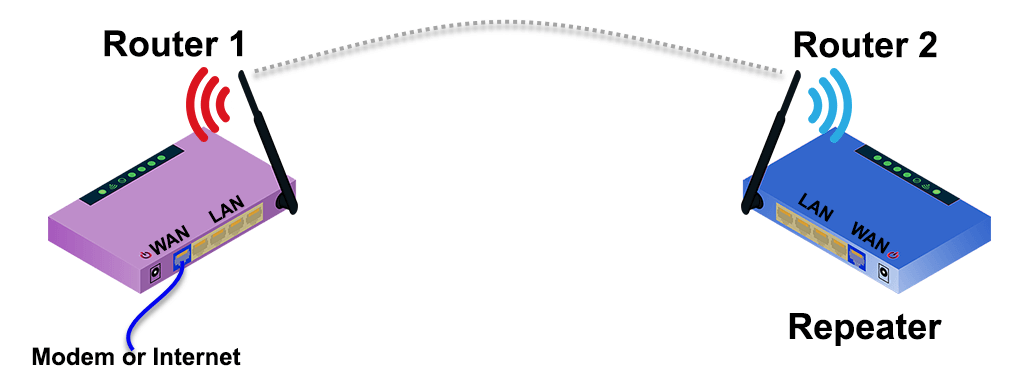
Afortunadamente, muchos enrutadores nuevos tienen un proceso de asistente para configurarlos como extensores de alcance inalámbrico. Por ejemplo, el Asus RT-N300 ofrece una opción de modo repetidor simple en la configuración inicial. Para estimar dónde colocar el segundo enrutador inalámbrico, use una aplicación para medir la intensidad de la señal inalámbrica y encontrar dónde comienza a caer. Retroceda unos metros para obtener una mejor intensidad de señal y ese será un buen lugar para colocarla.
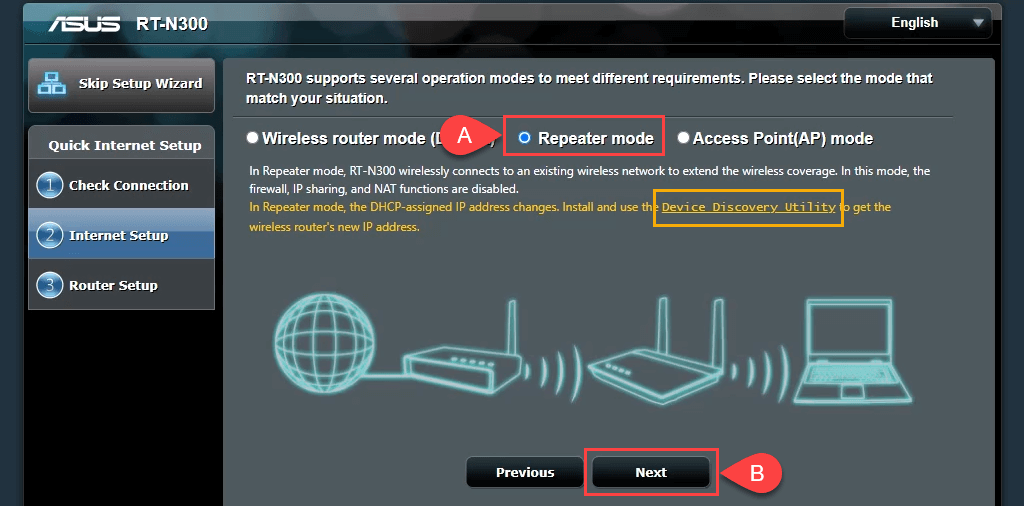
Tenga en cuenta el enlace a una Utilidad de detección de dispositivos. Ese enlace está inactivo, sin embargo encontramos un nuevo enlace a la utilidad de descubrimiento de dispositivos. También hay un Aplicación ASUS Device Discovery para iOS para iPhone y iPad. La utilidad Device Discovery hace que sea más sencillo y fácil encontrar la dirección IP del enrutador después de configurarlo como repetidor inalámbrico..
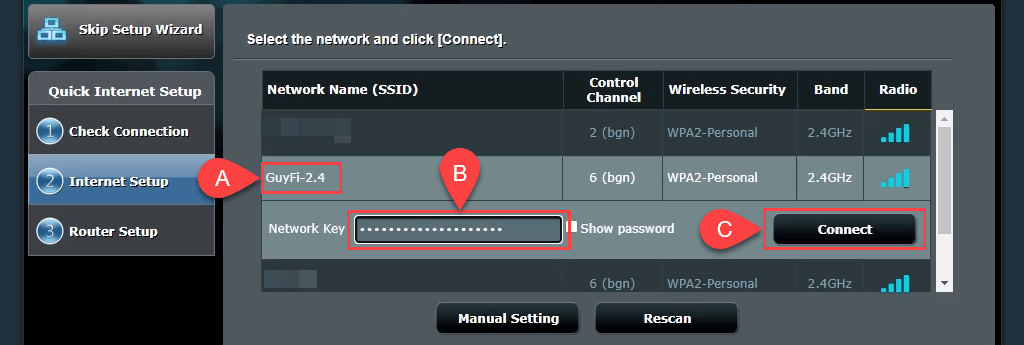
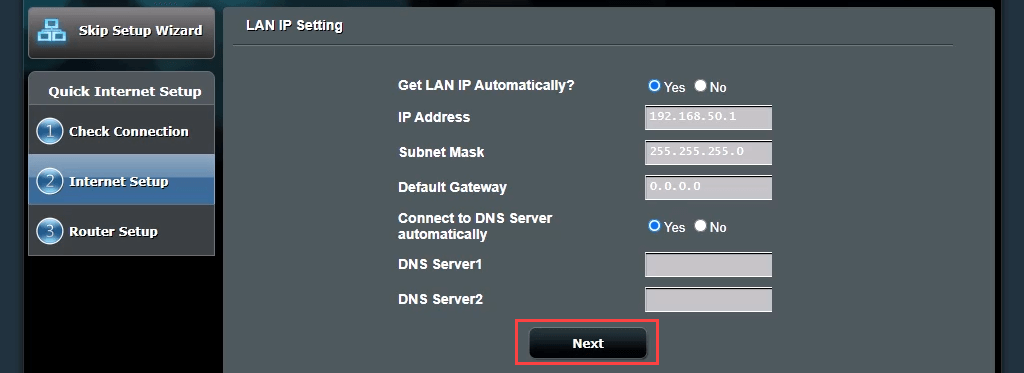
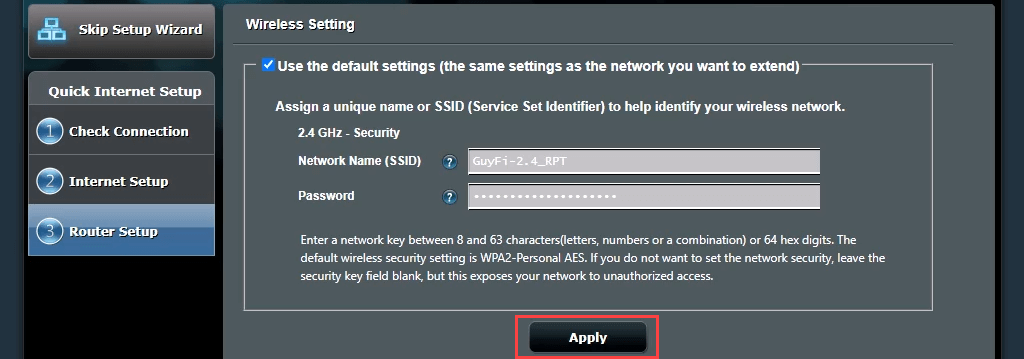
El enrutador ahora se conecta al enrutador Wi-Fi principal. Cuando esto se completa, no regresa a la página de administración del enrutador porque la dirección IP del segundo enrutador ha cambiado. Aquí es donde necesita la utilidad de detección de dispositivos.

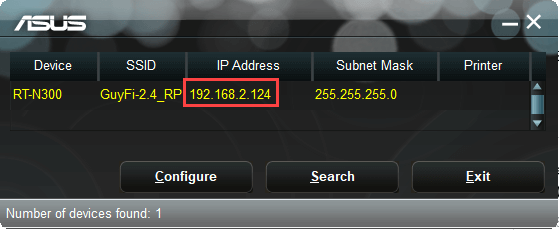

Puede tardar unos minutos en finalizar. Ahora tienes cobertura inalámbrica alrededor de tu segundo enrutador.
Cómo configurar un segundo enrutador para que actúe como conmutador
La mayoría de las redes domésticas tienen una combinación de módem/enrutador con 4 o 5 puertos Ethernet en la parte posterior para conexiones por cable. Una vez que esos puertos estén llenos y aún desee conexiones por cable, ¿qué debe hacer? Utilice su enrutador como conmutador. También puedes utilizar un enrutador Ethernet para esto..
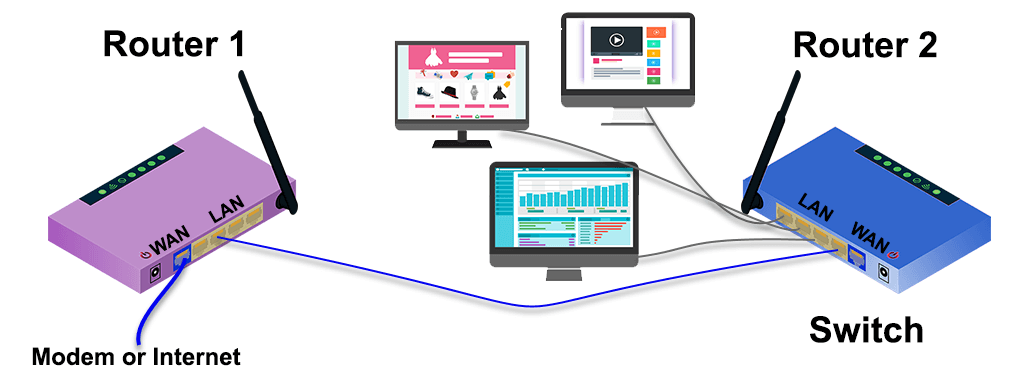
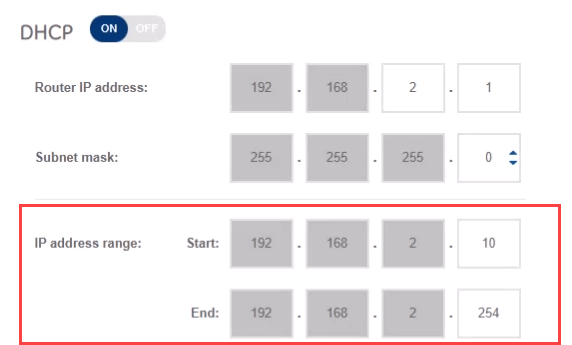
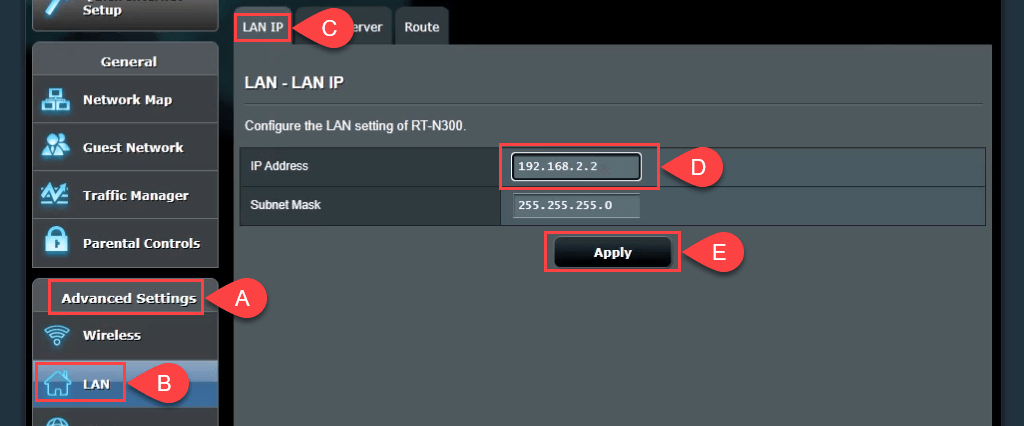
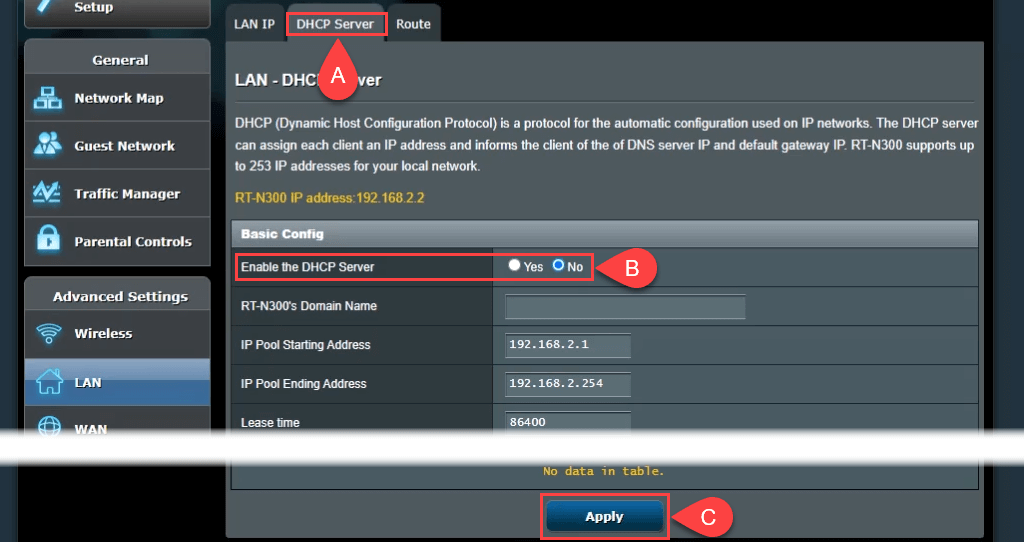
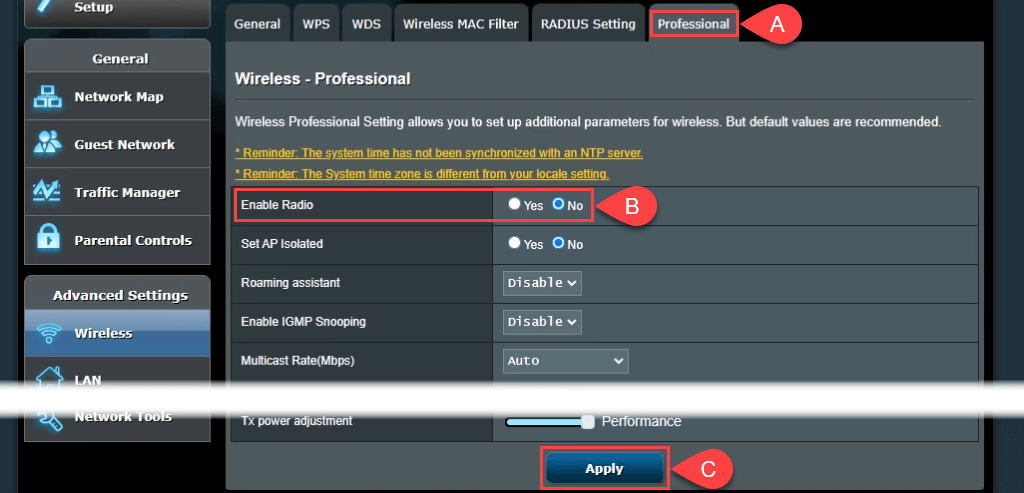
Conéctate
Ahora tienes un uso para al menos una cosa en tu pila de aparatos electrónicos y tu red doméstica es aún mejor. ¿Tiene alguna otra idea para usar un segundo enrutador? Háganoslo saber.