Netflix no es propenso a sufrir fallas, pero como cualquier servicio en línea, pueden ocurrir problemas técnicos. Para ayudarle a diagnosticar el problema y comprender qué es exactamente lo que salió mal, Netflix muestra códigos de error con cada avería.
El código de error M7353-5101 es uno de los errores más comunes que encontrará gracias a problemas relacionados con su navegador web. Afortunadamente, también es uno de los errores más fáciles de corregir. Estos son los mejores métodos para superar el error M7353-5101 en Netflix.
¿Cuáles son las posibles causas del error M7353-5101?
El código de error M73535101 indica un problema con el navegador. Solucionar el problema exacto en el navegador es un poco más difícil.
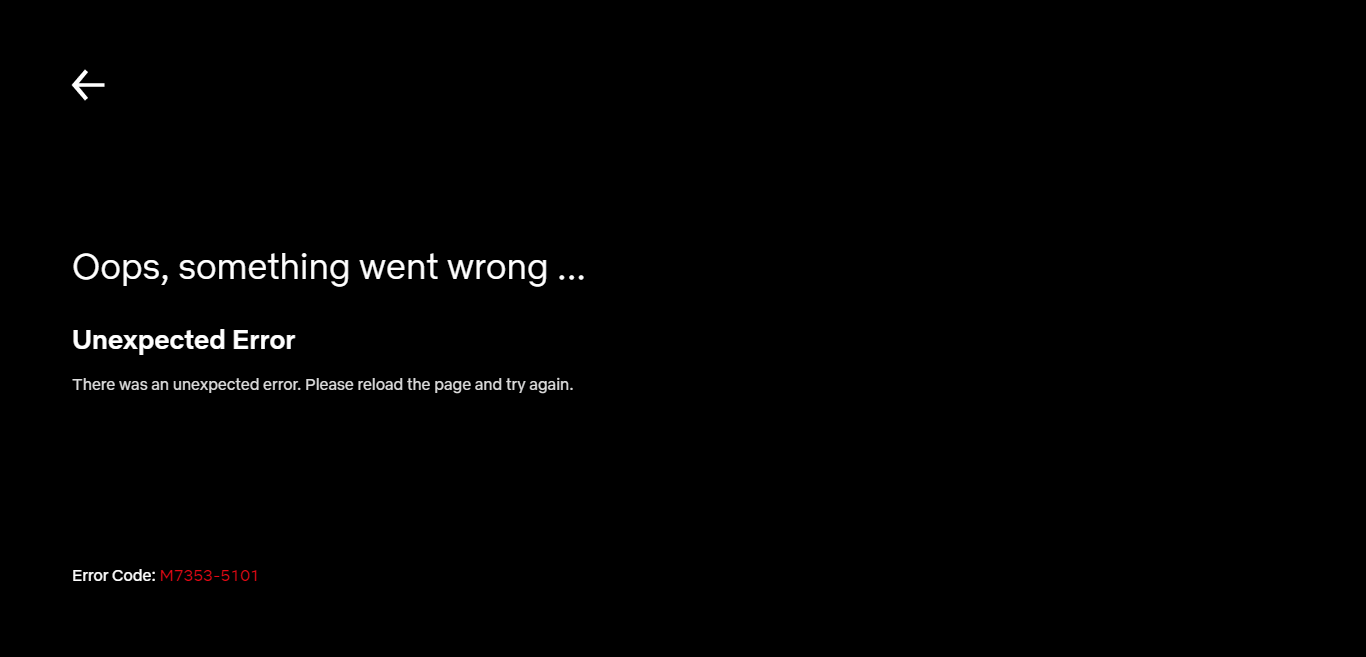
Las extensiones son culpables bien conocidos junto con los componentes obsoletos del navegador. Rara vez el error se debe a algo más avanzado, como un servidor proxy que no funciona correctamente o un conflicto con una aplicación antivirus de terceros.
A veces, borrar el caché del navegador soluciona el problema o incluso simplemente reiniciar la computadora.
Solución 1: deshabilitar las extensiones del navegador
La causa más común del error M7353-5101 es una extensión del navegador en conflicto. Siempre que encuentre este error, desactive todos los complementos del navegador.
Si bien desactivar todas las extensiones instaladas en su navegador puede parecer demasiado, es necesario diagnosticar adecuadamente el problema. No es necesario que elimine permanentemente todos los complementos de su navegador. Una vez que Netflix se esté ejecutando nuevamente, comience a habilitar las extensiones del navegador nuevamente, una a la vez.
Esto le permitirá identificar al culpable, que puedes desinstalar fácilmente de Chrome.
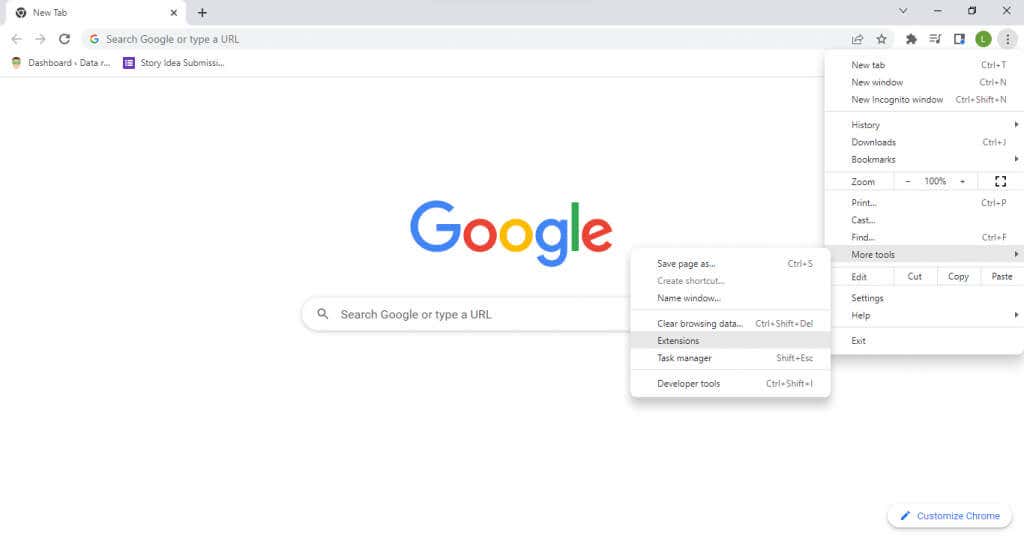
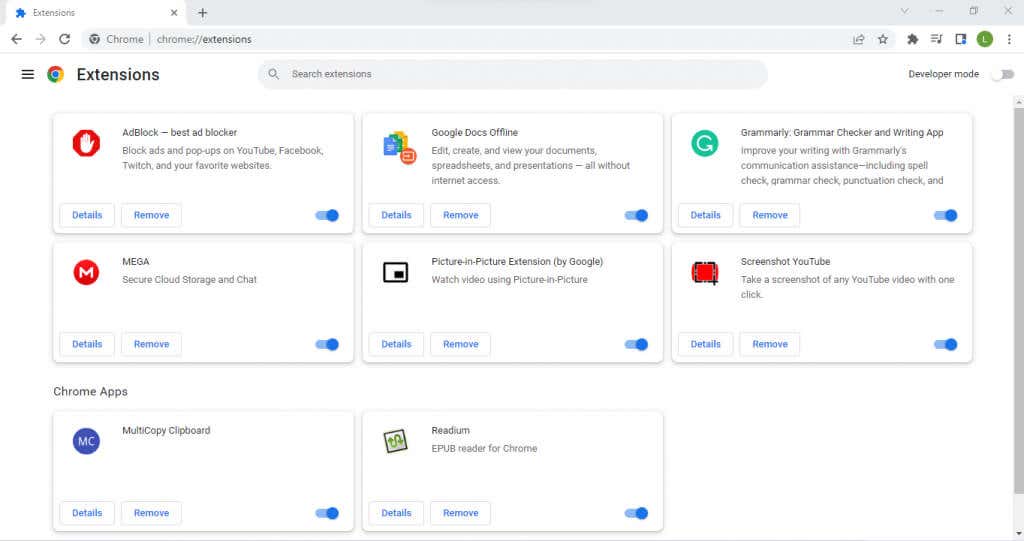
En caso de que deshabilitar las extensiones no resuelva el problema, puede descartarlo como causa y buscar otras soluciones.
Solución 2: eliminar cookies y borrar el caché
.La segunda forma sencilla de corregir este error de Netflix (y los errores del navegador en general) es borre todas las cookies en su navegador. Básicamente, esto restablece el navegador a su comportamiento predeterminado, eliminando cualquier problema persistente debido a una configuración elegida incorrectamente.
Por supuesto, necesitarás volver a iniciar sesión en tu cuenta de Netflix, ya que al borrar las cookies se borran todos los datos del usuario del navegador. No es necesario borrar todas las cookies; simplemente borrar el caché de Netflix debería ser suficiente.
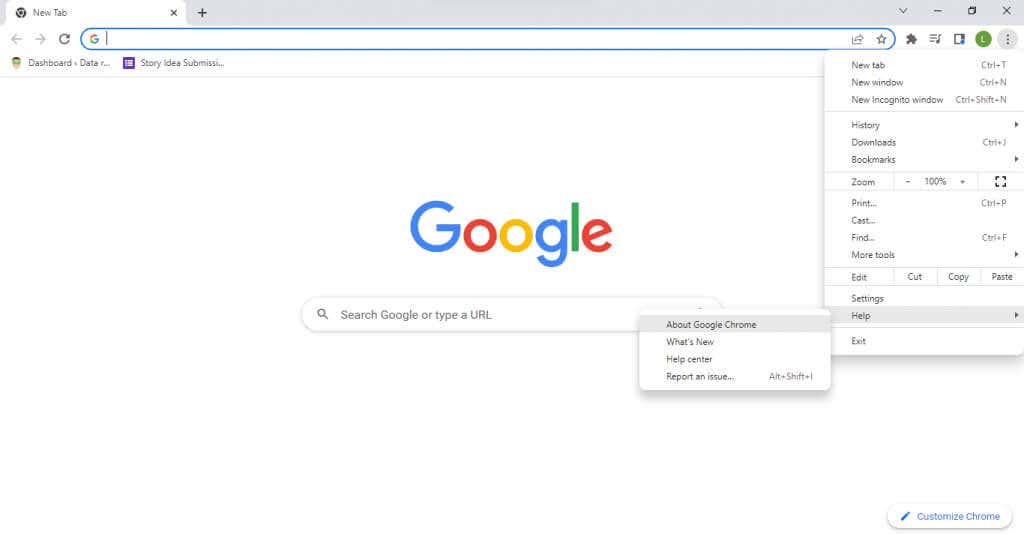
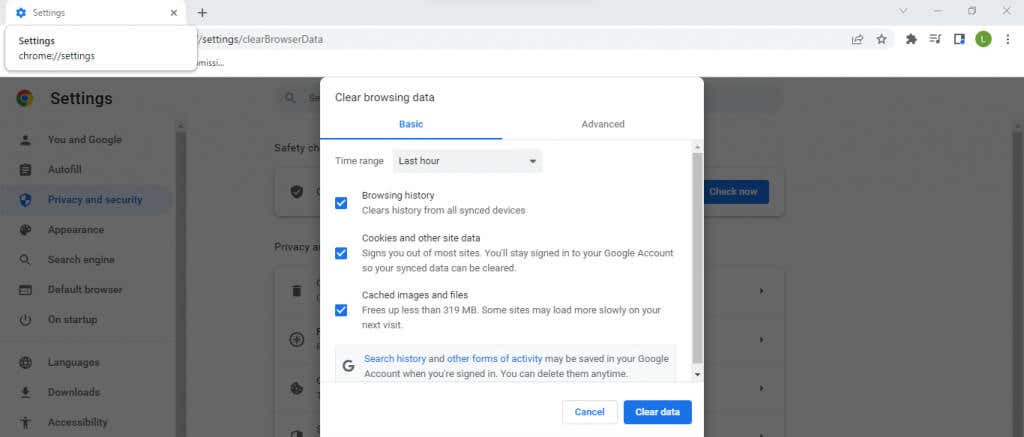
Los Pasos para borrar el caché en una Mac. son un poco diferentes. Sin embargo, en su mayor parte, todos los navegadores tienen una opción en su configuración para borrar los datos de navegación.
Solución 3: reiniciar la computadora
Por muy estúpido que parezca, reiniciar el ordenador soluciona muchos problemas. Muchos errores suelen ser temporales y desaparecen una vez que apaga la computadora, ya que se borra la memoria caché.
La mayoría de los cambios en la configuración del sistema tampoco entran en vigor hasta que reinicia, lo que lo convierte en un paso necesario después de instalar una nueva actualización o controladores.
Solución 4: actualice el navegador
Como el código de error de Netflix M7353-5101 se debe a problemas con el navegador, mantener su navegador web actualizado es imprescindible.
Es posible que un navegador web obsoleto no admita correctamente las extensiones del navegador, lo que genera conflictos que provocan problemas con la reproducción de vídeo de Netflix. Las versiones anteriores de los navegadores también pierden correcciones de errores y parches implementados con el tiempo, lo que los hace más vulnerables a los problemas.
Ahora, en la mayoría de los casos, el navegador está configurado para actualizarse automáticamente, por lo que no es necesario que hagas nada. Pero en caso de que no estés seguro, siempre puedes forzar una actualización manualmente.
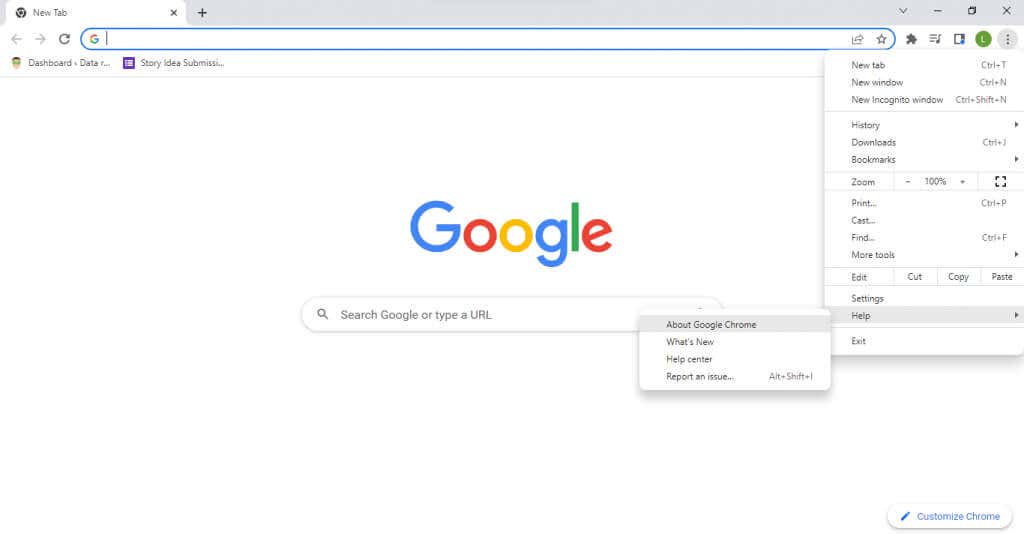
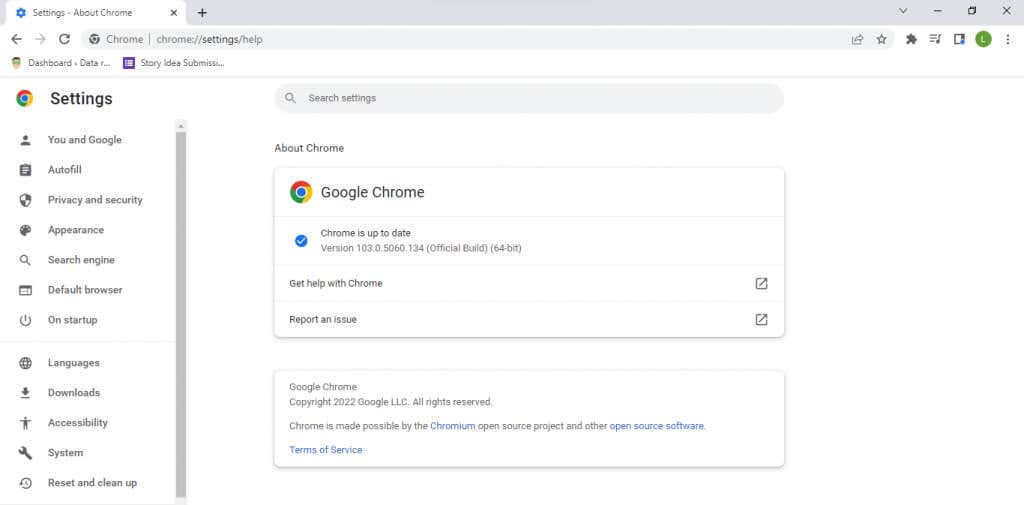
Solución 5: pruebe con un navegador diferente
Cambiar de navegador web es más fácil que nunca. Todos los principales navegadores le permiten importar marcadores y otros datos de usuario desde cualquier navegador, lo que hace que la transferencia sea perfecta. Es particularmente fácil con Google Chrome, especialmente si estás migrando a un navegador basado en Chromium como Mozilla Firefox.
Esto te permite evitar cualquier problema del navegador y ver Netflix sin errores en el nuevo navegador. Si el problema persiste, puedes descartar que el navegador web sea el culpable y probar otras soluciones.
Solución 6: deshabilitar el servidor proxy
Un servidor proxy es una excelente manera de proteger sus comunicaciones en línea y garantizar la máxima privacidad, pero también puede causar problemas. Como todo el tráfico de la red se enruta a través del servidor proxy, cualquier falla en el servidor se traduce en problemas de transmisión.
Y para la transmisión de Netflix, incluso el más mínimo inconveniente puede impedir que la reproducción funcione correctamente. Es por eso que se recomienda deshabilita tu servidor proxy ante cualquier problema de Internet, ya sea con Netflix u otra cosa. Una VPN también puede causar problemas similares y debe desactivarse temporalmente ante errores de Netflix.
Solución 7: desactive el software antivirus de terceros
Las aplicaciones antivirus de terceros son conocidas por generar falsos positivos e interferir con el funcionamiento de software legítimo. Ya sea que esté jugando videojuegos o simplemente navegando por Internet, el software de seguridad a menudo puede crear conflictos.
Si tiene una aplicación antivirus ejecutándose todo el tiempo, considere desactivarla, al menos temporalmente. No se preocupe por la seguridad: siempre que no descargue ningún archivo nuevo mientras el antivirus no funciona, su computadora permanecerá libre de virus.
Siempre puedes volver a habilitar tu antivirus una vez que hayas terminado de ver Netflix, aunque no es una solución conveniente. Si encuentra que su antivirus interfiere con la ejecución de Netflix, intente cambiar a otro proveedor de antivirus o comuníquese con el actual para solucionar su problema..
Solución 8: actualice el módulo de descifrado de contenido Widevine de Google Chrome
DRM (Gestión de derechos digitales) puede causar muchos problemas. Video DRM es especialmente propenso a tener problemas gracias a su cifrado altamente seguro. La mayoría de los servicios premium de transmisión de video, como Netflix, implementan algún tipo de DRM de video para prevenir la piratería. Descifrar dicho contenido requiere un módulo especializado.
Google Chrome y todos los navegadores relacionados (incluidos Firefox, Opera y el navegador estándar del sistema operativo Android) vienen equipados con el módulo de descifrado de contenido Widevine. En pocas palabras, el módulo es responsable de descifrar y reproducir vídeos protegidos por DRM, como Netflix.
Normalmente, actualizar el navegador es suficiente para mantener todos sus componentes actualizados, pero en caso de que tengas problemas, siempre puedes actualizar manualmente solo el módulo de descifrado de Widevine.
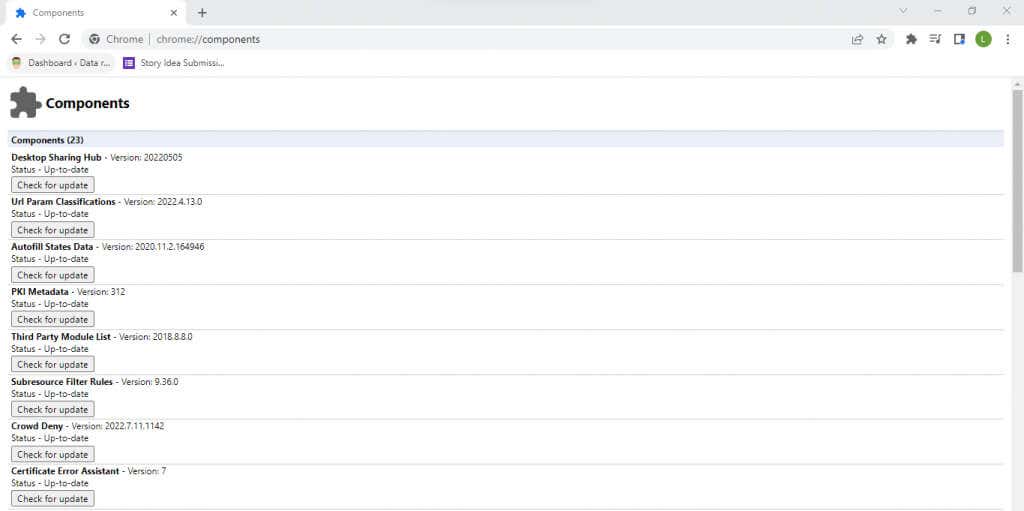

Solución 9: desconectar las pantallas secundarias
Un segundo monitor es una excelente manera de aumentar la productividad, ya que puede explorar información en una pantalla mientras trabaja en otra. Pero hacer malabares entre dos pantallas en ocasiones puede causar problemas al sistema operativo, lo que dificulta que el contenido visual se reproduzca correctamente.
El error de Netflix M7353-5101 también puede deberse a una pantalla secundaria configurada incorrectamente. El mejor enfoque en estos casos es desactivar completamente el segundo monitor y volver a configurarlo correctamente.
Solución 10: actualizar Windows
Las actualizaciones de Windows a menudo se promocionan como la panacea para cualquier problema informático, y con razón. La falta de correcciones de errores críticos y actualizaciones de controladores puede provocar que aparezcan errores poco comunes en su PC.
Entonces, cuando todo lo demás falla, puede ser una buena idea ver si una actualización de Windows puede corregir el error de Netflix. Cada versión de Microsoft Windows está configurada para actualizarse automáticamente. Pero en caso de que sus actualizaciones estén bloqueadas o haya desactivado deliberadamente las actualizaciones automáticas, debe asegurarse de instalar manualmente la última actualización de Windows 10 o Windows 11..
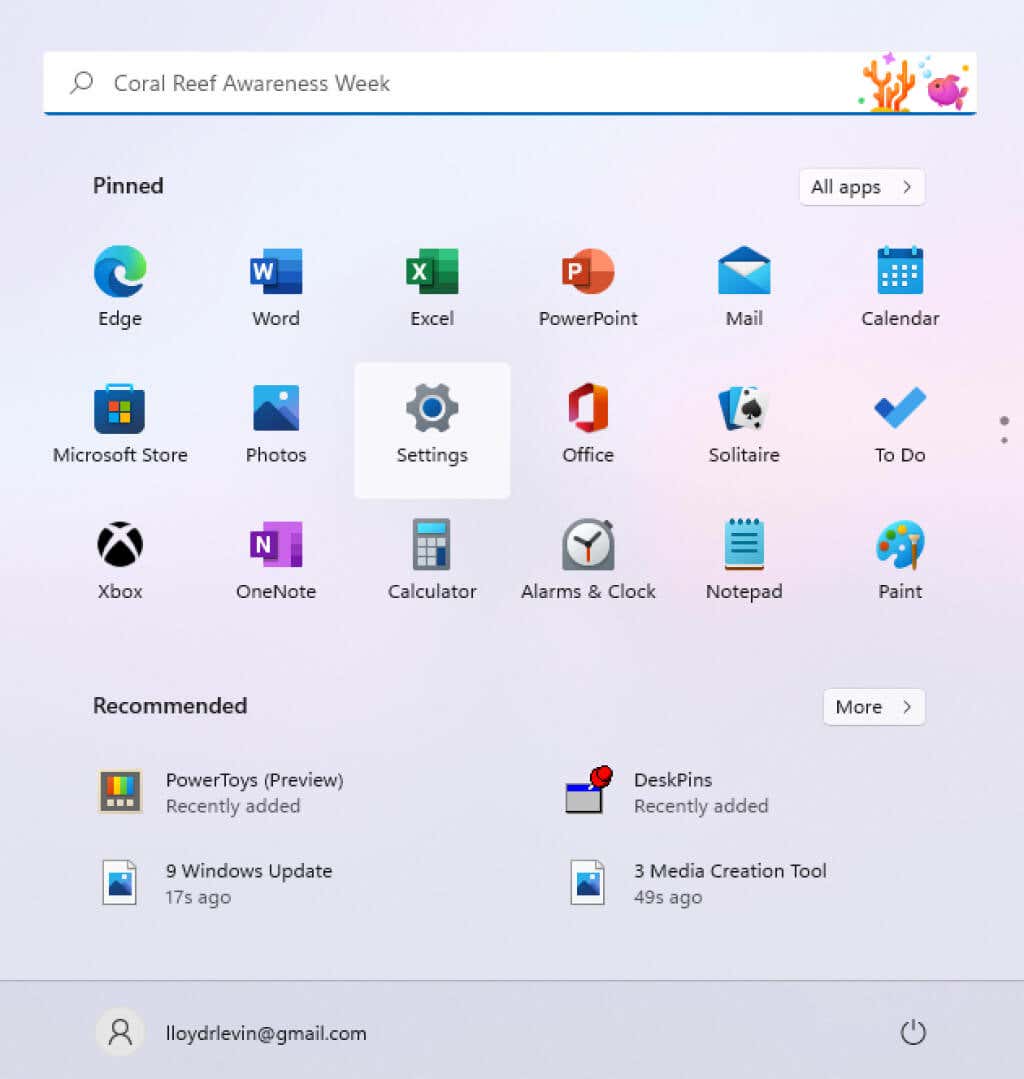
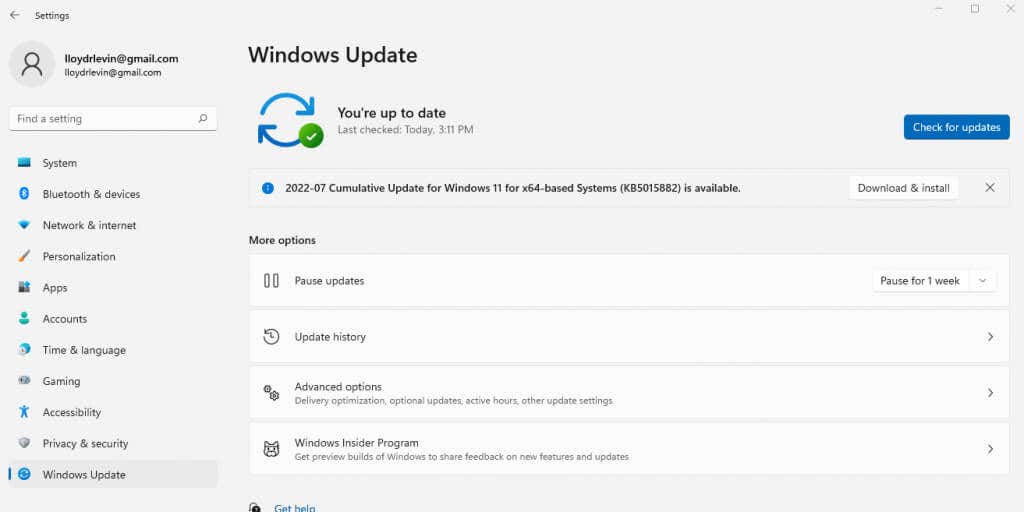
¿Cuál es la mejor manera de reparar el código de error de Netflix M7353-5101?
En la mayoría de los casos, el error de Netflix M73535101 se debe a una extensión del navegador que interfiere. Simplemente deshabilitar todos los complementos del navegador suele ser la mejor manera de superar este problema. Limpiar el caché y eliminar las cookies de Netflix también es una buena idea, corrigiendo cualquier error menor de configuración.
Pero cuando esa solución básica no logra resolver su problema, necesita profundizar más. Las actualizaciones son su próxima parada: intente actualizar su navegador web, el módulo de contenido Widevine y, finalmente, su instalación de Windows. Reinicie su computadora y todo debería funcionar correctamente.
Si al intentar ver programas de televisión de Netflix aún aparece el código de error M73535101, estás lidiando con un problema menos común. Podría ser una pantalla secundaria, una herramienta antivirus de terceros o incluso su servidor proxy. Intente desactivar estas funciones avanzadas para que Netflix vuelva a funcionar sin problemas.
.