El almacenamiento basado en la nube se está convirtiendo en una necesidad en el mundo digital actual. Y aunque Microsoft agregó una opción integrada para acceder a OneDrive en Windows 10, debes seguir algunos pasos más para agregar Google Drive al Explorador de archivos.
Este tutorial explicará qué hace la aplicación Google Drive para escritorio y cómo instalarla.
¿Qué es Google Drive para escritorio?
Si almacenas tus archivos en la aplicación Google Drive, es necesario acceder a ellos sobre la marcha. Pero tener que arrastrar y soltar archivos desde un navegador web como Google Chrome cada vez que quieras acceder a ellos lleva mucho tiempo.
La aplicación Drive para escritorio te permite utilizar Google Drive desde el administrador de archivos integrado de Windows. Esto significa que puedes acceder a todo tu almacenamiento en la nube de Drive (incluidos Google Docs, Google Sheets y Fotos de Google ) directamente desde tu PC con Windows.
Nota:Google Drive también está disponible para Mac, Android y iPhone.
Cómo agregar Google Drive al Explorador de archivos
Para agregar Google Drive al Explorador de archivos de Windows, debe utilizar el software Google Drive para escritorio centrado en Windows:
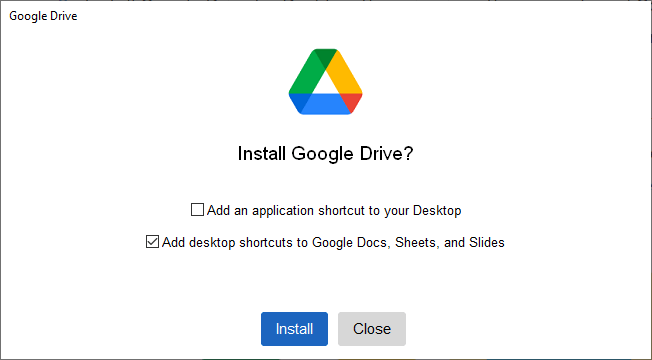
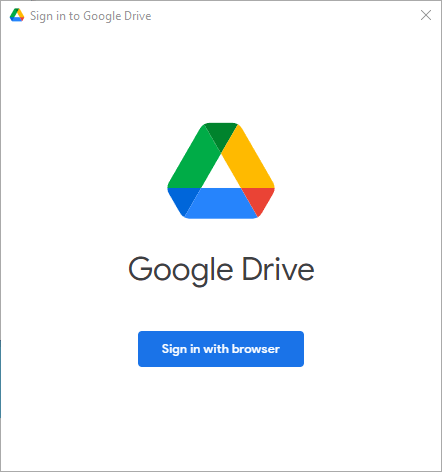

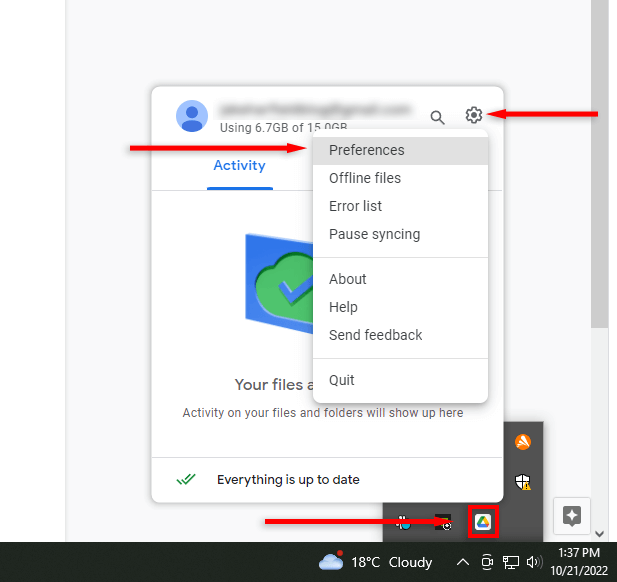
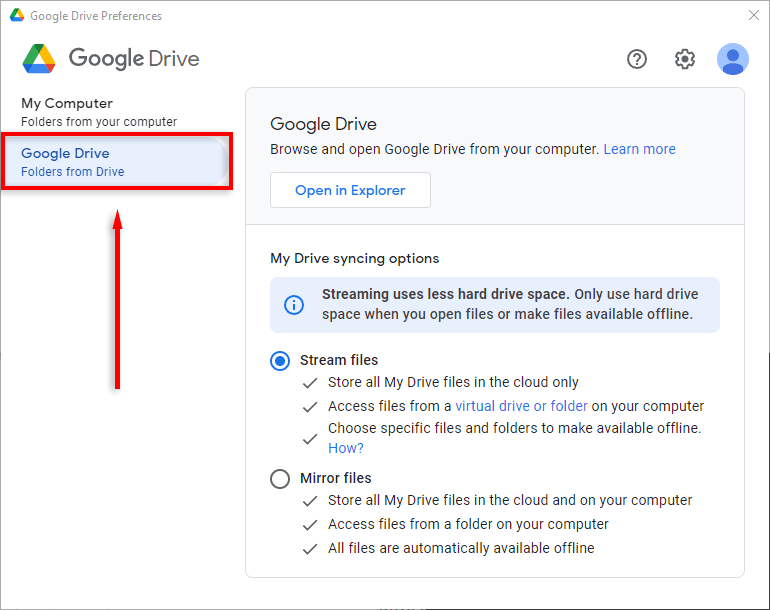
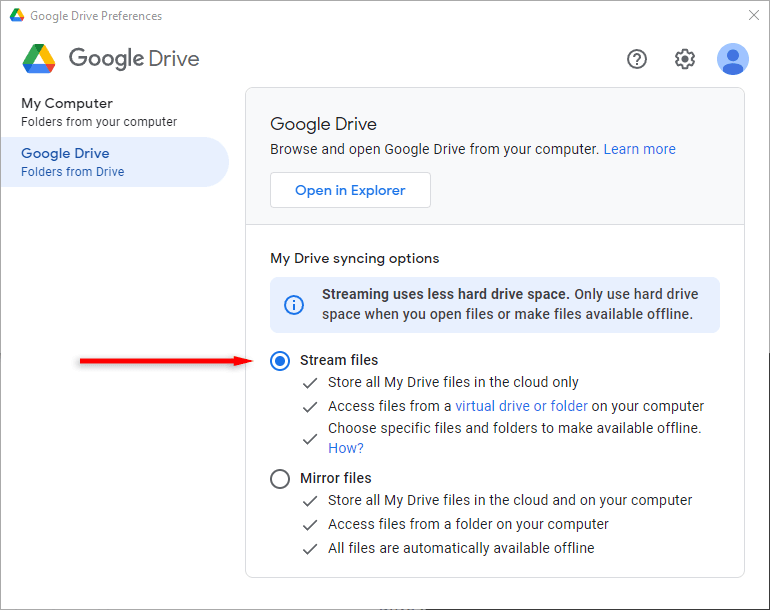
Google Drive ahora aparecerá como una unidad virtual (por ejemplo, la unidad H:). Para acceder a esto:
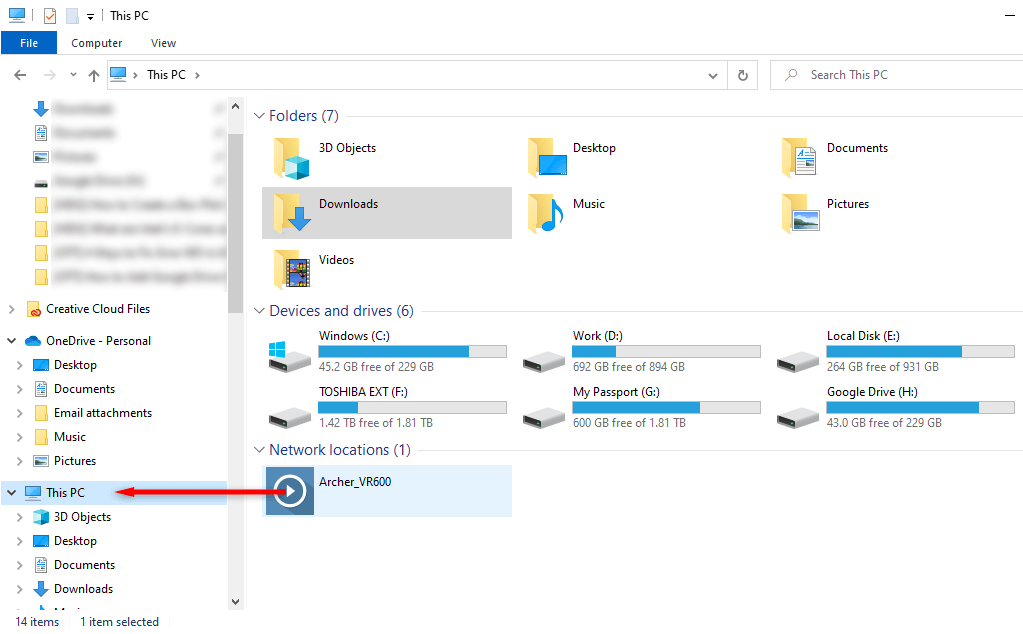
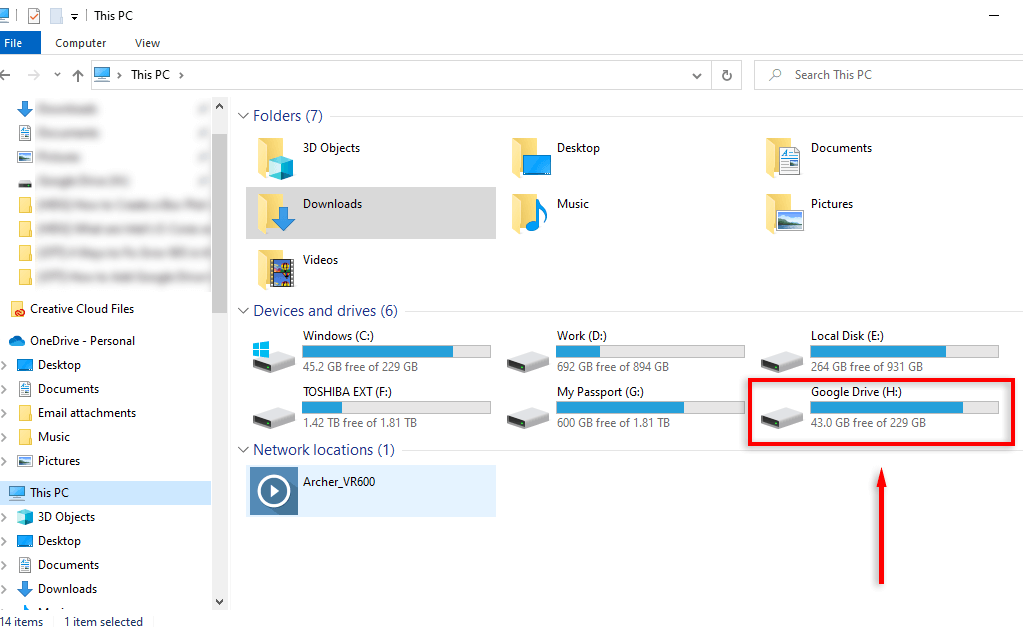
Ahora puedes acceder y transferir archivos entre tu escritorio y Google Drive haciendo clic y arrastrando.
Nota:Puedes agregar fácilmente el Carpeta de Google Drive a la barra de acceso rápido haciendo clic derecho en la carpeta Google Drivey seleccionando Anclar aAcceso rápido.
¿Google Drive para escritorio funciona sin conexión?
Sí. Para que una carpeta o un archivo esté disponible sin conexión, tienes dos opciones:
Si utiliza el modo "Transmitir archivos", puede hacer que los archivos estén disponibles sin conexión de la siguiente manera:
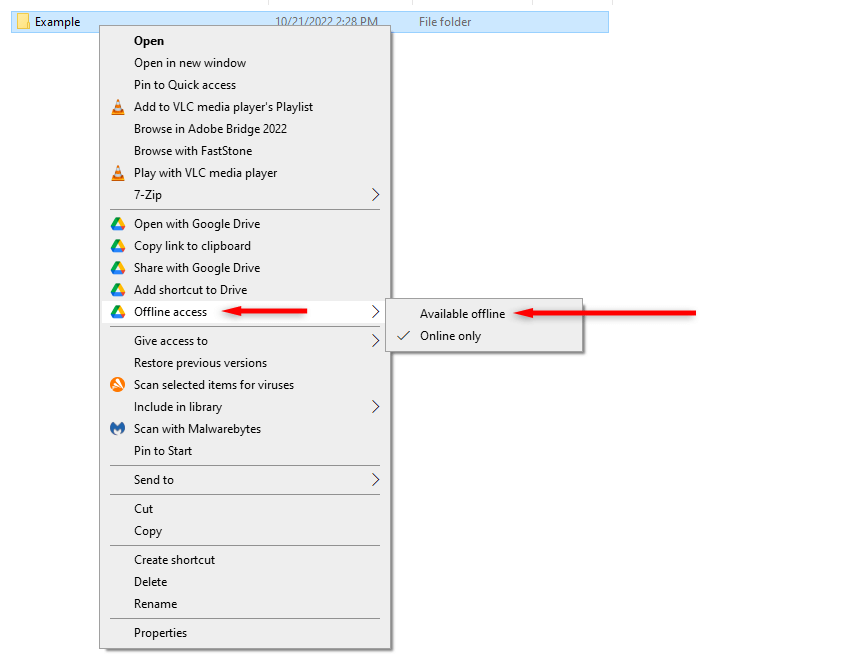
La nube a tu alcance
Almacenar y organizar tus archivos en la nube nunca ha sido tan fácil. A medida que la tecnología almacenamiento en la nube se vuelve más sofisticada, hay más herramientas y opciones disponibles para los consumidores. Con este tutorial, podrás acceder fácilmente a tu almacenamiento de Google Drive directamente desde tu PC, Mac o dispositivo móvil.
.