Cuando compra un mouse inalámbrico Logitech nuevo, debería ofrecer la opción de conectarse a través de un receptor inalámbrico o Bluetooth. Incluso puede admitir ambos métodos, lo que te brinda la flexibilidad de elegir la mejor forma de emparejarlo con tu PC o Mac.
Este tutorial lo guiará a través de los pasos para conectar su mouse inalámbrico Logitech a su computadora a través de un receptor inalámbrico o Bluetooth.
Conecte un mouse Logitech a la computadora mediante un receptor inalámbrico
Si su mouse inalámbrico Logitech viene con una llave USB estándar, simplemente conéctelo a un puerto USB de su PC o Mac, encienda el mouse y estará listo para funcionar. Es una buena práctica Evite conectar el receptor a concentradores USB externos..
Si viene incluido con un receptor Logitech Unifying (puedes identificarlo con el logotipo naranja de Unifying), aún deberías poder conectarlo y usarlo. Sin embargo, si eso no funciona, debe utilizar Logitech Unifying Software para emparejar el mouse y el receptor manualmente. Mientras tanto, utiliza un mouse con cable o un trackpad para interactuar con tu computadora.
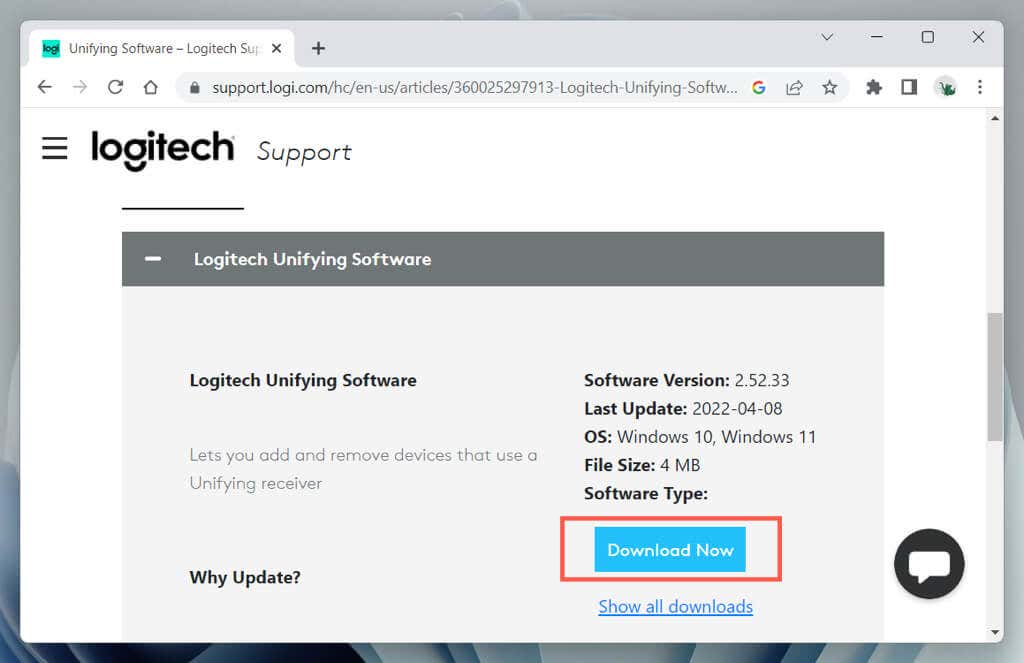

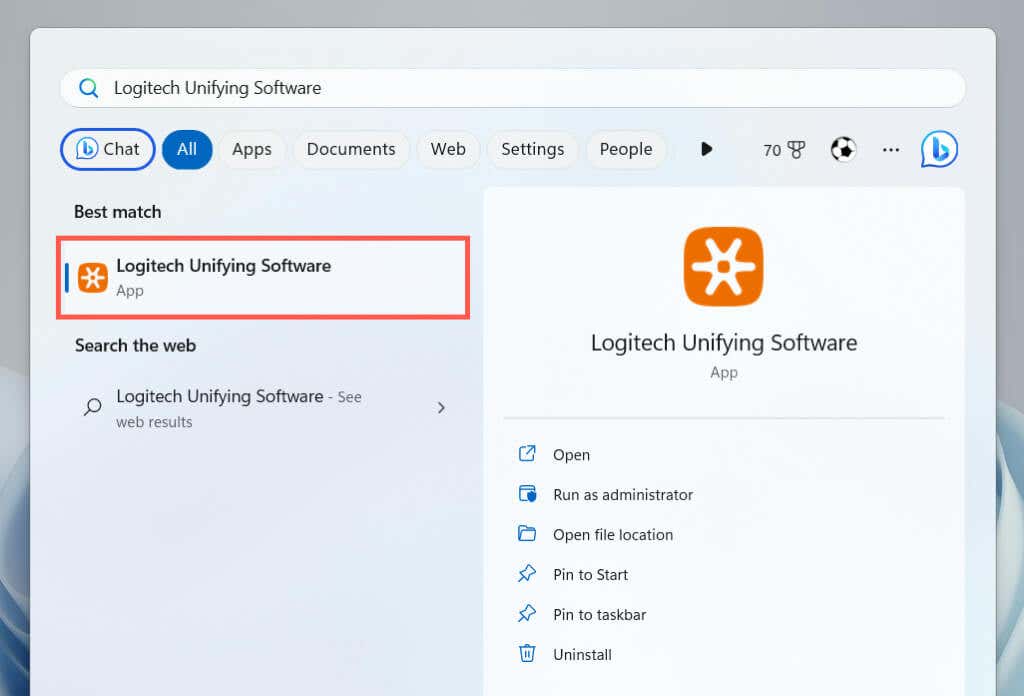

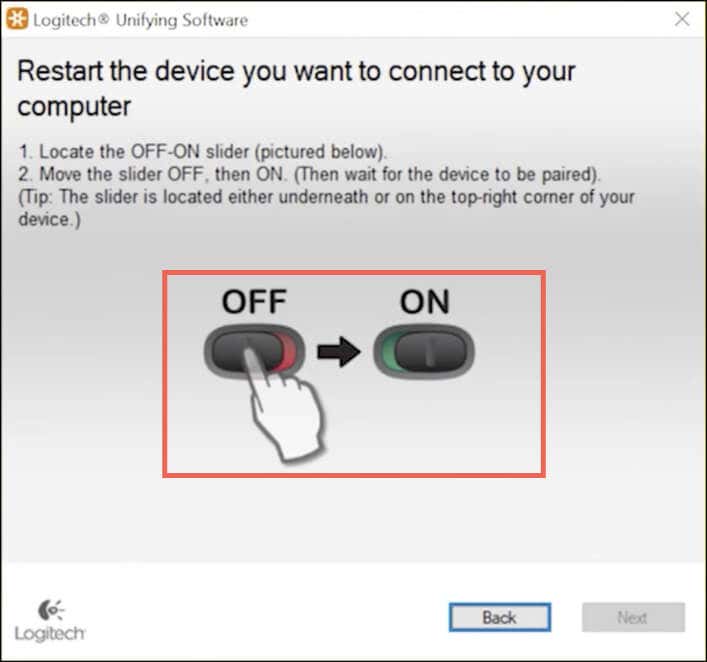
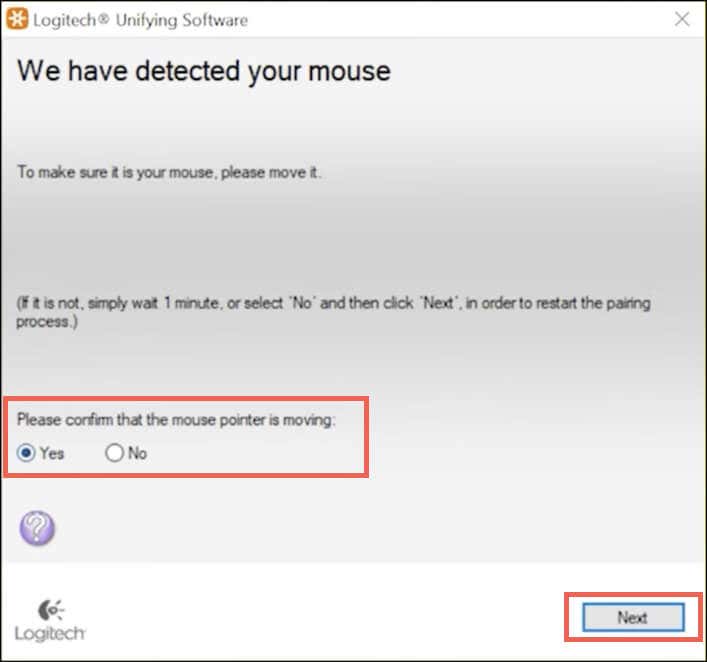
Seleccione Nosi el cursor no se mueve para repetir el proceso de emparejamiento. Es posible que desees conectarte a un puerto USB diferente y revisar el compartimiento de la batería para ver si hay una pestaña de aislamiento de la batería (quítala si ves una) antes de hacerlo.
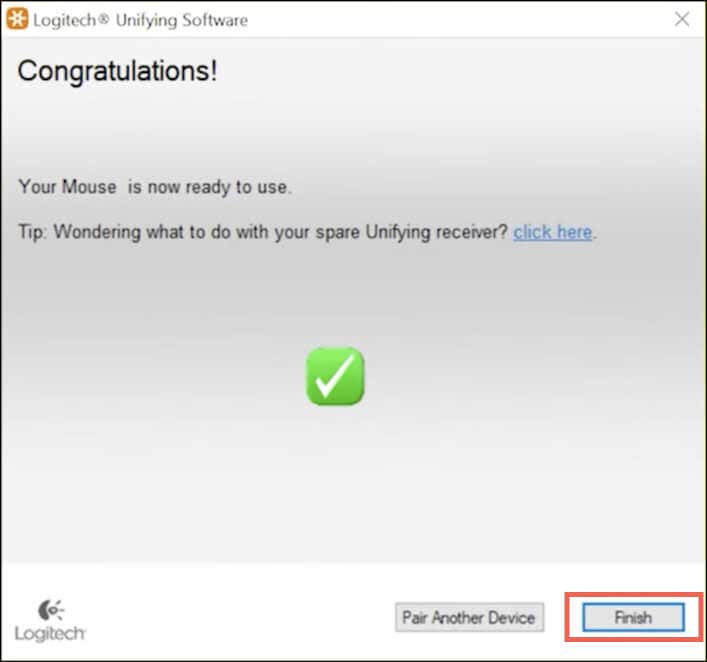
Si su mouse inalámbrico Logitech muestra un símbolo Unifying pero no incluye un receptor Unifying en su paquete, puede comprar uno por separado utilizar esta función.
Nota: Puede utilizar Logitech Unifying Software para conectar hasta seis dispositivos Logitech (teclados, ratones y trackpads inalámbricos) al mismo receptor Unifying.
Algunos ratones inalámbricos Logitech más nuevos (por ejemplo, el Logitech Lift Ergonómico) vienen con el receptor Logi Bolt (indicado por un icono de perno verde). Al igual que con el receptor Unifying, puedes conectarlo y usar el mouse inmediatamente o utilizar la aplicación Logi Bolt para emparejarlo manualmente.
Conecte el mouse Logitech a la computadora mediante Bluetooth
Si su mouse inalámbrico Logitech funciona con Bluetooth (busque el logotipo de Bluetoothen el mouse o en el empaque), puede configurarlo sin necesidad de un receptor inalámbrico, como hasta su computadora también tiene capacidades Bluetooth.
Algunos ratones inalámbricos, como Logitech MX Master, son compatibles con Bluetooth y la tecnología Unifying/Bolt, por lo que depende de usted elegir entre los dos métodos.
Nota: si tu mouse te permite emparejarlo con varios dispositivos a través de Bluetooth, debes elegir el canal que deseas asignar al dispositivo antes de comenzar, como 1, 2o 3: presione el botón Emparejarrepetidamente para alternar entre canales.
Conectar el ratón Logitech mediante Bluetooth – Windows
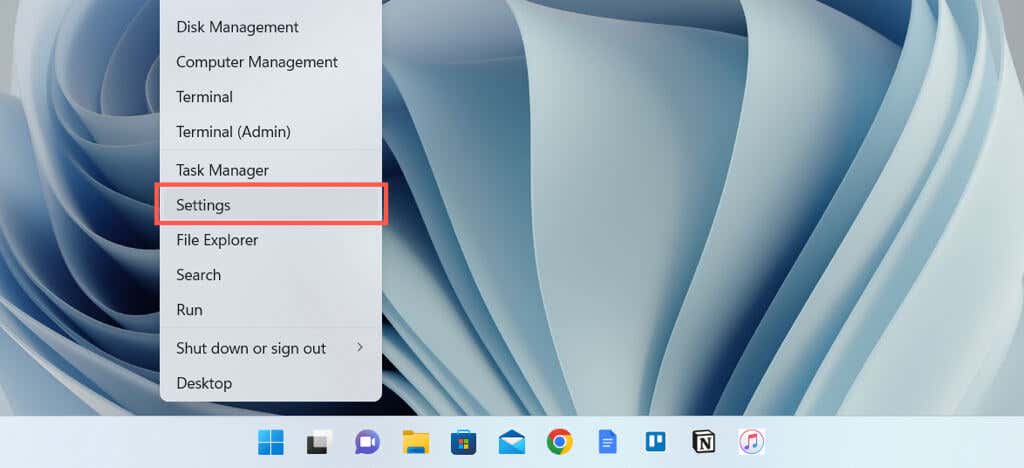
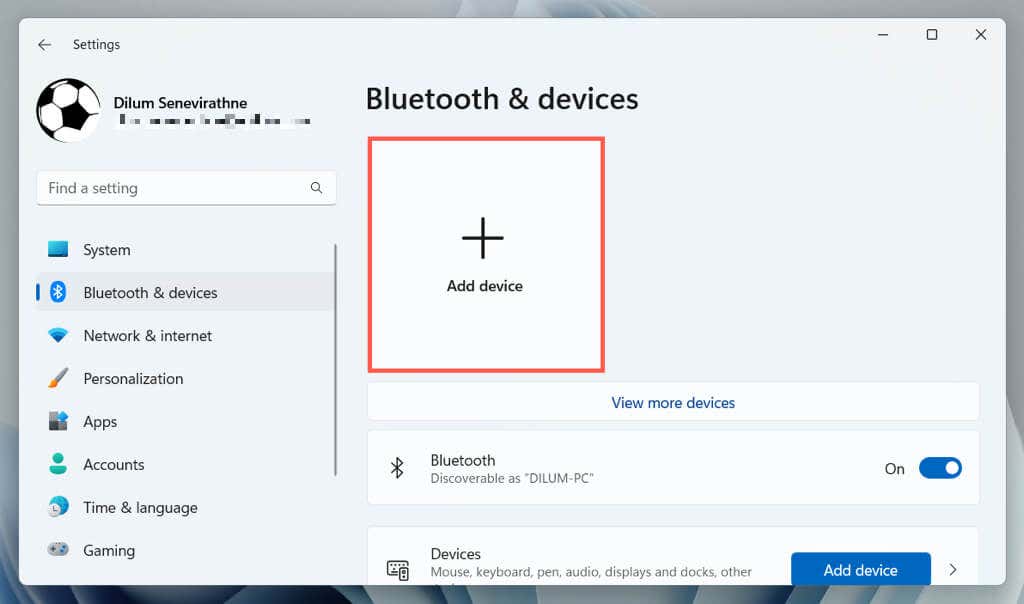
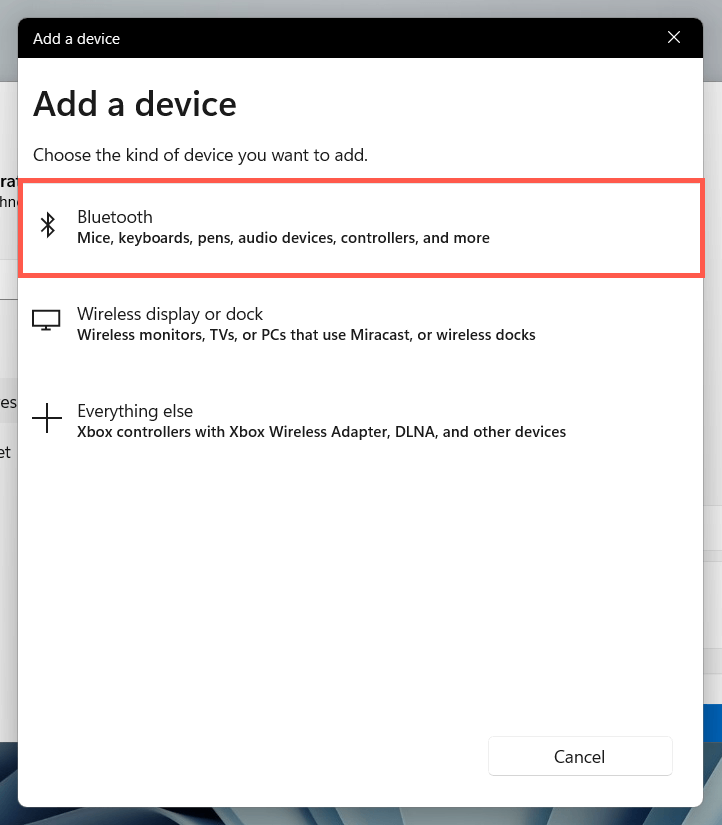

Nota: Dependiendo del modelo de su mouse, el indicador LED del canal puede parpadear rápidamente para confirmar que ha ingresado al modo de emparejamiento.
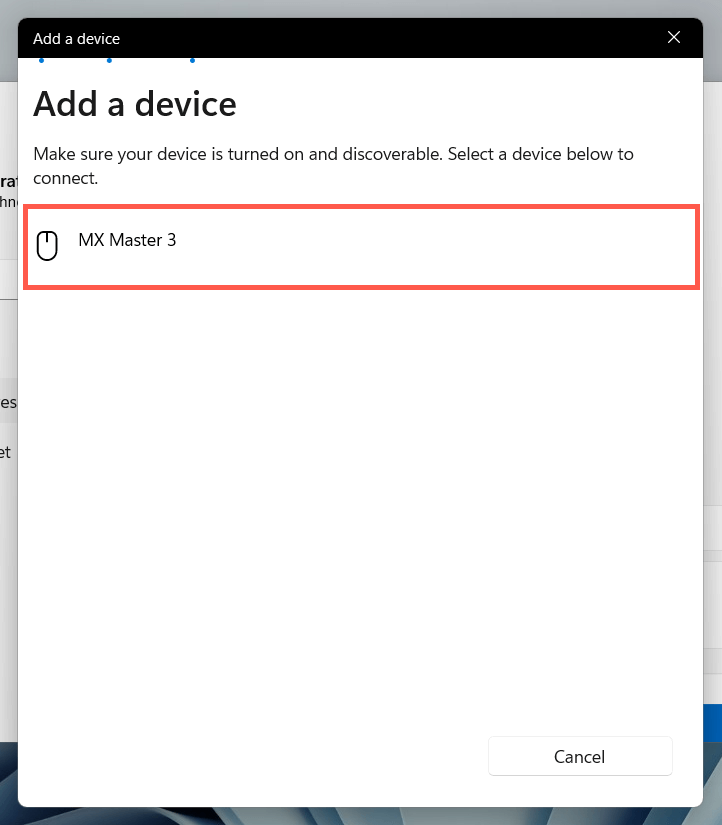
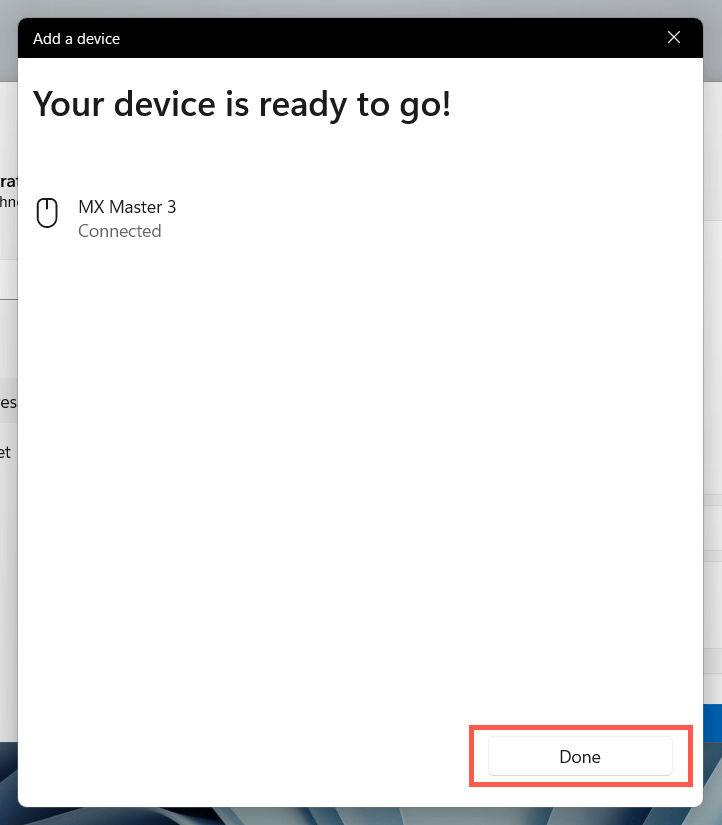
Conectar el ratón Logitech mediante Bluetooth – macOS
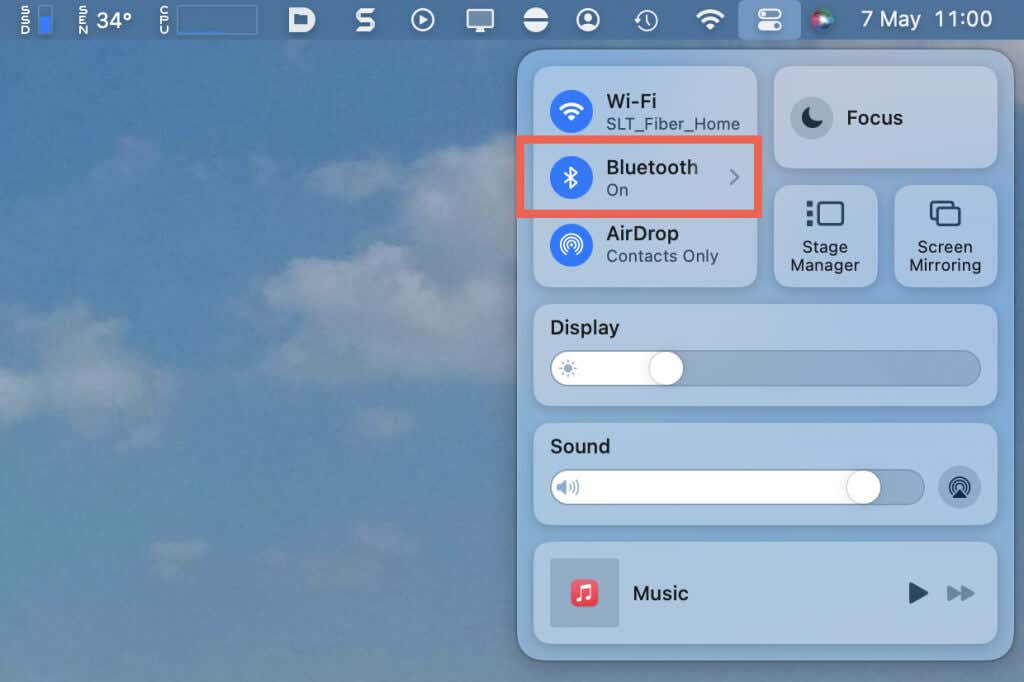
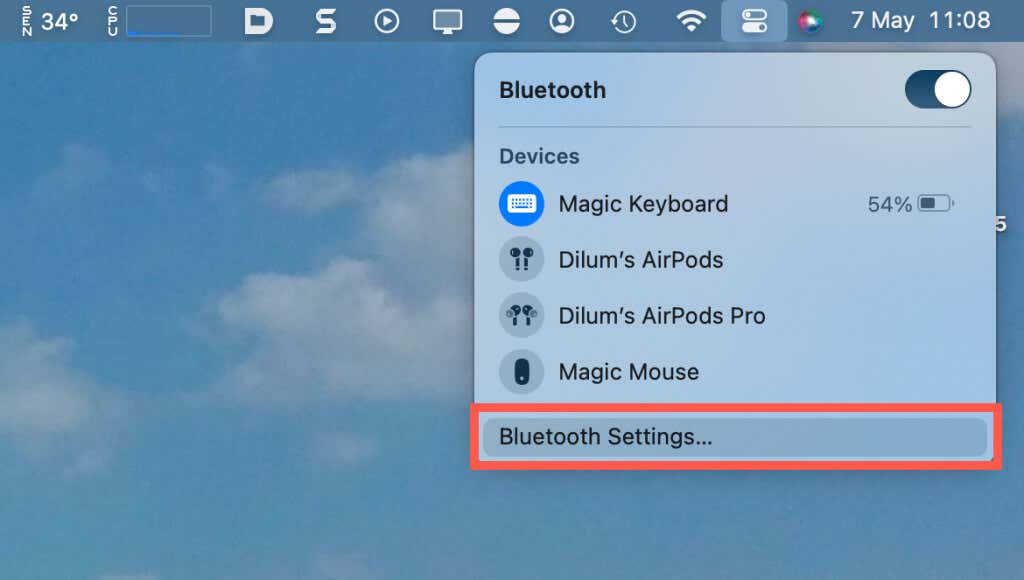
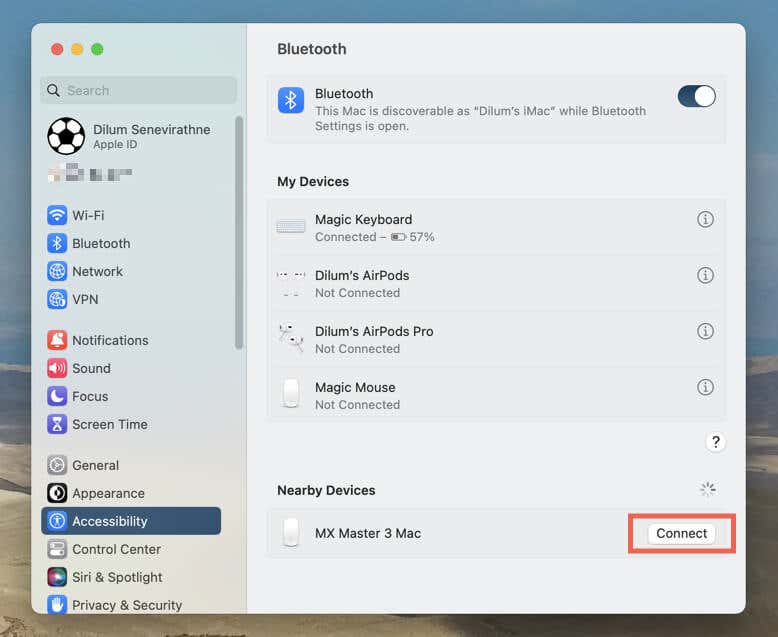
Personaliza tu ratón Logitech
Después de conectar su mouse inalámbrico Logitech a su computadora Microsoft Windows o Mac, querrá personalizar su funcionamiento. En la PC, abra la aplicación Configuración y vaya a Bluetooth y dispositivos>Ratón.
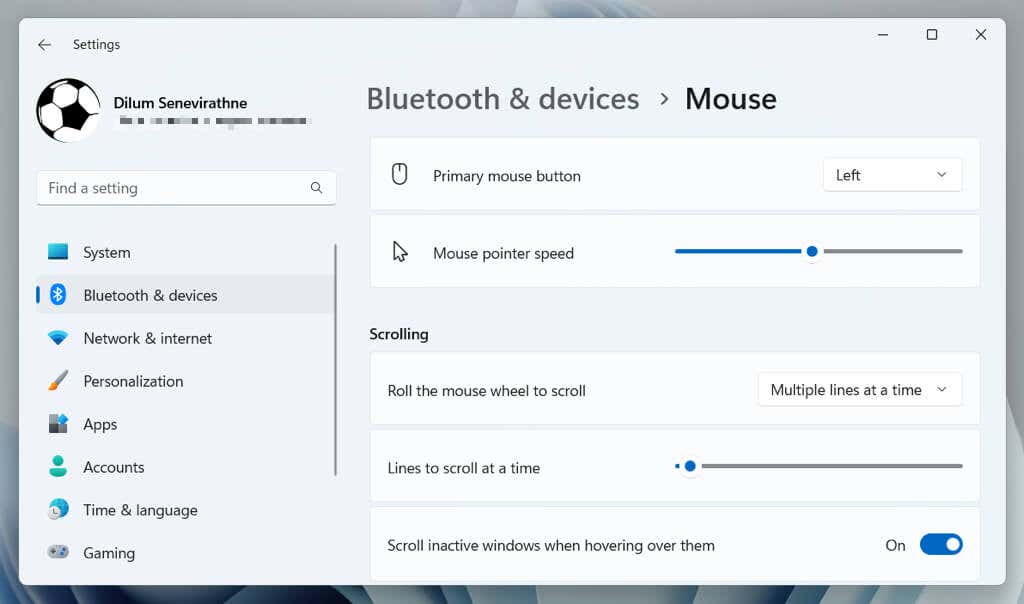
Aquí puede determinar la velocidad del puntero, la orientación del botón del mouse, las velocidades de desplazamiento, etc. También puede seleccionar Configuraciones adicionales del mousea modificar otros aspectos del ratón, como el doble -velocidad de clic, forma del puntero y más.
En Mac, abre el menú Apple, selecciona Preferencias del sistema/Configuracióny selecciona la opción Categoría del mousepara cambiar la velocidad de seguimiento, la dirección de desplazamiento, la velocidad de desplazamiento y la velocidad de doble clic.
Instalar y usar Logi Options+
Opciones de inicio de sesión+ es una utilidad de Logitech que le permite personalizar aún más los botones, gestos y otras configuraciones de su mouse Logitech. Instálelo y su mouse (incluidos otros dispositivos inalámbricos y con cable de Logitech) debería aparecer automáticamente en la aplicación.
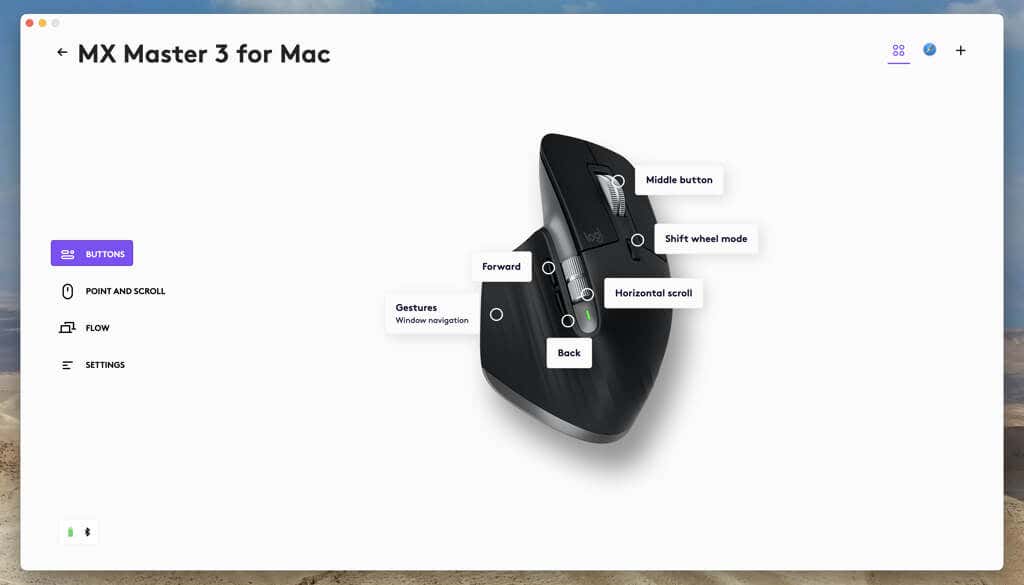
Dependiendo de su mouse, es posible que vea varias opciones de personalización, como vincular diferentes acciones a botones, ajustar el puntero y la rueda de desplazamiento, instalar actualizaciones de firmware, etc. Inicie sesión con una cuenta de Logitech para sincronizar la configuración de su mouse y preferencias entre dispositivos.
Conecte su mouse inalámbrico Logitech con facilidad
Conectar un mouse Logitech inalámbrico a su PC o Mac no es complicado. Puedes configurarlo fácilmente con el receptor USB dentro del paquete o emparejarlo con Bluetooth. Una vez conectado, no olvide personalizar la configuración del mouse en su sistema operativo y mejorar su funcionalidad descargando e instalando Logi Options+..
Si tiene problemas de conectividad inalámbrica o Bluetooth, consulte nuestro Guía de solución de problemas del mouse Logitech para conocer formas de solucionar el problema.
.