Al mantener Zoom actualizado, obtienes acceso a nuevas funciones y te beneficias de correcciones de errores, mejoras de rendimiento y estabilidad mejorada. Las actualizaciones más recientes también ayudan a solucionar las vulnerabilidades de seguridad y privacidad de la aplicación.
Este tutorial lo guiará a través de la actualización de Zoom en computadoras Windows y Mac. Cubriremos las actualizaciones manuales, la opción de automatizar el proceso de actualización y los pasos de solución de problemas si no puedes instalar las actualizaciones normalmente.
Cómo realizar una actualización manual del cliente de escritorio Zoom
Puede buscar nuevas actualizaciones en el cliente de escritorio Zoom en cualquier momento en una computadora Windows o Mac. El proceso es el mismo en ambas plataformas. He aquí cómo:
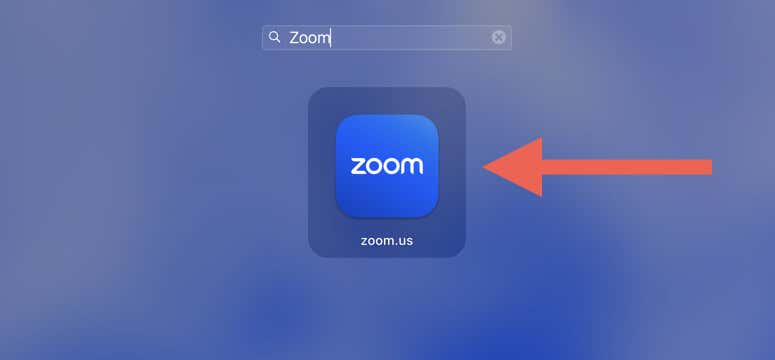
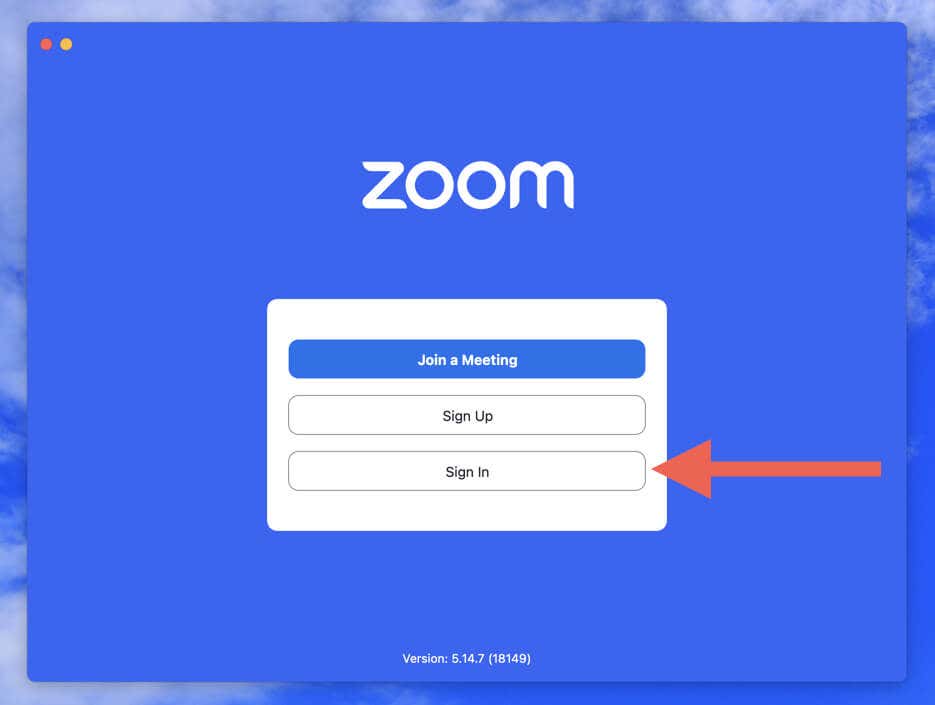
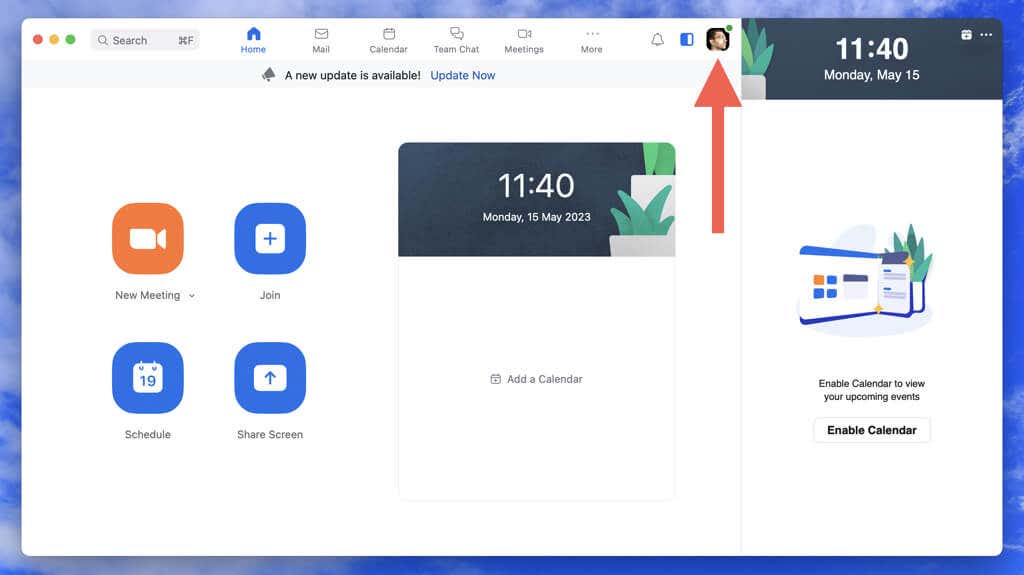
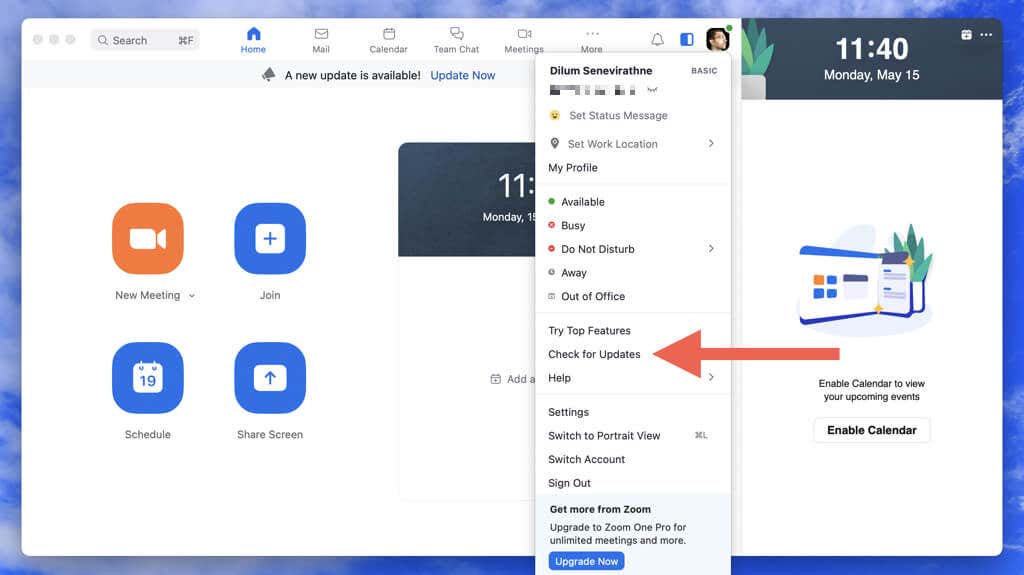
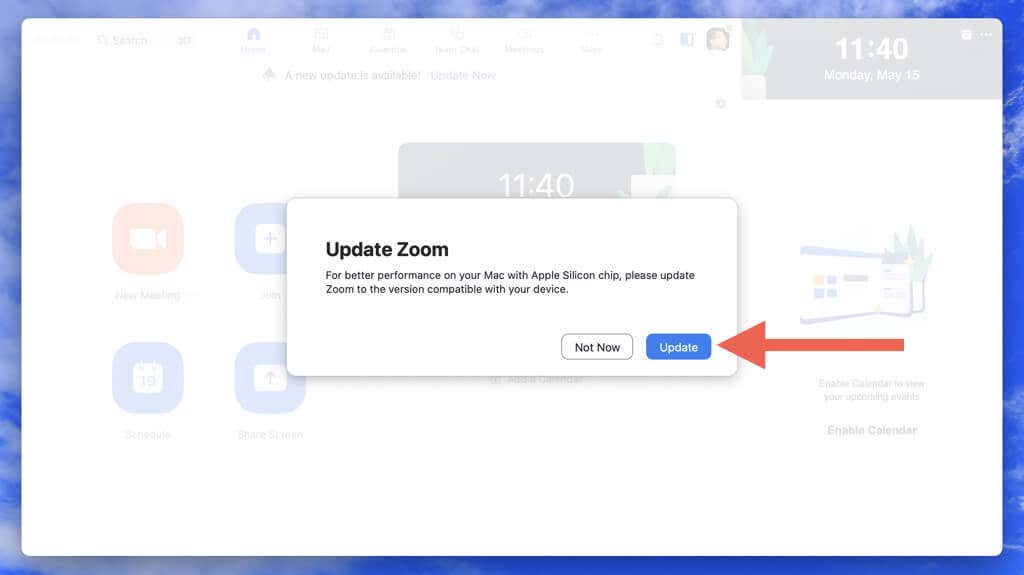
Como alternativa, puede buscar actualizaciones de Zoom sin iniciar sesión en su cuenta de Zoom. En Windows, inicie Zoom, haga clic con el botón derecho en el icono de estado de Zoomen la bandeja del sistema y seleccione Buscar actualizaciones. En una Mac, abra Zoom y seleccione Zoom.us>Buscar actualizacionesen la barra de menú.
Cómo instalar automáticamente las actualizaciones del cliente de escritorio Zoom
Recordar mantener actualizado su cliente de escritorio Zoom puede ser una tarea ardua, pero con las actualizaciones automáticas, no tendrá que preocuparse por buscar actualizaciones manualmente (aunque es una buena prácticahazlo de vez en cuando).
Para activar las actualizaciones automáticas en la aplicación Zoom para Windows y macOS:
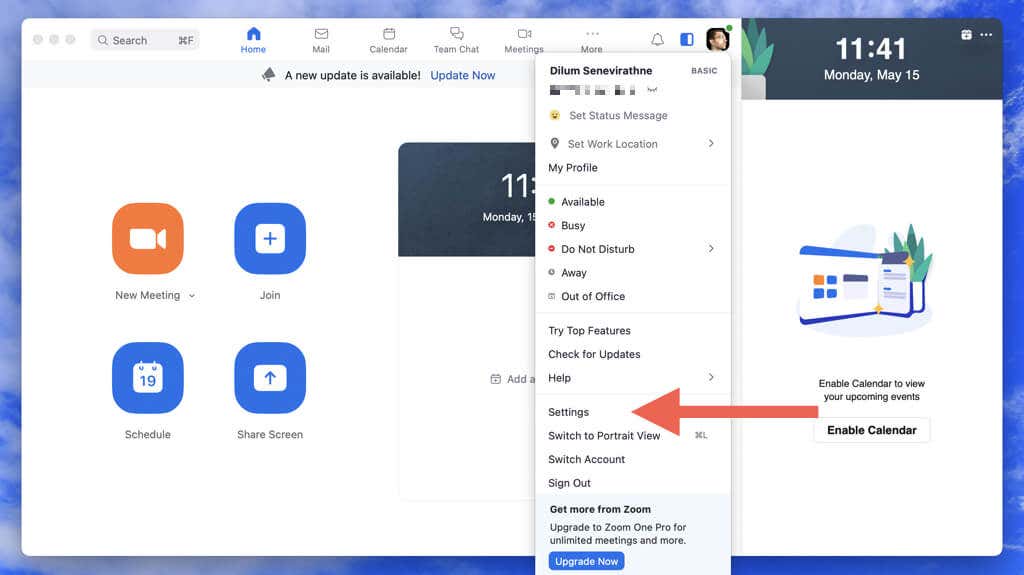
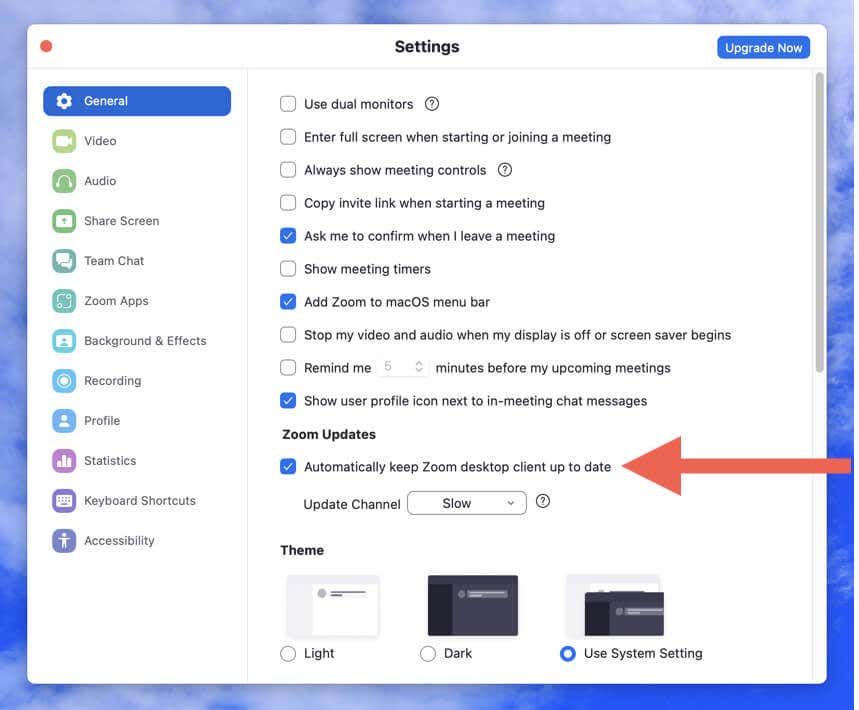
Nota: Es posible que las actualizaciones automáticas de Zoom fallen en ocasiones. Para asegurarse de utilizar la versión más reciente de la aplicación, inicie periódicamente un análisis manual en busca de actualizaciones.
Cómo desinstalar y reinstalar la última versión de Zoom
¿Zoom se bloquea, se bloquea o se congela al inicio? Si es así, no podrás actualizar la aplicación como de costumbre. La solución es desinstalar Zoom y utilizar la versión más reciente del instalador de Zoom para reinstalar la aplicación.
Desinstalar Zoom en Windows
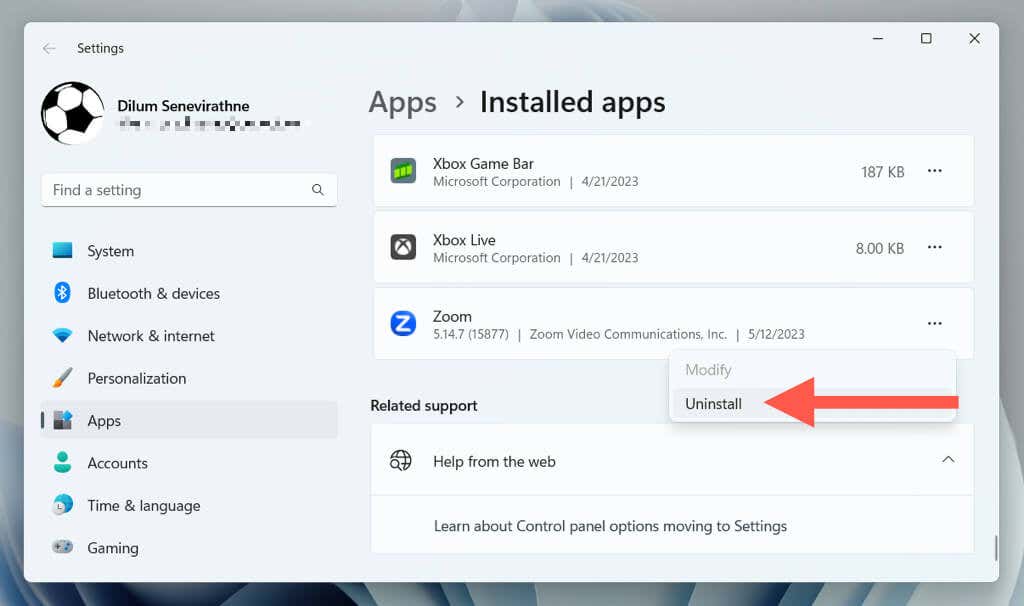
Como alternativa, descargue y ejecute la utilidad CleanZoom para eliminar automáticamente todos los rastros de la aplicación Zoom.
Desinstalar Zoom en macOS
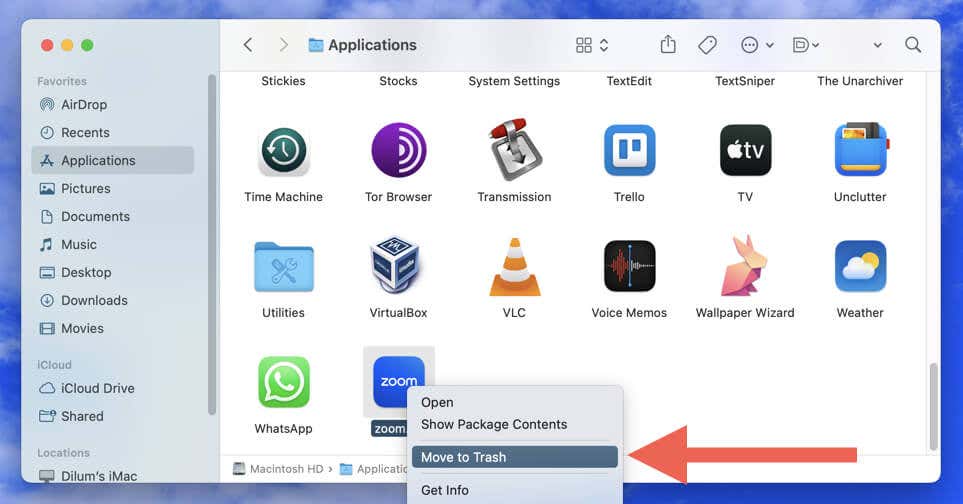
Además, puede eliminar los restos de Zoom antes de reinstalar la aplicación. Haga clic derecho en el icono Finderen el Dock y seleccione Ir a la carpeta. Luego, visite los directorios a continuación y elimine los siguientes elementos:
Reinstalar Zoom en Windows y macOS
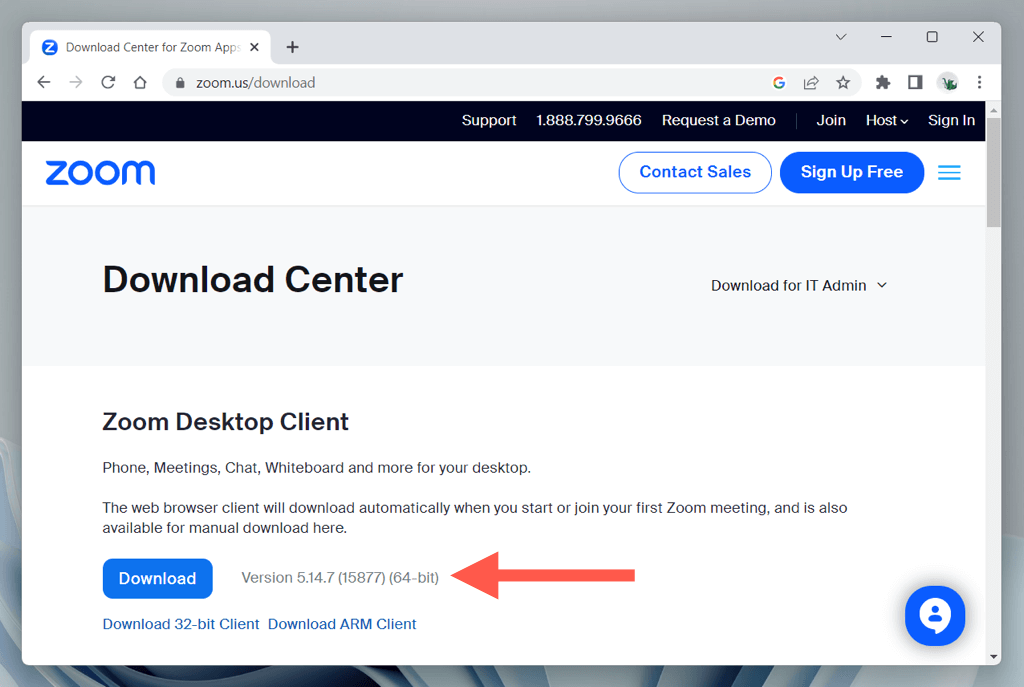
Cómo actualizar la aplicación móvil Zoom en Android y iPhone
Al igual que en las computadoras de escritorio, actualizar Zoom en su dispositivo móvil es esencial para acceder a nuevas funciones, corregir errores y mejorar la seguridad. Para hacer eso:
También puedes mantener Zoom y otras aplicaciones actualizadas antes de las habilitar actualizaciones automáticas en Android, iOS y iPadOS.
Utilice siempre la última versión de Zoom
Ya sea que estés usando Zoom en Windows, macOS, Android o iOS, actualizar la aplicación te garantiza la mejor experiencia posible mientras te comunicas con colegas, amigos y familiares. Si también utiliza la versión de Zoom basada en navegador, asegúrese de actualiza tu navegador web para obtener un rendimiento y seguridad óptimos de la aplicación web.
.