Si tienes problemas para usar los auriculares en tu computadora con Windows 11, las recomendaciones de este tutorial solucionarán el problema. Antes que nada, verifique que su computadora no esté silenciada. Presione el botón de volumen para reactivar el sonido de su PC y aumentar el volumen de salida de audio.
Los auriculares con cable o los audífonos no funcionan correctamente si tienen una conexión suelta. Asegúrese de que el cable de sus auriculares esté conectado correctamente al conector para auriculares o al puerto USB. Además, elimine la suciedad, el polvo o los materiales extraños del conector de audio. Otros factores responsables de fallos de auriculares en Windows incluyen controladores de sonido obsoletos, configuraciones de volumen incorrectas, problemas de mejora de audio, etc. Ahora, vayamos a las soluciones.
1. Haga de sus auriculares el dispositivo de reproducción principal
Windows debería enrutar automáticamente el audio a tus auriculares cuando los conectes a tu computadora. Si el audio sigue reproduciéndose a través de los parlantes integrados u otros dispositivos, convierta sus auriculares en el dispositivo de salida principal.
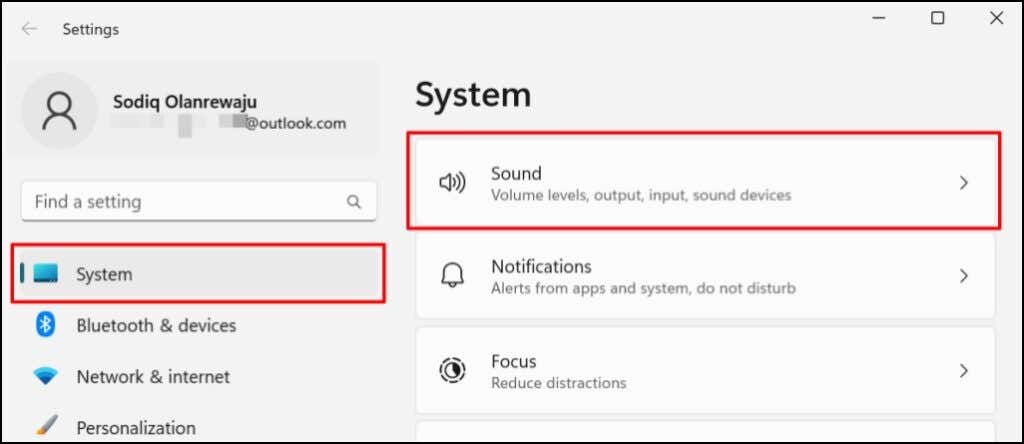
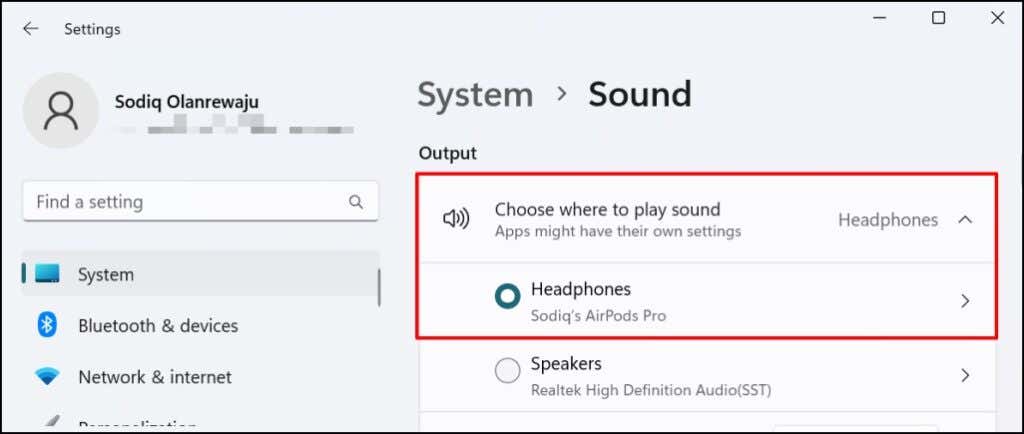
2. Enciende tus auriculares en Windows
Es posible que sus auriculares no produzcan sonido si están desactivados como dispositivo de salida. Verifique la configuración de su PC y asegúrese de que los auriculares estén habilitados para la salida de audio.
Habilitar auriculares en la configuración de Windows 11
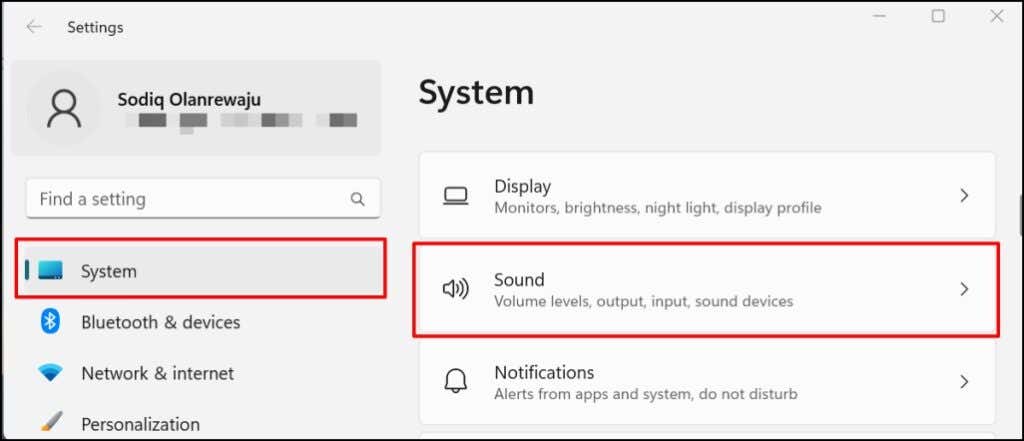
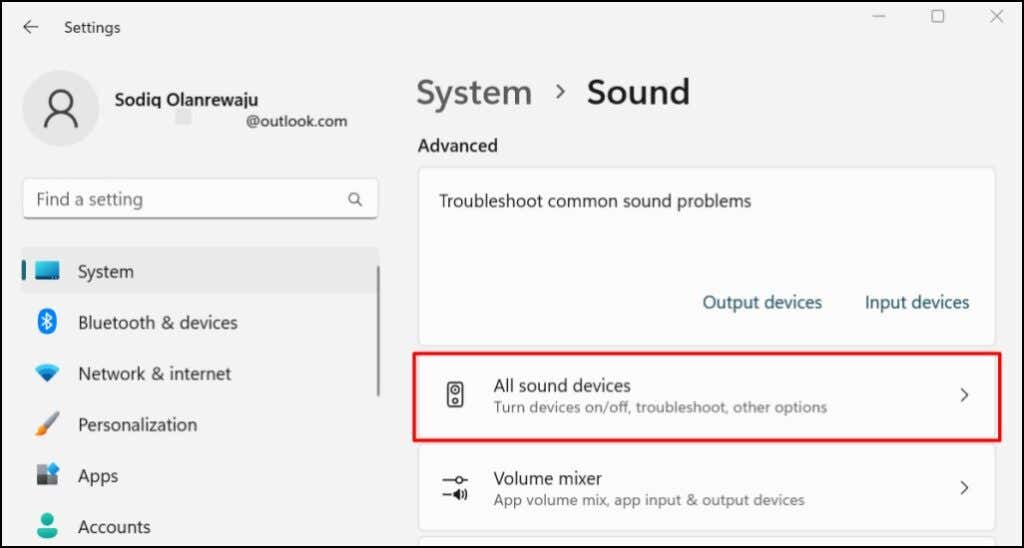
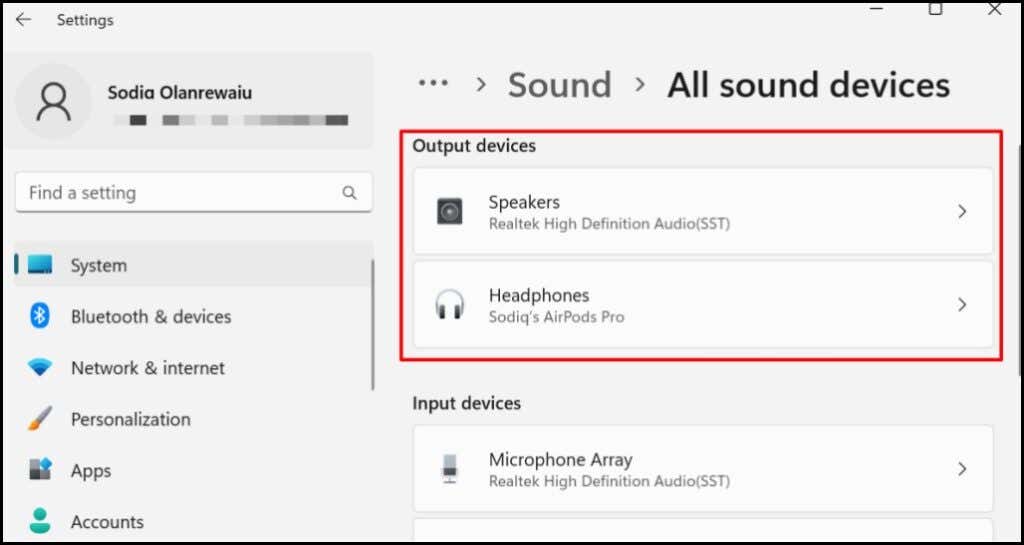
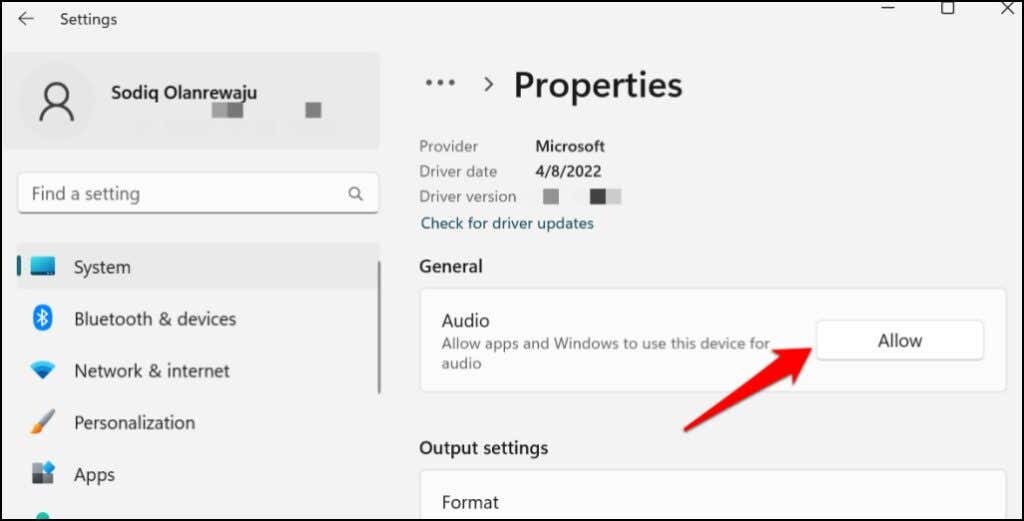
Habilitar auriculares en el Panel de control
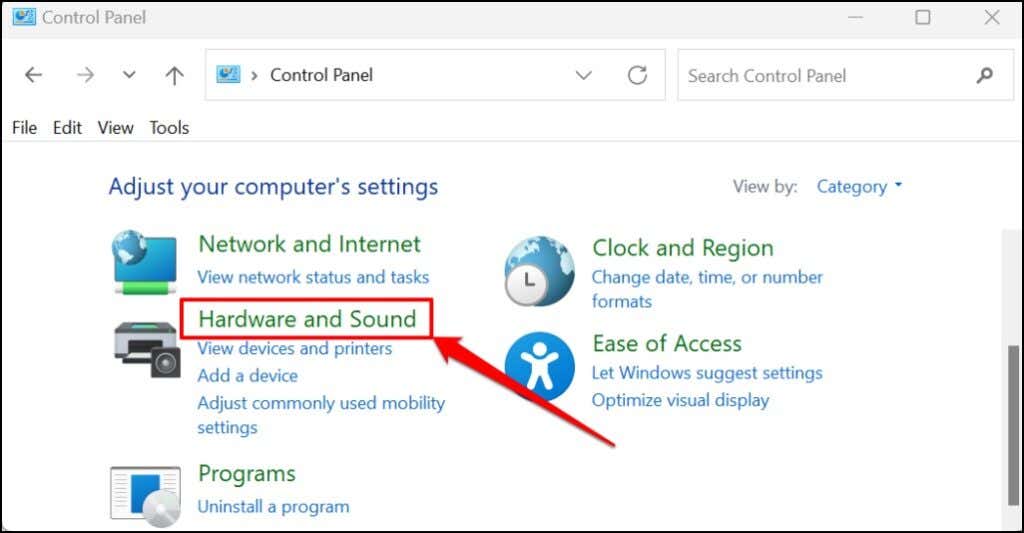
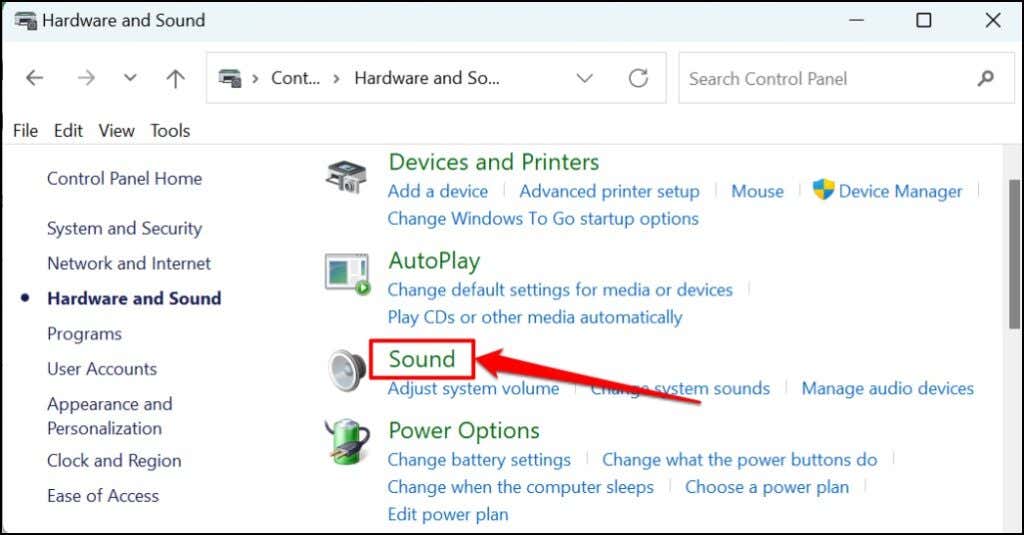
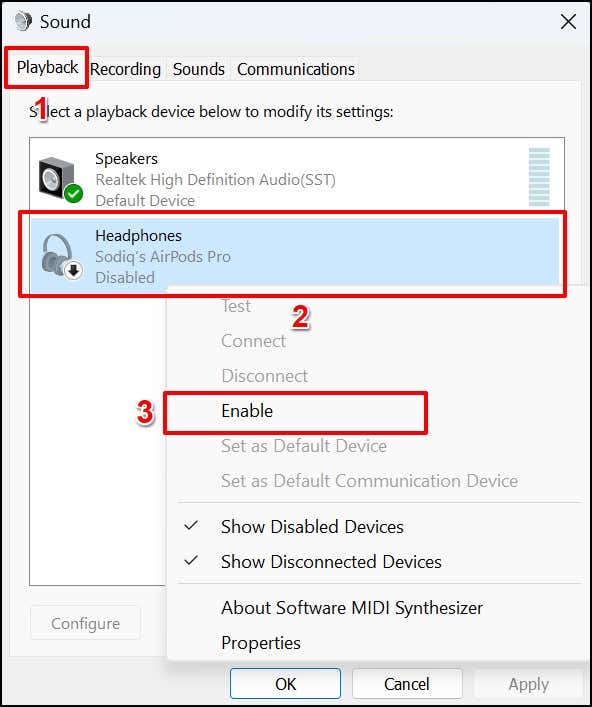
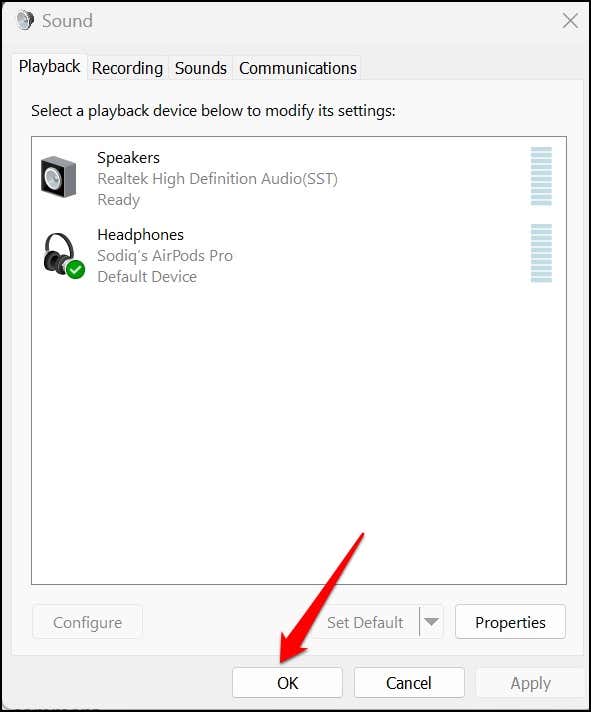
Reproduce audio o mira vídeos en cualquier aplicación y comprueba si tus auriculares ahora funcionan.
3. Activar o desactivar mejoras de audio
Windows agrega automáticamente efectos de sonido especiales a sus auriculares para mejorar la salida de audio. Es una característica brillante, pero afecta el rendimiento de algunos modelos de auriculares. Desactive la mejora de audio y compruebe si esto hace que sus auriculares vuelvan a funcionar.
Activar la mejora de audio hizo la magia durante algunos usuarios de Windows 11. Si "Mejoras de audio" está deshabilitado en su PC, enciéndalo y verifique si eso resuelve el problema.
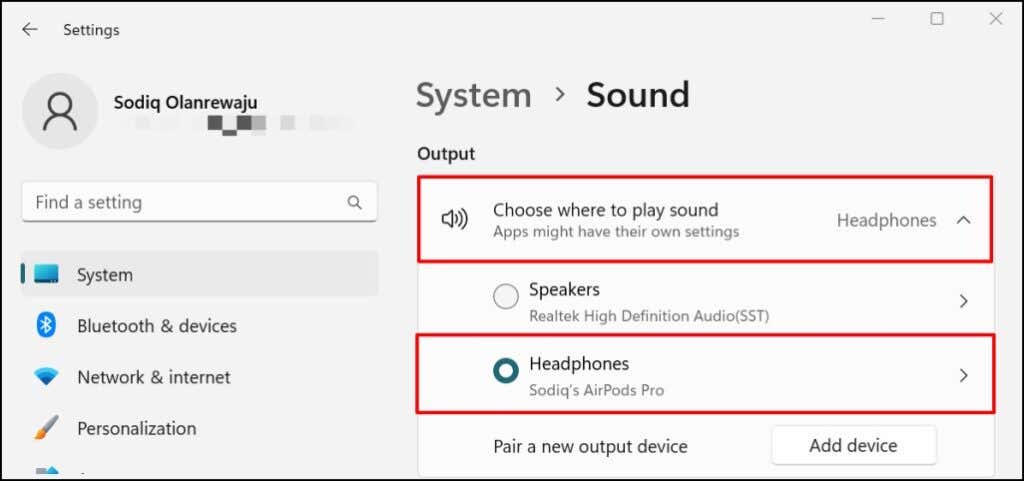
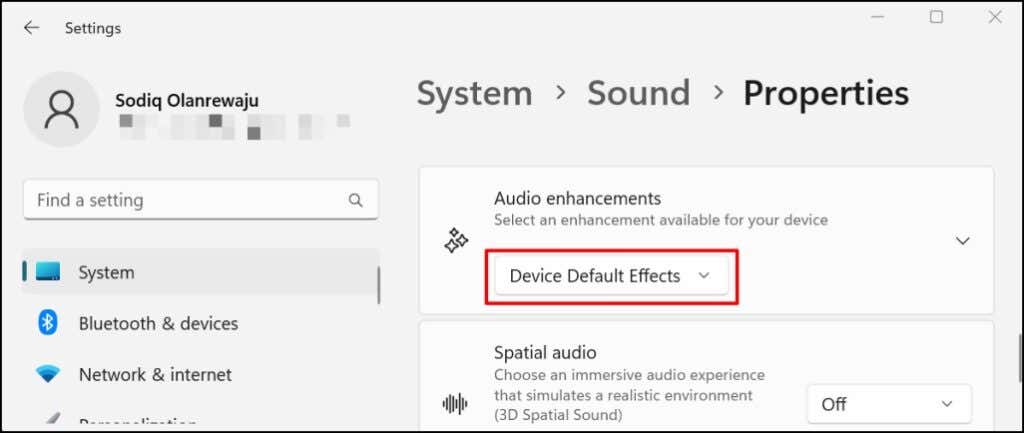
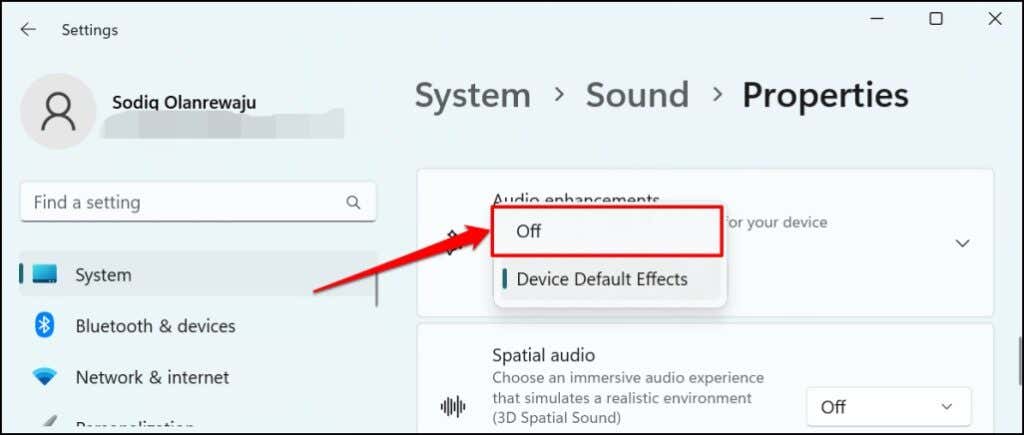
4. Habilitar audio mono
El audio mono es una característica de Windows que combina la salida de audio de tus auriculares en un solo canal. El audio mono mejora la calidad del sonido de tus auriculares y hace que sea más fácil escuchar.
Habilita el audio mono si eres Los auriculares producen ruidos crepitantes. o no produce ningún sonido.
Ve a Configuración >Sistema >Sonido y activa Audio mono .
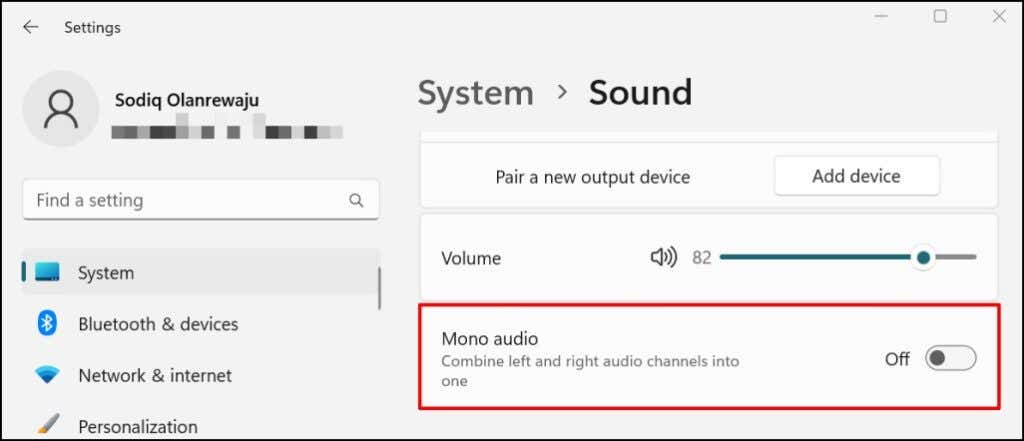
5. Ajustar la configuración de volumen en la aplicación
A veces, el problema pueden ser las aplicaciones que reproducen audio, no los auriculares. Algunos reproductores multimedia (iTunes y VLC, por ejemplo) tienen controladores de volumen integrados independientes del volumen de salida de su PC. Verifique el control de volumen o la configuración de su aplicación y asegúrese de que su salida de audio no esté silenciada ni configurada al nivel más bajo..
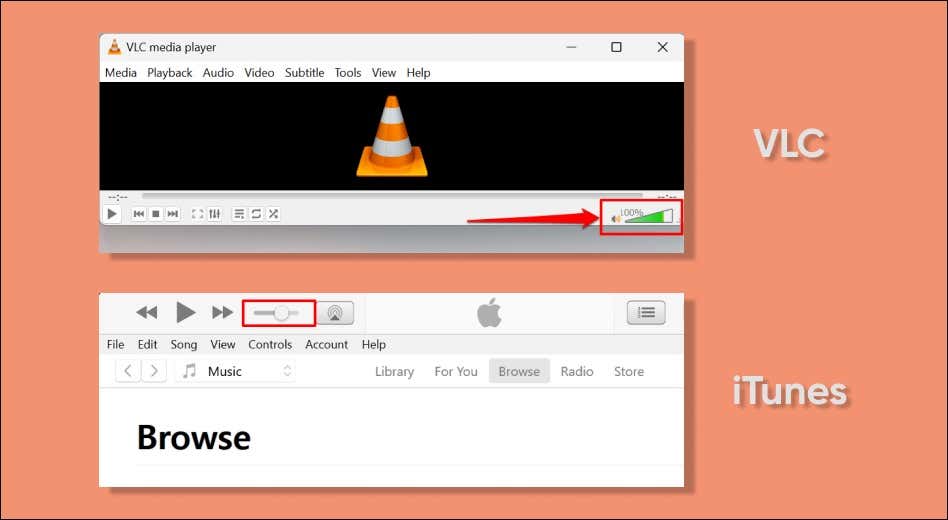
También recomendamos probar tus auriculares en varias aplicaciones. Si sus auriculares no funcionan en una aplicación específica, cierre y vuelva a abrir la aplicación e inténtelo nuevamente. Actualizar la aplicación también podría solucionar el problema.
6. Ejecute el solucionador de problemas de audio
El solucionador de problemas de audio de Windows puede diagnosticar y solucionar problemas con sus auriculares. Conecte los auriculares a su computadora y siga los pasos a continuación.
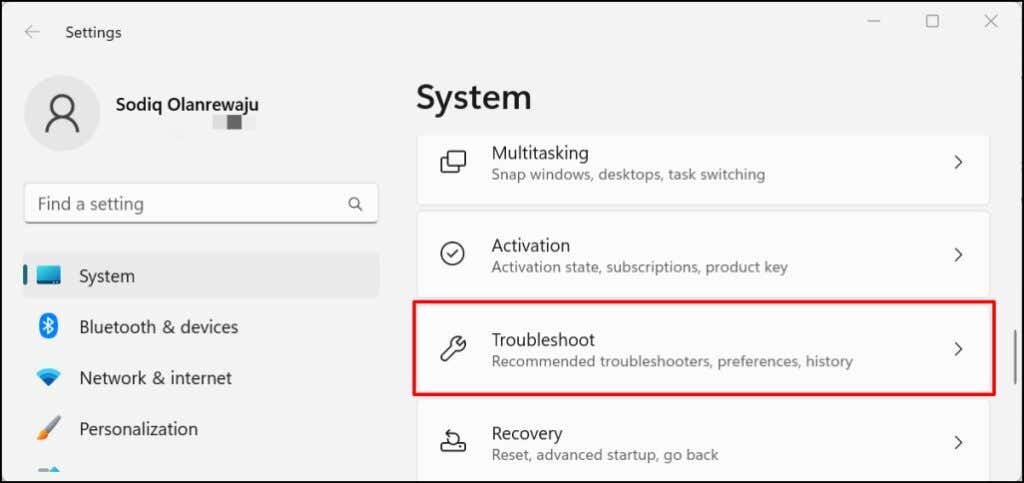
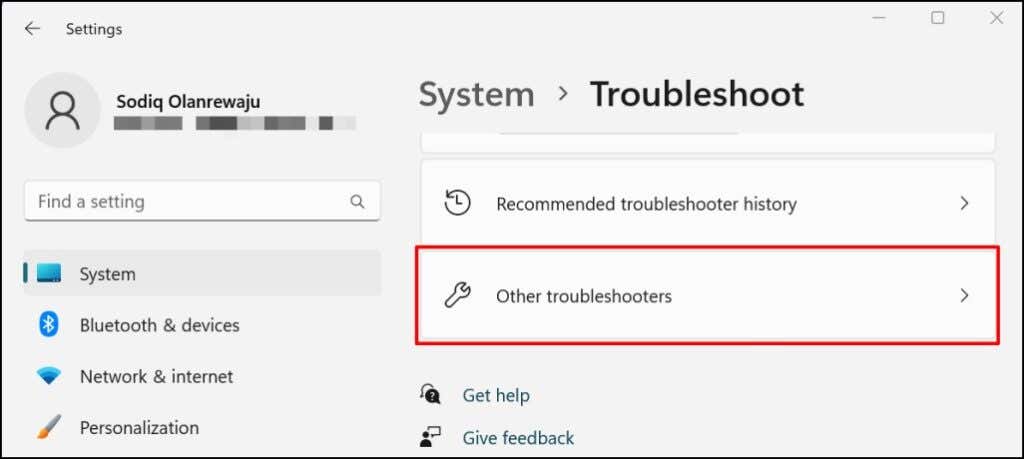
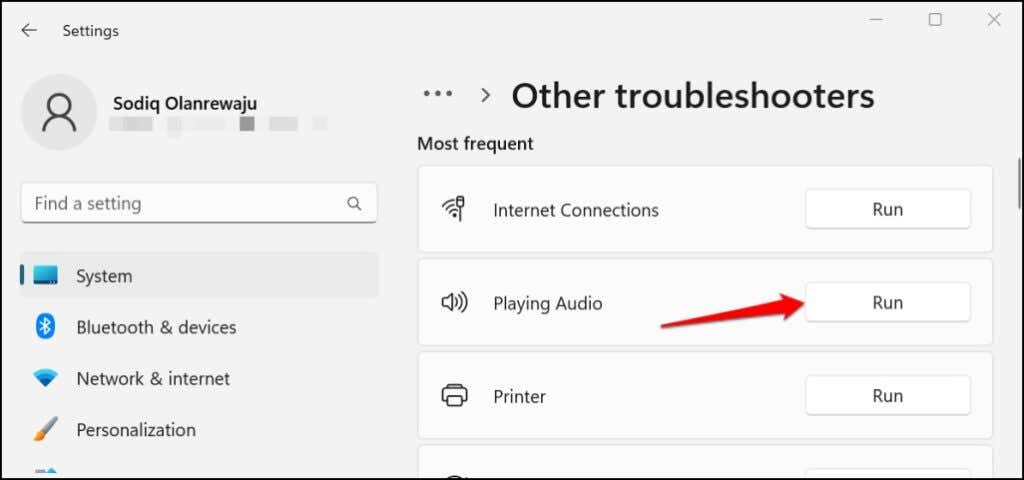
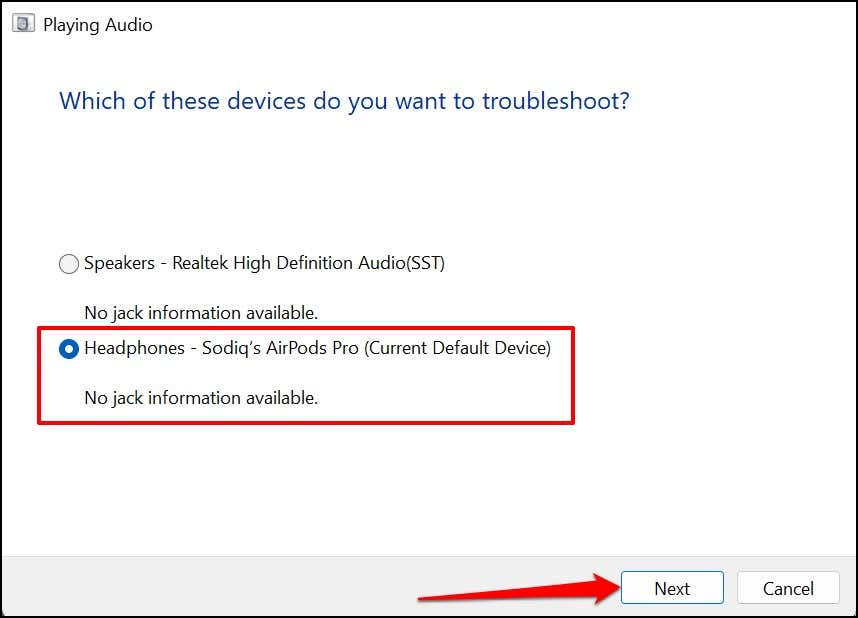
El solucionador de problemas buscará posibles problemas y recomendará posibles soluciones. En nuestra computadora de prueba, por ejemplo, el solucionador de problemas recomendó desactivar la mejora de audio.
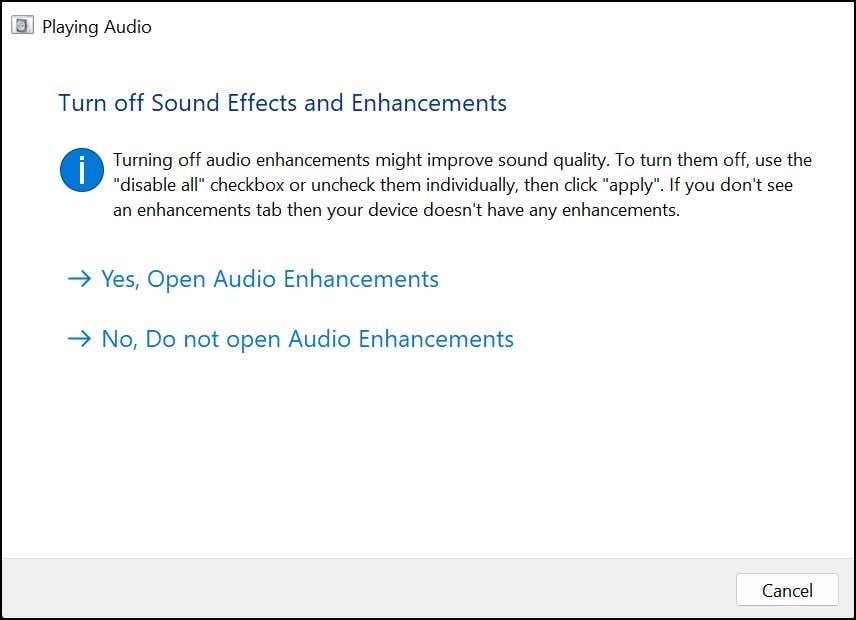
7. Reinicie los servicios de audio de Windows
“Windows Audio” y “Windows Audio End Point Builder” son servicios del sistema que alimentan dispositivos de audio en computadoras con Windows. Tus auriculares no funcionarán si uno o ambos servicios no responden o están deshabilitados.
Reiniciar ambos servicios podría solucionar problemas con auriculares inalámbricos y con cable en Windows.
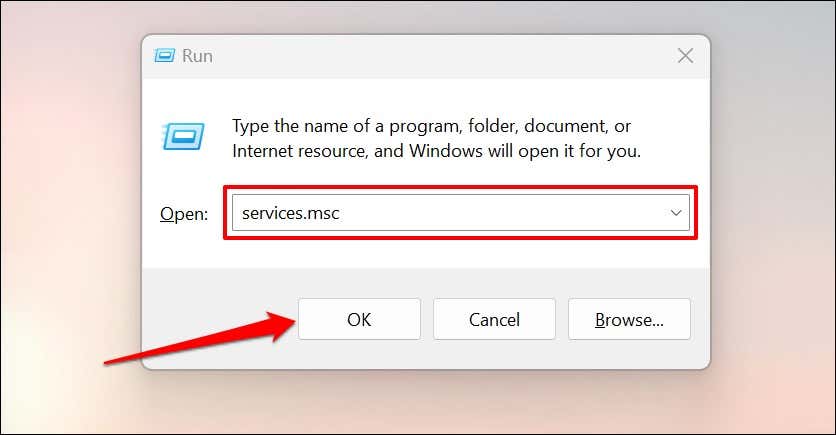
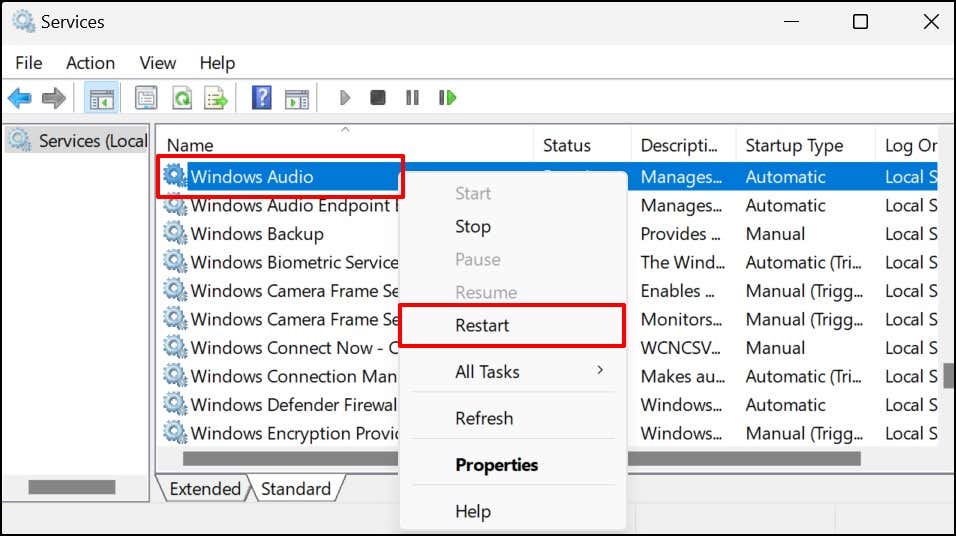
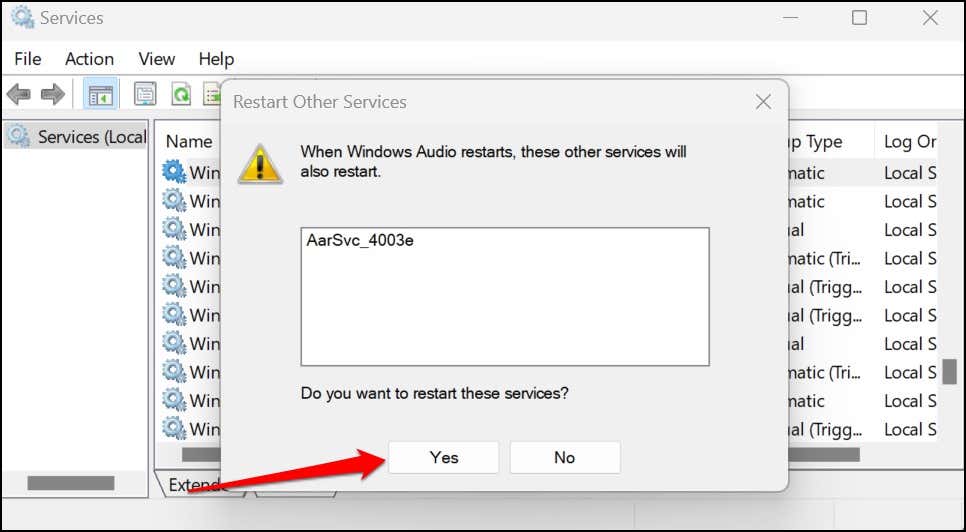
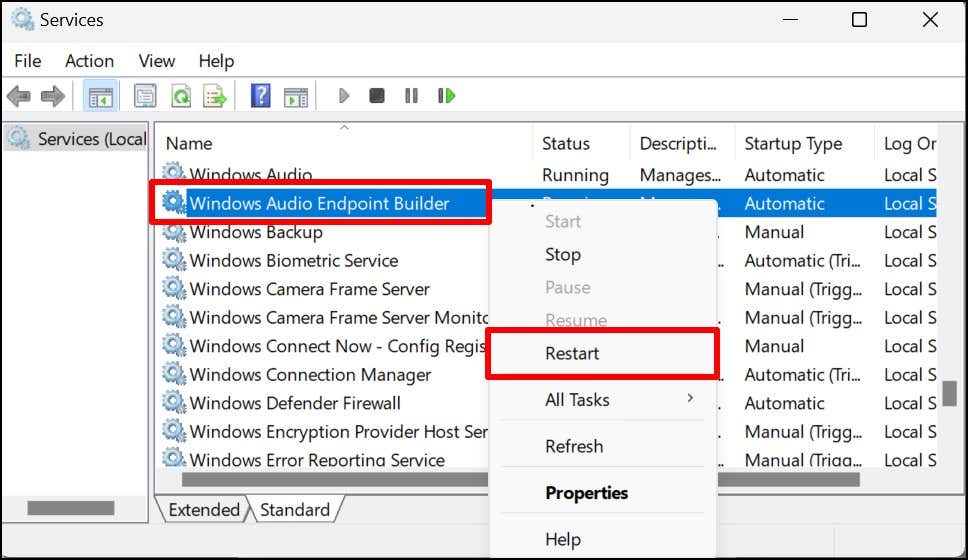
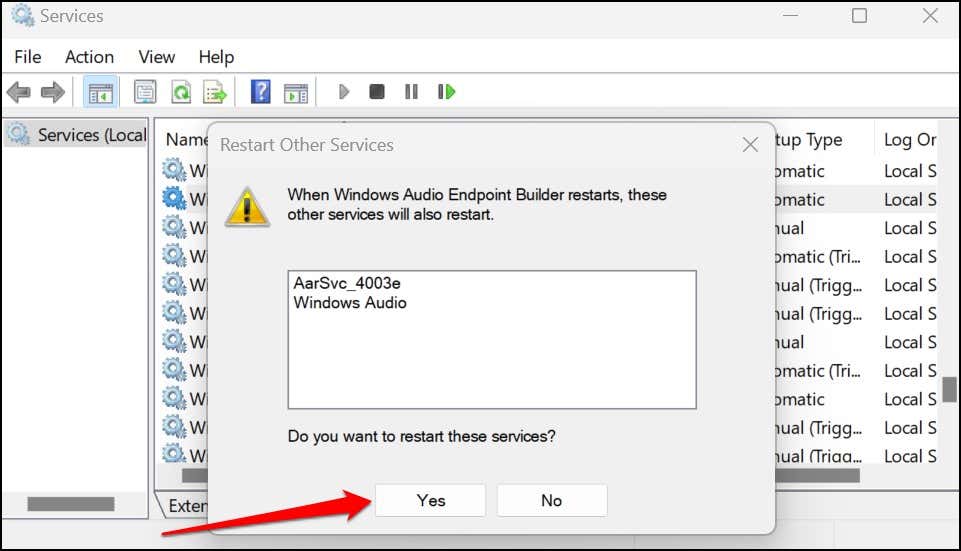
Cierra la ventana de Servicios de Windows, reproduce un archivo de audio o vídeo y comprueba si tus auriculares ahora funcionan correctamente..
8. Quitar auriculares como dispositivo de grabación
Algunos modelos de auriculares no funcionarán en Windows 11 si se utilizan como dispositivo de grabación. Unos Usuarios de Windows 11 consiguieron que sus auriculares funcionaran deshabilitándolos como dispositivo de grabación.
Nota: Windows capturará audio a través del micrófono integrado de su PC (o un micrófono externo) cuando deshabilite la función de grabación de sus auriculares.
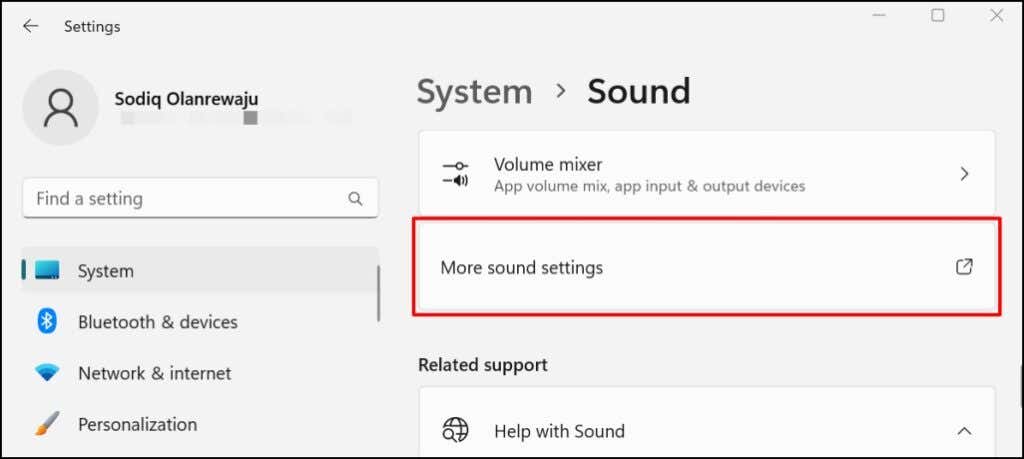
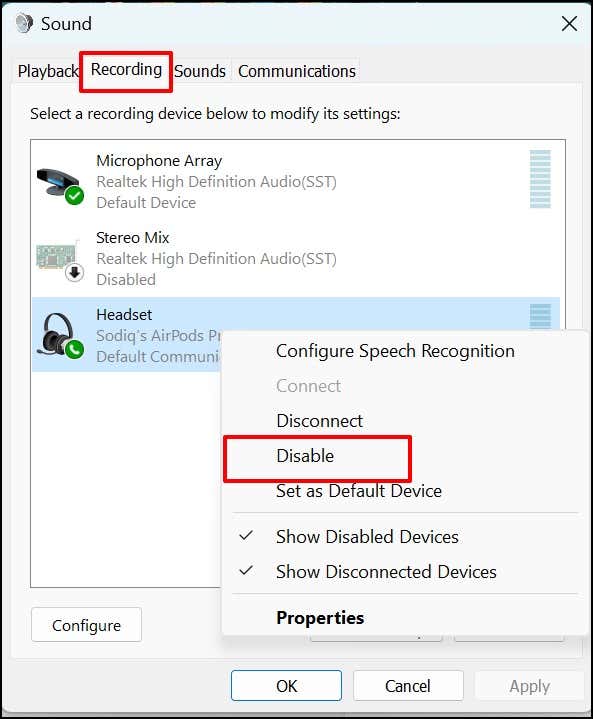
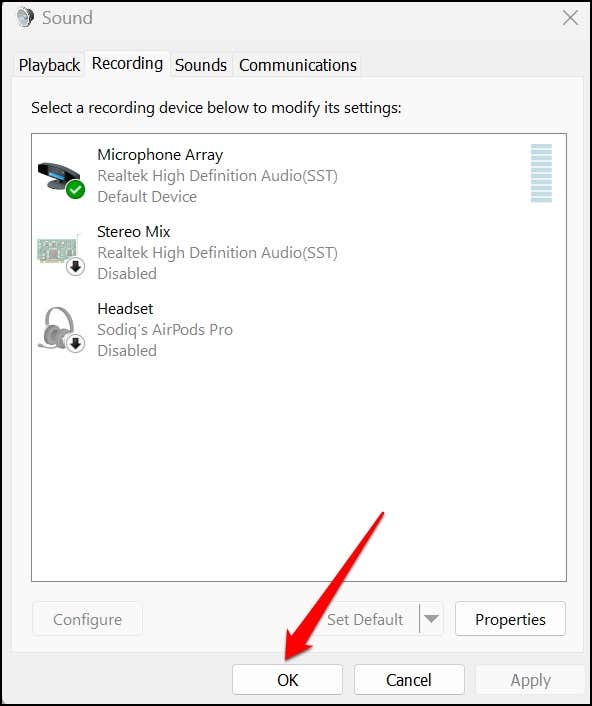
9. Desinstalar o actualizar controladores de audio
Los auriculares funcionarán mal si los controladores de audio de su computadora tienen errores o están desactualizados. Conecte su computadora a Internet y actualice su controlador de audio a la última versión.
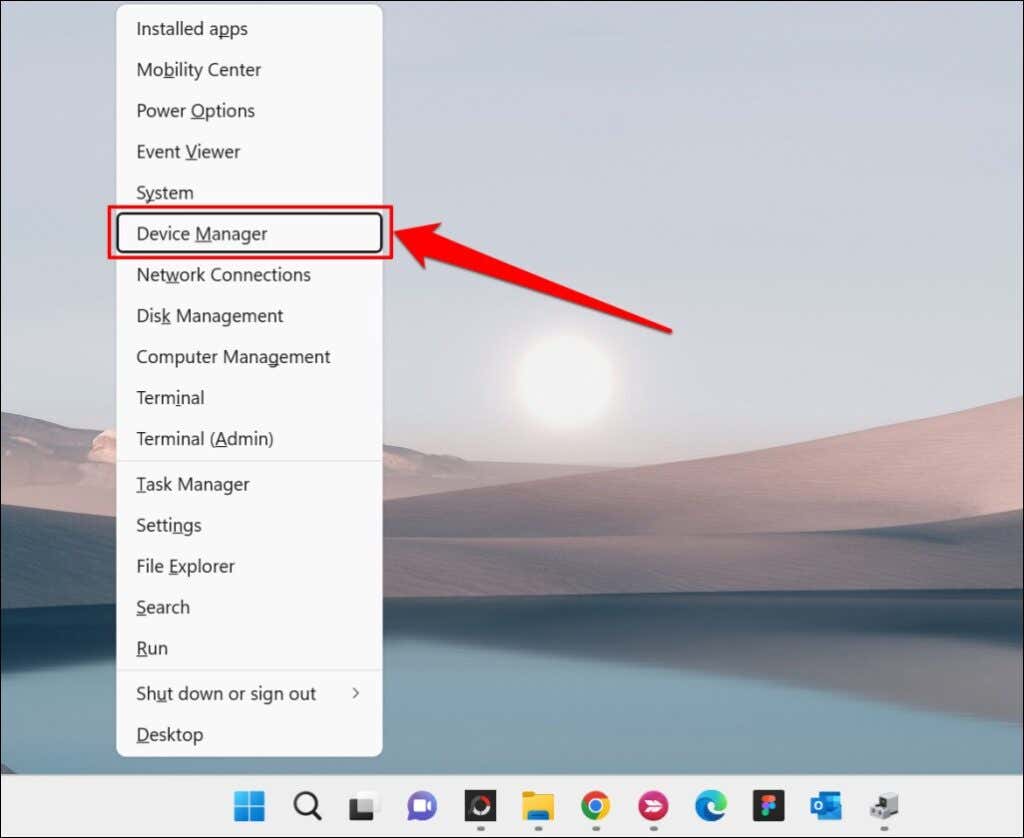
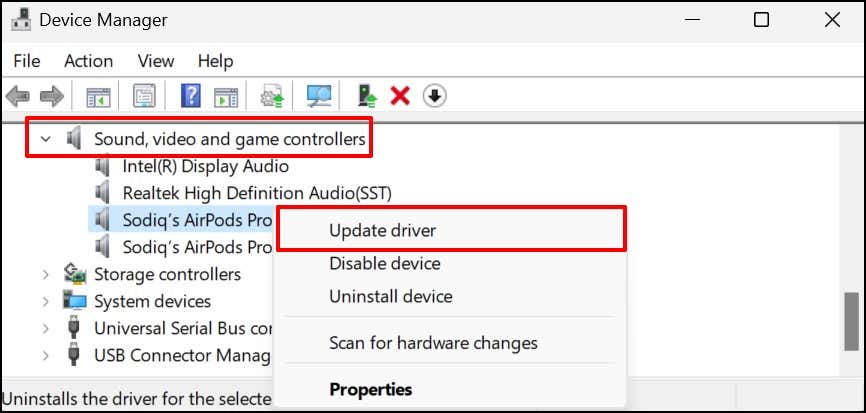
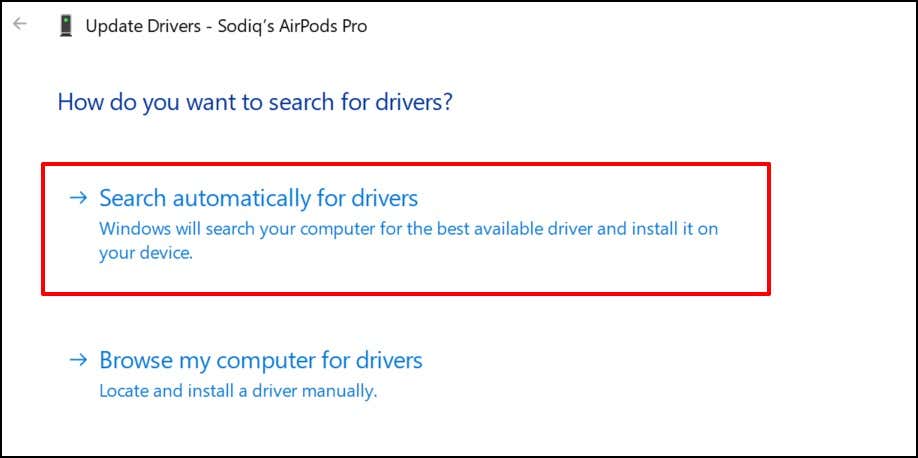
Windows busca en Internet y en su computadora nuevas versiones del controlador de sus auriculares. Cierre la ventana y desinstale el controlador (consulte el paso 4) si el Administrador de dispositivos dice que está actualizado. Windows reinstalará automáticamente una copia nueva del controlador de sonido cuando reinicie su PC.
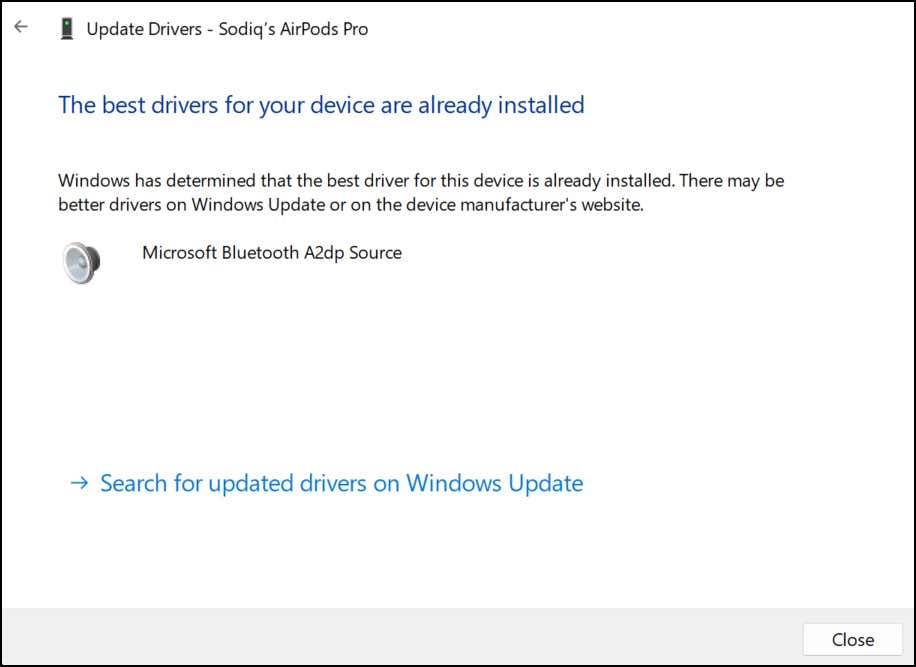
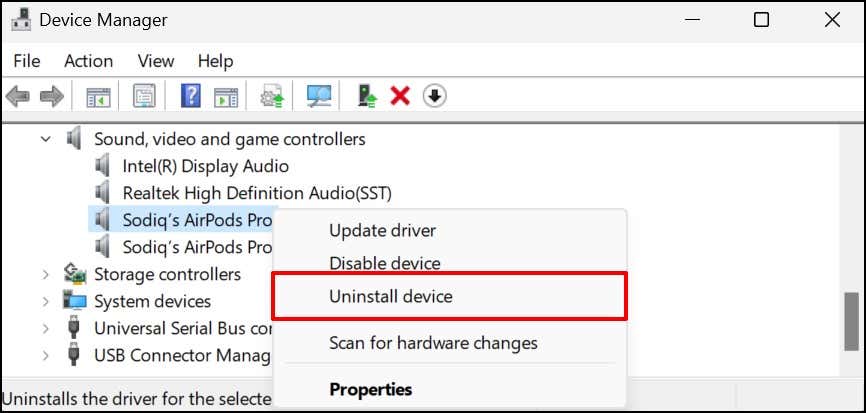
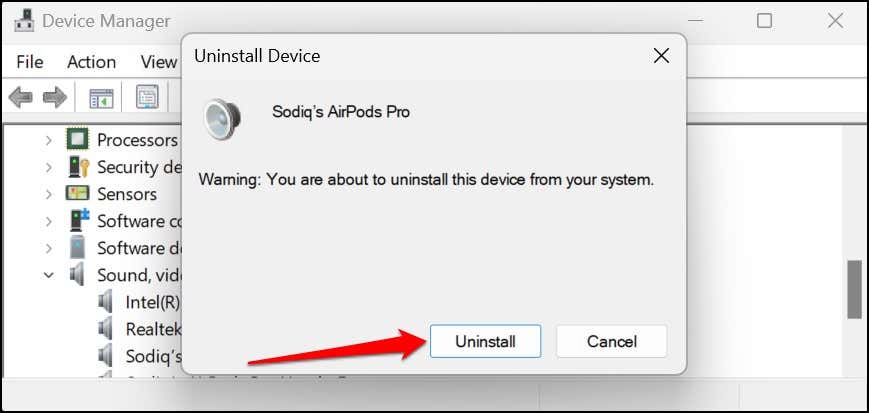
También recomendamos visitar el sitio web del fabricante de tus auriculares para comprobar si hay una actualización de controlador para tu modelo de auriculares..
10. Actualizar Windows
Las actualizaciones de Windows a veces contienen nuevas versiones de controladores de audio. Por lo tanto, actualizar el sistema operativo de su PC e instalar versiones de compilación podría mejorar la calidad de audio y el rendimiento de sus auriculares.
Vaya a Configuración >Windows Update y seleccione Descargar e instalar todo .
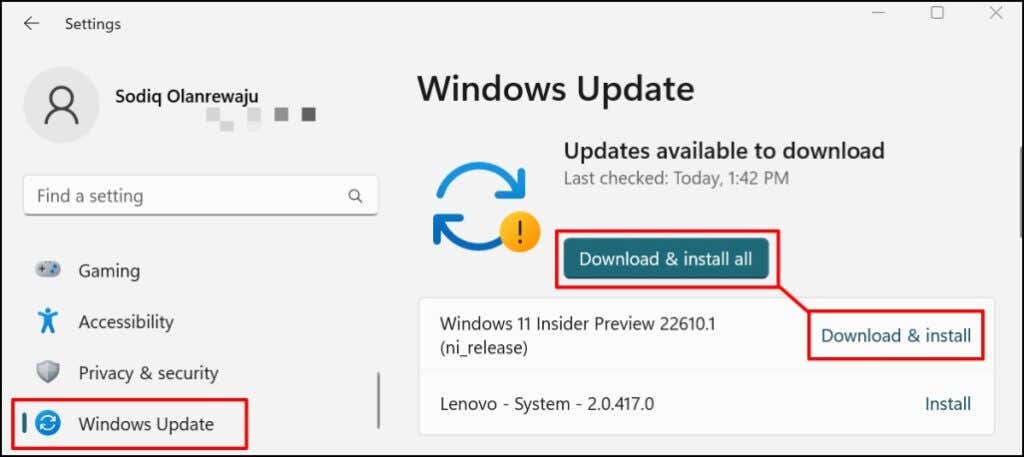
Repara tus auriculares
Los audífonos, cascos y audífonos Bluetooth de alta gama pueden funcionar mal debido a un firmware desactualizado. Los daños relacionados con el hardware podrían ser otra razón por la que los auriculares no funcionan. Actualiza el firmware de tus auriculares, restablezca la configuración de fábrica o comuníquese con el fabricante para obtener asistencia si el problema persiste.
.