En esta parte final de una serie de tres partes, ahora veremos cómo encriptar su disco duro de Windows usando VeraCrypt. En la primera parte, mostramos cómo hacer una carpeta encriptada ordinaria y en la segunda parte, Cómo hacer una carpeta oculta dentro de una carpeta encriptada.
Pero ahora vamos a subir la apuesta y cifrar el disco duro . Después de unos tragos fuertes para aumentar el coraje, es hora de mostrar este espectáculo en el camino.

Cómo cifrar su unidad de disco duro de Windows para evitar intrusos
En realidad, esto no es demasiado difícil de hacer. Simplemente siga estos pasos en orden y esperemos que su computadora no explote en su cara. Supongo que ya tiene VeraCrypt instalado, pero si no, puede Consiguelo aqui.
Primero, abra VeraCrypt y haga clic en "Crear volumen".
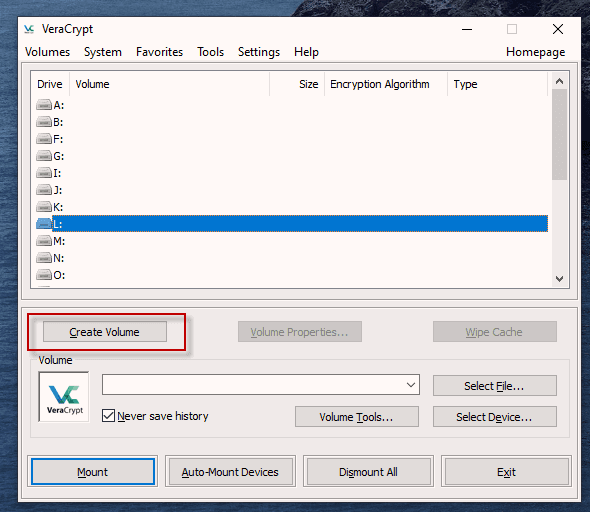
Verá tres opciones. Ya hemos hecho los dos primeros en artículos anteriores. Hoy vamos a la opción número tres: "Cifrar la partición del sistema o la unidad del sistema completo."
Haga clic en "Siguiente" para continuar.
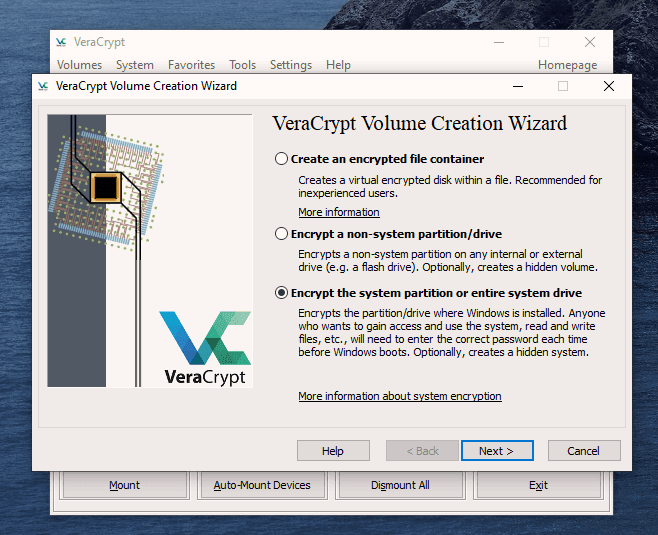
En este caso, vamos para un cifrado normal, no un "sistema operativo oculto". Elija la primera opción y haga clic en "Siguiente" para continuar.
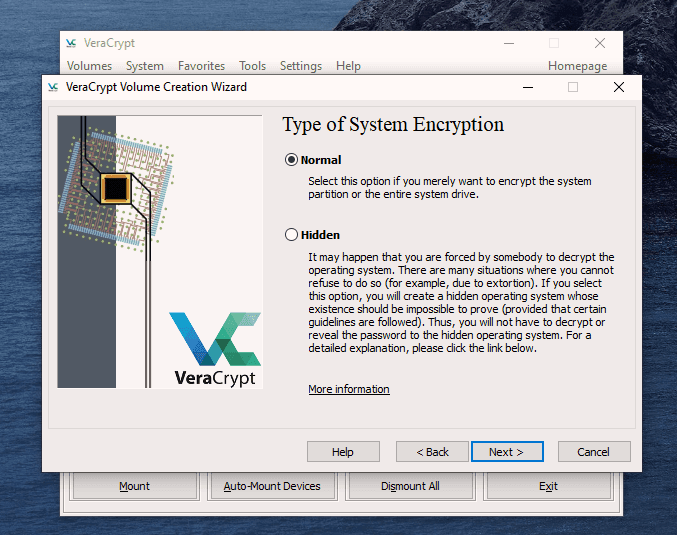
Personalmente siento (aunque puede estar en desacuerdo) que solo necesita cifrar la parte del disco duro con el sistema operativo Windows.
Manteniéndolo simple (que siempre es un mantra mío), elegí la opción uno: “Cifrar la partición del sistema de Windows”. Puede decidir elegir la segunda opción, pero si lo hace, obtendrá muchas de advertencias sobre las consecuencias si todo sale mal.

Si solo tiene Windows en su computadora, entonces tiene un sistema de arranque único. Si tiene varios sistemas operativos (por ejemplo, Windows y Linux) en su computadora, entonces es un sistema de arranque múltiple. Elija cuál tiene.
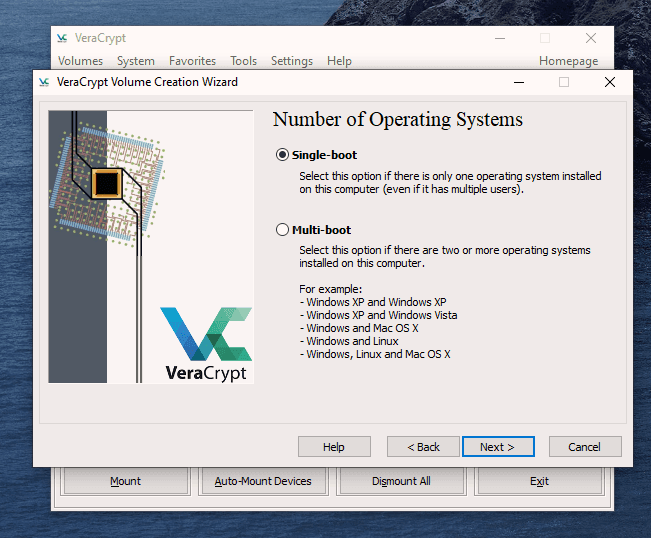
Ahora le preguntará qué opción de cifrado desea. Pero como he indicado en los artículos anteriores, a menos que tenga un motivo particular, debe dejar los protocolos de cifrado en los valores predeterminados. Este es el estándar AES utilizado por los gobiernos para cifrar documentos secretos. También deje el algoritmo hash tal como está.
Haga clic en "Siguiente".
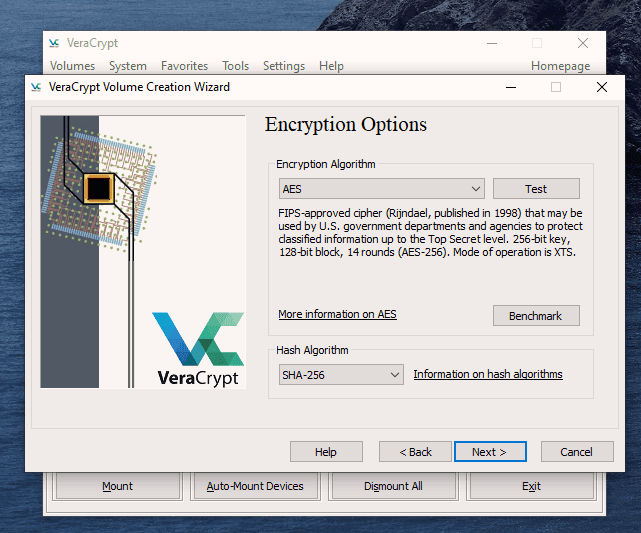
Después de especificar su contraseña deseada, es hora de generar sus claves de cifrado. Para hacerlos lo más fuertes posible, debe mover su mouse o trackpad alrededor de la ventana de VeraCrypt en un "orden aleatorio".
Al hacerlo, la barra en la parte inferior pasará de rojo a amarillo y finalmente a verde. Cuando la barra verde esté completamente en el extremo derecho de la pantalla, haga clic en "Siguiente".
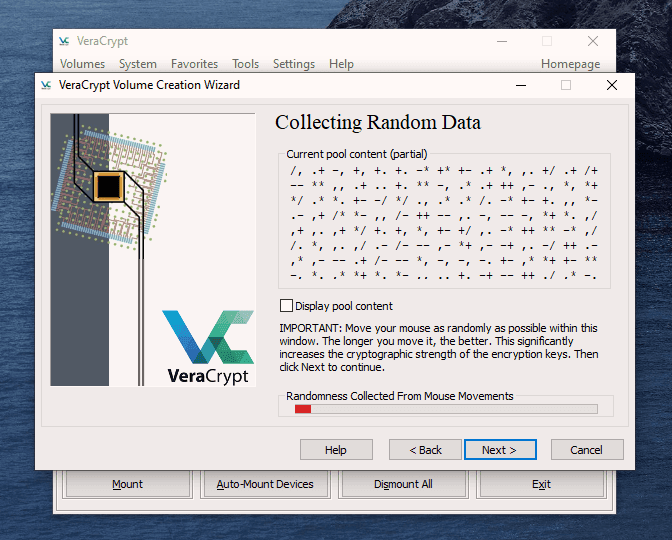
Dado que ahora está encriptando un disco duro (o parte de uno), debe tomar un paso adicional de precaución en caso de que se bloquee su disco duro. Esto se llama VeraCrypt Rescue Disk (VRD), que reparará cualquier daño en el cargador de arranque VeraCrypt o en Windows, lo que le permite (con suerte) iniciar sesión.
Sin embargo, no esun riesgo de seguridad al tener este disco de rescate ya que aún necesitará la contraseña de cifrado para que funcione.
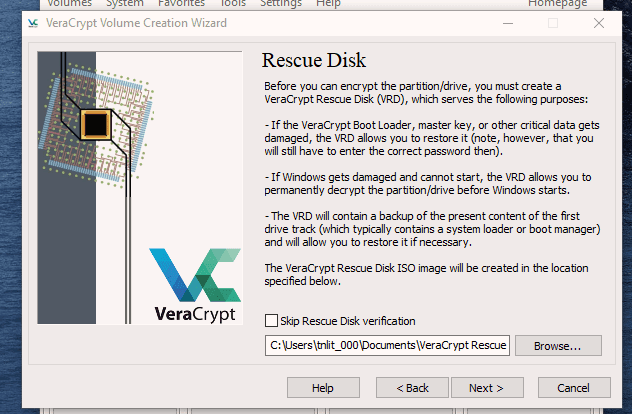
VeraCrypt seleccionará un área para colocar su disco de rescate una vez que se haya creado. Pero puede moverlo fácilmente a otra ubicación si lo desea, haciendo clic en el botón "Examinar". NO anule la selección de "Omitir verificación de disco de rescate", eso es esencial.
Haga clic en "Siguiente".
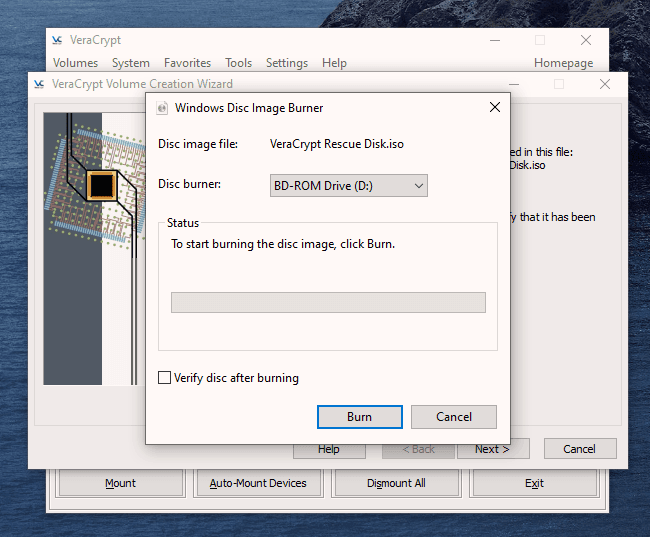
Este próximo paso abre el Grabador de imágenes de disco de Windows. Verá que el disco de rescate es un archivo ISO y debe elegir el grabador de discos en tu disco duro Un disco CD normal de 700 MB es suficiente. Seleccione "Verificar disco después de grabar".
Una vez que el disco esté en su unidad de grabación, haga clic en "Grabar" para iniciar el proceso.
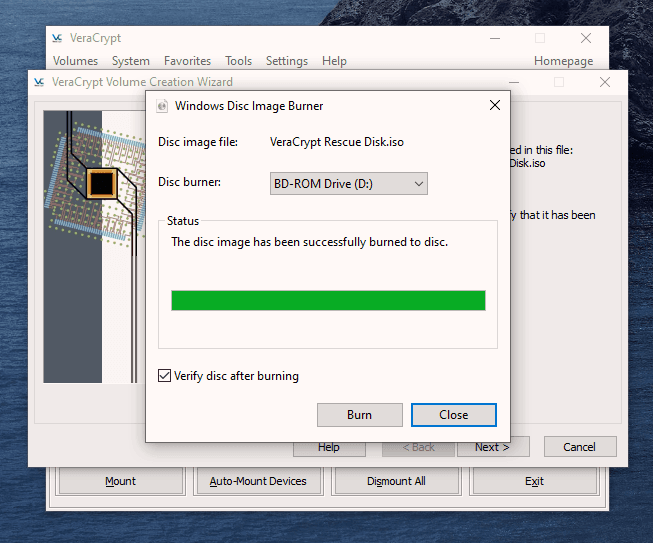
Cuando el proceso haya finalizado, la grabadora de discos abrirá su bandeja en el disco duro. Cierre la bandeja nuevamente, deje que el disco se ejecute, para que Disc Image Burner pueda verificar el disco para asegurarse de que todo funcionó bien.
Con suerte, eventualmente verá esto.
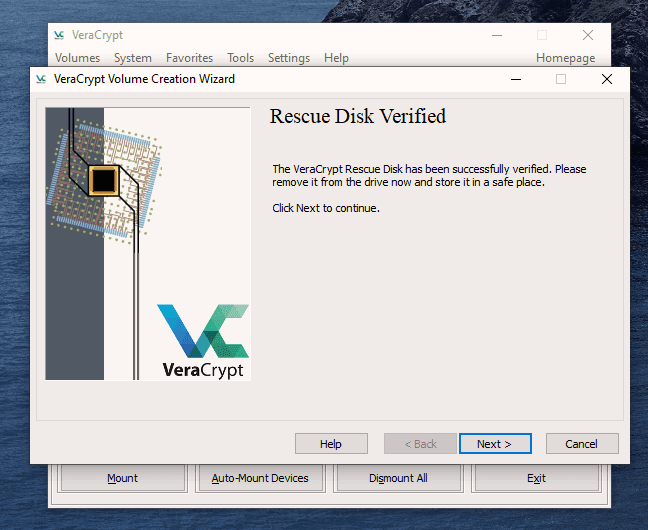
Ahora es hora de que VeraCrypt realice algunas pruebas previas antes de que comience a encriptar su disco duro o partición (dependiendo de lo que haya elegido).
Como dice la siguiente captura de pantalla, su sistema Windows se reiniciará, el cargador de arranque se instalará y suponiendo que todo salió bien, el sistema comenzará a encriptarse. Haga clic en "Prueba" para comenzar ese proceso.
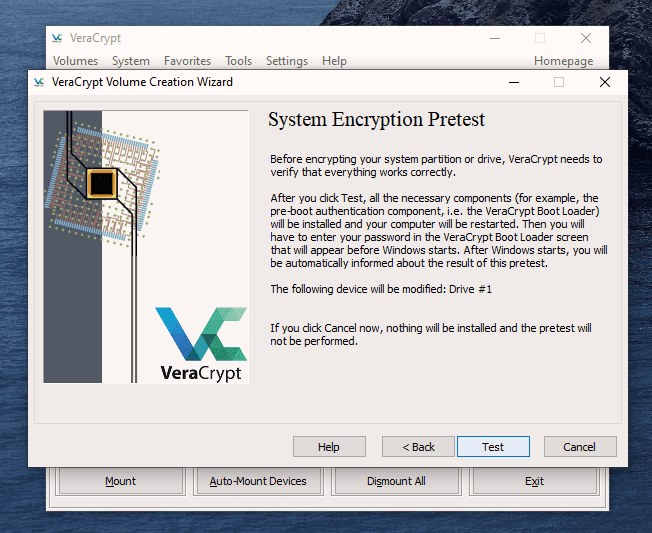
Cuando la computadora se reinicia, antes de que se cargue Windows, ahora verá la siguiente pantalla.
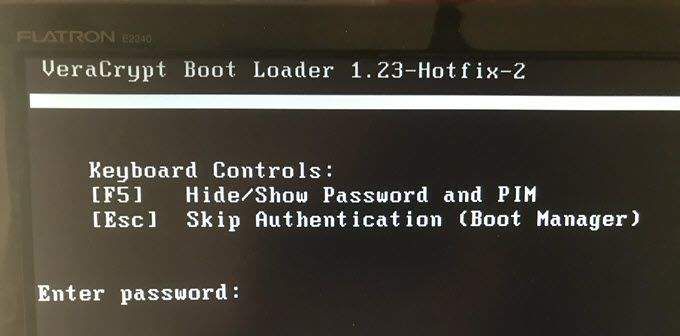
Ingrese su contraseña en el espacio provisto. Probablemente no especificó un PIM en la configuración de la contraseña (no lo hice), así que en ese caso, déjelo en blanco cuando le pida un PIM y presione enter.
Ahora espere a que su sistema inicie sesión Si es la primera vez que hace esto, el proceso de inicio de sesión podría retrasarse un poco.
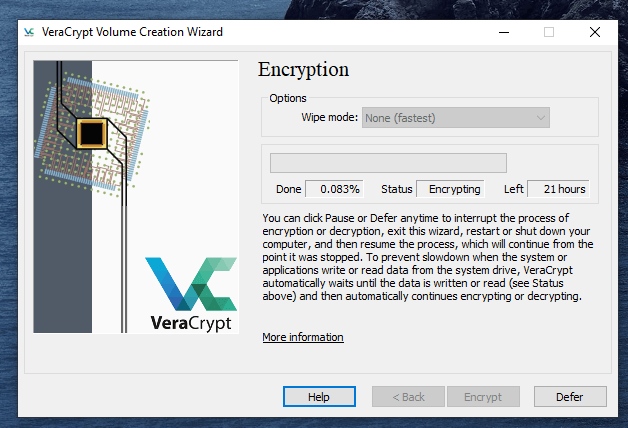
Una vez que su contraseña se haya verificado con éxito,su sistema comenzará a encriptarse. Como puede ver, el cifrado del sistema demora mucho tiempo, dependiendo de qué tan grande sea, por lo que este podría ser uno de esos momentos en los que necesita dejar la computadora encendida durante la noche para que pueda realizar el proceso.
Una vez que está hecho, su computadora es mucho más segura. Ahora ríe con satisfacción cuando sus entrometidos compañeros de habitación intentan en vano en su computadora leer sus cartas de amor a su amor no correspondido.