Microsoft ha cambiado la apariencia de Windows para el nuevo Windows 11. Los sonidos no son una excepción. Incluso el inicio de Windows el sonido ha cambiado. Es sencillo y breve, y posiblemente ignorable. Sin embargo, algunos preferirían cambiar el sonido de inicio de Windows 11 o desactivarlo, y le mostraremos cómo hacerlo.
Cómo deshabilitar el sonido de inicio de Windows 11 con la GUI
Trabajando desde casa llegó para quedarse, por lo que debemos considerar a las personas que nos rodean mientras trabajamos. Quizás seas madrugador y no quieras despertar a nadie. Simplemente apaga el sonido de inicio de Windows 11.
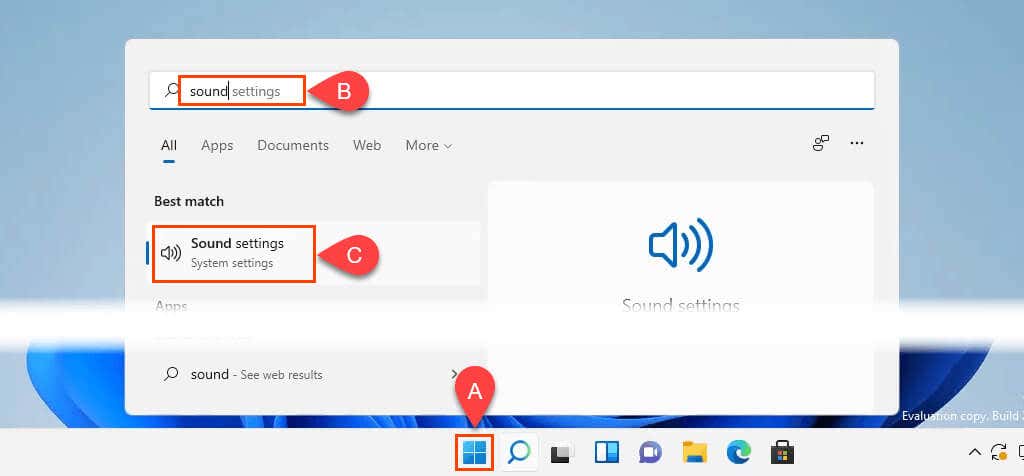
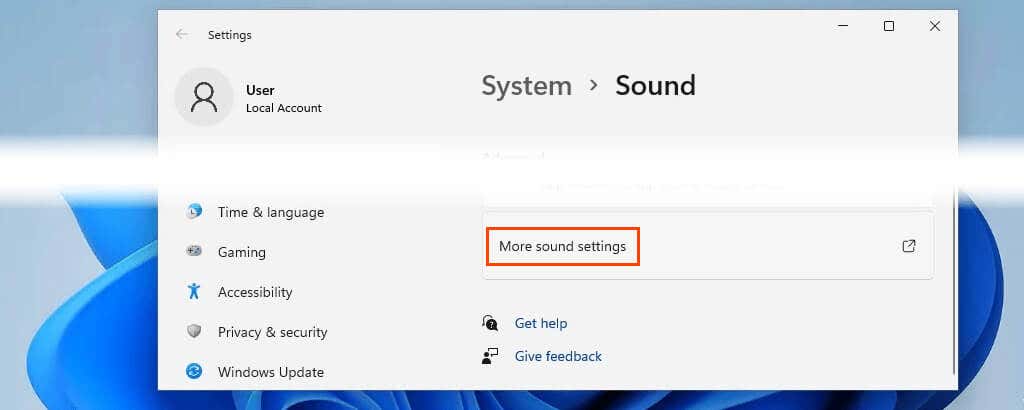
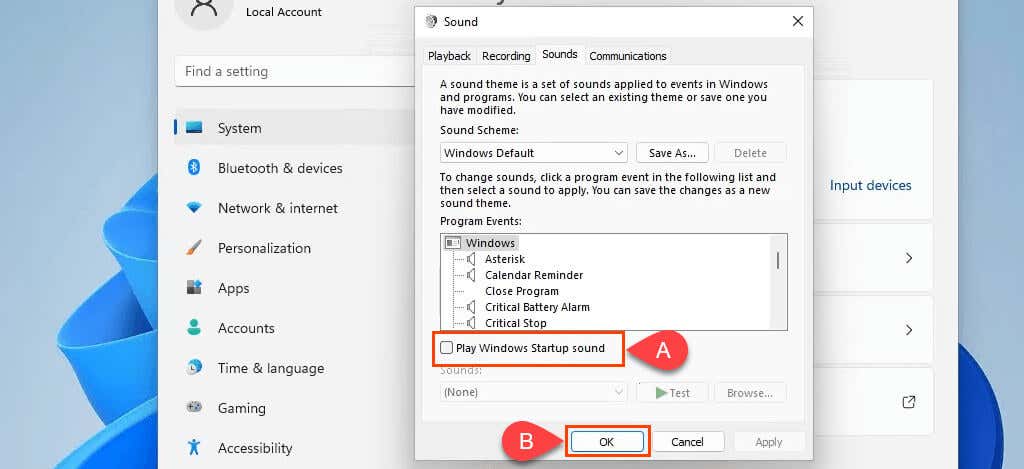
Si desea desactivar todos los sonidos del sistema Windows, vaya al menú desplegable Esquema de sonido y seleccione Sin sonidos . Haga clic en Aceptar para aplicar y salir de la ventana.
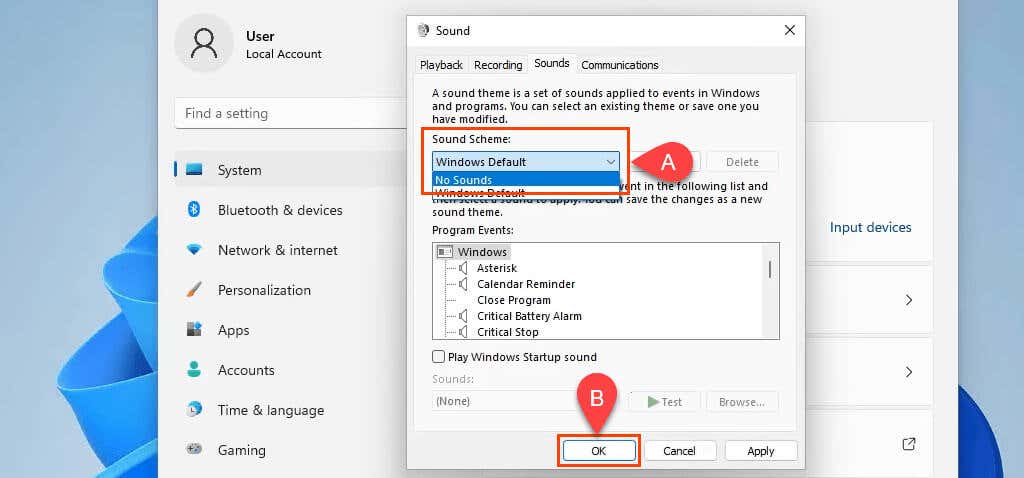
Cómo deshabilitar el sonido de inicio de Windows 11 con la política de grupo
Quizás quieras desactivar el sonido de inicio de Windows 11 para cualquiera que inicie sesión en Windows. Establecer una política de grupo es la mejor manera de hacer esto. Esto requiere derechos de administrador.
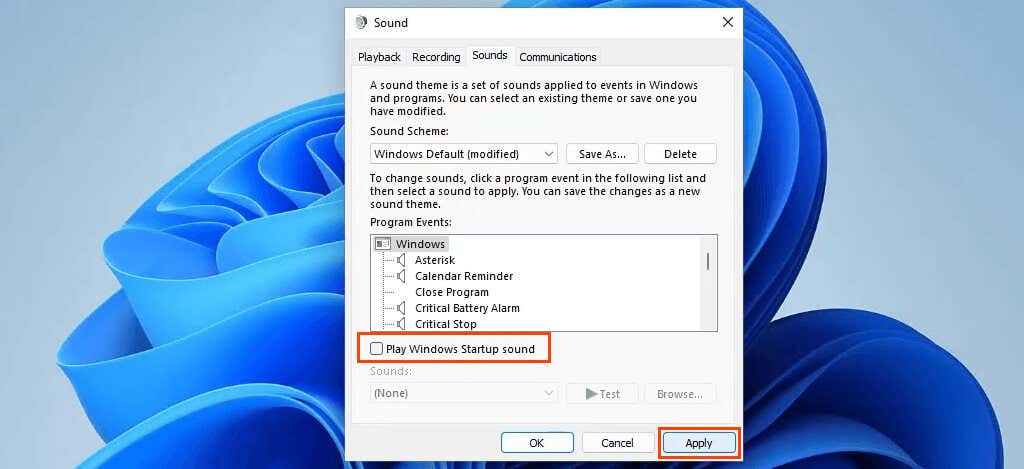
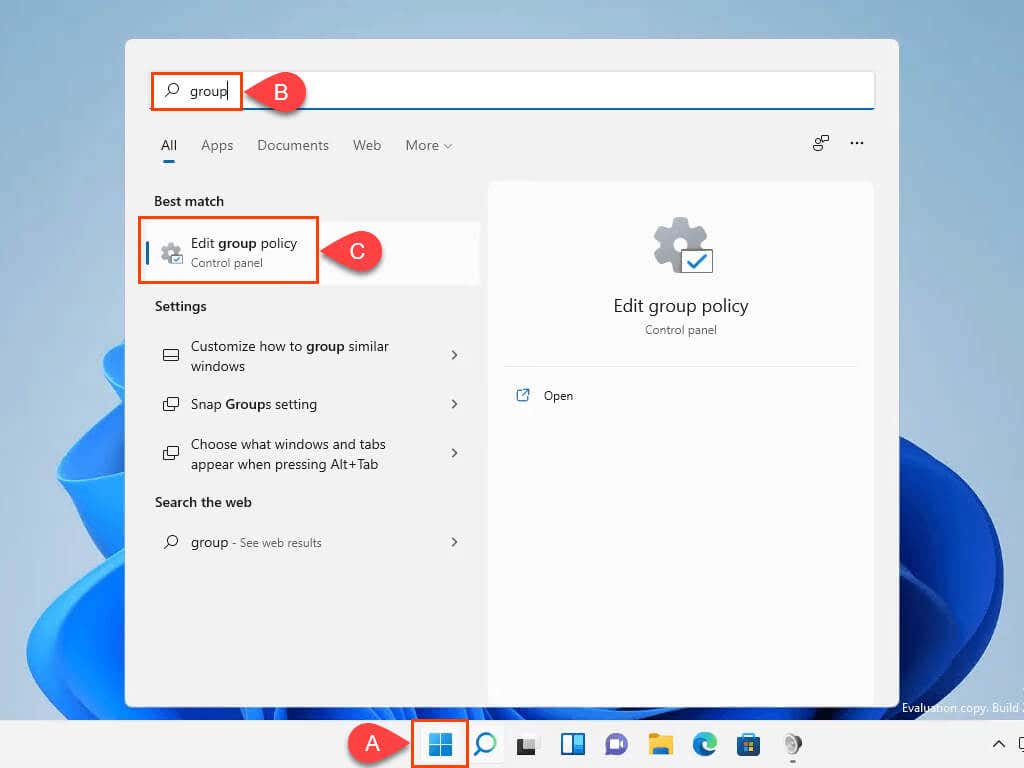
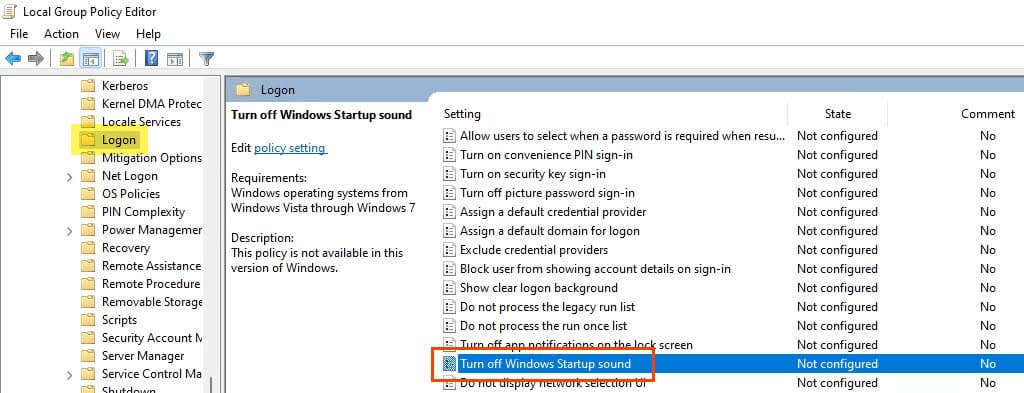
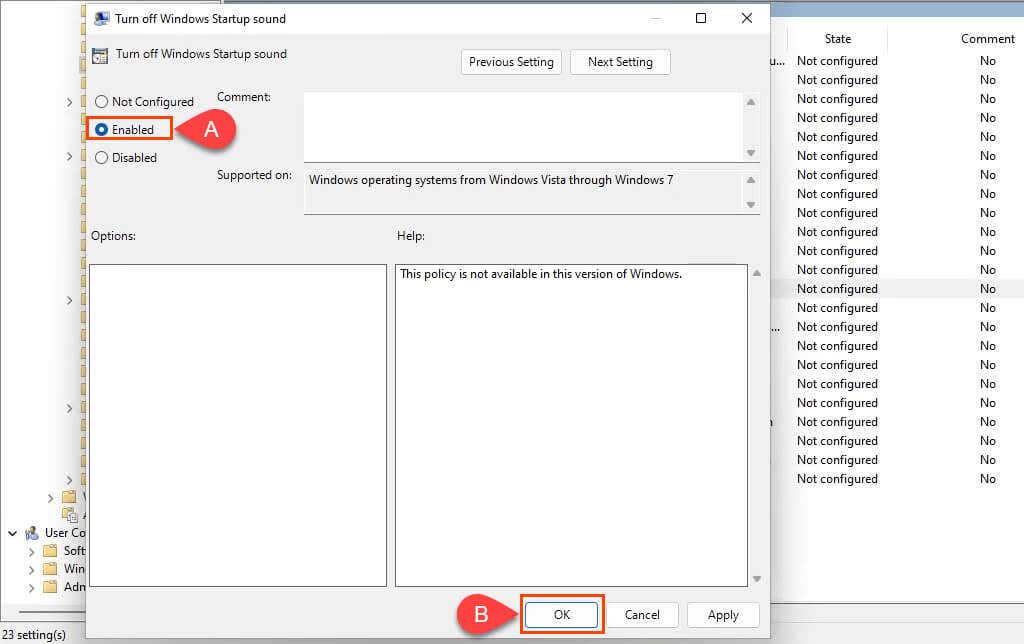
gpupdate /forcey presione Entrar . Se actualizarán las políticas informáticas y de usuario.
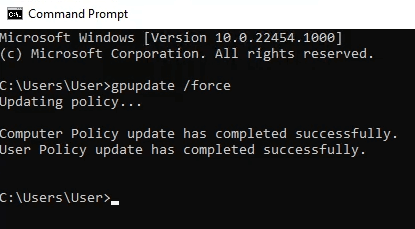
Vuelva a abrir la ventana Sonido y observe que la casilla Reproducir sonido de inicio de Windows no está marcada y también está atenuada, por lo que no se puede cambiar.
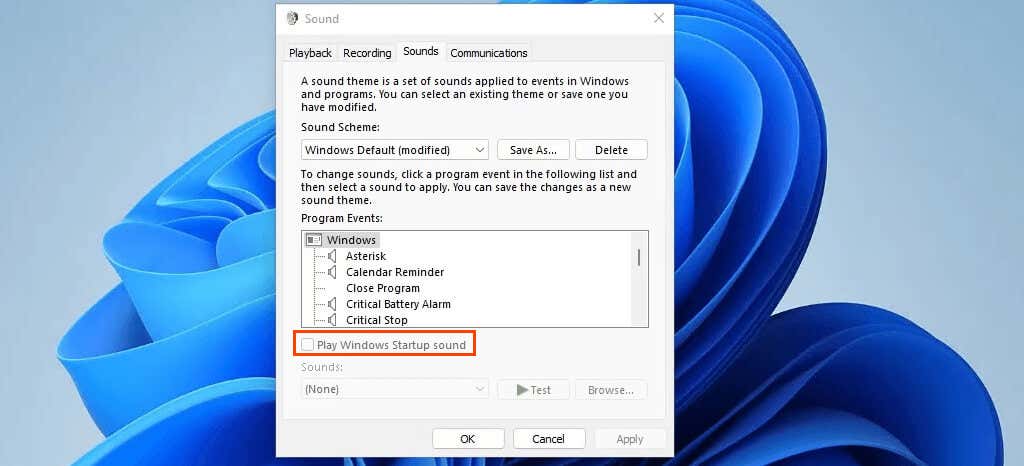
Cómo deshabilitar el sonido de inicio de Windows 11 con PowerShell
Si aún no lo has hecho, tómate el tiempo para aprender PowerShell. Las secuencias de comandos de PowerShell se pueden utilizar para manipular casi cualquier parte de Windows y automatizar tareas repetitivas.
Este comando, o en términos de PowerShell, cmdlet, edita el registro para desactivar el sonido de inicio de Windows 11 para cualquiera que inicie sesión en el dispositivo. El cmdlet puede formar parte de un script de PowerShell para ejecutarse en una instalación nueva de Windows o implementarse en varios dispositivos.
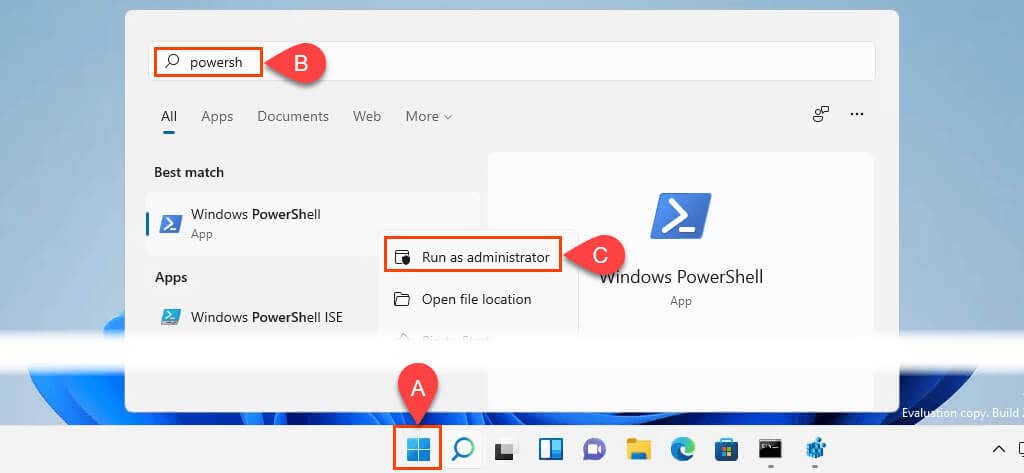
Set-ItemProperty -Path HKLM:\SOFTWARE\Microsoft\Windows\CurrentVersion\Policies\System -Name DisableStartupSound -Value 0 -Forcey presione Entra .

Cómo cambiar el sonido de inicio de Windows 11
Tal vez sólo quieras un sonido de inicio diferente. Quizás como recordatorio para hacer algo, como una broma o simplemente porque puedes. Te ayudaremos con eso. Puedes usar un sonido existente de Windows o usar el tuyo propio.
Utilice un sonido personalizado para el sonido de inicio de Windows 11
.Esto requiere derechos de administrador. Además, asegúrese de que el archivo esté en formato .wav. Si no es así, puedes formatear convertir el sonido al .wav.
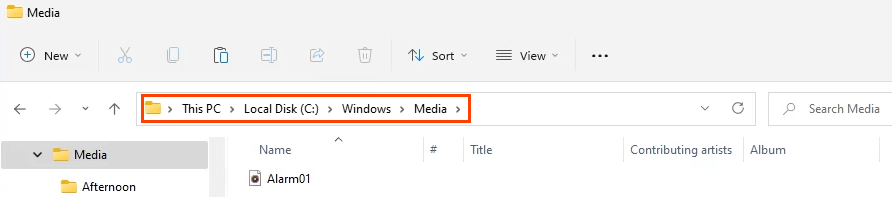
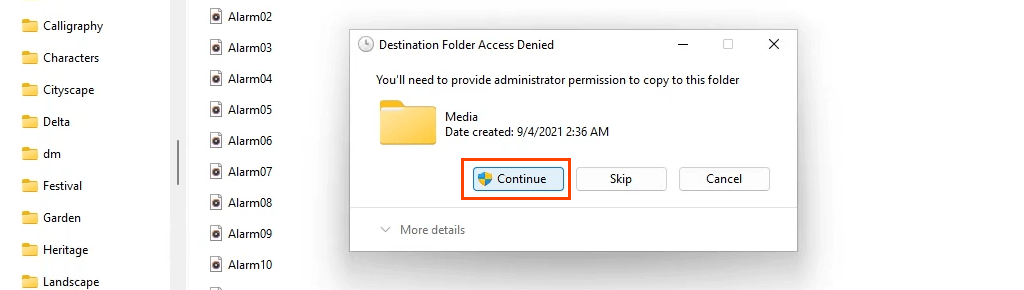
Cambie el sonido de inicio de Windows 11 con la GUI
De forma predeterminada, el inicio de sesión de Windows no se muestra en la ventana Eventos del programa. A continuación te explicamos cómo hacerlo visible. Requiere realizar un cambio en el Registro de Windows. Cambiar el registro de Windows puede causar serios problemas a Windows. Asegúrate de copia de seguridad del registro de Windows para que pueda restaurarse si es necesario. No hagas esto si no te sientes cómodo realizando cambios en el registro.
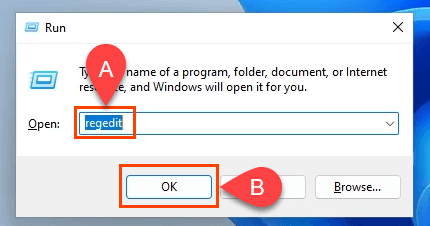
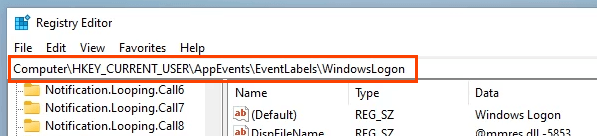
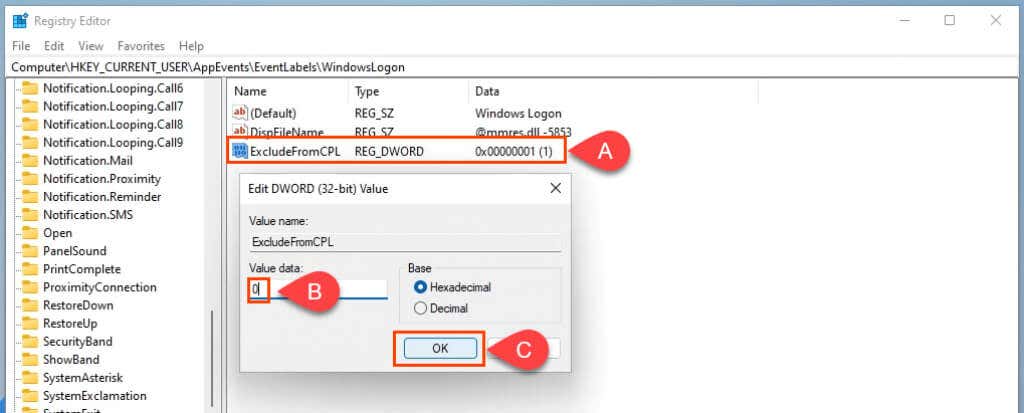
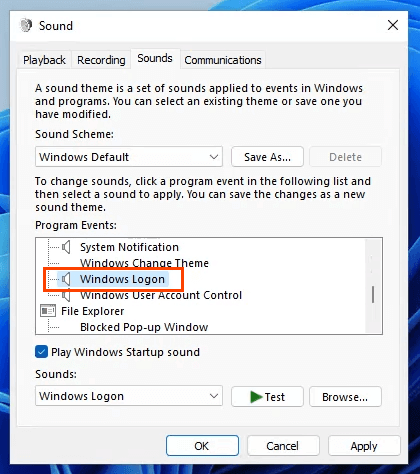
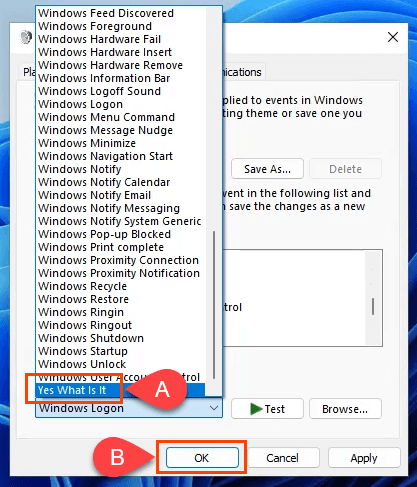
¿Suena bien?
Ahora que has realizado un buen recorrido sobre cómo se administran los sonidos en Windows, mediante apuntar y hacer clic, la política de grupo, el registro y PowerShell, ¿qué más harás? ¿Quizás agregar sonidos personalizados para otros eventos de Windows? ¿O obtener más información sobre las políticas de grupo, el registro y PowerShell? Con estas herramientas, Windows 11 es más personalizable de lo que imaginas..
.