¿Tiene Windows 11 La función de búsqueda no funciona en su PC? ¿Tiene problemas para encontrar archivos? Hay muchos elementos que pueden romper la funcionalidad de búsqueda de Windows, incluidas tanto las acciones del usuario como las acciones del sistema.
Afortunadamente, existen algunas correcciones estándar que puede aplicar cuando Windows 11 Search no funciona en su PC .

Reinicie su PC
Cuando Windows Search deja de funcionar, lo primero que debe intentar es reinicia tu PC. Esto restablece muchos elementos temporales en su computadora y le da a la Búsqueda una nueva oportunidad de iniciarse.
Para reiniciar su PC con Windows 11, abra el menú Inicio, seleccione el botón Encendidoy elija Reiniciar.
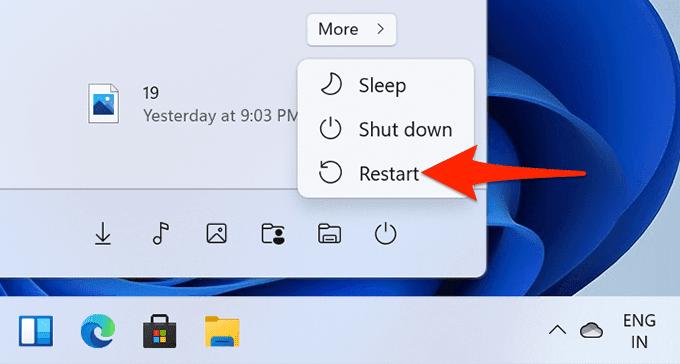
Cuando su PC se reinicie, acceda a Buscary vea si funciona.
Actualice su PC
A menudo, la razón por la que cualquier función de Windows no funciona en su PC es que está utilizando una versión del sistema operativo Windows. Si no ha actualizado el software de su PC durante mucho tiempo, debe hacerlo para solucionar cualquier problema, incluidos los de búsqueda, en su máquina.
En Windows 11, todo lo que necesita es una conexión a Internet para descargar y instalar actualizaciones del sistema :
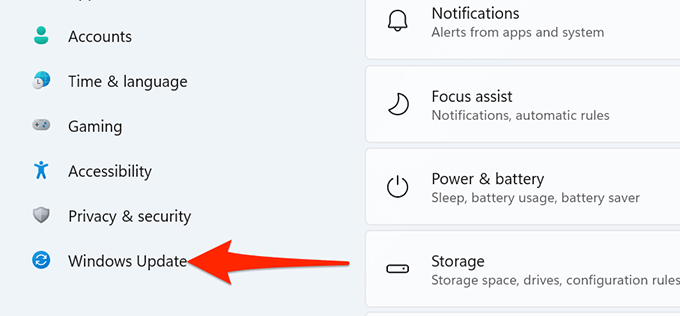
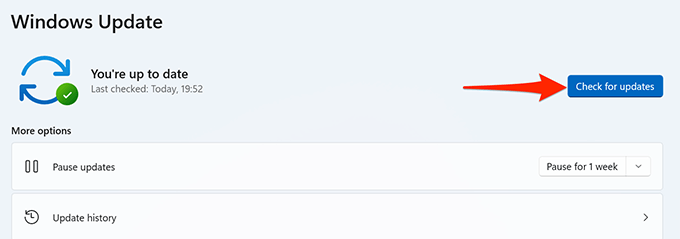
Reiniciar Búsqueda de Windows
Su sistema Windows 11 utiliza un proceso llamado SearchHost para proporcionar servicios de búsqueda. Este proceso permanece suspendido cuando no está utilizando la búsqueda de Windows. Pero, tan pronto como inicias la Búsqueda, este proceso entra en acción.
Es posible que haya una falla menor en este proceso que esté causando que la Búsqueda no funcione. En este caso, reiniciando el proceso podría solucionar el problema.
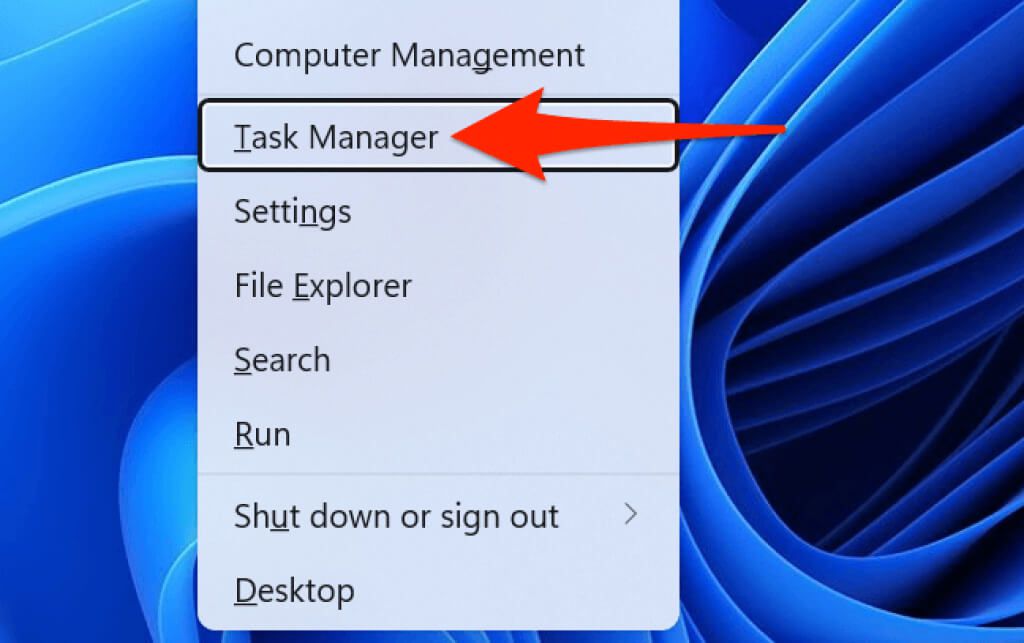
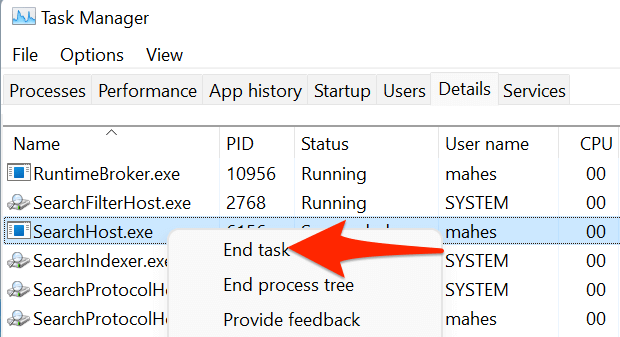
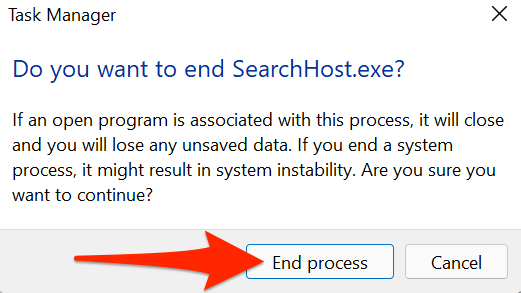
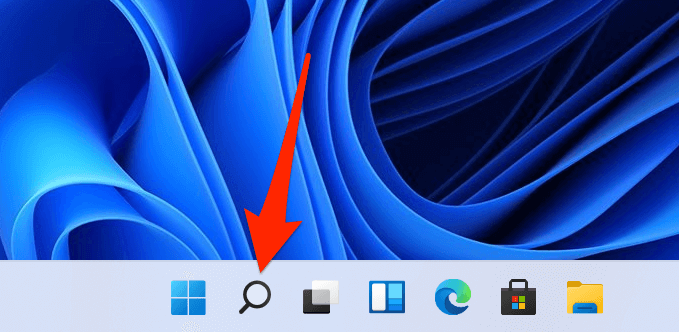
Revertir una actualización de Windows 11
Si la búsqueda dejó de funcionar después de instalar una actualización de Windows, es probable que la actualización instalada sea la culpable. En el pasado, hubo actualizaciones que causaron fallas en muchas funciones del sistema.
Afortunadamente, en Windows 11, puedes Retroceder una actualización instalada y esto debería solucionar tu problema.
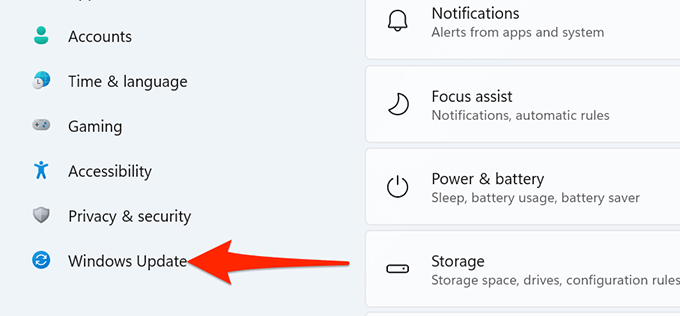
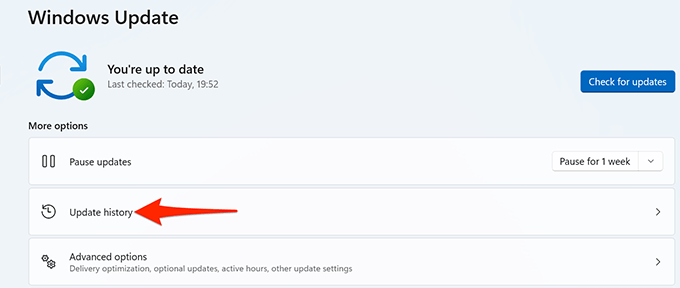
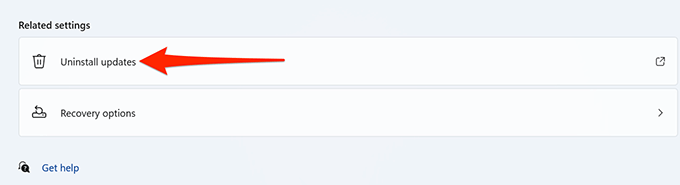
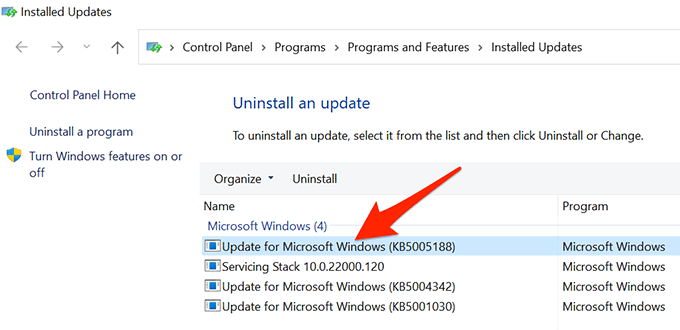
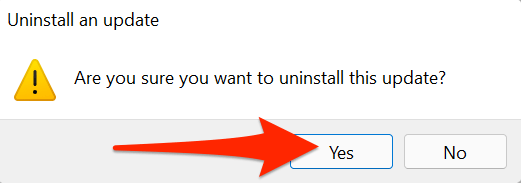
Cambiar la configuración de búsqueda de Windows
Si tiene un problema en el que la búsqueda de Windows 11 funciona pero no analiza todos los archivos almacenados en su computadora, puede haber un problema con la configuración de búsqueda.
Puede echar un vistazo a su configuración de búsqueda, realizar los cambios necesarios y eso probablemente debería solucionar sus problemas relacionados con la búsqueda.
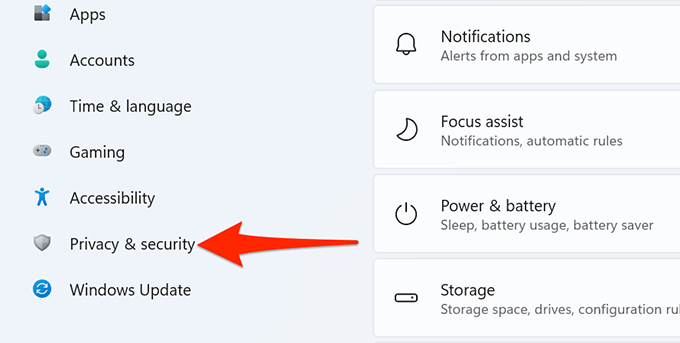
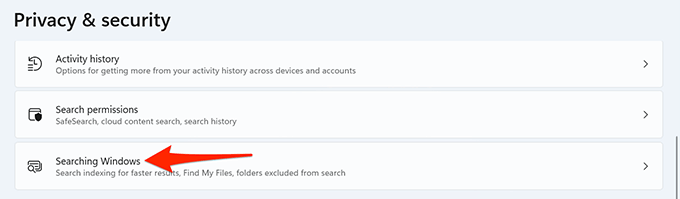
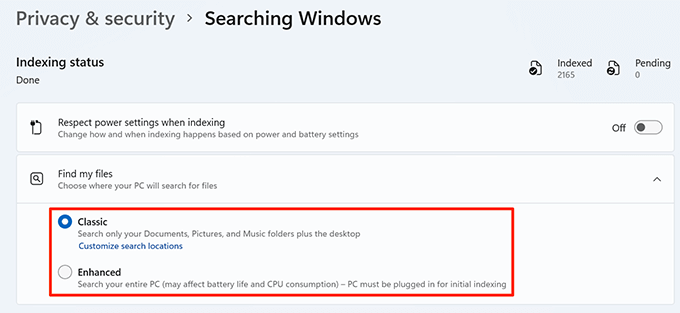
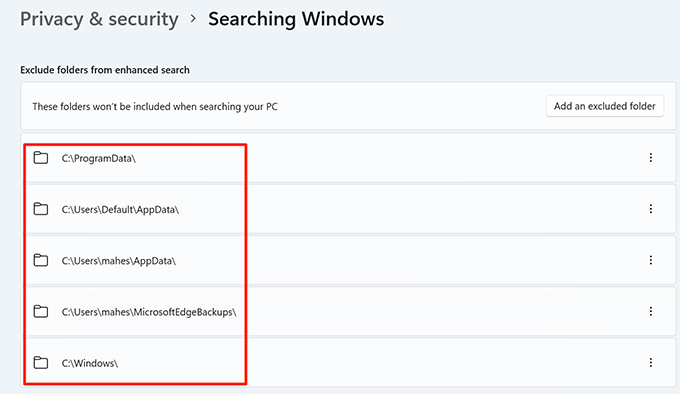
Reinicie el servicio de búsqueda de Windows
Vale la pena reiniciar el servicio de búsqueda de Windows si aún no puede usar la función de búsqueda en su PC. Esto permite que la búsqueda se vuelva a cargar desde cero.
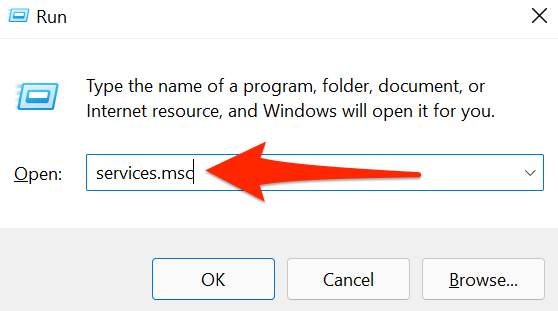
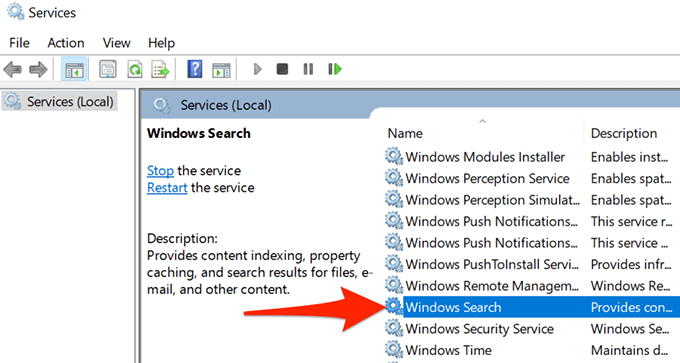
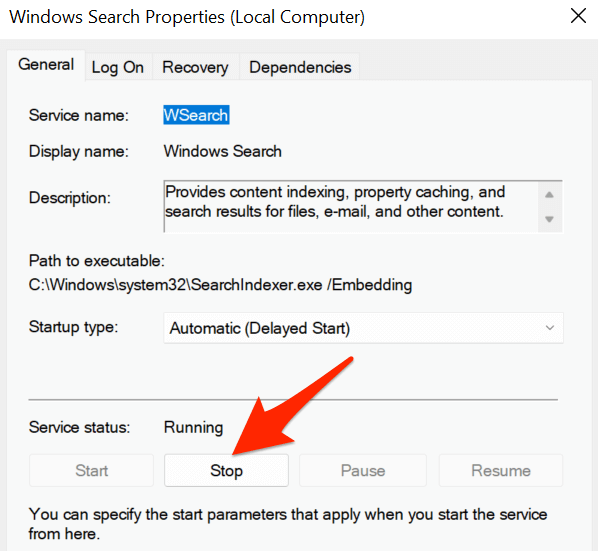
Reconstruir el índice de búsqueda de Windows
Para ayudarlo a encontrar rápidamente archivos y otros elementos en su PC, Windows 11 usa un índice de búsqueda. A veces, este índice tiene problemas que, a su vez, hacen que la búsqueda no funcione.
Vale la pena reconstruir este índice de búsqueda cuando tenga problemas con la opción de búsqueda de su computadora.
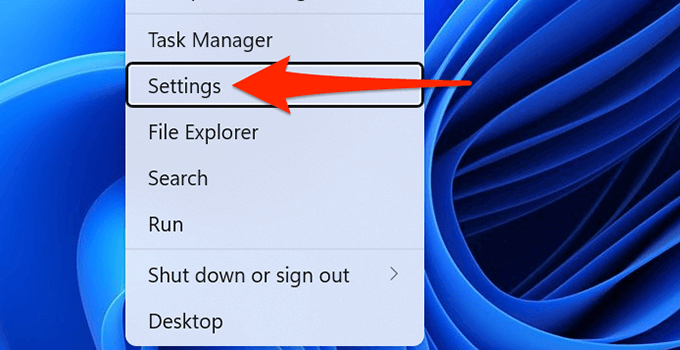
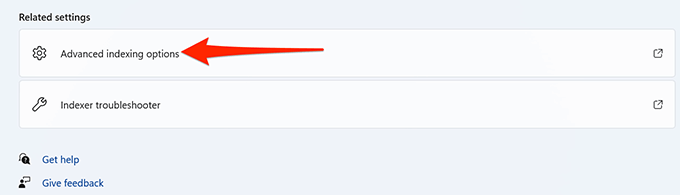
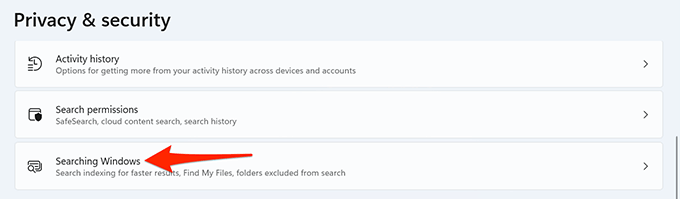
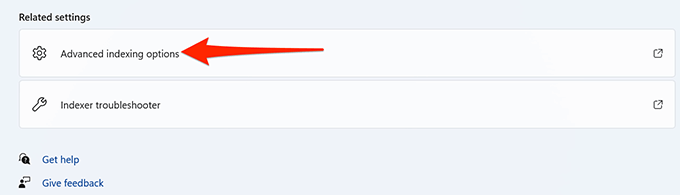
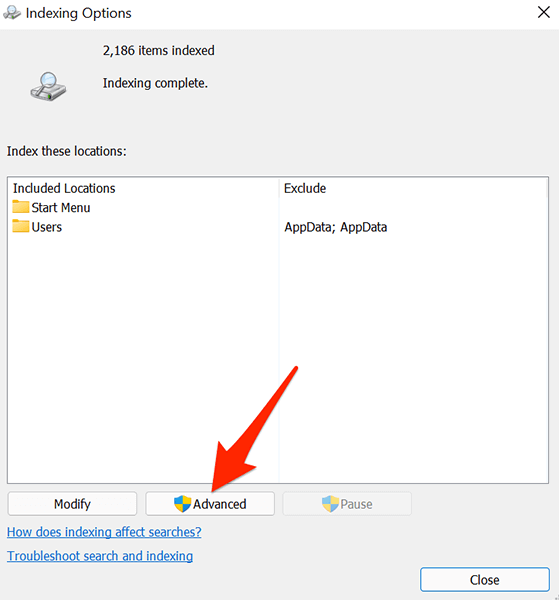
- En la pestaña Configuración del índice, en la sección Solución de problemas, seleccione el botón Reconstruir.
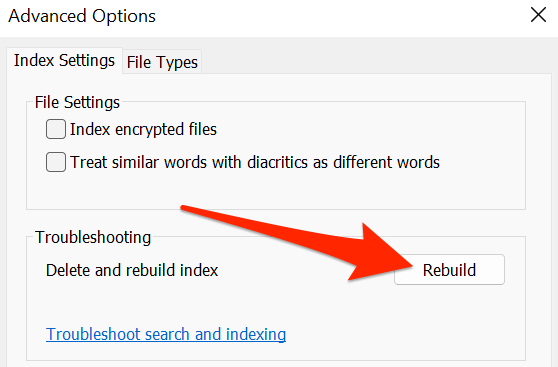
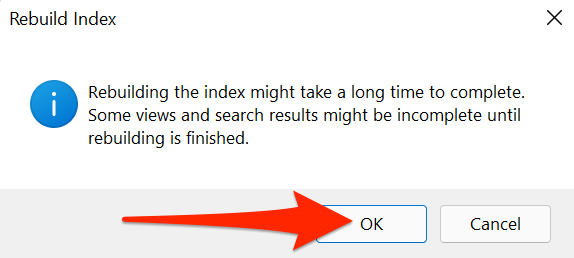
Utilice el solucionador de problemas de búsqueda de Windows
Windows 11 viene con varios solucionadores de problemas, uno de que es el solucionador de problemas de búsqueda e indexación. Puede usar esto para encontrar y solucionar problemas con la búsqueda de Windows.
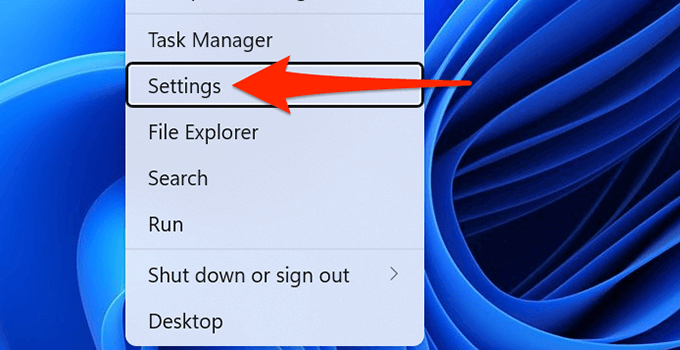
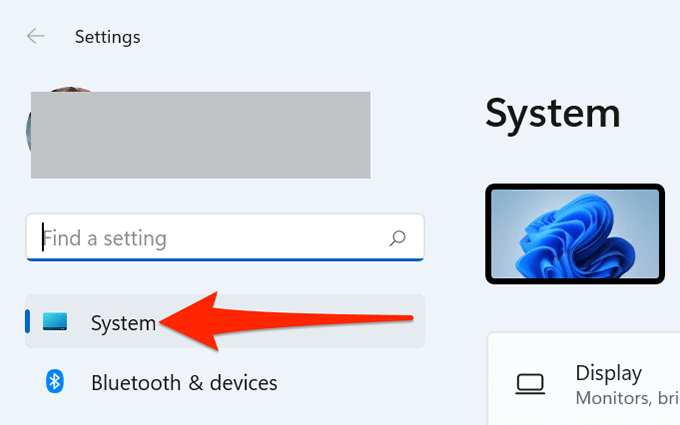
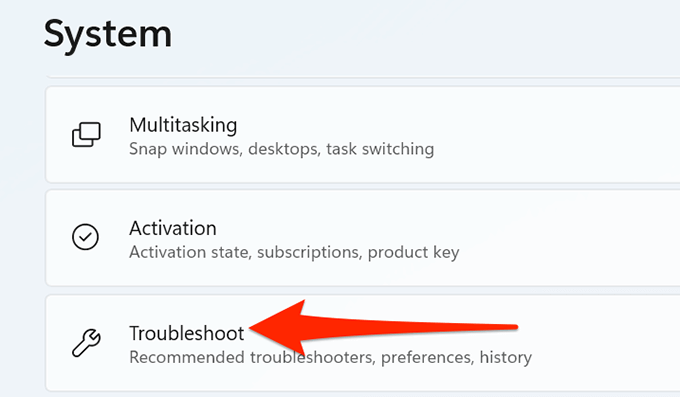
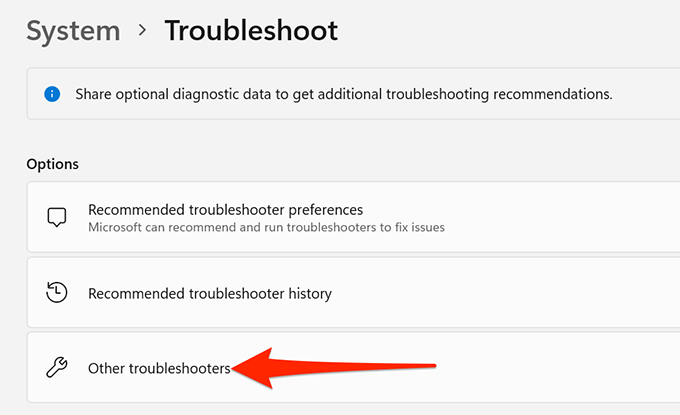
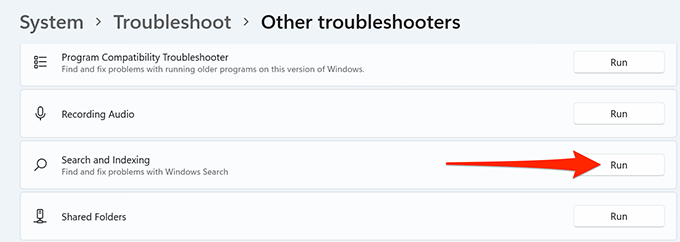
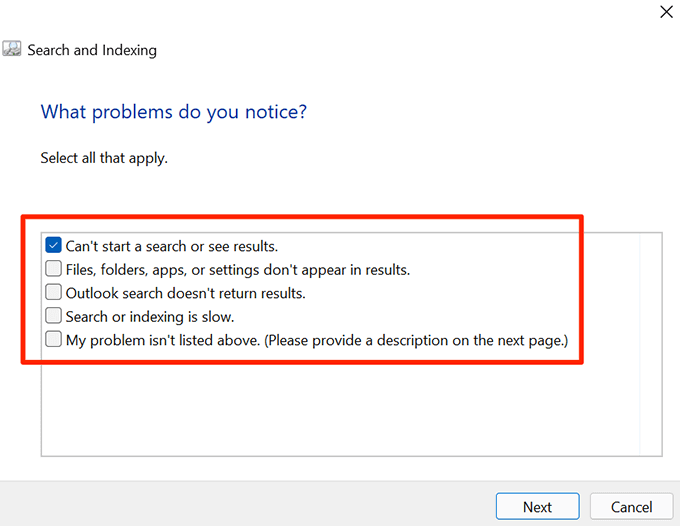
Reparar archivos corruptos
Los archivos corruptos suelen ser la causa de muchos problemas en su PC con Windows 11 . Es posible que un archivo del sistema relacionado con la búsqueda de Windows se haya dañado, y esta puede ser la razón por la que la búsqueda no funciona.
Afortunadamente, Windows 11 incluye un comando que puede usar para arreglar cualquier archivo corrupto. Básicamente, ejecutas el comando desde la Terminal de Windows y luego el comando se encarga del resto por ti.
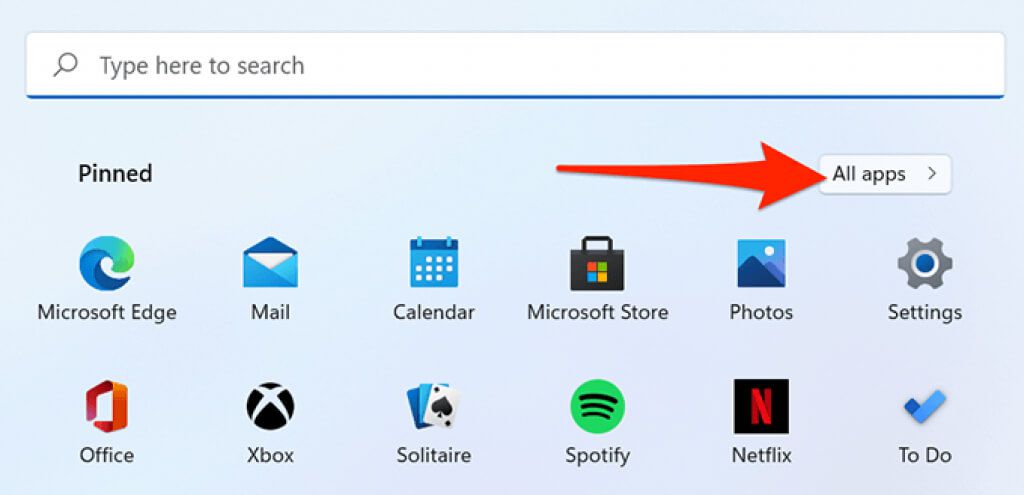
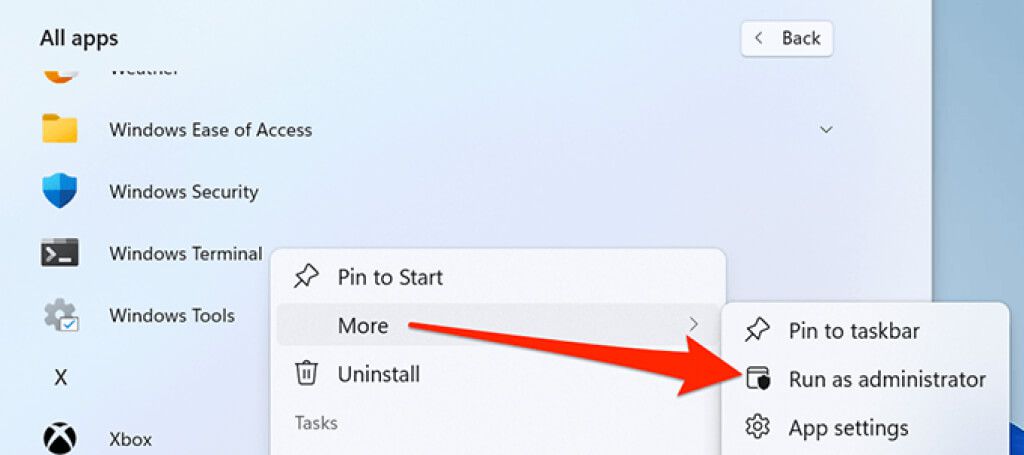
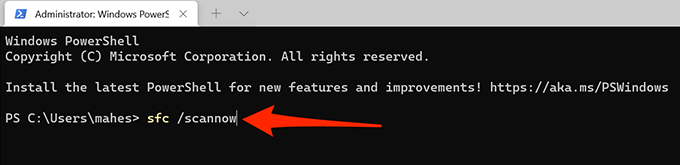
- Espere a que Windows encuentre y repare los archivos corruptos en su sistema.
Reinicie su PC
Si nada más funciona, su último recurso es a resetea tu PC. Esto restablece las opciones de configuración personalizadas y las devuelve a sus valores predeterminados.
Antes de comenzar el proceso de restablecimiento, puede elegir si desea conservar sus archivos o si está satisfecho con sus archivos.
Para restablecer una PC con Windows 11:
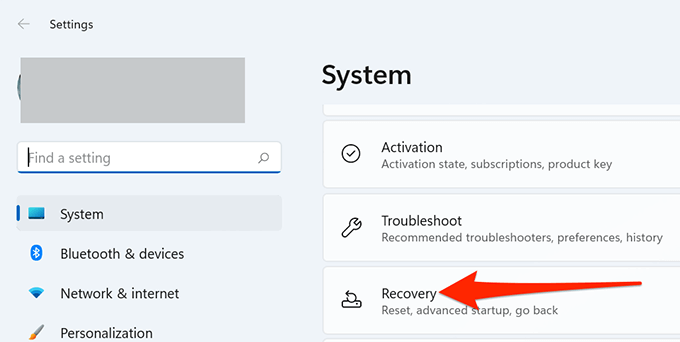
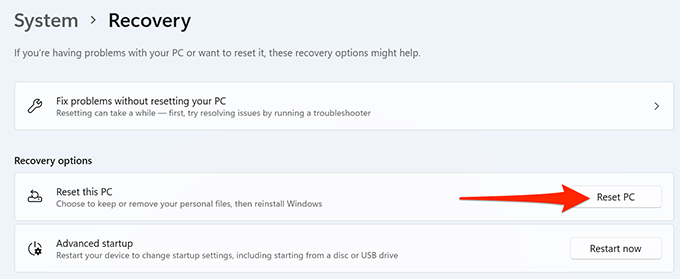
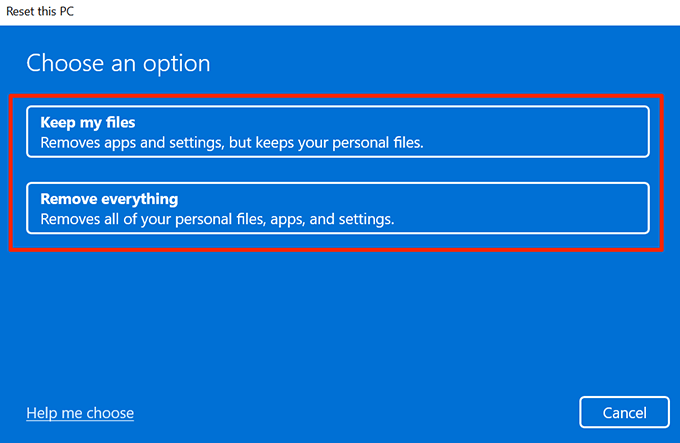
Arreglar la búsqueda rota en Windows 11
Los problemas relacionados con la búsqueda son los peores, ya que le impiden encontrar los archivos que necesita en ese momento. Afortunadamente, arreglar la función de búsqueda de Windows 11 no es tan complejo como podría pensar. ¡Con algunas correcciones aquí y allá, puede comenzar a buscar nuevamente en su amada PC!