
Cambiar el color de resaltado en Adobe Acrobat/Reader hace que diferentes tipos de texto se destaquen en un archivo PDF. Este tutorial cubre cómo ajustar los colores de resaltado para que pueda personalizar y mejorar sus documentos según sus preferencias.
Adobe Acrobat y Adobe Acrobat Reader son herramientas versátiles para todas las cosas PDF. El software ofrece una variedad de herramientas que le permiten crear, editar y administrar sus documentos sin esfuerzo.
Qué hace la función Destacar y por qué usarla
La función de resaltado de Adobe Acrobat es una herramienta útil que le permite marcar secciones o puntos importantes dentro de un documento coloreando el texto de forma translúcida. Sirve como un método eficaz para enfatizar información clave, lo que facilita la localización y referencia de detalles esenciales más adelante.
Al utilizar diferentes colores de resaltado, puede categorizar o diferenciar varias secciones, mejorando la legibilidad y la comprensión. Esta característica es particularmente útil para estudiantes, profesionales o cualquier persona que trabaje con documentos extensos, ya que les permite extraer, enfatizar y revisar contenido crítico de manera eficiente.
Cómo cambiar el color de resaltado en Adobe Acrobat Reader
Antes de ver cómo utilizar la función de resaltado en el software Adobe Acrobat, dejemos de lado la diferencia entre Adobe Acrobat, Adobe Acrobat Reader y Adobe Acrobat Reader DC.
Adobe Acrobat Reader es la versión gratuita del software que puede utilizar para visualización y anotaciones básicas de PDF. Adobe Acrobat, disponible a través de Creative Cloud, ofrece funciones avanzadas de edición y conversión. Adobe Acrobat Reader DC (Document Cloud) es la última versión del software que agrega funciones basadas en la nube para compartir y almacenar documentos de forma segura entre dispositivos. La versión Adobe Acrobat Pro DC incorpora todas las funciones disponibles en la versión estándar de la aplicación y también agrega funciones premium como una variedad de herramientas de firma electrónica.
No importa qué versión del software Adobe Acrobat esté utilizando, los pasos para usar la herramienta de resaltado de texto serán similares (los pasos también son los mismos para los sistemas operativos Mac y Windows).
Para resaltar su texto en Adobe Acrobat/Reader, siga los pasos de nuestro tutorial:.
Paso 1. Abra el documento que desea editar en Adobe Acrobat.
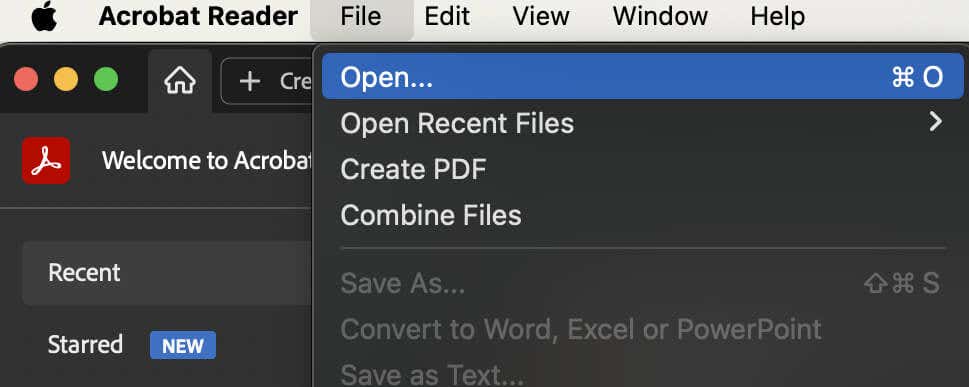
Inicie la aplicación Adobe Acrobat/Reader en su computadora. Luego seleccione Archivo>Abrir. Navegue hasta el documento que necesita editar y agréguelo a Adobe Acrobat.
Paso 2. Añade resaltados al texto.
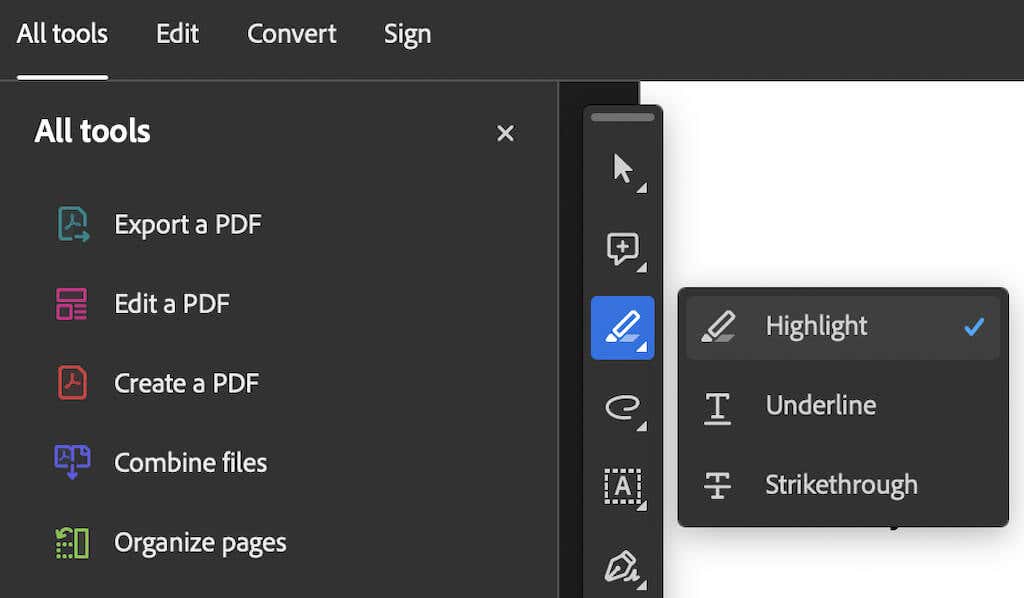
Si necesita resaltar partes de su documento, desde la barra lateral abra Herramientas>Comentario>Resaltar o Herramientas>Resaltar, luego resalta el texto elegido.
Paso 3. Selecciona el texto resaltado.
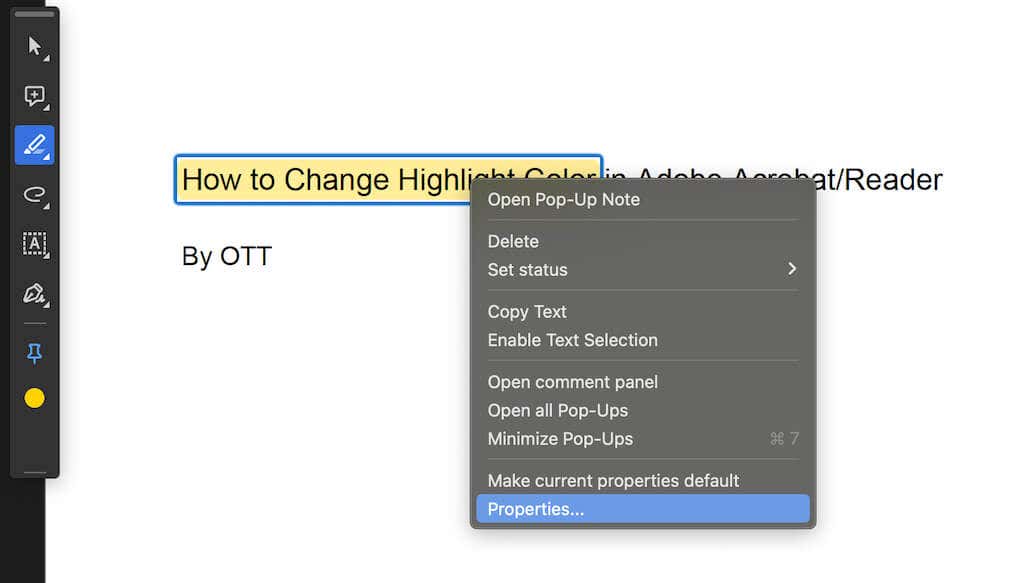
Si su documento ya tiene partes del texto resaltadas: una vez que abra el documento en la aplicación, busque el lugar con el texto resaltado. Haga clic derechoen el texto resaltado y seleccione Propiedades(o Propiedades predeterminadas de la herramienta) en el menú desplegable.
Paso 4. Cambia el color de resaltado.
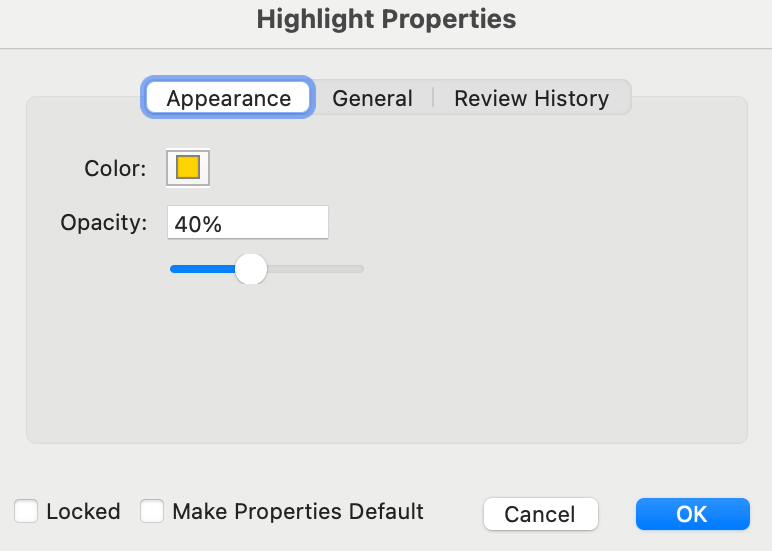
Si no te gusta el amarillo intenso que es el color predeterminado en Adobe Acrobat, puedes cambiarlo al color que desees.
En la barra Propiedades de resaltado, abra la pestaña Aparienciay haga clic en el campo Color. Esto abrirá una paleta de colores donde podrá seleccionar un color diferente del resaltador para satisfacer sus necesidades y cambiar el color del texto seleccionado. También puede utilizar la herramienta de selección de color para obtener el color deseado directamente desde su documento.
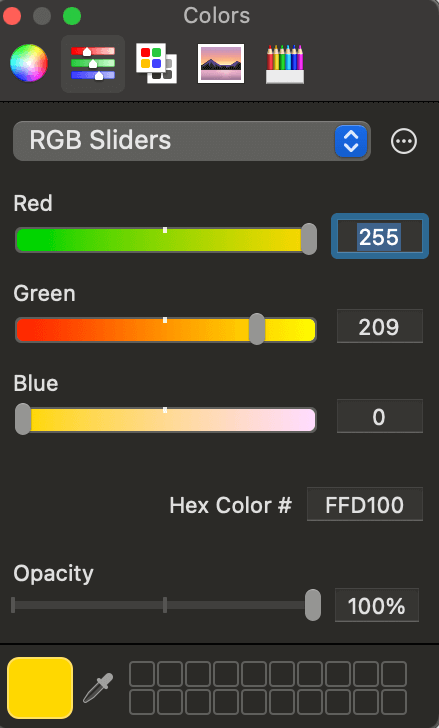
Cuando esté satisfecho con el color seleccionado, presione Aceptaren la parte inferior del cuadro de diálogo y cierre la ventana de propiedades de la herramienta Resaltador.
Este color de resaltado se cambiará automáticamente.
Si estás usando una Mac, puedes usar un atajo de teclado para cambiar el color de resaltado del texto en Adobe Acrobat. Presione Comando (Cmd)+ Epara acceder a la ventana emergente Propiedades de resaltado. Allí puedes cambiar el color de resaltado y la opacidad. También puede seleccionar Más para abrir la ventana de propiedades de resaltado de tamaño completo.
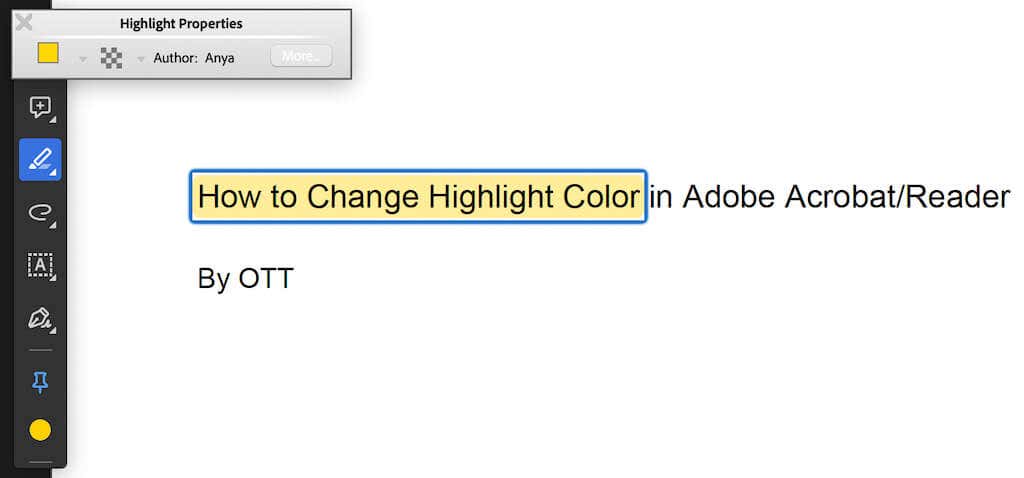
En una computadora con Windows, Ctrl+ Ecombinación de teclas de acceso rápido abrirá la misma barra de herramientas.
Cómo cambiar el color de resaltado predeterminado en Adobe Acrobat Reader
Cambiar el color de resaltado predeterminado a otro diferente cada vez puede llevar mucho tiempo y ser simplemente molesto. En su lugar, puede establecer un color de resaltado predeterminado diferente en Adobe Acrobat Reader al que desee. Esto le ahorrará tiempo y aplicará el nuevo color al texto resaltado cada vez..
Para cambiar el color de resaltado predeterminado en Adobe Acrobat, siga los pasos a continuación.
Paso 1: resalta el texto en tu documento.
Comience seleccionando el texto que desea resaltar. Luego seleccione el ícono Resaltar para resaltar su texto. Después de eso, haga clic derechoen el texto para abrir el menú contextual y acceder a las Propiedades de resaltadocomo se muestra en la sección anterior.
Paso 2: Establezca el color predeterminado.
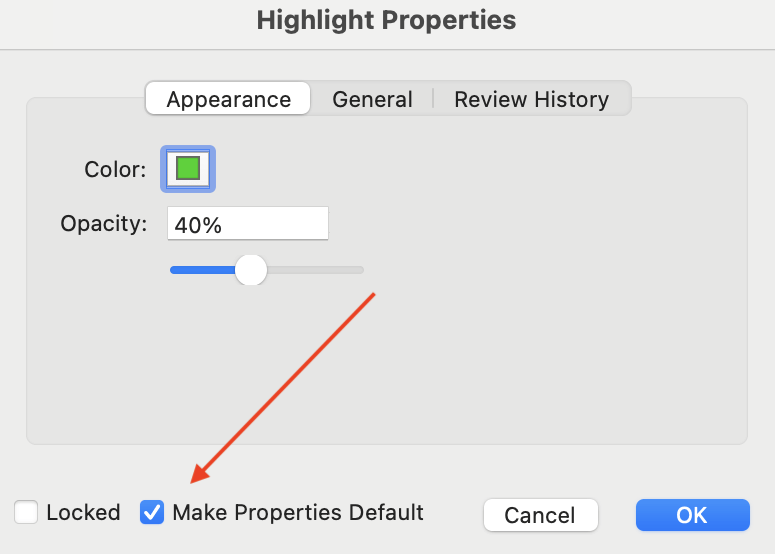
Dentro de la barra de menú Propiedades de resaltado, modifique el color de su resaltado.
Para hacer que el nuevo color sea el color predeterminado para todas las ediciones futuras, marque la casilla Establecer propiedades predeterminadasen la ventana Resaltar propiedades. Esto garantiza que el color elegido se convierta en el color de resaltado predeterminado para uso futuro.
Cómo cambiar el color de resaltado en Adobe Acrobat Reader Mobile
Adobe Acrobat ofrece una versión móvil de la aplicación para que puedas editar archivos PDF directamente desde tu teléfono inteligente. Si aún no tienes la aplicación instalada en tu teléfono, descárgala e instálala desde Google Play o Tienda de aplicaciones de Apple. Para cambiar el color de resaltado con Adobe Acrobat Reader Mobile, siga estos sencillos pasos para una administración eficiente de PDF en su teléfono. Las instrucciones son las mismas para usuarios de Android e iOS.
Paso 1: inicia la aplicación
Después de descargar e instalar la aplicación, ábrela en tu teléfono inteligente.
Paso 2: abra su PDF en Adobe Acrobat Reader
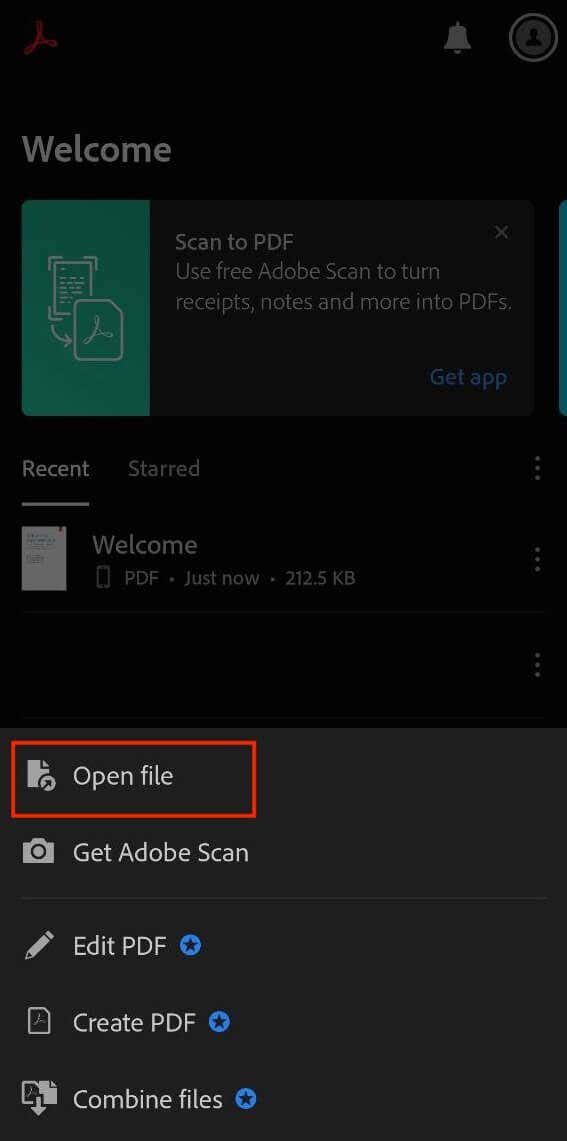
En Adobe Acrobat Reader, seleccione Abrir archivopara agregar el archivo PDF que desea editar a Acrobat Reader en su teléfono. Puedes importar el archivo desde tu teléfono inteligente y dejar que la aplicación lo detecte automáticamente.
Paso 3: ajustar el color de resaltado del texto
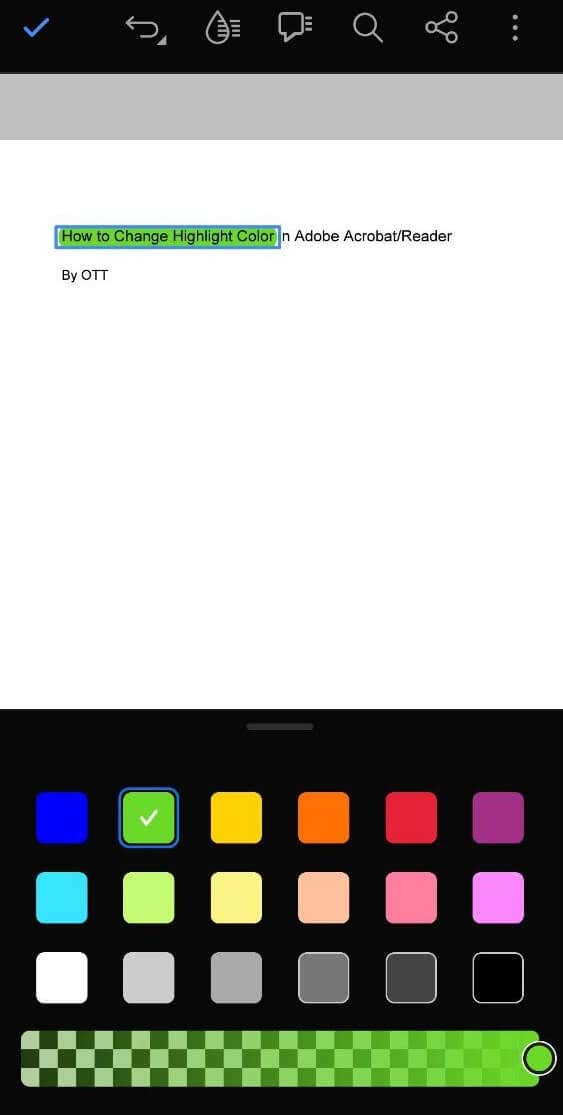
Busque el texto resaltado cuyo color desea cambiar. Mantenga presionado el texto resaltado para acceder a las Propiedades del texto resaltado. Seleccione el color de resaltado para mostrar la paleta de colores y elija su color preferido para el texto resaltado.
Paso 4: Establecer el color predeterminado
El color de resaltado utilizado recientemente se convertirá en el predeterminado para el texto resaltado en el futuro. Este color se seleccionará automáticamente cuando resalte el texto en un uso posterior.
Después de que la aplicación guarde los cambios, podrá seguir trabajando en el mismo documento en varios dispositivos. La aplicación móvil también viene con una variedad de funciones de edición de PDF, incluido el cambio del color del texto de fuente..
Qué otro software puede utilizar para resaltar partes de sus documentos
Hay otras opciones de software disponibles para resaltar partes de sus documentos si busca alternativas. Algunos de estos incluyen:
Estas opciones de software ofrecen varias funcionalidades similares a Adobe Acrobat Reader, incluida la capacidad de resaltar y anotar sus documentos.
Si no tienes un editor de PDF dedicado, también puedes usar Photoshop para resaltar texto en tus archivos PDF. Photoshop es principalmente un software de edición de imágenes y no ofrece la misma facilidad de uso ni herramientas especializadas para resaltar texto en archivos PDF en comparación con el software de edición de PDF dedicado. Entonces el proceso será un poco diferente y más complicado en comparación con el uso de Adobe Acrobat.
Edite sus documentos en Adobe Acrobat Reader como un profesional
Dominar el arte de editar documentos en Adobe Acrobat Reader puede mejorar significativamente su productividad. Desde cambiar los colores de resaltado hasta modificar el texto, esta herramienta ofrece funciones versátiles que pueden agilizar su proceso de gestión de documentos.
Ya sea en una computadora de escritorio o en un dispositivo móvil, estos consejos pueden ayudarlo a navegar por Adobe Acrobat Reader como un profesional y sobresalir en la edición de sus documentos, lo que le permitirá editar documentos de manera eficiente y efectiva mientras viaja..