Si alguna vez te has encontrado entrecerrando los ojos ante tu lienzo de Photoshop, intentando conseguir esos detalles intrincados a la perfección o acercándote tanto que prácticamente puedes ver píxeles individuales, estás en el lugar correcto. En este artículo, te enseñaremos cómo acercar y alejar en Photoshop, ayudándote a dominar esta habilidad fundamental que es clave para edición precisa de imágenes en Photoshop.
Pero hay más de una forma de acercar o alejar la imagen en Photoshop. Tendrás que elegir la opción de zoom que mejor se adapte a tu flujo de trabajo.
1. La herramienta Zoom
Usar la herramienta de zoom es la forma predeterminada de acercar y alejar en Adobe Photoshop. Sólo tendrás que usar el ícono de la lupa cerca de la parte inferior de la caja de herramientas en el lado izquierdo de la pantalla de Photoshop.
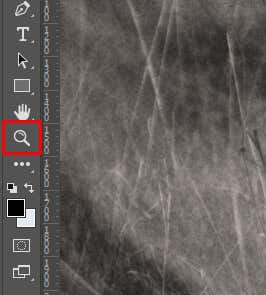
Cuando seleccionas la herramienta de zoom, el cursor se transforma en una lupa con un signo +. Úselo para hacer clic en cualquier lugar de su imagen para acercarla. Si desea alejarla, simplemente mantenga presionada la tecla Alt(Windows) u Opción(Mac) en su teclado y haga clic en la imagen. También notarás que el signo más dentro del cursor cambió a un signo menos.
El método abreviado de teclado para activar el icono de la lupa es la letra Zen tu teclado.
Tampoco es necesario que hagas clic en la imagen cada vez que quieras acercar o alejar la imagen. Hay una opción de Zoom animadoque convierte el acercamiento o alejamiento en una función continua. Pero primero, deberá habilitar esta función. Así es como:
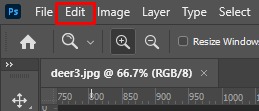

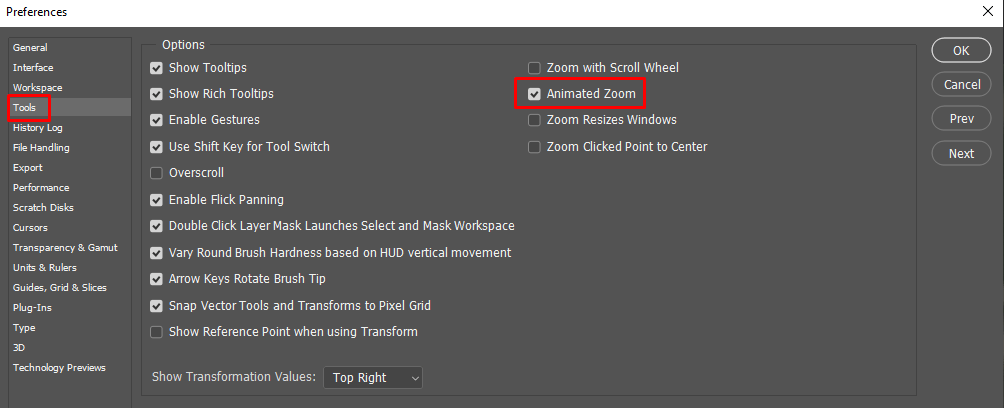
Ahora no tienes que hacer clic para ampliar tu imagen cada vez. Simplemente haga clic una vez y manténgalo presionado hasta alcanzar el porcentaje de aumento que necesita. Sin embargo, no todas las tarjetas gráficas admitirán la función Zoom animado. Comprueba si la tarjeta gráfica de tu PC es compatible con la versión de Photoshop que estás ejecutando.
Otra forma de omitir hacer clic cada vez para ampliar o reducir el tamaño de la imagen en la pantalla de Photoshop es habilitar la opción Scrubby Zoomen la barra de opciones de la herramienta Zoom en la parte superior, justo debajo de la cinta. Estas opciones estarán disponibles sólo mientras la herramienta Zoom esté activa. Simplemente haga clic en la casilla de verificación junto a Scrubby Zoompara acercar y alejar manteniendo presionado el mouse y arrastrándolo hacia la derecha o hacia la izquierda..

2. Usando el método abreviado de teclado
Usando los atajos de teclado de Photoshop es la forma más rápida de acercar o alejar su imagen o lienzo. Presione CTRLy +(Windows) o Comandoy +(Mac) para acercar. Si desea alejar, presione CTRLy –o Comandoy–.
Si presionas CTRL+0o Comando+0en tu teclado, tu imagen se ajustará automáticamente en la pantalla, ya sea que signifique acercar o alejar.
3. Haz zoom con la rueda de desplazamiento del ratón
Otra forma rápida de acercar y alejar es usar la rueda de desplazamiento del mouse. Para habilitar esta función, deberá:
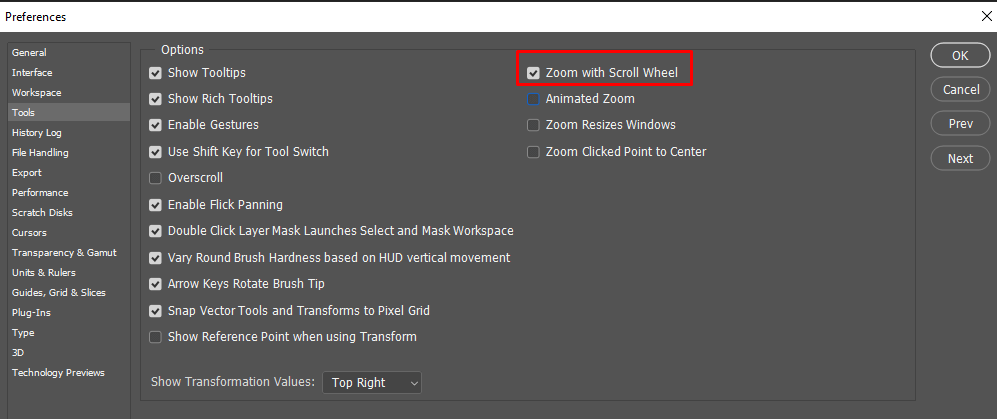
4. Zoom barrido con la herramienta Mover
Si estás usando la herramienta Mover y necesitas acceder a Zoom rápidamente, puedes usar la función Scrubby Zoom.
Seleccione la herramienta mover en la caja de herramientas izquierda de la ventana principal de Photoshop. Alternativamente, presione la Ven su teclado para acceder a él.
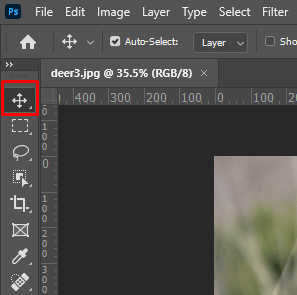
Mientras la herramienta Mover está activa, puedes mantener presionada Barra espaciadora+ CTRL(Windows) o Barra espaciadora+ Comando(macOS), luego haga clic y arrastre la imagen para acercarla o alejarla. Arrastrar hacia la derecha acerca la imagen o el lienzo, mientras que arrastrar hacia la izquierda la aleja.
De esa manera, no tendrás que cambiar la herramienta Mover por una herramienta Zoom, especialmente si sabes que tendrás que cambiar entre las dos con frecuencia.
6. La vista 100% Zoom
Siempre que quieras obtener la vista más precisa de una imagen, debes mirarla con un zoom del 100%. Esto se debe a que, al 100%, un píxel del monitor mostrará un píxel de la imagen. Para saltar rápidamente a la vista 100%, puede seleccionarlo en el menú Ver en la cinta. Simplemente elige la opción 100% en el menú desplegable.
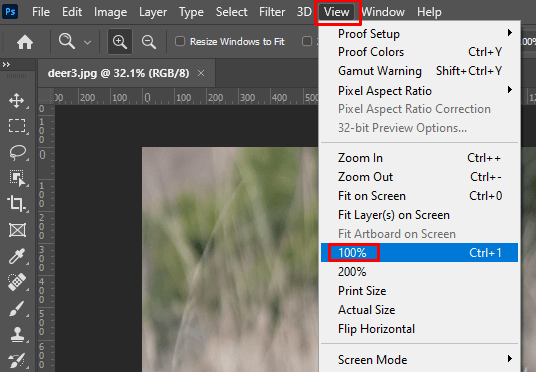
Si desea una forma rápida de saltar a la Vista 100%, puede hacerlo con el método abreviado de teclado. Simplemente presioneCTRL+1en Windows o Comando+1en macOS..
Ver una imagen al 100% es la única forma de obtener la vista más precisa. Podrás ver todos los detalles en la imagen. Por supuesto, puedes acercar incluso más del 100%, pero no verás más detalles porque la imagen estará demasiado pixelada.
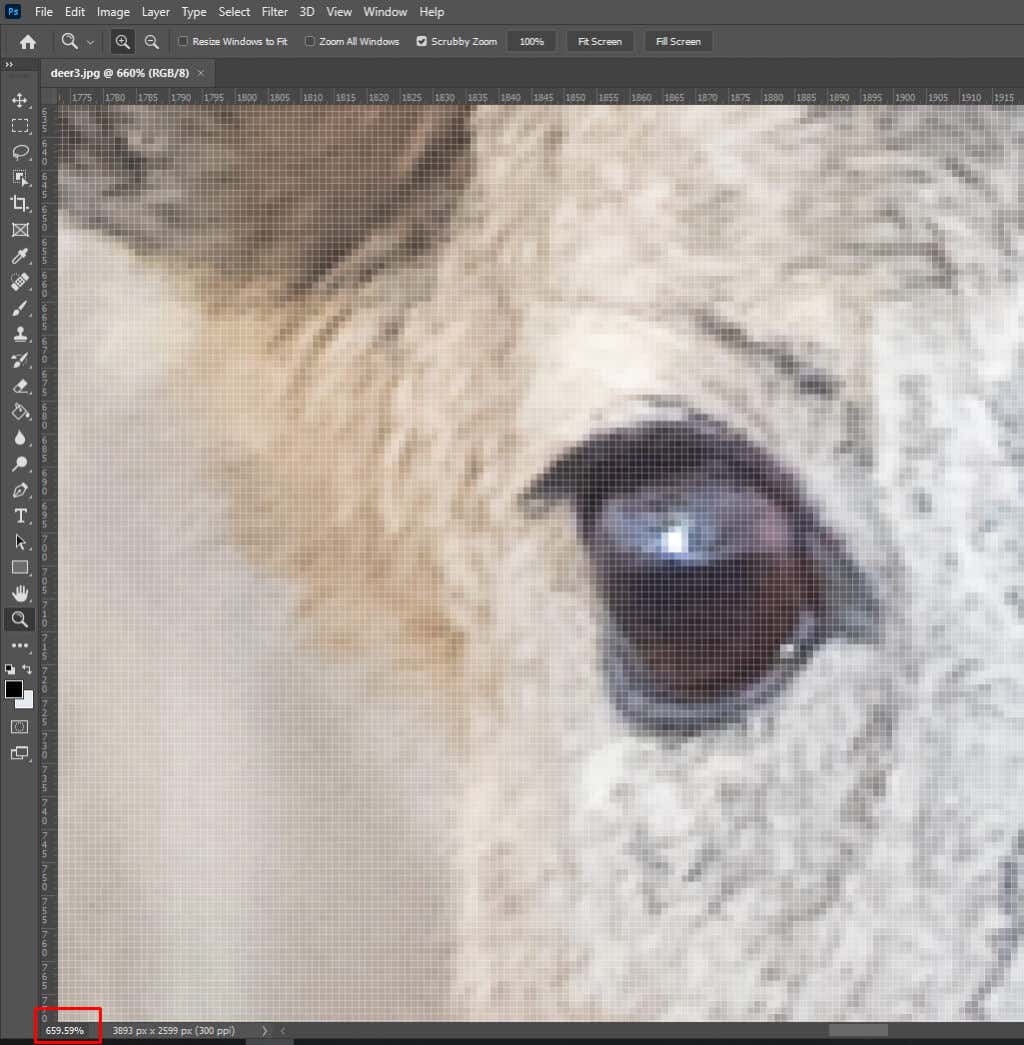
Ver una imagen al 100 % es especialmente importante si la estás enfocando. Esto te permite ver fácilmente cuándo los efectos de nitidez afectan los detalles de la imagen.
7. Panel de navegación
También puedes usar el Panel Navegador para acercar o alejar tu imagen o lienzo en Photoshop. Encontrarás el Panel de navegación en el lado derecho de la pantalla de Photoshop seleccionando el ícono que parece el volante de un barco.
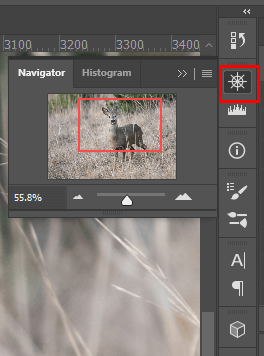
Si no ve el Panel del Navegador en el menú del lado derecho, deberá habilitarlo. Así es como:
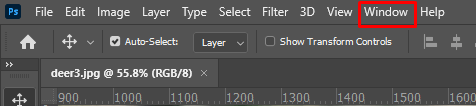
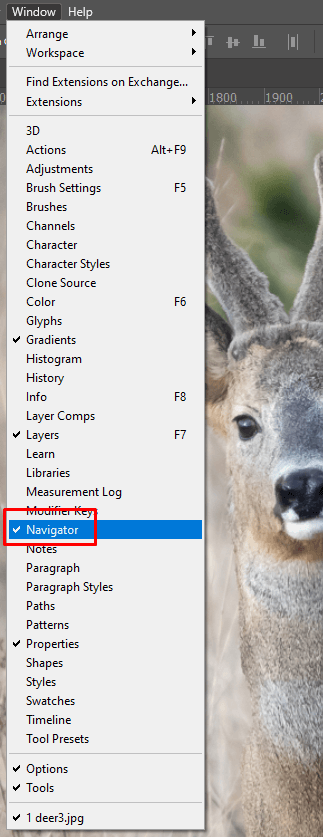
Una vez que estés en el Panel del Navegador, puedes hacer clic en el ícono de las montañas grandes para acercarlas y en las pequeñas para alejarlas. También puedes hacer clic y arrastrar el control deslizante entre los íconos de las montañas para acercar y alejar.
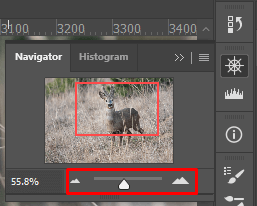
Cómo navegar por la imagen mientras usas el Herramienta de zoom
Cuando amplías una imagen, notarás que no puedes verla toda a la vez. Ahí es donde resulta útil desplazarse y desplazarse por la imagen. Hay varias formas de navegar por la imagen ampliada. Echemos un vistazo a las opciones que tienes y cómo usarlas.
La herramienta manual
La herramienta manual de Photoshop se utiliza normalmente para desplazar la imagen de un área a otra. La herramienta Mano está en la barra de herramientas, justo encima de la herramienta Zoom.
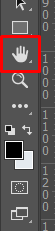
Una vez que la herramienta Mano esté activa, el cursor se convertirá en un icono de mano. Para capturar la imagen, simplemente haga clic en ella y, mientras mantiene presionado el botón del mouse, arrastre la imagen. Esto le permitirá inspeccionar diferentes áreas de la foto ampliada. Para soltarlo, sólo necesitas soltar el botón del ratón.
Aunque se puede acceder fácilmente a la herramienta Mano desde la barra de herramientas en el lado izquierdo de la pantalla de Photoshop, cambiar entre la herramienta Zoom y Mano puede resultar molesto. En cambio, existe una forma más rápida de acceder temporalmente a la herramienta Mano mientras la herramienta Zoom está activa. Simplemente presione y mantenga presionada la barra espaciadora de su teclado. Esto convertirá el cursor en una mano, que puede usar para mover la imagen ampliada..
Desplazamiento panorámico
Flick Panning no es una función en sí misma. Puede observarlo como parte de la función Herramienta manual. Cuando estás en medio de un arrastre, puedes soltar el botón del mouse y lanzar tu imagen en cualquier dirección. Seguirá moviéndose y poco a poco se detendrá. Pero también puedes detenerlo manualmente haciendo clic nuevamente en la imagen.
Sin embargo, es posible que necesites habilitar Flick Panning en tu Photoshop. Sigue estos pasos:
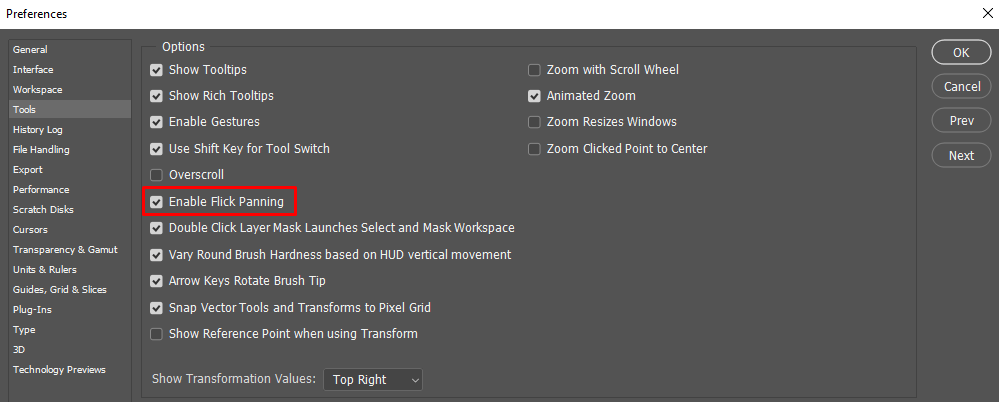
Desplazamiento panorámico con las barras de desplazamiento
Cuando amplías una imagen, verás una barra de desplazamiento en el lado derecho. Úselo para desplazarse hacia arriba o hacia abajo.
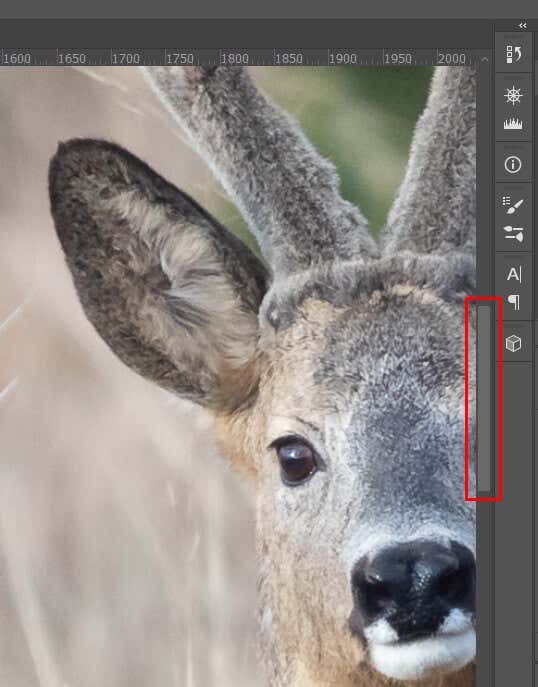
Hay otra barra de desplazamiento en el borde inferior de la ventana de Photoshop. Úselo para desplazarse hacia la izquierda o hacia la derecha.

Desplazamiento con la rueda del mouse
También puede utilizar la rueda de desplazamiento del mouse para desplazar la imagen ampliada hacia arriba, hacia abajo o hacia los lados. No es necesario utilizar la herramienta manual cuando se desplaza con la rueda de desplazamiento. Puedes utilizar cualquiera de los muchas herramientas de Photoshop.
Al desplazar la rueda hacia arriba, la imagen sube. Al desplazarlo hacia abajo, la imagen se mueve hacia abajo. Pero si desea desplazarse hacia la derecha o hacia la izquierda, debe mantener presionada la tecla CTRLen Windows o la tecla Comandoen los teclados de Mac. Mientras mantiene presionada la tecla CTRL o Comando, desplace la rueda hacia arriba para desplazar la imagen hacia la izquierda y desplácese hacia abajo para desplazar la imagen hacia la derecha.
Si necesita alternar entre desplazamiento y zoom con la rueda de desplazamiento del mouse, puede hacerlo simplemente cambiando los botones del teclado que está presionando. Utilice la tecla Altu Opcióndel teclado para acercar y alejar, y CTRLo Comandopara desplazar la imagen. imagen.
¡Y listo! Ahora conoce todos los conceptos básicos para acercar y alejar en Photoshop y puede navegar más rápido con las herramientas de panorámica. Photoshop es una herramienta compleja con una pequeña curva de aprendizaje, así que comience a acostumbrarse a usar atajos de teclado o combinaciones de tecla + desplazamiento del mouse para acelerar su flujo de trabajo...