Usar los atajos de teclado Ilustrador Adobe te ayudará a crear arte más rápido y a concentrarte más tiempo en el lado creativo. Úselos con regularidad y no tendrá que ir y venir para seleccionar, encontrar la herramienta adecuada o hacer nuevas formas. Esto eliminará la necesidad de hacer clic varias veces para lograr la acción deseada.
Al revisar el menú de herramientas, notarás que ya tienen un método abreviado de teclado entre paréntesis justo al lado del nombre de cada herramienta individual. Por ejemplo, verá una (P) al lado de la herramienta Pluma. Así que continúa y presiona P en tu teclado, y no tendrás que ir al menú de herramientas y seleccionar manualmente el Lápiz.
Pero Adobe Illustrator tiene muchos más atajos que solo herramientas. Puede usarlos para seleccionar elementos, copiarlos, agruparlos, etc. Este artículo enumera los que más utilizan tanto profesionales como principiantes. Utilice nuestras tablas de atajos de teclado para sus hojas de trucos. Además, asegúrese de consultar nuestra lista con los mejores atajos de teclado de GIMP para obtener la máxima productividad.
Atajos más populares
Estos atajos de teclado te ayudarán a interactuar con Adobe Illustrator y realizar diversas tareas rápidamente. Son los más populares porque son acciones que deben repetirse con frecuencia, sin importar en qué estés trabajando.
| Acción | Windows | macOS |
| Deshacer | CTRL + Z | Comando + Z |
| Rehacer | Mayús + CTRL + Z | Mayús + Comando + Z |
| Copiar | CTRL + C | Comando + C |
| Cortar | CTRL + X | Comando + X |
| Pegar | CTRL + V | Comando + V |
| Pegar delante | CTRL + F | Comando + F |
| Pegar al final | CTRL + B | Comando + B |
| Pegar en su lugar | Mayús + CTRL + V | Mayús + Comando + V |
| Pegar en todas las mesas de trabajo abiertas | Alt + Mayús + CTRL + V | Opción + Mayús + Comando + V |
| Revisar ortografía | CTRL + I | Comando + I |
| Abrir cuadro de diálogo de configuración de color. | Mayús + CTRL + K | Mayús + Comando + K |
| Abrir cuadro de diálogo de preferencias generales | CTRL + K | Comando + K |
| Acceder al menú Ayuda | F1 | F1 |
| Salir de la aplicación Illustrator | CTRL + Q | Comando + Q |
Atajos relacionados con documentos
Los métodos abreviados de teclado enumerados en la siguiente tabla le ayudarán a configurar su documento y trabajar con él de varias maneras. Úselos para crear rápidamente nuevos documentos o guardar los existentes. Incluso puedes utilizar un acceso directo para imprimir tu trabajo sin la molestia de pasar por los diferentes menús.
| Acción | Windows>td> | macOS |
| Crear un nuevo documento | CTRL + N | Comando + N |
| Crear un nuevo documento a partir de una plantilla | Mayús + CTRL + N | Mayús + Comando + N |
| Crear un documento sin el cuadro de diálogo | Alt + CTRL + N | Opción + Comando + N |
| Abrir un documento | CTRL + O | Comando + O |
| Ingresar un archivo en un Documento | Mayús + CTRL + P | Mayús + Comando + P |
| Abrir cuadro de diálogo de información de archivo | Alt + Mayús + CTRL + I | Opción + Mayús + Comando+ I |
| Abrir el cuadro de diálogo Configuración del documento | Alt + CTRL + P | Opción + Comando + P |
| Explorar en Adobe Bridge | Alt+ Ctrl + O | Opción + Comando + O |
| Cerrar la ventana del documento | CTRL + W | Comando + W |
| Guardar todos los cambios realizados en el documento | CTRL + S | Comando + S |
| Guardar un copia del documento | Alt + CTRL + S | Opción + Comando + S |
| Abrir el cuadro de diálogo Guardar para Web | Alt + Mayús + CTRL + S | Opción + Mayús + Comando + S |
| Empaquetar el documento | Alt + Mayús + CTRL + P | Opción + Mayús + Comando + P |
| Imprimir el documento | CTRL + P | Comando + P |
Atajos de herramientas de Adobe Illustrator
Adobe Illustrator está repleto de herramientas útiles que utilizará regularmente en sus proyectos. Como se mencionó, muchas herramientas ya tienen escritos accesos directos junto a su nombre, pero algunas están agrupadas y tendrías que navegar mucho por la caja de herramientas solo para encontrarlas. Lo mejor sería aprenderse de memoria los que más utiliza. De esa manera, no tendrá que perder tiempo buscando en el menú de herramientas cada vez que necesite cambiar de herramienta..
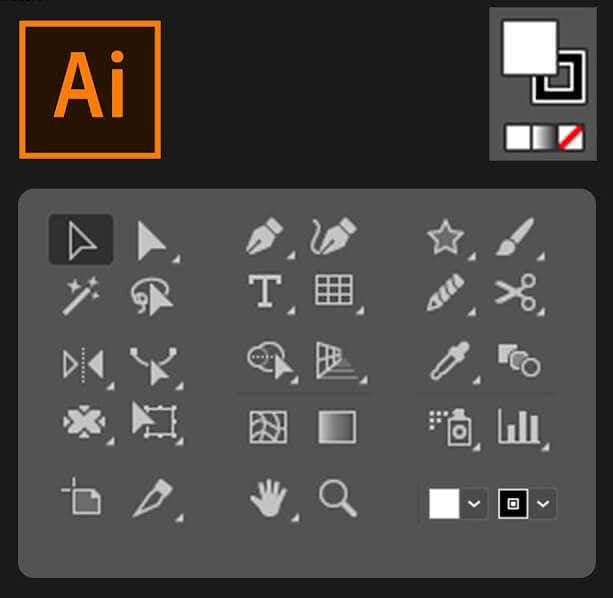
| Acción | Windows | macOS |
| Herramienta Mesa de trabajo | Mayús + o | Mayús + O |
| Herramienta de selección | V | V |
| Herramienta de selección directa | A | A |
| Herramienta Varita mágica | Y | Y |
| Herramienta Lazo | Q | Q |
| Herramienta Pluma | P | P |
| Herramienta Texto (Texto) | T | T |
| Herramienta Rectángulo | M | M |
| Elipse Herramienta | L | L |
| Herramienta Lápiz | N | N |
| Herramienta Pincel | B | B |
| Herramienta Girar | R | R |
| Herramienta Reflejo | O | O |
| Herramienta de escala | S | S |
| Herramienta de transformación libre | E | E |
| Herramienta de gráfico de columnas | J | J |
| Herramienta Malla | U | U |
| Herramienta Degradado | G | G |
| Herramienta Cuentagotas | I | I |
| Herramienta Fusión | W | W |
| Herramienta Bote de pintura activa | K | K |
| Herramienta Tijeras | C | C |
| Herramienta manual | H | H |
| Herramienta Zoom | Z | Z |
| Herramienta Curvatura | Mayús + ~ | Mayús + ~ |
| Herramienta Pincel de manchas | Mayús + B | Mayús + B |
| Agregar punto de anclaje | + | + |
| Quitar punto de anclaje | – | – |
| Cambiar a la herramienta Punto de anclaje | Mayús + C | Mayús + C |
| Herramienta Texto táctil | Mayús + T | Mayús + T |
| Herramienta moldeadora | Mayús + N | Mayús + N |
| Herramienta Deformar | Mayús + R | Mayús + R |
| Herramienta Ancho | Mayús + W | Mayús + W |
| Herramienta de creación de formas | Mayús + M | Mayús + M |
| Cuadrícula de perspectiva | Mayús + P | Mayús + P |
| Selección de perspectiva | Mayús + V | Mayús + V. |
| Símbolo Pulverizador | Mayús + S | Mayús + S |
| Herramienta de selección de pintura | Mayús + L | Mayús + L |
| Herramienta de corte | Mayús + K | Mayús + K |
| Herramienta Borrador | Mayús + E | Mayús + E |
| Alternar entre la herramienta Pincel suave y de manchas | Presione Alt | Presione Opción |
Atajos de visualización y navegación
Los accesos directos descritos en la siguiente tabla le ayudarán a ver su documento y navegar rápidamente por cualquier sección del mismo.
| Acción | Windows | macOS |
| Alternar entre modos de pantalla | F | F |
| Ampliar 100% | CTRL + 1 | Comando + 1 |
| Ocultar cuadro delimitador | Mayús + CTRL + B | Mayús + Comando + B |
| Ocultar objetos no seleccionados | CTRL + Alt + Mayús + 3 | Comando + Opción + Mayús + 3 |
| Mostrar plantilla de documento | CTRL + H | Comando + H |
| Mostrar u ocultar mesas de trabajo | CTRL + Mayús + H | Comando + Mayús + H |
| Mostrar u ocultar reglas de la mesa de trabajo | CTRL + R | Comando + Opción + R |
| Ver todas las mesas de trabajo en la ventana | CTRL + Alt + 0 | Comando + Opción + 0 |
| Salir del modo de herramienta Mesa de trabajo | Esc | Esc |
| Navegar al siguiente documento | CTRL + F6 | Comando + F6 |
| Navegar al documento anterior | CTRL + Mayús + F6 | Comando + Mayús + F6 |
| Salir del modo de pantalla completa | Esc | Esc |
| Alternar entre Vista previa en línea y de GPU | CTRL + Y | Comando + Y |
| Alternar entre vista previa de GPU y CPU | CTRL + E | Comando + E |
| Acercar | CTRL + = | Comando + = |
| Alejar | CTRL + – | Comando + – |
| Ocultar guías | CTRL + ; | Comando + ; |
| Bloquear guías | Alt + CTRL + ; | Opción + Comando + ; |
| Mostrar cuadrícula | .CTRL + ‘ | Comando + ‘ |
Trabajar con selecciones
Trabajar con selecciones puede resultar tedioso. Es un trabajo con muchos matices y necesitas mucha práctica para perfeccionarlo. Pero estos atajos pueden ayudarte con tu flujo de trabajo.
| Acción | Windows | macOS |
| Seleccione ilustraciones en la mesa de trabajo activa | CTRL + Alt + A | Comando + Opción + A |
| Seleccionar todo | CTRL + A | Comando + A |
| Deseleccionar | Mayús + CTRL + A | Mayús + Comando + A |
| Volver a seleccionar | Ctrl + 6 | Comando + 6 |
| Agrupar las selecciones | CTRL +G | Comando + G |
| Desagrupar selecciones | Mayús + CTRL + G | Mayús + Comando + G |
| Bloquear objetos seleccionados | CTRL + 2 | Comando + 2 |
| Desbloquear selección | Alt + CTRL + 2 | Opción + Comando +2 |
| Ocultar seleccionado objetos | CTRL + 3 | Comando + 3 |
| Mostrar todas las selecciones | Alt + CTRL + 3 | Opción + Comando + 3 |
| Avanzar el objeto seleccionado | CTRL + ] | Comando + ] |
| Mover selección al frente | Mayús + CTRL + ] | Mayús + Comando + ] |
| Enviar objetos seleccionados al fondo | CTRL + [ | Comando + [ |
| Mover selección a Atrás | Mayús + CTRL + [ | Mayús + Comando + [ |
Trabajar con texto
El texto puede ser una gran parte de sus proyectos de Adobe Illustrator. Aquí tienes algunos atajos de teclado que te ayudarán a manipular el texto más rápido.
| Acción>td> | Windows | macOS |
| Abrir panel de caracteres | CTRL + T | Comando + T |
| Abrir panel de párrafo | Alt + CTRL + T | Opción + Comando + T |
| Alinear párrafo hacia la izquierda, derecha o centro | CTRL + Mayús + L,R o C | Comando + Mayús + L,R o C. |
| Aumentar tamaño de fuente | Alt + CTRL + . | Opción + Comando + . |
| Reducir el tamaño de fuente | Alt + CTRL +, | Opción + Comando +, |
| Aumentar el tamaño de fuente en paso | Alt + flecha arriba + CTRL + . | Opción + flecha arriba + CTRL + . |
| Disminuir tamaño de fuente paso a paso | Alt + flecha arriba + CTRL +, | Opción + flecha arriba + CTRL +, |
| Resaltar Kerning | CTRL + Alt + K | Comando + Opción + K |
| Kerning de pista | Alt + CTRL + K | Opción + CTRL + K |
| Restablecer seguimiento de Kerning | CTRL + Alt + Q | Comando + Opción + Q |
| Insertar viñetas | Alt + 8 | Opción + 8 |
| Insertar símbolo de copyright | Alt + G | Opción + G |
| Justificar texto hacia la izquierda | CTRL + Mayús + J | Comando + Mayús + J |
| Justificar todas las líneas | Mayús + CTRL + F | Mayús + Comando + F |
| Superíndice | Mayús + CTRL + = | Mayús + Comando + = |
| Subíndice | Alt + Mayús + CTRL + = | Opción + Mayús + Comando + = |
| Insertar guión | Mayús + CTRL + – | Mayús + Comando + – |
| Mostrar caracteres ocultos | Alt + CTRL + I | Opción + Comando + I |
Con la amplia gama de útiles atajos de teclado de Adobe Illustrator, no hay ninguna razón por la que no debas realizar tus proyectos de diseño más rápido y con mayor precisión. Ya sea que sea un usuario nuevo o un profesional experimentado diseñador grafico, aprovechar esta forma más eficiente de trabajar puede ahorrarle tiempo y frustración. Aprender estos atajos puede llevar algo de tiempo y práctica, pero con un poco de dedicación, ¡ese tiempo será bien invertido! No olvide volver y consultar nuestras otras publicaciones si está buscando aún más consejos y trucos sobre el software de Adobe.
.