
Si bien Microsoft Word ofrece una variedad de funciones de formato tanto para texto como para imágenes, es posible que decidas que lo que aplicas no funciona. Le mostraremos cómo borrar el formato en Word tanto para texto como para imágenes.
Cómo deshacer el formato en Word
Antes de revisar las opciones de “borrar formato” que aparecen a continuación, puedes revertir fácilmente el formato de texto e imagen usando Función deshacer ofrecida por Microsoft Office. Esto es útil si los cambios más recientes que realiza en su documento son de formato de texto o de imagen.
Tanto en Windows como en Mac, puedes encontrar el botón Deshaceren la barra de herramientas de acceso rápido en la parte superior izquierda de la ventana de Word de forma predeterminada. Con cada pulsación de botón, desharás cada acción anterior en orden.
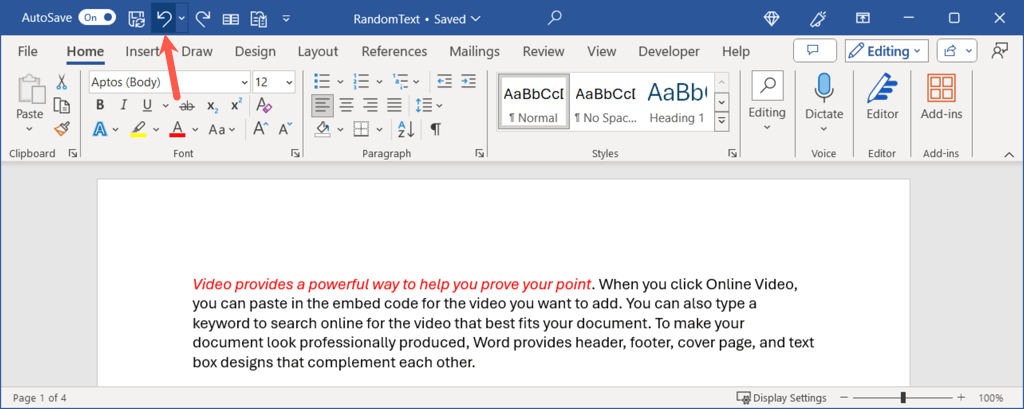
También puedes seleccionar la flechajunto al botón Deshacerpara ver las acciones o revertir varias a la vez.
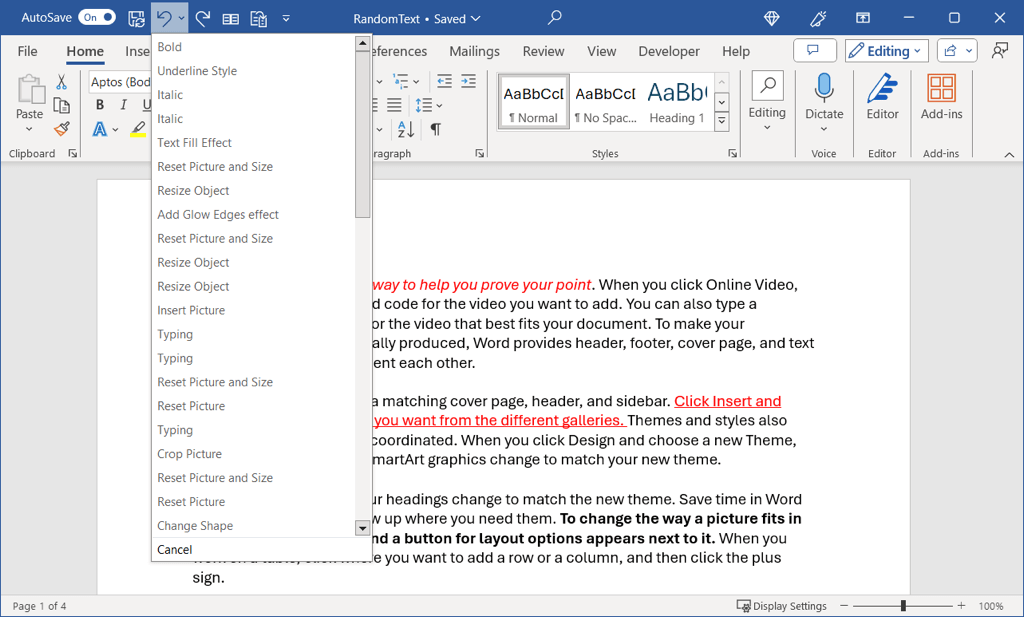
Como alternativa, puedes deshacer acciones como el formateo usando un método abreviado de teclado. En Windows, utilice Ctrl + Zy en Mac, utilice Comando + Z. El método abreviado de teclado funciona igual que el botón Deshacer.
Cómo borrar el formato de texto en Word
Si Deshacer no es la mejor opción después de aplicar formato de fuente como negrita, cursiva o color, puede utilizar las funciones de formato claro de Word. Cuando eliminas el formato del texto, tu fuente vuelve a su configuración predeterminada.
Abre tu documento, selecciona el texto arrastrando el cursor a través de él y realiza una de las siguientes acciones:
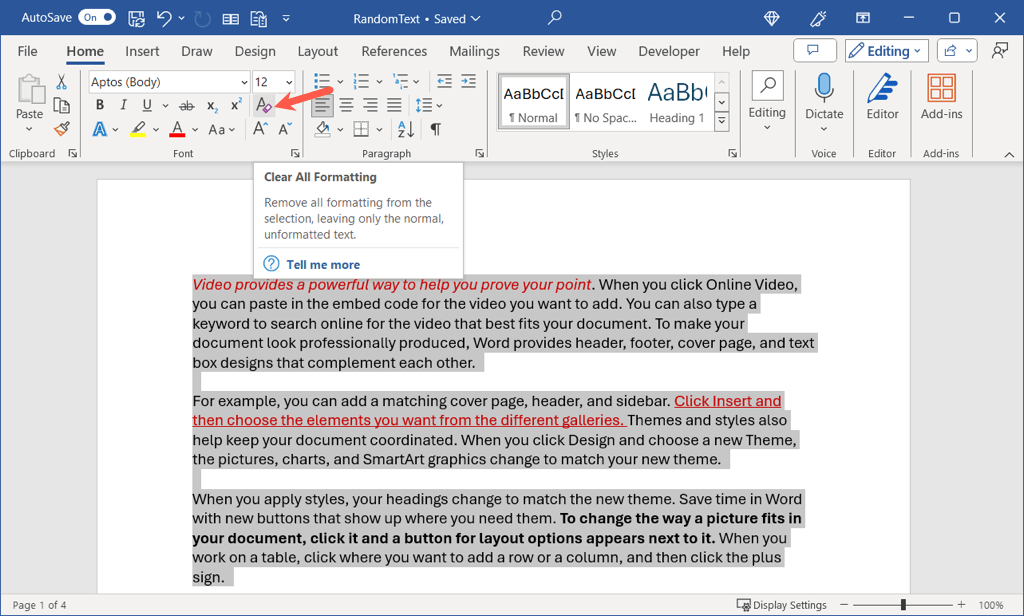
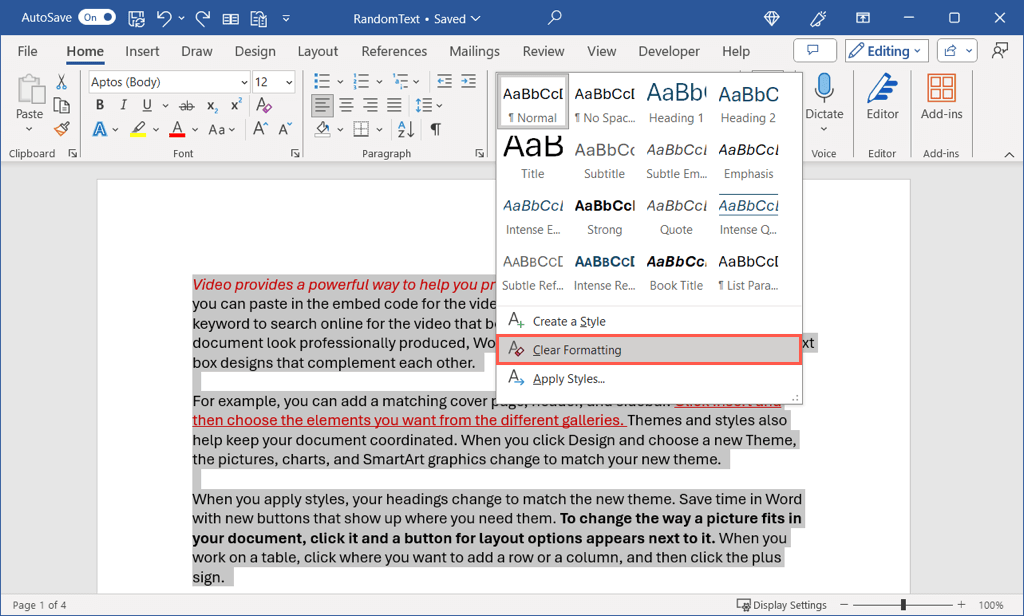
Entonces deberías ver que tu texto regresa al fuente predeterminada en Word..
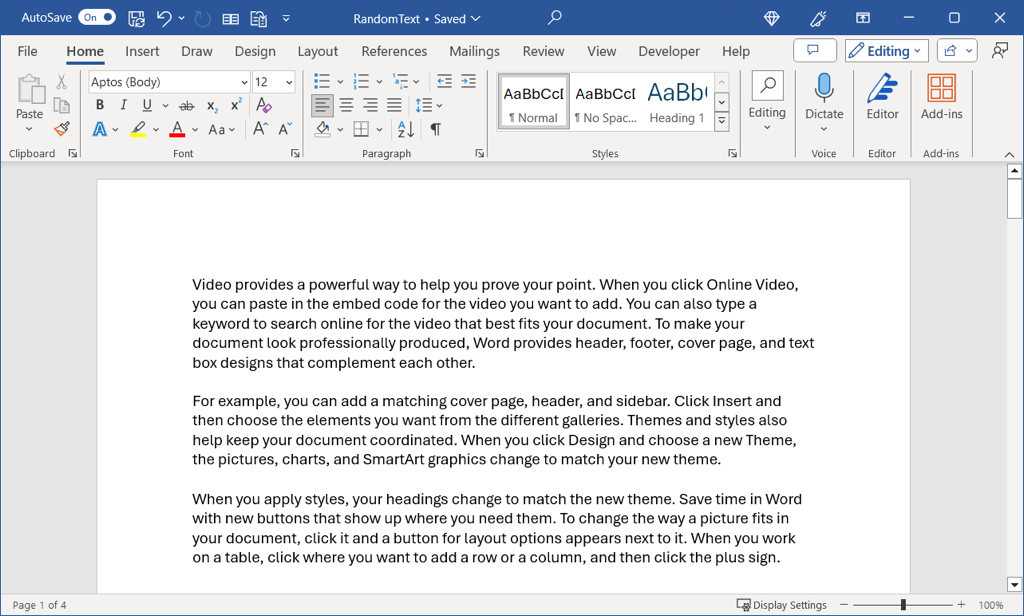
Cómo borrar el formato de imagen en Word
Quizás hayas realizado cambios en una imagen de un documento de Word y Deshacer no te resulte conveniente. Es posible que tengas giró una imagen en un ángulo diferente, hayas añadido un efecto artístico o recortó una imagen para centrarte en una parte determinada. Puedes devolver una imagen a su formato y configuración originales fácilmente.
Abra su documento, seleccione la imagen y vaya a la pestaña Formato de imagen. Utilice la flechajunto al botón Restablecer imagenpara ver el menú y elegir una de las siguientes opciones.
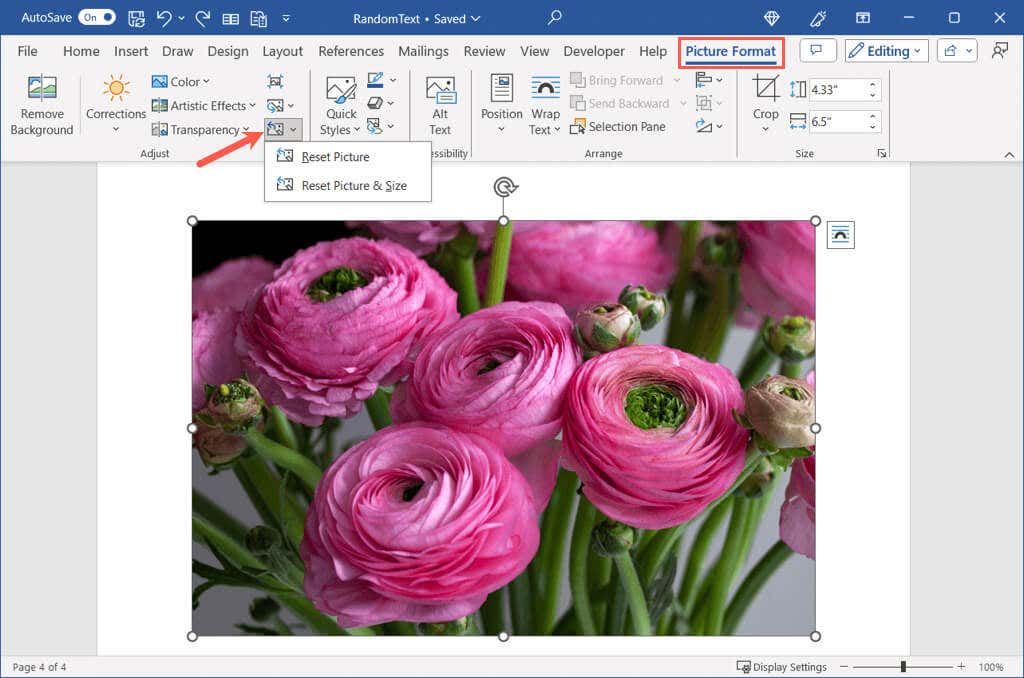
Como ejemplo, en la siguiente captura de pantalla, aplicamos formato y cambiamos el tamaño de nuestra imagen.
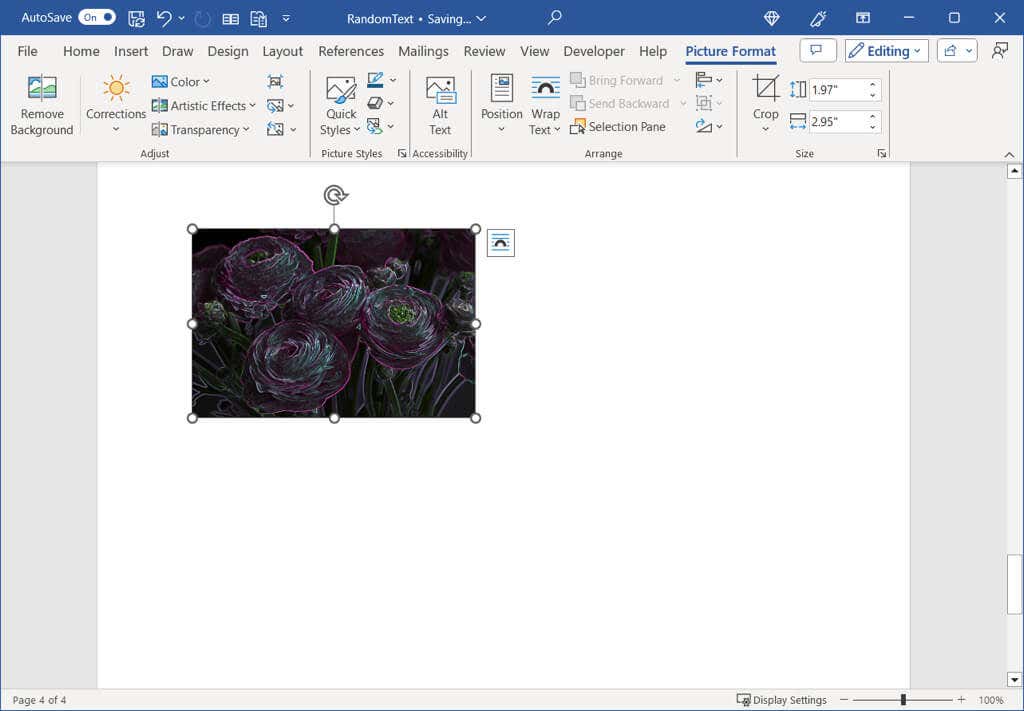
Después de usar Restablecer imagen, el formato se borra, pero el tamaño ajustado permanece.
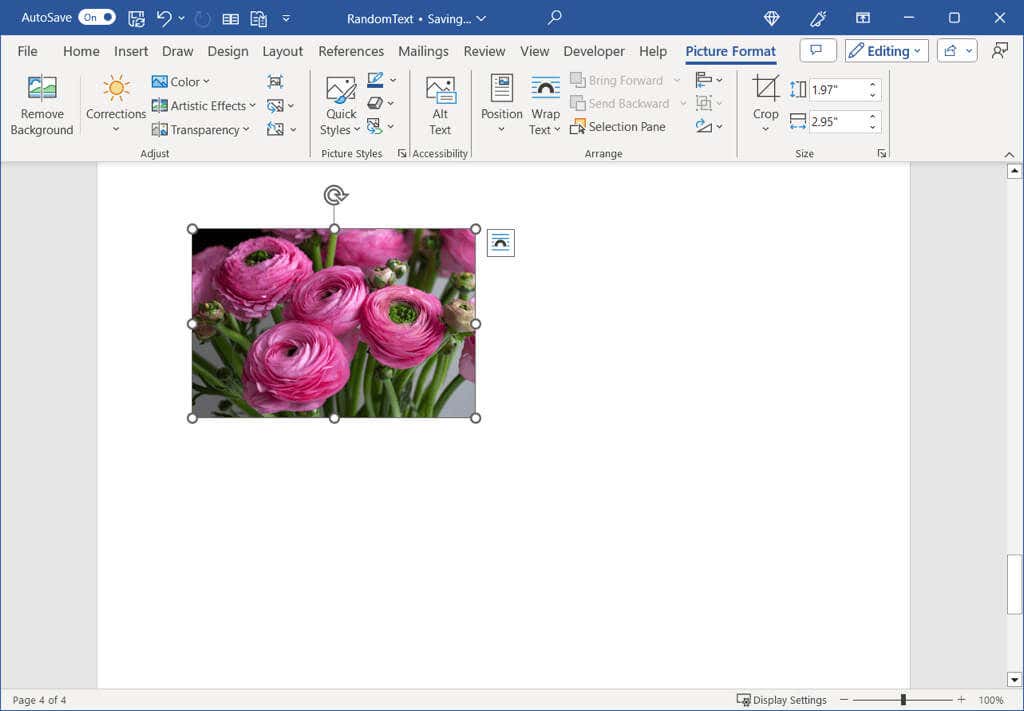
Utilizando nuestro ejemplo anterior, aquí nuevamente, formateamos la imagen y cambiamos su tamaño.
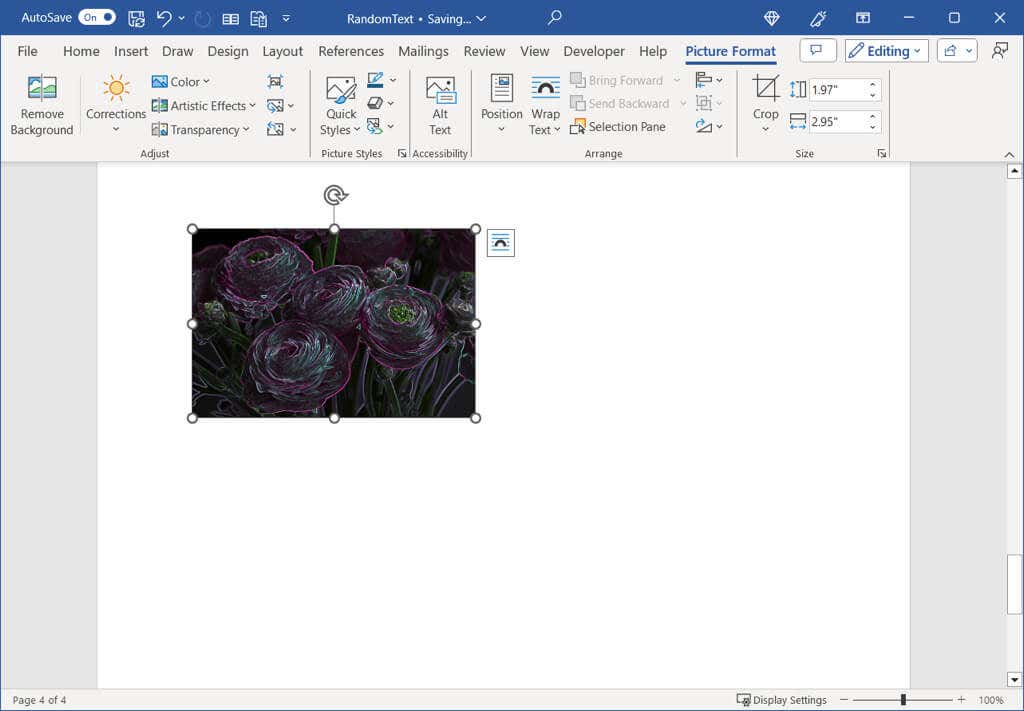
Después de usar Restablecer imagen y tamaño, la imagen vuelve a su formato y tamaño originales.
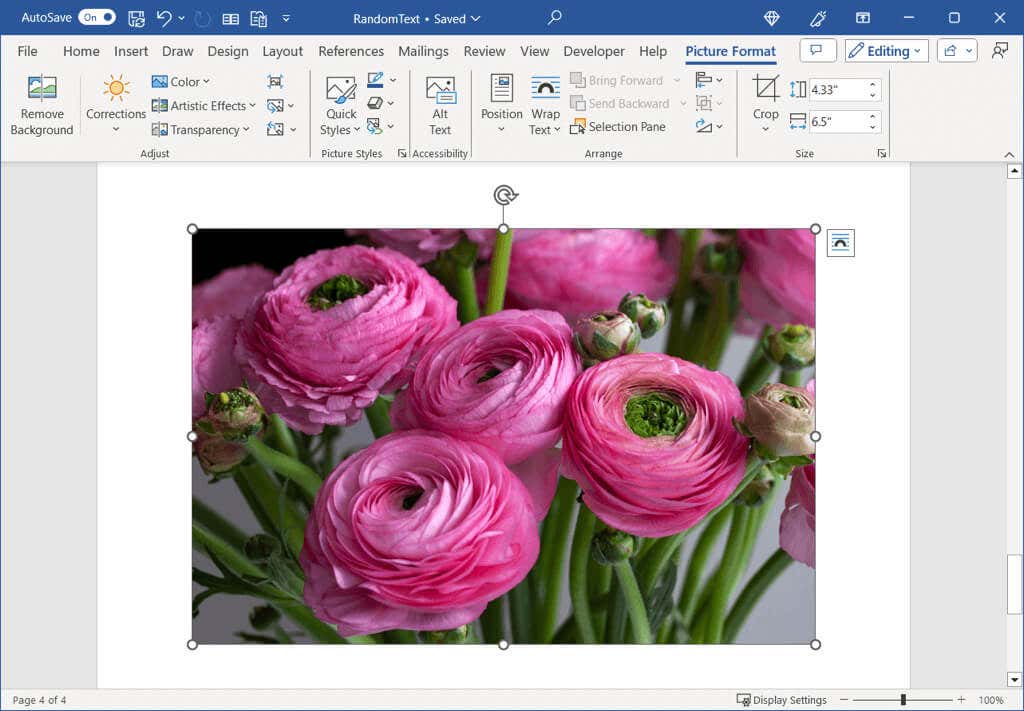
Si desea devolver su texto a la configuración predeterminada o una imagen a su estado original en Microsoft Word, es fácil hacerlo con estos métodos.
Ahora que sabes cómo borrar el formato en Word, mira también cómo mostrar marcas de formato de documentos en Microsoft Word.
.