Ya no necesitas complejos programas de edición de imágenes como Photoshop o GIMP para editar tus documentos imágenes para Microsoft Word. Es cierto que Word no tiene todos los opciones de edición de imágenes que pueda necesitar, pero se pueden hacer cosas simples como cambiar el tamaño, posicionar, voltear y rotar en el acto dentro del documento de Word.
La mejor parte es que el proceso de rotando una imagen en Microsoft Word es sencillo y similar en todas las plataformas. Eso significa que puedes hacerlo fácilmente en Windows, macOS o en la versión web de esta aplicación. De hecho, puedes rotar cualquier elemento gráfico, como formas, WordArt o un cuadro de texto, de la misma manera que rotarías una imagen. Es una acción sencilla, pero hay varias formas de realizarla.

1. Utilice su mouse para rotar la imagen
Puedes rotar manualmente una imagen en Microsoft Word al ángulo deseado. Todo lo que tienes que hacer es hacer clic en la imagen y arrastrar el mouse. Esta es la forma más sencilla de rotar una imagen en Microsoft Word y funciona en las versiones Windows, macOS y Web de la aplicación.
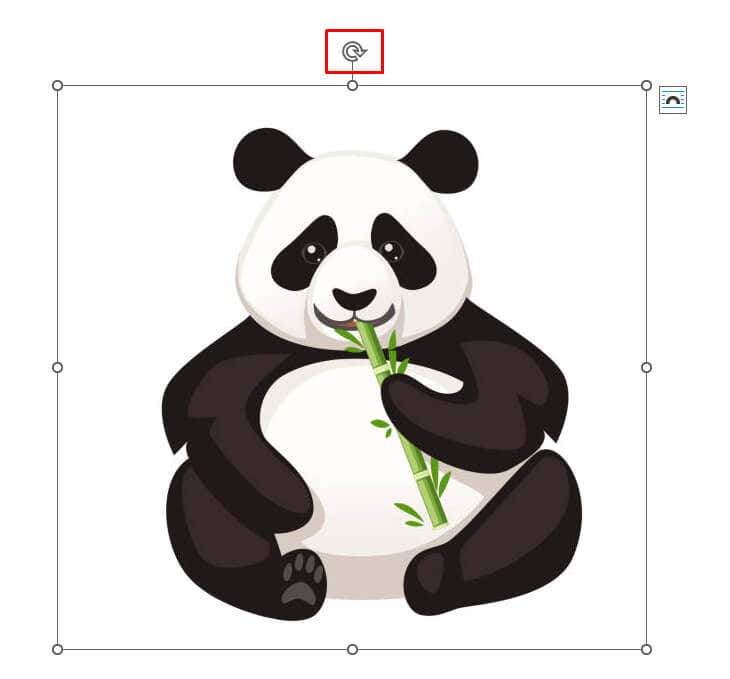
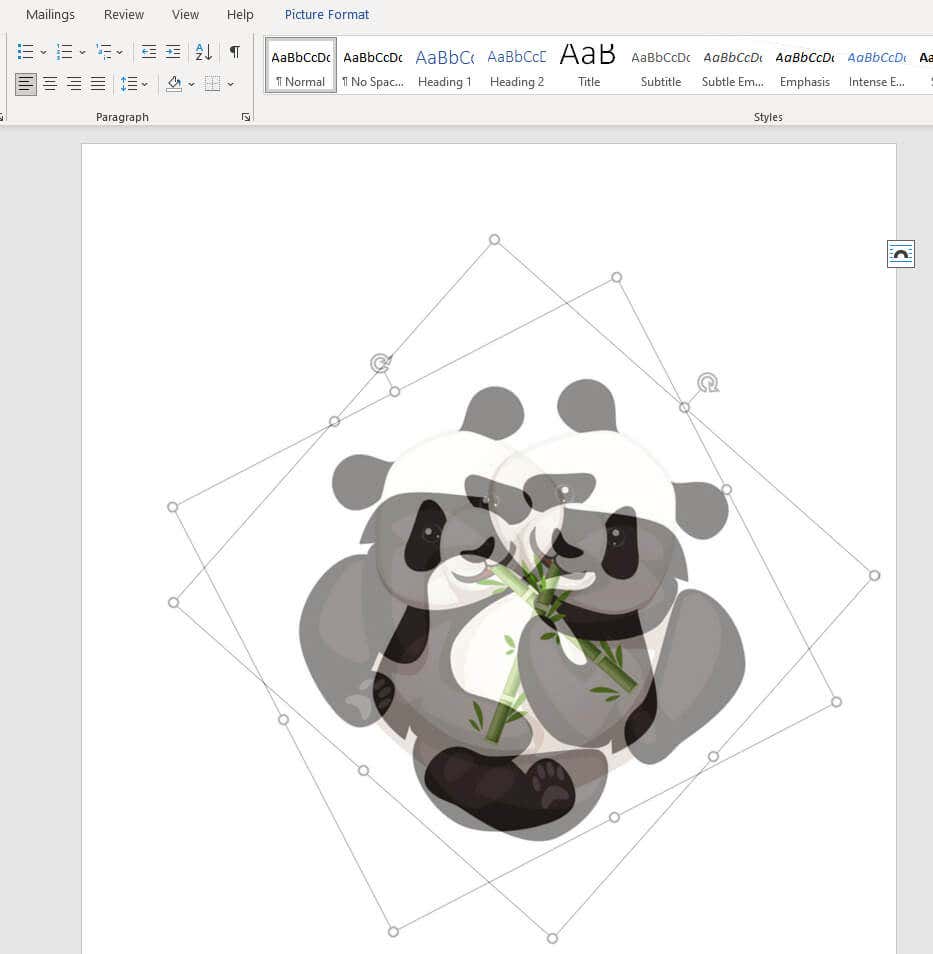
Puedes mantener presionado el botón Shiften tu teclado para rotar la imagen en un incremento de 15 grados mientras arrastras el mouse.
2. Girar una imagen en un incremento de ángulo de 90 grados
Si necesita rotar su imagen en un incremento de 90 grados, no es necesario hacerlo a mano (ni con el ojo). Existe un método más sencillo que le permitirá rotar su imagen en cualquiera de las cuatro direcciones. Así es como:
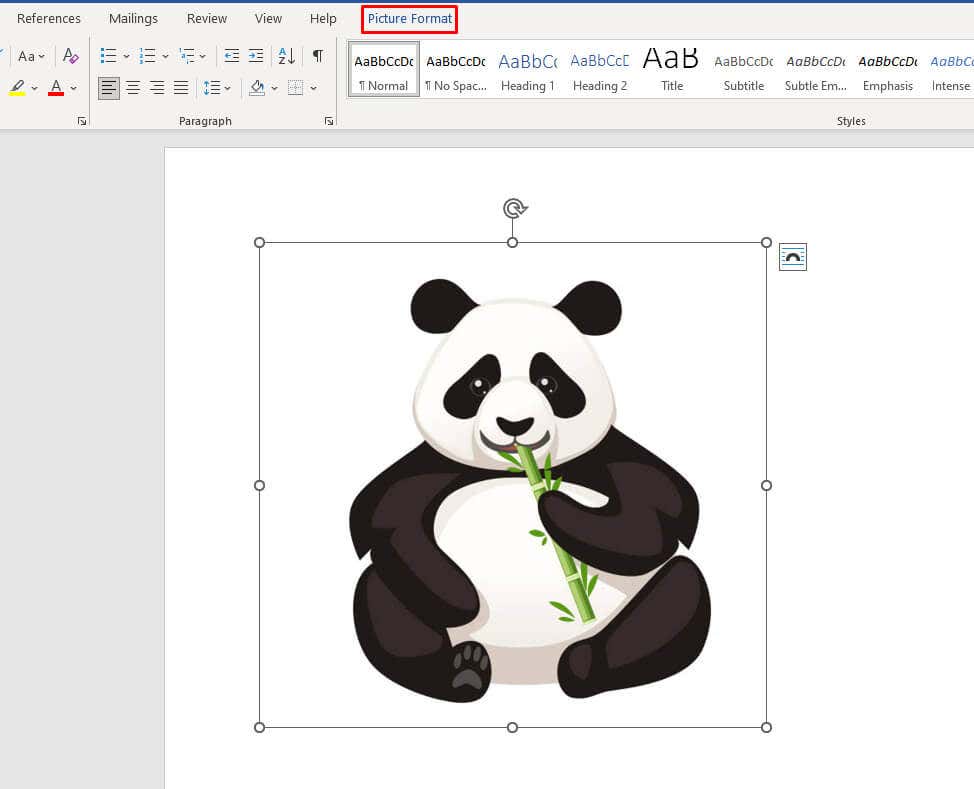
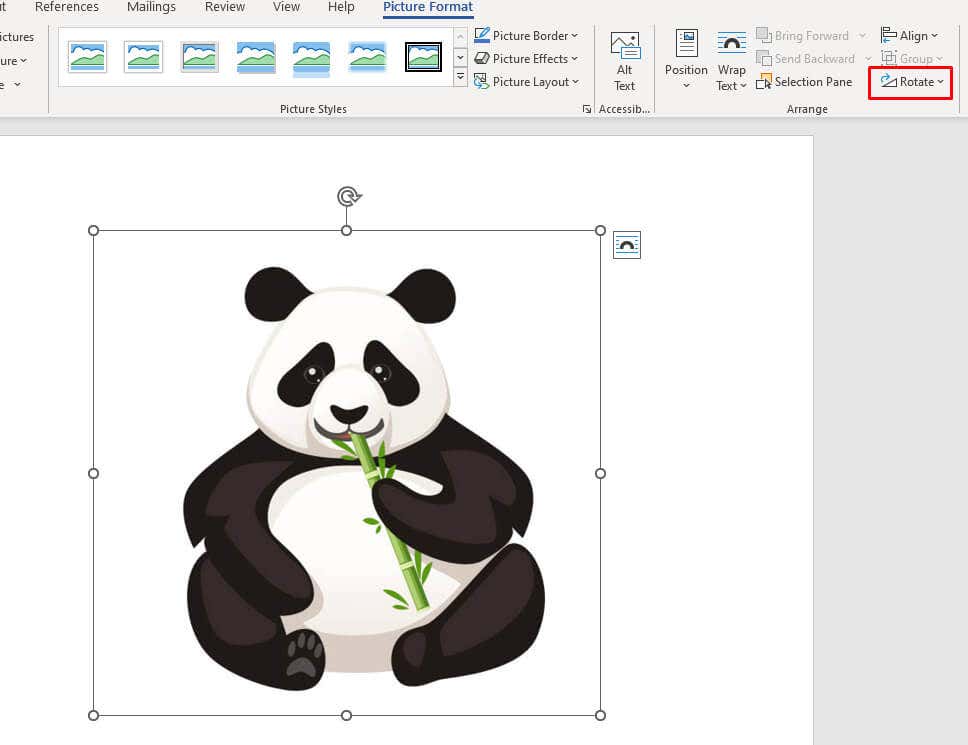
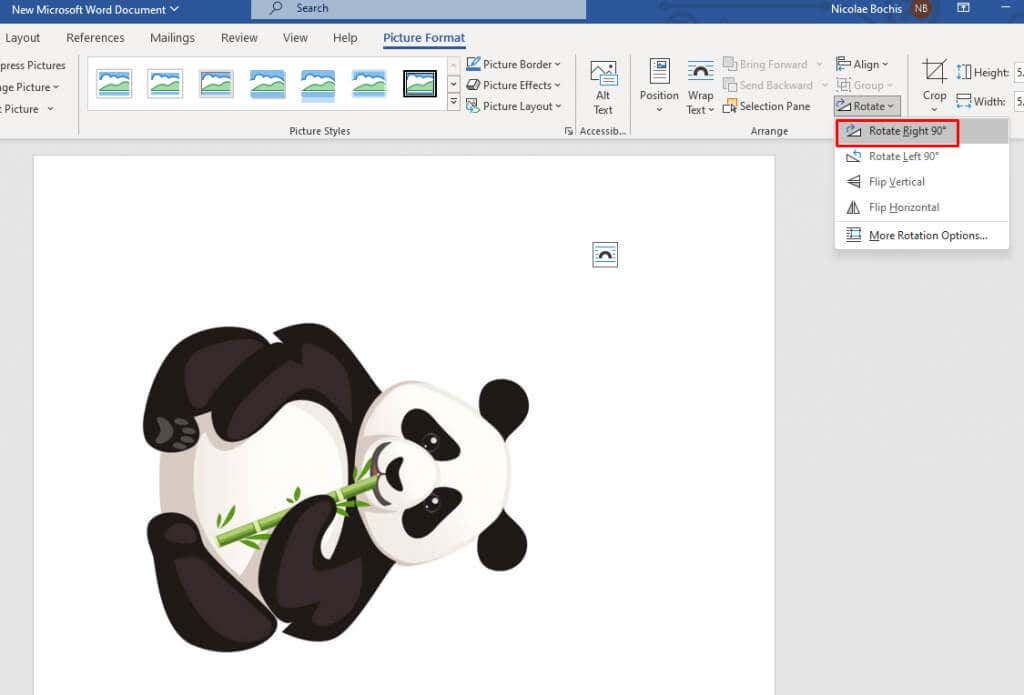
3. Voltear la imagen horizontal o verticalmente
Recuerda que Microsoft Word te permite voltear una imagen horizontal o verticalmente. Entonces, si no necesita una posición especial para la imagen, esta opción es mejor que rotar. Esta también puede ser una excelente opción de formato para el diseño de su documento de Word.
Voltear la imagen crea una imagen reflejada directamente a partir de la imagen seleccionada. Siga estos pasos para voltear su imagen horizontal o verticalmente:
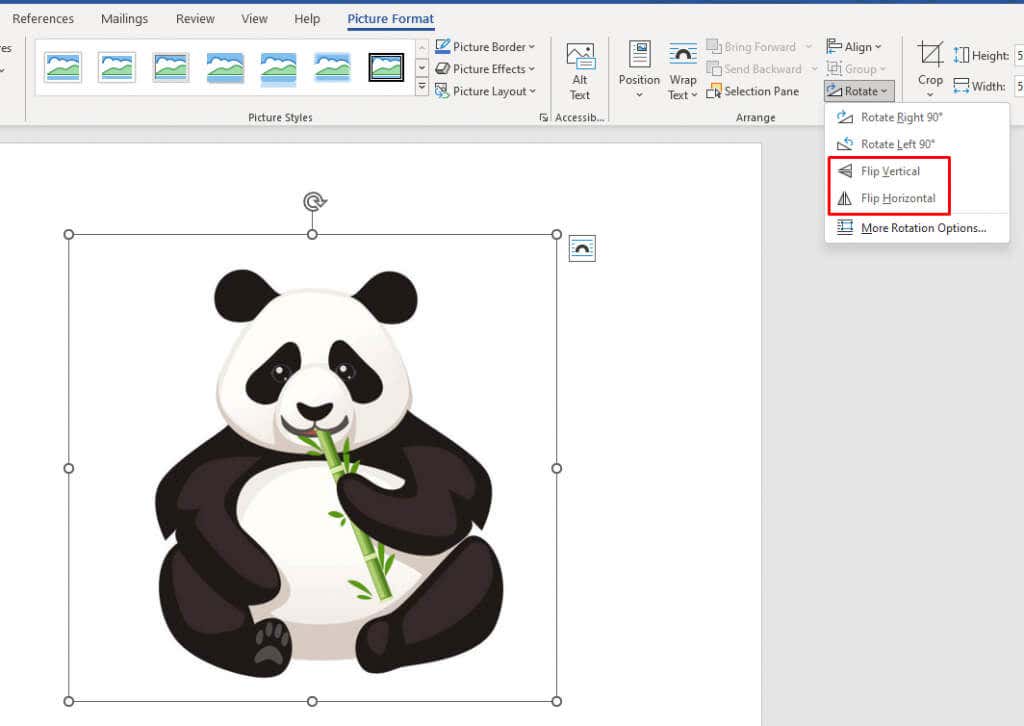
Para obtener mejores resultados, puedes combinar las funciones de rotar y voltear para colocar la imagen en la posición deseada.
4. Girar una imagen en el ángulo deseado
Si un incremento de 90 grados no es de su agrado, Microsoft Word le permite rotar una imagen en un grado personalizado. Así es como puedes hacerlo fácilmente:
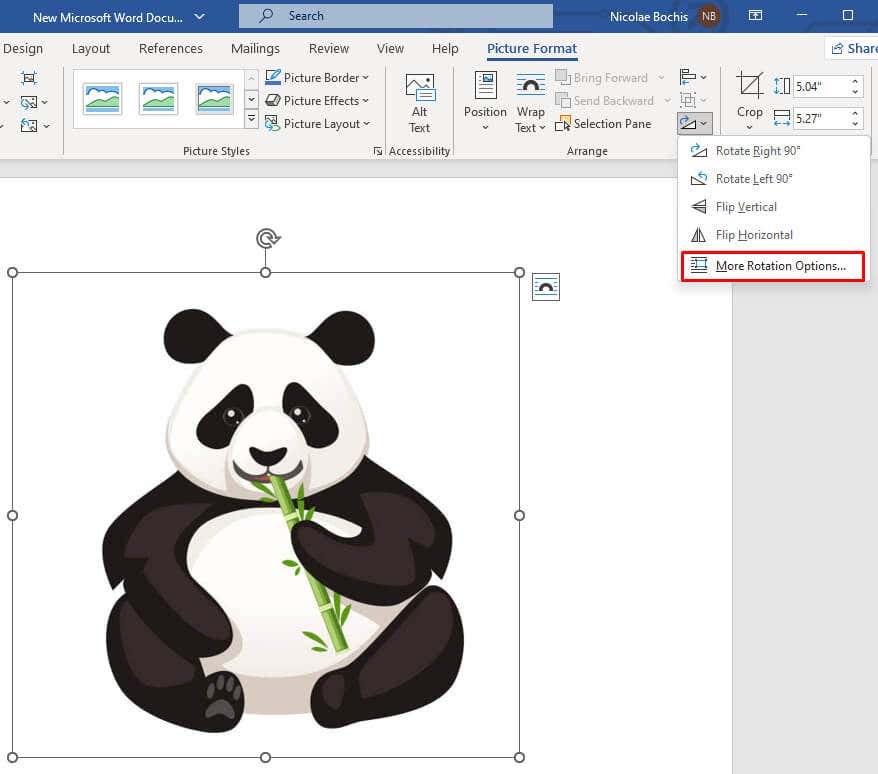
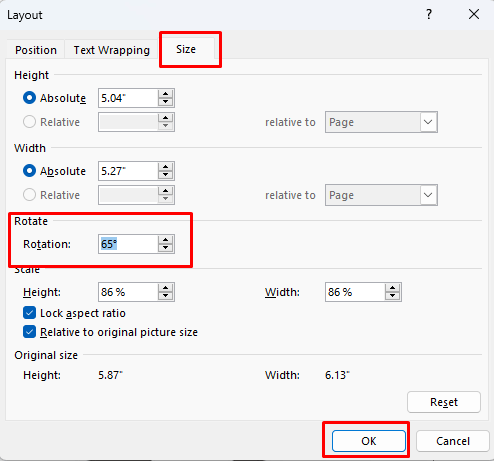
Nota: Si usa las flechas para encontrar el ángulo exacto, tenga en cuenta que la flecha hacia arriba equivale a números positivos y rotarán su imagen hacia la derecha. La flecha hacia abajo hace lo contrario, por lo que la imagen girará hacia la izquierda..
5. Girar una imagen en un espacio tridimensional con ajustes preestablecidos
Microsoft Word 2007 y ediciones posteriores implementaron una nueva característica mediante la cual puedes rotar y distorsionar tu imagen en un espacio tridimensional. Ya no estás limitado a girar solo hacia la izquierda o hacia la derecha. Pero no tienes que preocuparte por la rotación 3D manualmente, ya que MS Word tiene varios ajustes preestablecidos útiles que puedes usar.
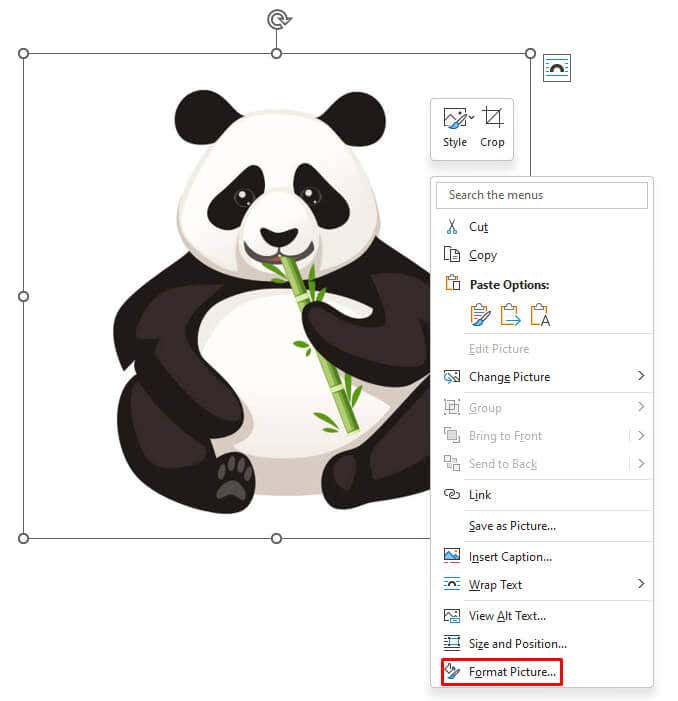
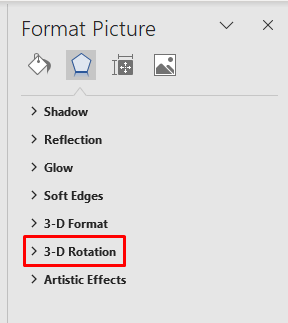
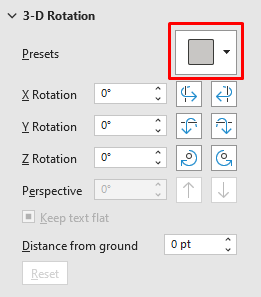
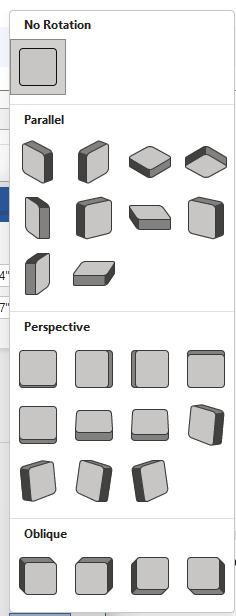
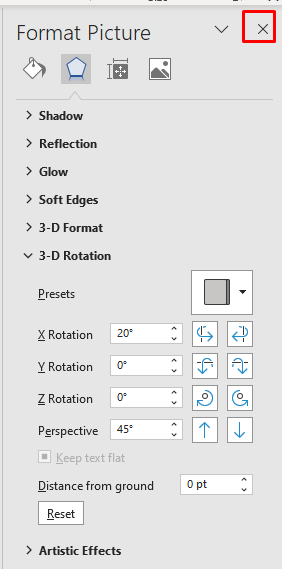
6. Girar una imagen en un espacio tridimensional manualmente
Si no encuentra lo que busca en los ajustes preestablecidos, Microsoft Word le permite rotar manualmente su imagen en un espacio 3D. Eso le permite manipular libremente el objeto en los ejes X, Y y Z.
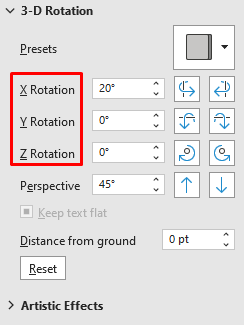
Tenga en cuenta que:
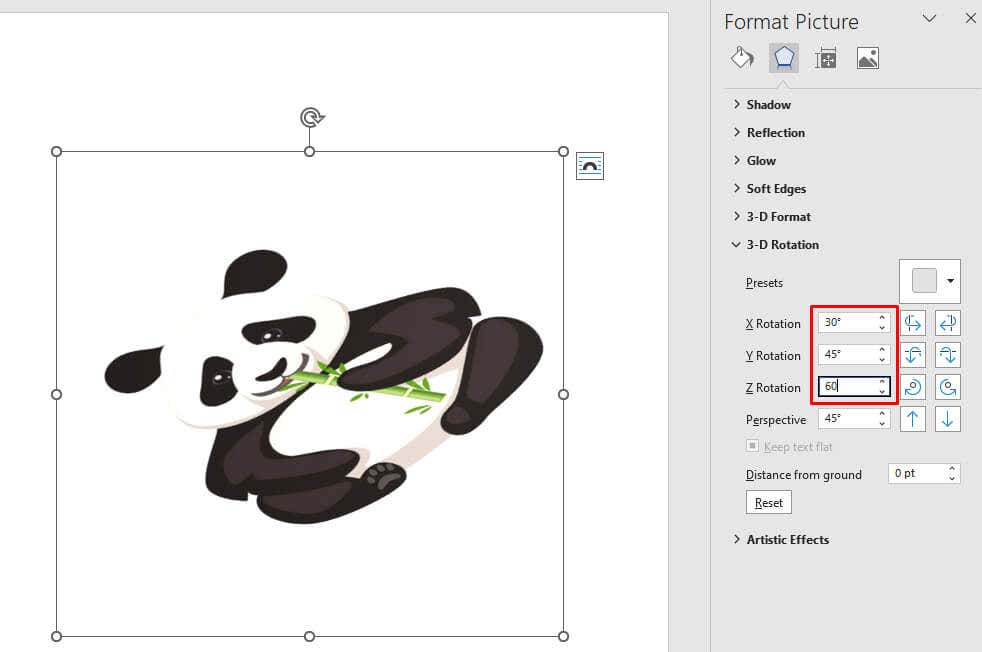
A medida que cambia los valores en los cuadros de texto de los ejes, puede observar la deformación de la imagen en tiempo real. Esto le ayudará a ajustar el ángulo de la imagen a la posición deseada, sin tener que repetir los pasos si no está satisfecho con el resultado..
7. Método adicional: ajuste de texto
Lo más molesto en MS Word, relacionado con rotar, mover y reposicionar imágenes, es hacerlo sin mover el texto. Cada vez que cambia el tamaño o mueve la foto en su documento, influye en el diseño del texto. Pero hay una manera de evitarlo. Todo lo que tienes que hacer es cambiar la configuración de ajuste de texto. Hay varias opciones para que tanto el texto como la imagen se ajusten perfectamente al diseño de tu documento.
Para cambiar la configuración de ajuste de texto:
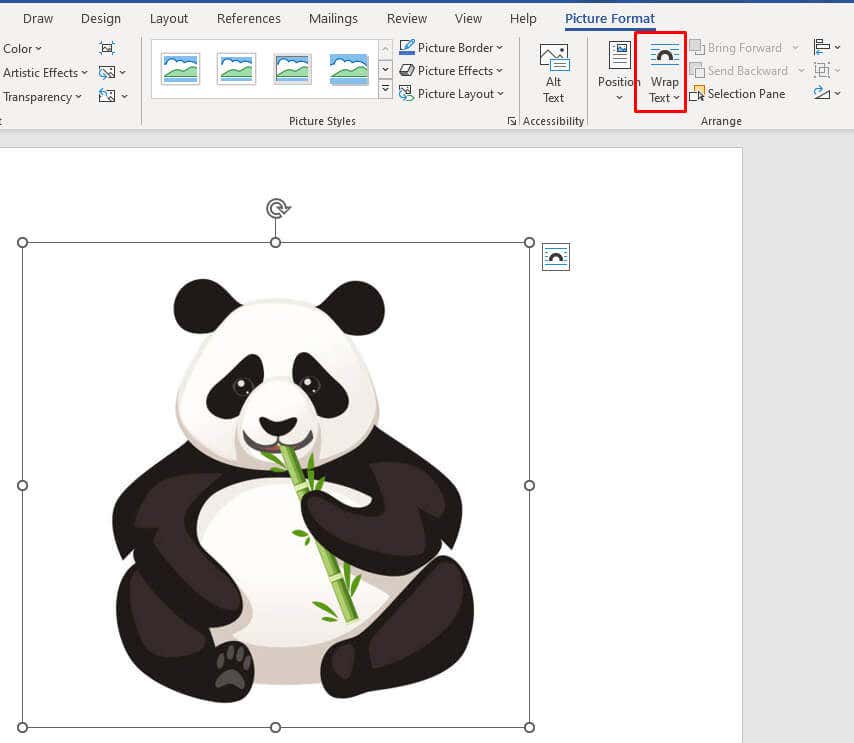
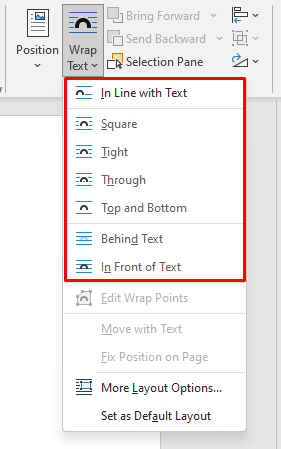
Esto es lo que hace cada una de las opciones de ajuste de texto:
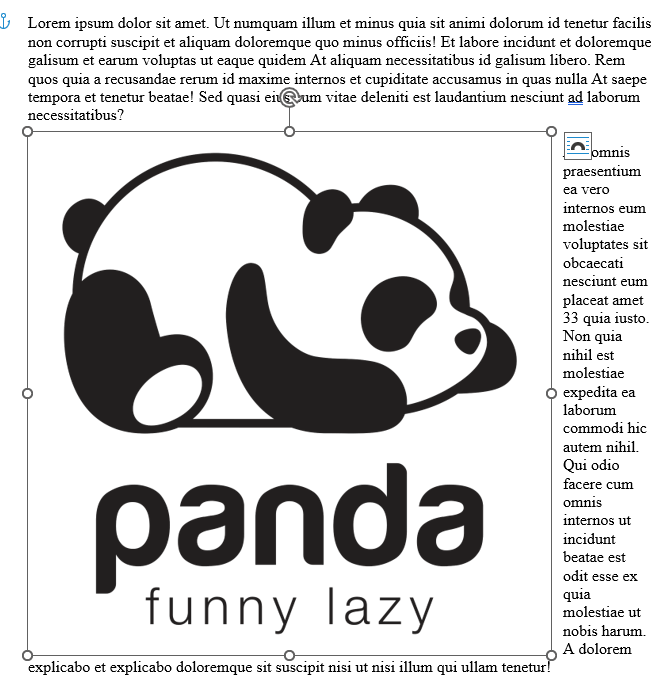
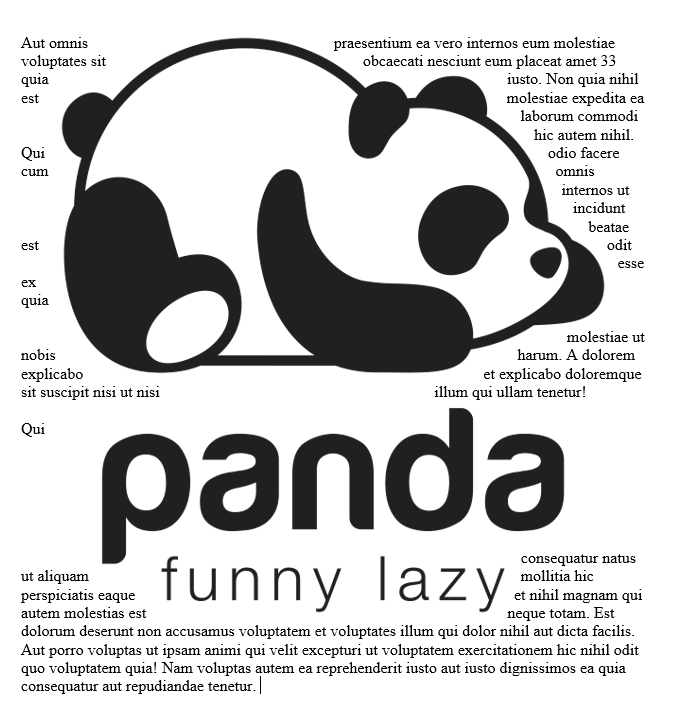
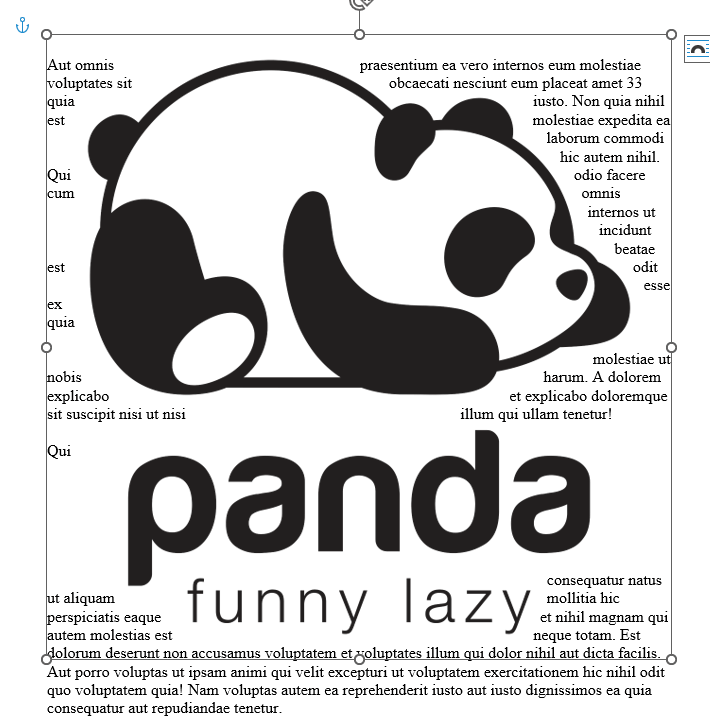
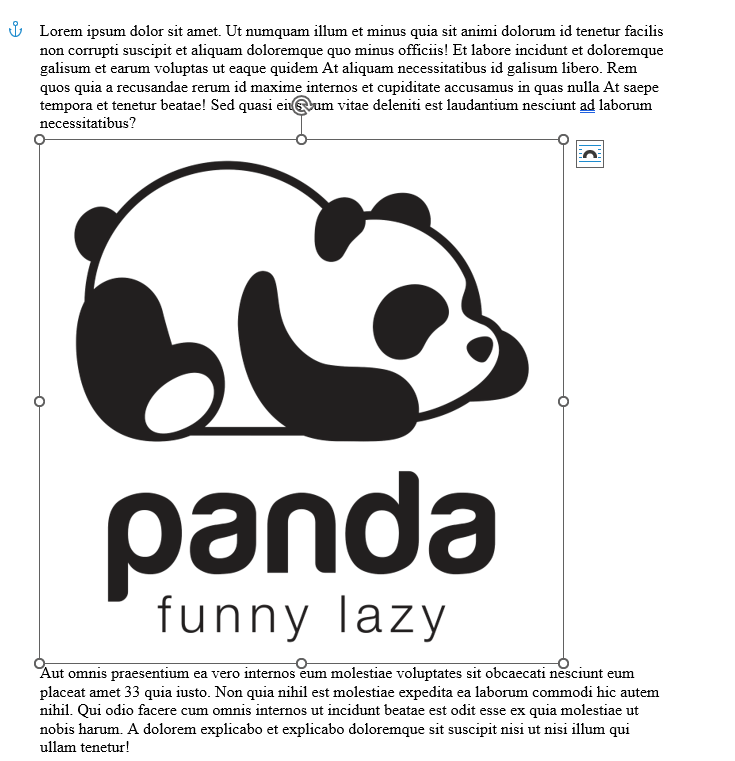
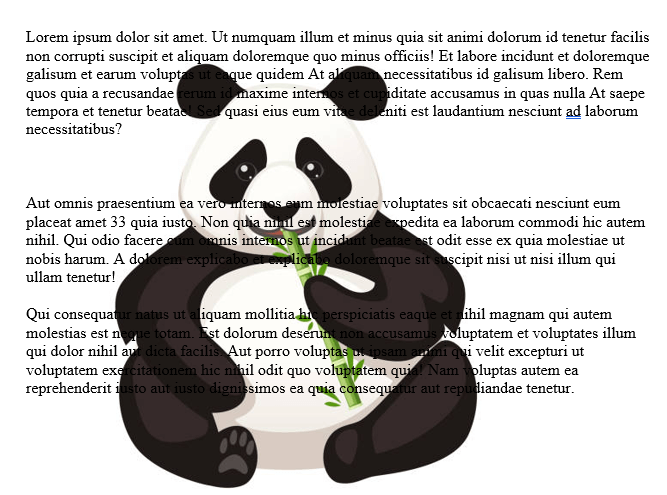
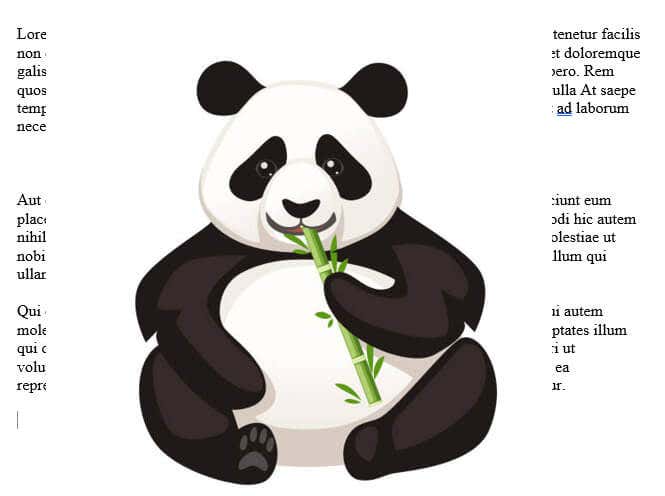
Nota: estas configuraciones de ajuste de texto darán resultados diferentes dependiendo del formato de imagen con el que estés trabajando (por ejemplo, JPG o Vector).
Y ahí lo tienes. Estás un paso más cerca de dominar la manipulación de imágenes en Microsoft Word sin sentir la repentina necesidad de golpear el teclado contra la pared.
.