Reproductor web de Spotify te permite escuchar tu música favorita sin instalar una aplicación. Varias cosas pueden hacer que el reproductor web de Spotify no funcione, más comúnmente un problema con su navegador web.
Es posible que haya habilitado un bloqueador de anuncios en su navegador web, lo que provocó Spotify no reproducirá tu música. Los archivos de caché de su navegador podrían estar causando problemas. O es posible que tenga configurado el dispositivo de reproducción incorrecto en su navegador. Cuando el reproductor web de Spotify no funciona, aquí tienes una lista de cosas que debes comprobar.
Elija el dispositivo de reproducción correcto en Spotify
Spotify te permite seleccionar manualmente el dispositivo para reproducir tu música. Asegúrate de haber configurado Spotify para usar tu navegador web para reproducir música. Si este no es el caso, cambia el dispositivo y tu reproductor web comenzará a funcionar.
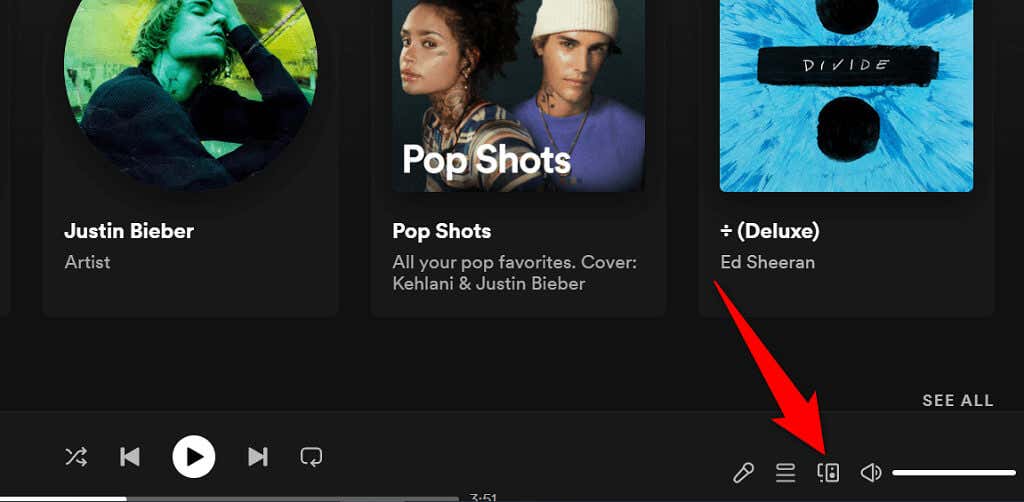
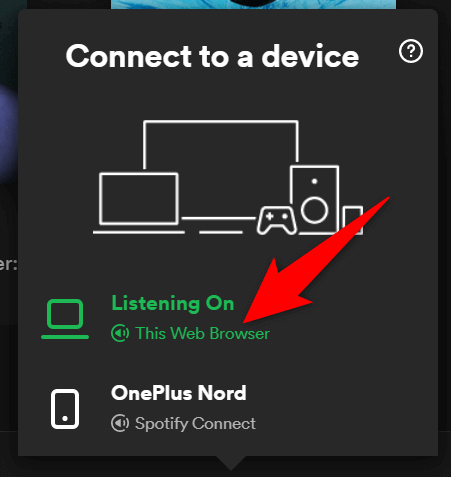
Desactive el bloqueador de anuncios en su navegador web
Si has instalado una extensión de bloqueo de anuncios en tu navegador web, es posible que eso esté provocando que el reproductor web de Spotify no cargue música. Los bloqueadores de anuncios suelen ser la causa de diversos problemas de reproducción de medios en línea.
Afortunadamente, puedes solucionarlo con deshabilitar el bloqueador de anuncios de su navegador. Primero puedes desactivar temporalmente la extensión para ver si es la culpable. Si eso resuelve el problema, puedes eliminar el bloqueador de anuncios o desactivarlo para Spotify.
A continuación se muestra cómo desactivar una extensión en Chrome. Los pasos deberían ser similares para otros navegadores web.
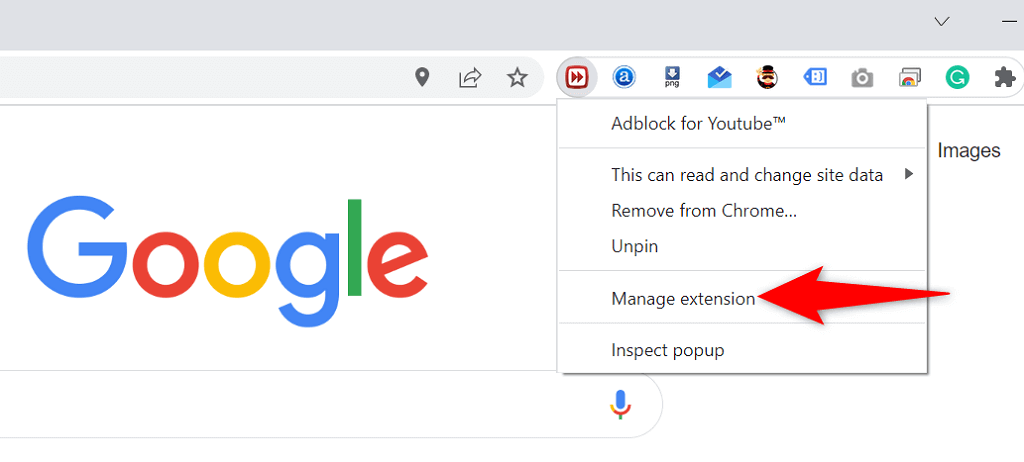
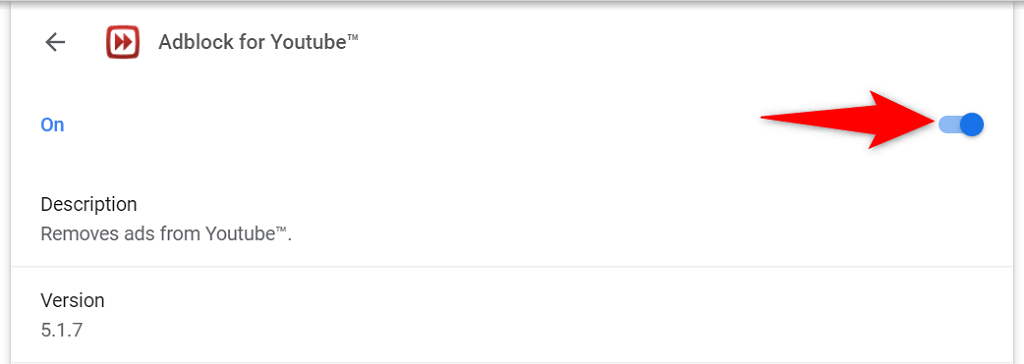
Utilice el modo incógnito en su navegador web
Una opción que vale la pena probar cuando can’t use the Reproductor web Spotify es utilizar una ventana de incógnito. Cuando abres un sitio en esta ventana, tu navegador aísla tu historial de navegación y otros datos de tu sesión actual.
Eso ayuda a solucionar problemas que ocurren debido a la interferencia de los datos de su navegador con el reproductor web de Spotify. Quizás no quieras utilizar el modo incógnito cada vez que quieras escuchar música, pero esta técnica al menos puede ayudarte a determinar si tu navegador es el que está causando el problema.
Abrir una ventana de incógnito en Chrome
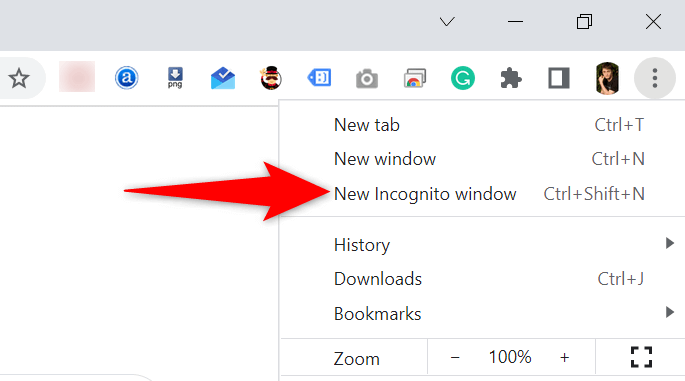
Iniciar una ventana privada en Firefox
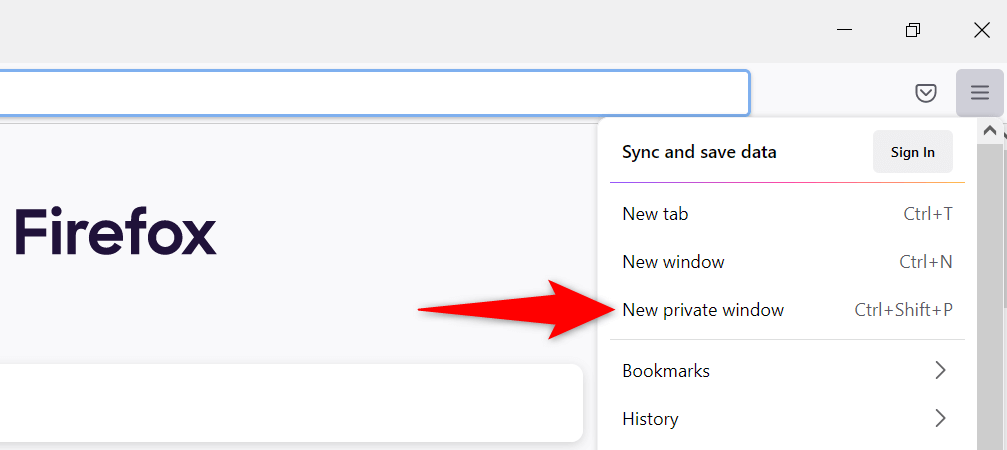
Abrir una ventana InPrivate en Edge
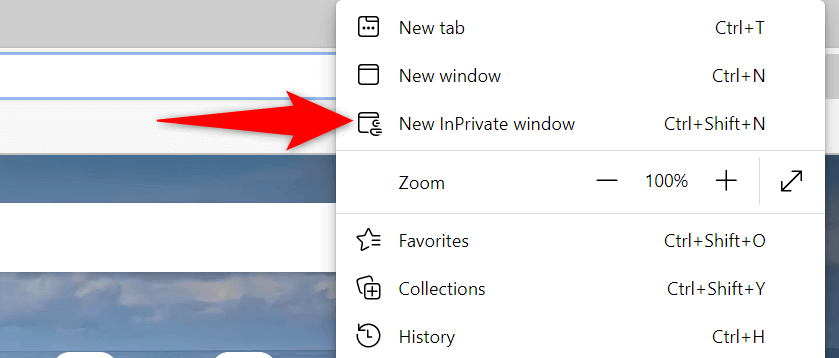
Borrar la caché de su navegador web
Su navegador almacena en caché páginas web e imágenes para acelerar sus sesiones de navegación. A veces, estos datos almacenados en caché interfieren con tus reproductores de música en línea y hacen que no funcionen.
Borrar la memoria caché de tu navegador puede ayudarte a resolver tu problema con Spotify. La mayoría de los navegadores hacen que sea extremadamente fácil deshacerse de los archivos de caché.
No pierdes tus contraseñas guardadas, cookies y otros datos del sitio cuando borras el caché.
Borrar la caché en Chrome
chrome://settings/clearBrowserData
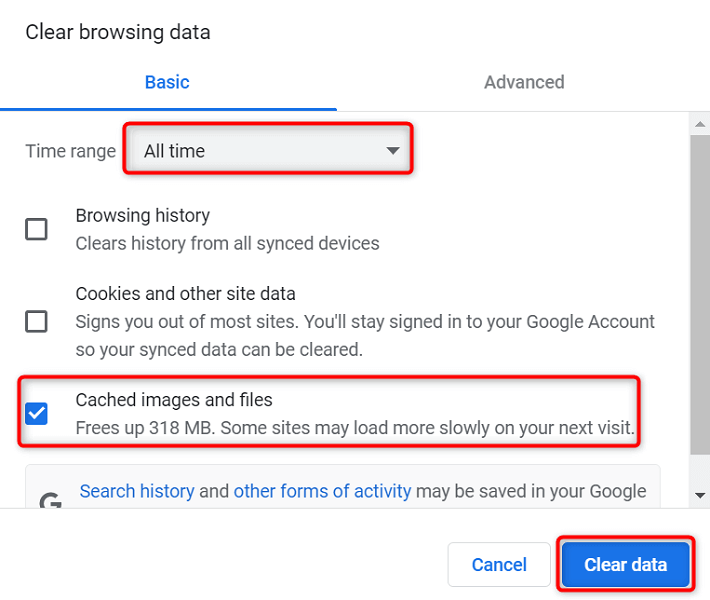
Borrar la caché en Firefox
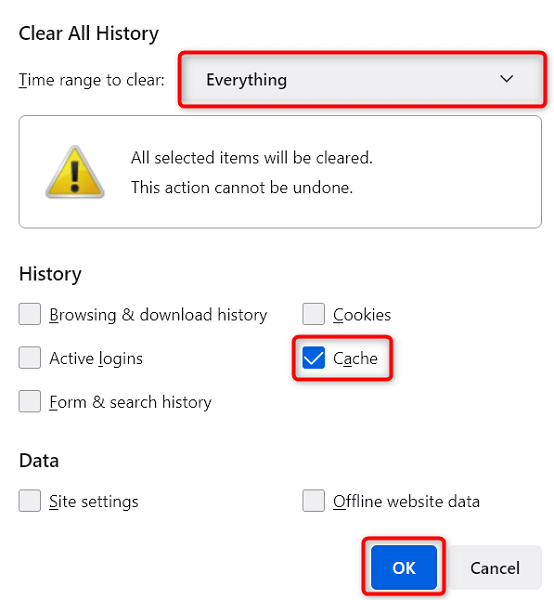
Borrar la caché en Edge
edge://settings/clearBrowserData
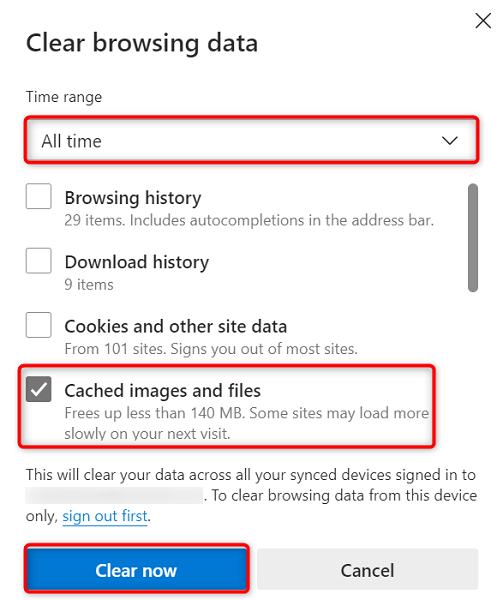
Habilite la reproducción de contenido protegido en su navegador web
Cuando El reproductor web de Spotify no funciona veas un mensaje que dice que necesitas habilitar la reproducción de contenido protegido, tendrás que activar una opción en la configuración de tu navegador para solucionar el problema.
Es probable que solo experimentes este problema con Google Chrome, así que a continuación te explicamos cómo activar la reproducción de contenido protegido en este navegador web:
chrome://settings/content

Vaciar la caché de DNS
Spotify y otros sitios que abre en sus navegadores utilizan su configuración DNS para resolver nombres de dominio. Si su caché de DNS tiene problemas o se ha dañado, deberá borrar este caché problemático para solucionar los problemas relacionados con su sitio.
Afortunadamente, puedes borrar el caché DNS sin borrar tu navegador u otros archivos en tu máquina. Aquí se explica cómo hacerlo en una PC con Windows:
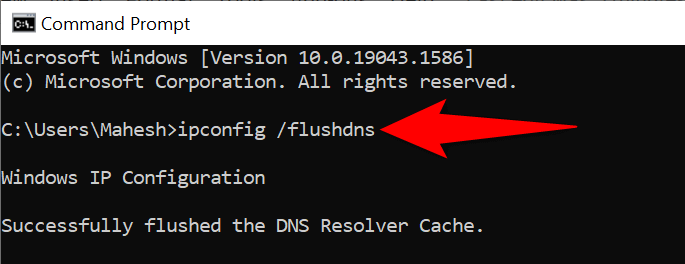
Utilice otro navegador web
Si tu reproductor web Spotify aún no funciona, es probable que tu navegador web sea el culpable. En este caso, intente utilizar el reproductor web en otro navegador web y vea si funciona.
Por ejemplo, si usas Chrome para acceder al reproductor web de Spotify, cambia a Firefox y comprueba si tu reproductor funciona. Si descubre que el reproductor web funciona cambiando los navegadores, su navegador es el culpable y necesitará reiniciar o reinstale su navegador.
Utilice un cliente de Spotify alternativo
Spotify ofrece múltiples clientes para que puedas escuchar tu música. Si descubres que el reproductor web de Spotify no funciona, utiliza la aplicación de escritorio de la empresa para acceder a tu música.
También puedes utilizar la aplicación móvil de Spotify si tienes un teléfono inteligente o una tableta. Esto te da acceso a la misma biblioteca de música que tu reproductor web.
Solucionar problemas del reproductor web Spotify en su computadora
Problemas del reproductor web Spotify suelen estar vinculados a su navegador web. Una vez que se deshaga de los archivos de caché problemáticos, ajuste configuraciones específicas y elimine los complementos culpables, su reproductor web comenzará a funcionar como debería.
Esperamos que la guía anterior te ayude a solucionar todos tus problemas relacionados con el reproductor web de Spotify.
.