Si bien puedes utilizar un administrador de contraseñas dedicado, los navegadores web como Mozilla Firefox ofrecen sus propias herramientas. Guardar sus contraseñas le permite iniciar sesión rápidamente en compras, redes sociales, sitios de noticias y similares.
Aquí te mostraremos no solo cómo ver tus contraseñas guardadas en Firefox, sino también cómo administrarlas. Puedes ver las contraseñas comprometidas, editar las que has guardado, agregar excepciones para sitios donde no quiero guardar contraseñas y exportarlas para usarlas en otro navegador o como copia de seguridad.
Nota : Los pasos siguientes para Firefox en tu escritorio se aplican tanto a Windows como a Mac.
Permitir que Firefox guarde contraseñas
Si Firefox para guardar una contraseña no te ha preguntado al iniciar sesión en un sitio, es posible que tengas que habilitar la función. Con él, puede utilizar útiles herramientas de inicio de sesión adicionales.
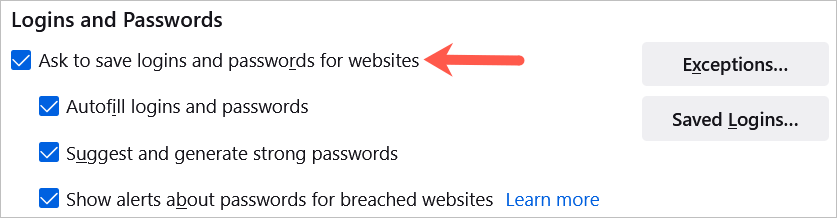
En Android, toca el botón Menú y selecciona Configuración . Elija Inicios de sesión y contraseñas , seleccione Guardar inicios de sesión y contraseñas y seleccione Solicitar guardar .
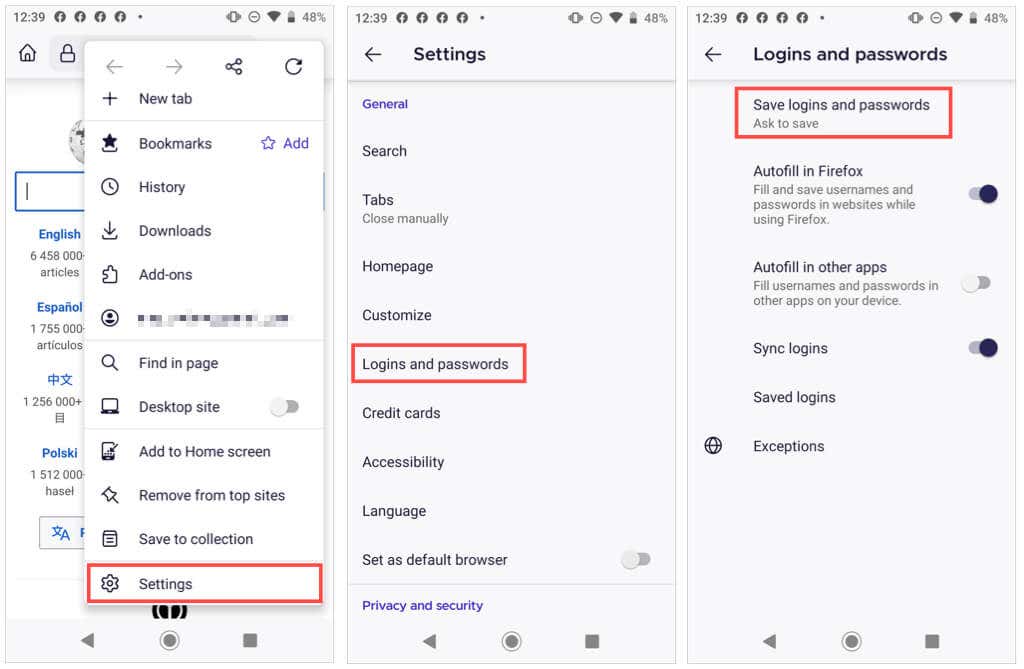
En iPhone, toca el botón Menú en Firefox y selecciona Contraseñas . Active la opción Guardar inicios de sesión .
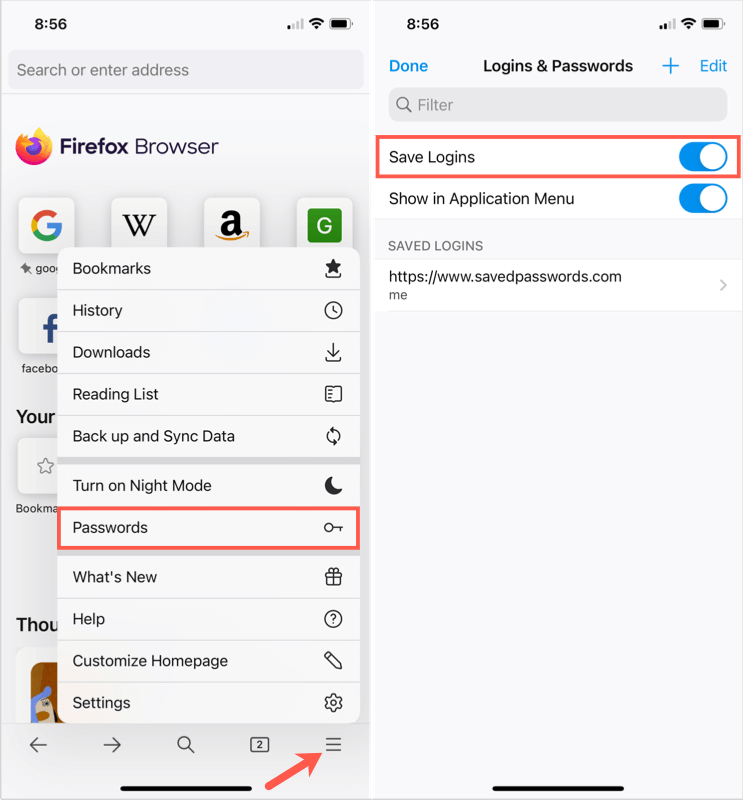
Ahora, cuando ingresas un nombre de usuario y contraseña en un sitio web, verás un mensaje de Firefox que te preguntará si deseas guardar esa información. Si elige Guardar , sus datos se guardarán. Si elige No guardar , los detalles no se guardarán y el sitio web pasará a la lista de Excepciones.
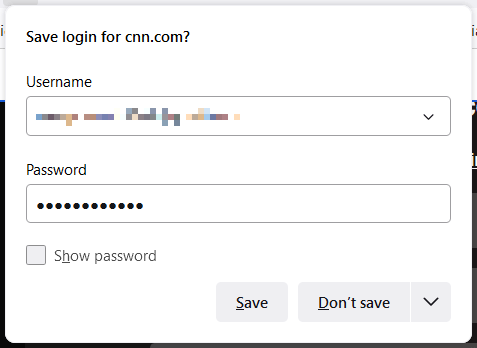
Excepciones de contraseña de Firefox
La lista de Excepciones es buena para sitios como instituciones financieras o PayPal donde prefieres ingresar tu contraseña cada vez en lugar de que Firefox la guarde..
Puedes ver, editar y agregar excepciones en la misma área de Configuración donde habilitaste la función para guardar contraseña.
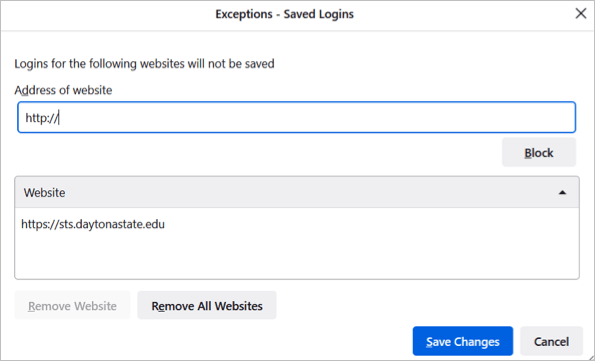
También puedes ver tus excepciones en Firefox en Android. Accede a la sección Inicios de sesión y contraseñas en Configuración y selecciona Excepciones .
Ver contraseñas guardadas
Puedes ver las contraseñas guardadas de Firefox en tu Configuración de dos maneras diferentes.
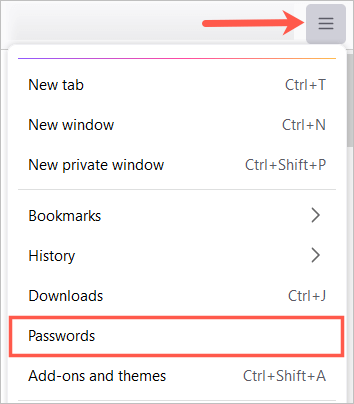
Nota : Si configura una Contraseña principal (anteriormente Contraseña maestra), se le pedirá que la ingrese antes de ver sus contraseñas.
Verás todos tus inicios de sesión enumerados en el lado izquierdo y los detalles de uno que selecciones en el lado derecho.
También puede ver íconos junto al inicio de sesión en un sitio web. Como ejemplos a continuación, sitios web violados y las contraseñas vulnerables le brindan un indicador para que pueda tomar medidas.
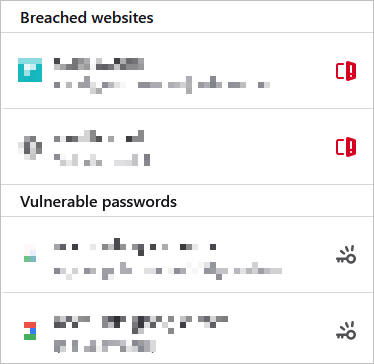
En Android, toca el botón Menú y selecciona Configuración . Elija Inicios de sesión y contraseñas , elija Inicios de sesión guardados . Seleccione uno para ver los detalles.
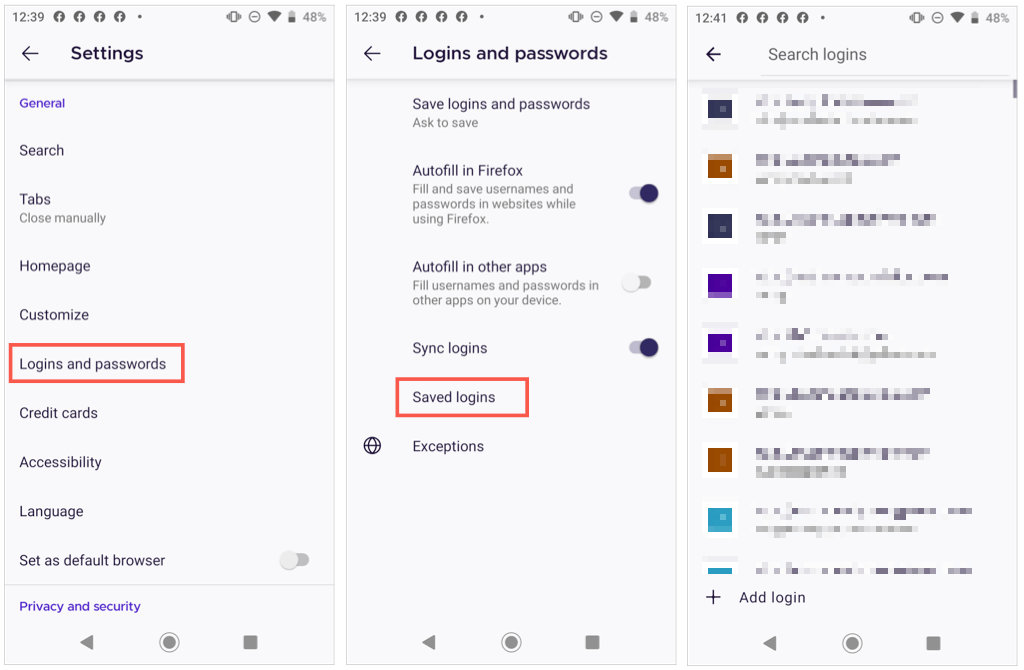
En iPhone, toca el botón Menú y selecciona Contraseñas . Verás una lista de contraseñas guardadas. Seleccione uno para ver los detalles.
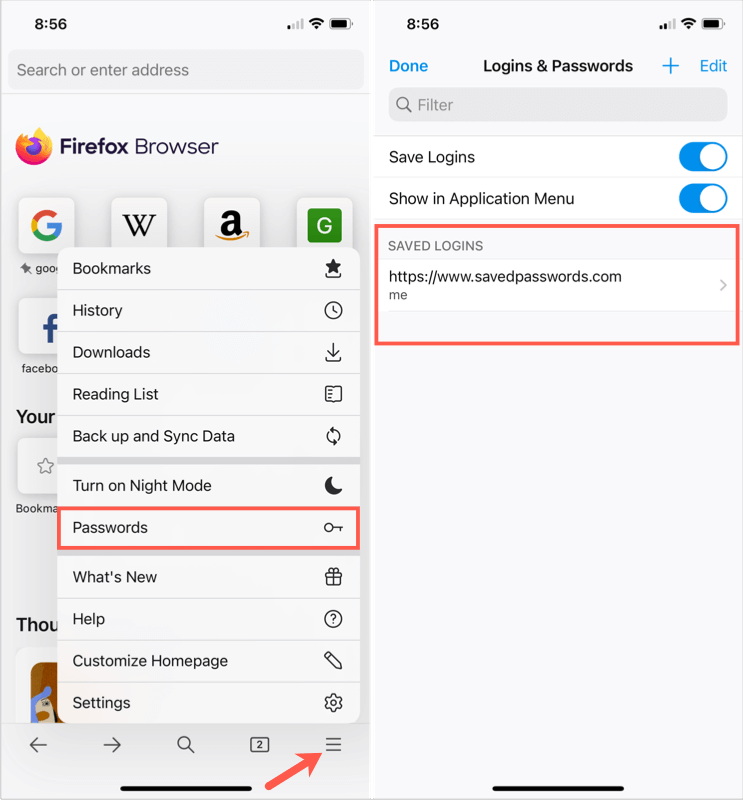
Nota : Es posible que se le solicite una contraseña, una huella digital o una identificación facial para ver contraseñas en su dispositivo móvil.
Ordenar o buscar contraseñas
.Una vez que accedas a tus contraseñas guardadas en Firefox, puedes ordenar o buscar para encontrar lo que necesitas.
En la parte superior izquierda, utilice el cuadro desplegable junto a Ordenar por para ver las contraseñas alfabéticamente por nombre del sitio o nombre de usuario, última utilización o modificación, o por alertas.
Para encontrar detalles de inicio de sesión para un sitio en particular, ingrese una palabra clave en el cuadro Buscar inicios de sesión en la parte superior de la página de contraseña.
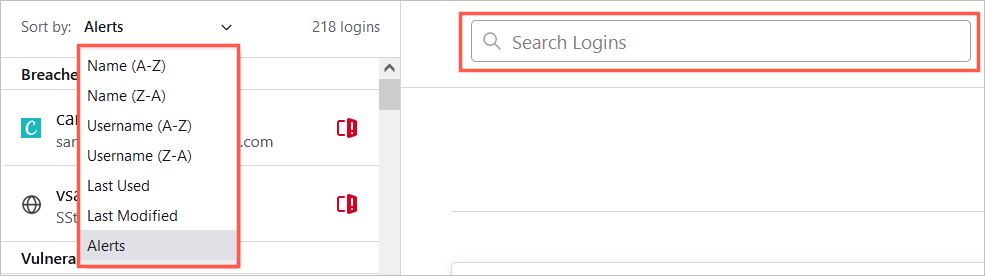
En Android, toca la lupa para buscar o la flecha para ordenar por nombre o último uso.

En iPhone, ingresa una palabra o frase en el cuadro Filtro en la parte superior.
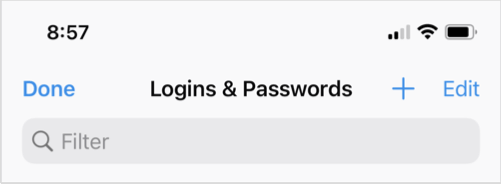
Cambiar contraseñas guardadas
Si visita un sitio web y cambia su contraseña en Firefox, se le pedirá que actualice la contraseña almacenada. Esta es una buena manera de mantener actualizadas tus contraseñas guardadas.
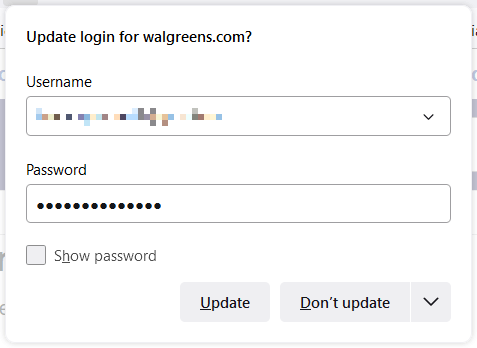
Pero si cambias una contraseña en otro lugar, como usando otro navegador web o tu dispositivo móvil, también puedes cambiar una contraseña guardada en Firefox manualmente.
Seleccione el sitio web a la izquierda y luego seleccione Editar para los detalles de inicio de sesión de ese sitio a la derecha. Introduzca el nombre de usuario actualizado, Nueva contraseña, o ambos, y seleccione Guardar cambios .
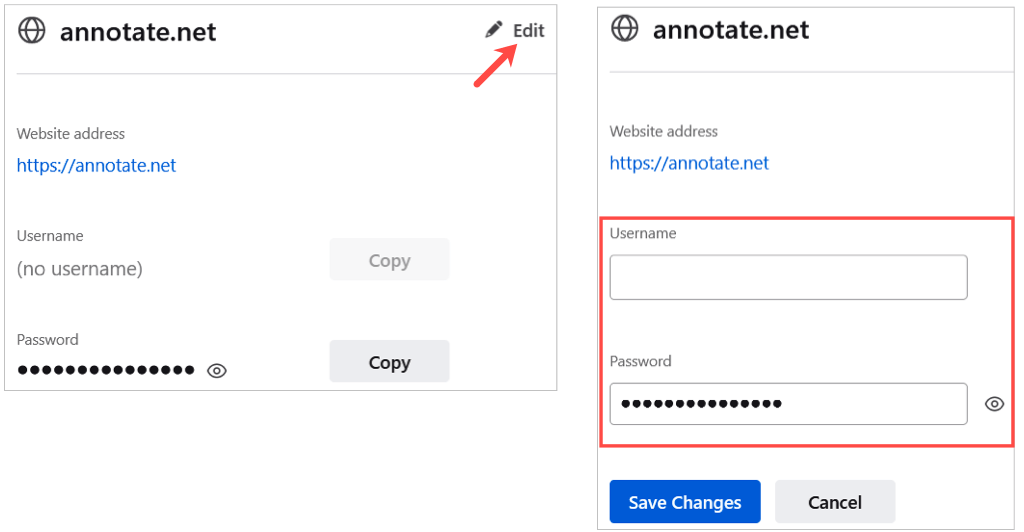
Otra forma de cambiar su contraseña es seleccionar el enlace al sitio web directamente desde su página de contraseñas guardadas de Firefox. Cambie la contraseña en el sitio web y luego acepte cuando Firefox solicite actualizar la contraseña guardada.
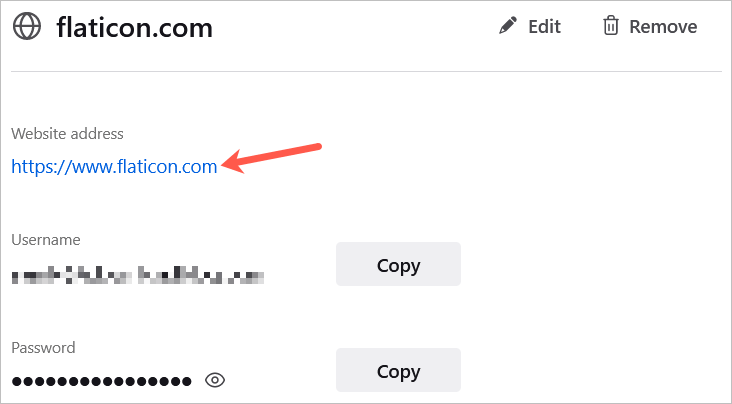
En Android, seleccione el inicio de sesión de la lista, toque los tres puntos y seleccione Editar . Haz tus cambios y toca la marca de verificación .
Nota : Android no permitiría capturar capturas de pantalla de un inicio de sesión específico en la aplicación Firefox.
En iPhone, seleccione el inicio de sesión de la lista, toque Editar y realice los cambios. Elige Listo cuando termines.
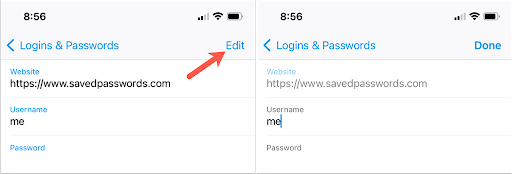
Eliminar contraseñas guardadas
Para eliminar un inicio de sesión, como un sitio que ya no visita, selecciónelo en la lista de la izquierda y elija Eliminar a la derecha. Confirme la eliminación seleccionando Eliminar una vez más..
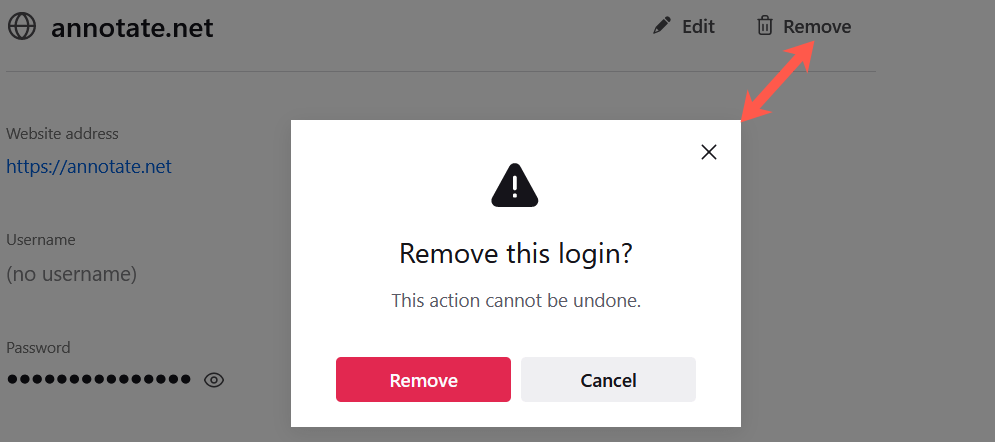
En Android, seleccione el inicio de sesión de la lista, toque los tres puntos y seleccione Eliminar . Confirma tocando Eliminar nuevamente en la ventana emergente.
Nota : Android no permitiría capturar capturas de pantalla de un inicio de sesión específico en la aplicación Firefox.
En iPhone, seleccione el inicio de sesión de la lista y elija Eliminar . Confirme tocando Eliminar nuevamente en la ventana emergente.
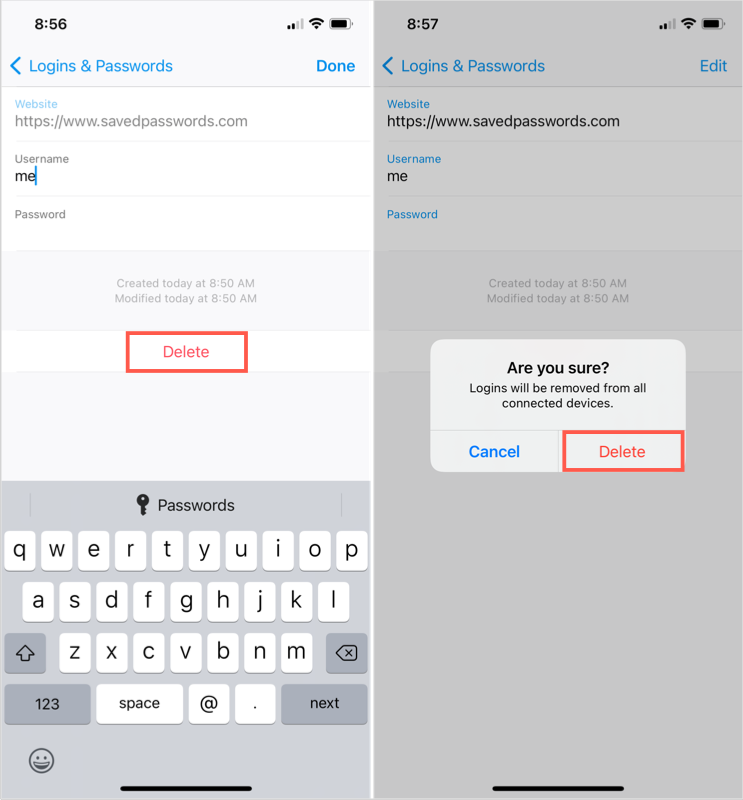
Exportar contraseñas guardadas de Firefox
Si desea importar sus contraseñas guardadas de Firefox a otro navegador web o simplemente guardar una copia de seguridad de ellas, esto es fácil de hacer.
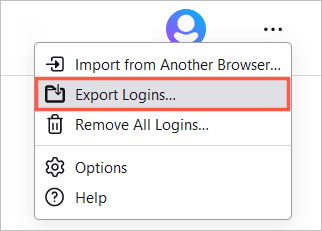
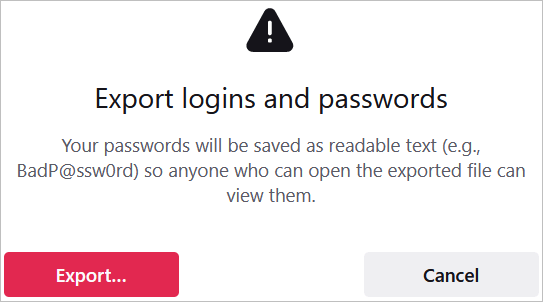
El archivo debe guardarse en formato de archivo CSV. Luego puede abrir el archivo o importarlo a otro navegador.
Ya sea que quieras ver tus contraseñas guardadas, ver si es necesario cambiar alguna debido a una violación de seguridad o eliminar aquellas que ya no usas, puedes administrar tus Firefox guardó contraseñas fácilmente en su escritorio y dispositivo móvil.
.