Spotify podría ser el nombre más importante en transmisión de música, pero no está exento de problemas. Ya sea que esté utilizando el servicio en una computadora de escritorio o en un dispositivo móvil, los problemas de conectividad, los archivos obsoletos y las configuraciones incompatibles pueden resultar en pausas aleatorias y códigos de error. Rara vez pueden ser lo suficientemente graves como para bloquear Spotify.
Por lo tanto, si Spotify sigue fallando sin previo aviso en su PC, Mac, iPhone o Android, debe trabajar en las siguientes correcciones para que vuelva a funcionar correctamente. .

1. Forzar el cierre de Spotify y reiniciar
Cuando Spotify se bloquea o se cuelga al iniciarse, es mejor forzar el cierre de la aplicación por completo antes del próximo intento de abrirla. Eso ayuda a solucionar problemas menores la mayor parte del tiempo.
Spotify se bloquea en Windows
En Windows, abra el Administrador de tareas (presione Control+ Mayús+ Esc) y seleccione Más detalles. Luego, en la pestaña Procesos, elija Spotifyy elija Finalizar tarea.

Spotify se bloquea en Mac
Si usa Spotify en una Mac, abra el menú Appley seleccione Forzar salida. Luego, elija Spotifyy seleccione el botón Forzar salidaen la lista de aplicaciones que aparecen.
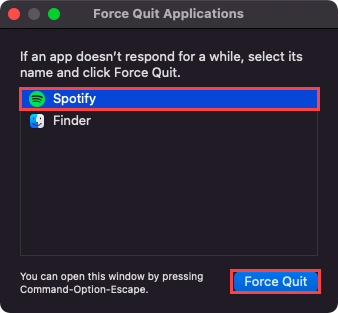
Spotify se bloquea en iPhone y Android
En un teléfono inteligente iPhone o Android, comience deslizando el dedo hacia arriba desde la parte inferior de la pantalla para revelar el conmutador de aplicaciones del dispositivo. Luego, selecciona y arrastra la tarjeta Spotifya la parte superior de la pantalla para forzar el cierre.
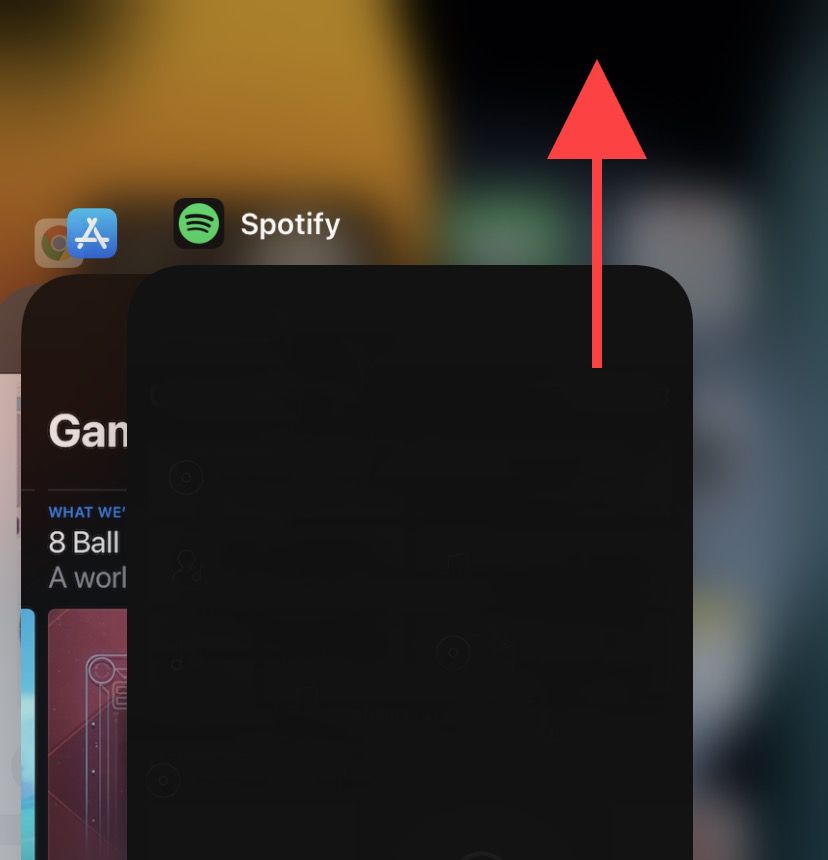
2. Ejecutar como administrador (solo Windows)
Si usa Spotify en Windows, cargarlo como administrador puede ayudar a solucionar problemas provocados por permisos de aplicación insuficientes. Para hacerlo, abra el menú Inicioy busque Spotify. Luego, seleccione Ejecutar como administrador.

Si eso le ayuda, aprenda a configurar Spotify para que se inicie siempre como administrador.
3. Reinicie el escritorio o el dispositivo móvil
Los errores y fallas dentro del software del sistema pueden surgir al azar y evitar que las aplicaciones funcionen normalmente y pueden hacer que Spotify siga fallando. La mejor manera de solucionarlo es reiniciar su dispositivo Windows, macOS, iOS o Android. Así que inténtelo ahora antes de continuar con el resto de las correcciones.
4. Actualiza la aplicación Spotify
Spotify recibe actualizaciones frecuentes que mejoran la estabilidad de la aplicación. Intente actualizarlo a la última versión y verifique si eso ayuda.
Windows y Mac
Abra el menú Spotifyy seleccione Ayuda>Acerca de Spotify. Si ve alguna actualización pendiente, seleccione Haga clic aquí para descargarpara aplicarla.
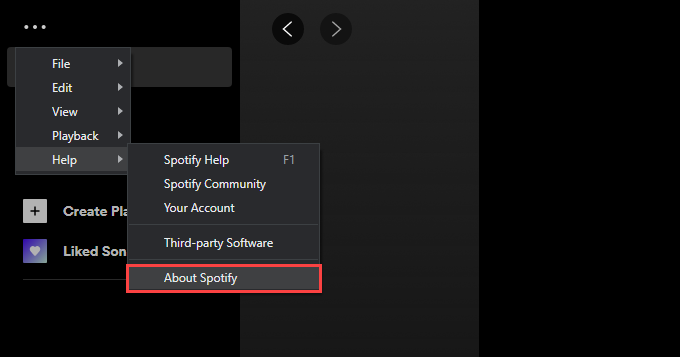
Nota:si Spotify no permanece abierto el tiempo suficiente para que lo actualice, debe volver a instalar el programa. Más sobre eso más adelante.
iPhone y Android
Abra App Store (iOS) o Play Store (Android) y busque Spotify. Si ves un botón Actualizarjunto a Spotify en los resultados de búsqueda, tócalo para actualizar la aplicación.
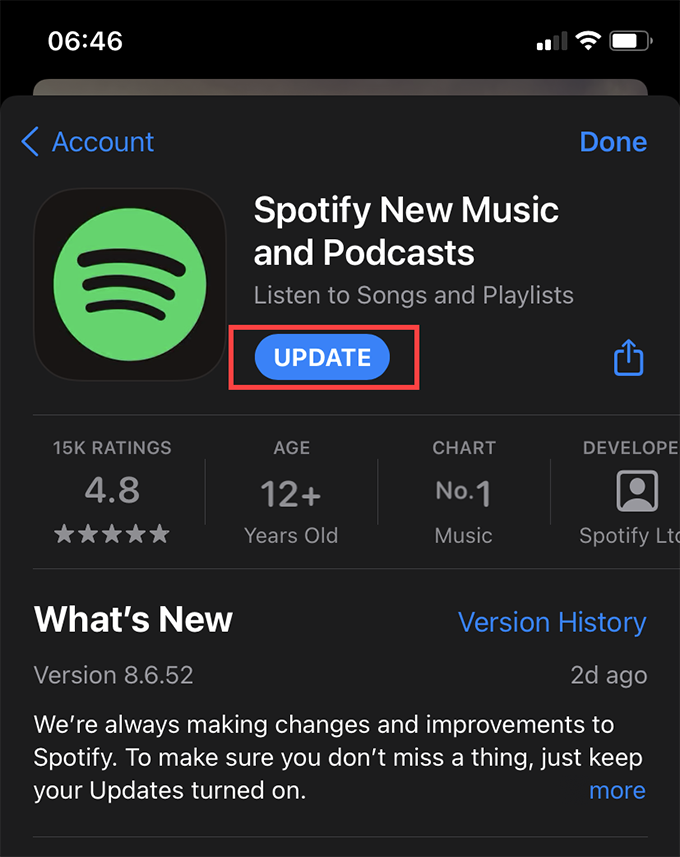
5. Verifique si hay interrupciones en Spotify
Si el problema persiste, es posible que desee verificar si hay una interrupción en Spotify. Puede hacerlo visitando la cuenta Estado de Spotify en Twitter. Si ha reconocido un problema, debe esperar hasta que Spotify lo solucione.

6. Compruebe si hay problemas de conectividad
Los problemas de conectividad de su parte también pueden hacer que la aplicación se bloquee. Si nota una mala conectividad a Internet mientras navega por Internet o mientras usa otras aplicaciones, pruebe estas soluciones rápidas:
7. Cerrar sesión / Iniciar sesión de nuevo en Spotify
Intente cerrar sesión y luego volver a iniciar sesión en Spotify. Puede hacerlo seleccionando su perfil en la parte superior izquierda de la aplicación de escritorio y seleccionando Cerrar sesión. En dispositivos móviles, vaya a Inicio>Configuracióny seleccione Cerrar sesión.
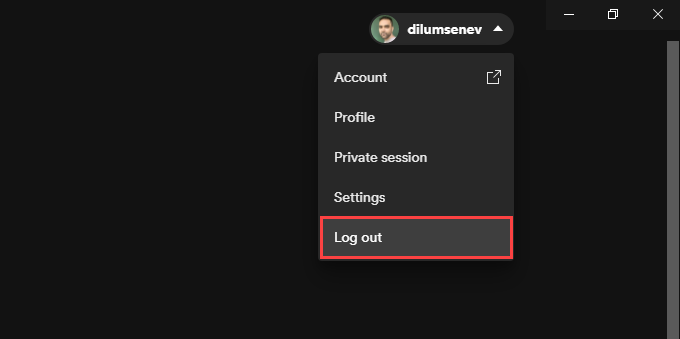
Si la aplicación se bloquea poco después de abrirla, use el Reproductor web de Spotify para cerrar sesión en su cuenta en todos los dispositivos.
8. Actualice el software del sistema en su dispositivo
También es una buena idea actualizar el software del sistema en su dispositivo. Eso debería ayudar a solucionar cualquier problema relacionado con Spotify que se derive de incompatibilidades con el software del sistema.
Windows
Vaya a Inicio>Configuración>Actualización y seguridad>Actualización de Windows. Luego, seleccione Buscar actualizaciones. Si ve alguna actualización pendiente, toque Descargar e instalar.

Mac
Abrir el menú Appley vaya a Preferencias del sistema>Actualización de software. Siga eso seleccionando Actualizar ahorapara actualizar a la última versión de macOS.
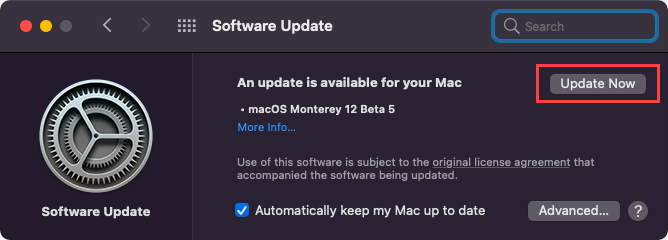
iPhone y Android
En el iPhone, abra la aplicación Configuración, vaya a General>Actualización de softwarey toque Descargar e instalar para aplicar todas las actualizaciones pendientes.
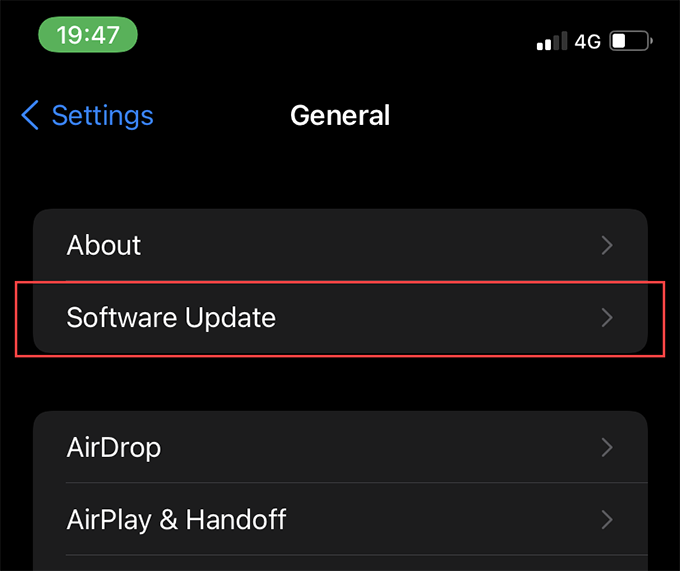
En Android, vaya a Configuración>Sistema>Avanzado>Actualización del sistemapara actualizar a la última versión del software del sistema compatible con su dispositivo.
9. Borre la caché de Spotify
Cuando transmite canciones en Spotify, la aplicación almacena en caché los datos localmente para acelerar las cosas. Sin embargo, los archivos obsoletos o corruptos dentro del caché de Spotify pueden causar problemas, por lo que debe intentar eliminarlos.
Windows
Pulsa Windows+ Rpara abrir el cuadro Ejecutar. Luego, dependiendo de si usa la versión estándar o la versión de Microsoft Store de Spotify, siga copiando y pegando la ruta de la carpeta correspondiente:
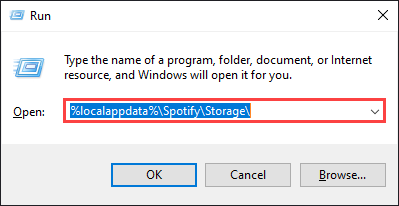
Seleccione Aceptary elimine todo el contenido dentro de la carpeta que aparece.
Mac
Abrir Finder y seleccione Ir>Ir a carpeta. Luego, copie la siguiente ruta de carpeta y seleccione Ir:
~ / Library / Application Support / Spotify / PersistentCache / Storage
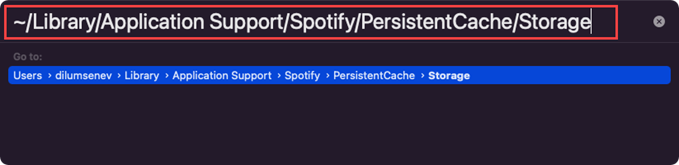
Elimina todo el contenido dentro de la carpeta que aparece.
iPhone y Android
Abre la aplicación Spotify y selecciona la Pestaña Inicio. Luego, presiona el ícono Configuracióny selecciona Almacenamiento. Siga eso seleccionando Eliminar caché.

10. Desactive la aceleración de hardware (solo Windows y Mac)
La versión de escritorio de Spotify utiliza una función llamada Aceleración de hardware para mejorar el rendimiento. Pero a veces, eso también puede hacer que Spotify siga fallando.

Puede solucionarlo desactivando la Aceleración de hardware. Para hacerlo, abra el menú Spotify, apunte a Very seleccione Aceleración de hardware.
Por el contrario, la aplicación podría fallar si previamente ha desactivado la Aceleración de hardware. En ese caso, reactivar la funcionalidad puede ayudar.
11. Actualice los controladores de audio y video (solo Windows)
Si usa Windows, considere actualizar los controladores de audio y video para su PC. Puede obtener las últimas actualizaciones de controladores visitando el sitio web del fabricante del dispositivo. Alternativamente, puede utilizar una herramienta de actualización de controladores actualizar todo automáticamente.
12. Reinstale la aplicación Spotify
Si ninguna de las correcciones anteriores funcionó, reinstalar Spotify podría hacerlo. No solo obtiene una nueva instancia de la aplicación para interactuar, sino que una reinstalación también garantiza que tiene la última versión de Spotify en su dispositivo.
Sin embargo, el procedimiento también eliminará las canciones que hayas descargado localmente, por lo que tendrás que volver a descargarlas desde cero.
Windows
Abra el menú Inicioy vaya a Configuración>Aplicaciones. Luego, ubique Spotifyy seleccione Desinstalar. A continuación, reinstale Spotify a través del Sitio web de Spotify o el Microsoft Store.
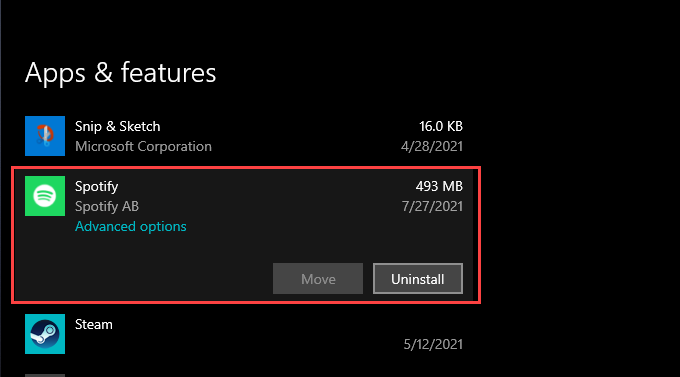
Mac
Abra la carpeta Aplicacionesde Mac y arrastre Spotifya la Papelera. Luego, reinstale Spotify después de descargar el instalador de la Sitio web de Spotify e.
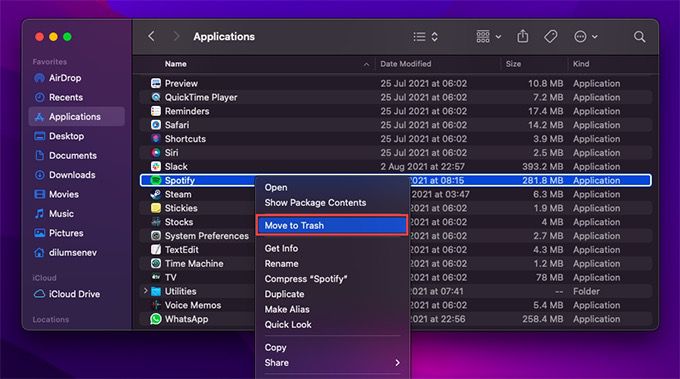
iPhone y Android
En el iPhone, abra la aplicación Configuracióny vaya a General>Almacenamiento de iPhone>Spotify. Luego, toca Eliminar aplicación. Siga eso reinstalando la aplicación desde el Tienda de aplicaciones.
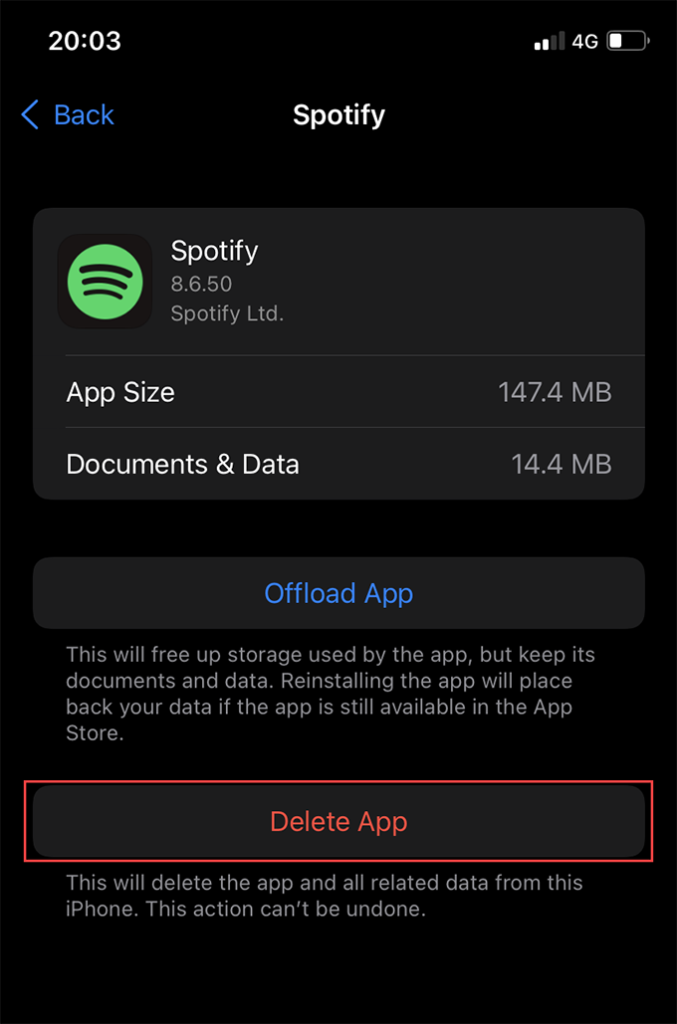
En Android, abra Play Store y toque el ícono de su perfil. Luego, seleccione Administrar aplicaciones y dispositivos>Instaladas. En la lista de aplicaciones que aparecen, seleccione Spotifyy toque el icono de Papelera. Siga eso reinstalando Spotify después de buscarlo a través de Tienda de juegos.
Pruebe el reproductor web de Spotify
Es de esperar que las correcciones anteriores hayan evitado que Spotify se bloquee en su PC, Mac, iPhone o Android. Sin embargo, si el problema persiste, póngase en contacto con el soporte de Spotify o espera una nueva actualización de la aplicación. Por supuesto, siempre puedes usar el Reproductor web de Spotify mientras tanto.