En este artículo, cubriré 10 Exceltips que puedes usar para aumentar la productividad y facilitar tu vida laboral. Asegúrate de leer toda la lista para que puedas encontrar los consejos que te serán más útiles.
Saltaré directamente a la acción debajo. Asegúrese de marcar esta página para poder volver aquí en caso de que olvide alguno de los consejos útiles que compartiré.
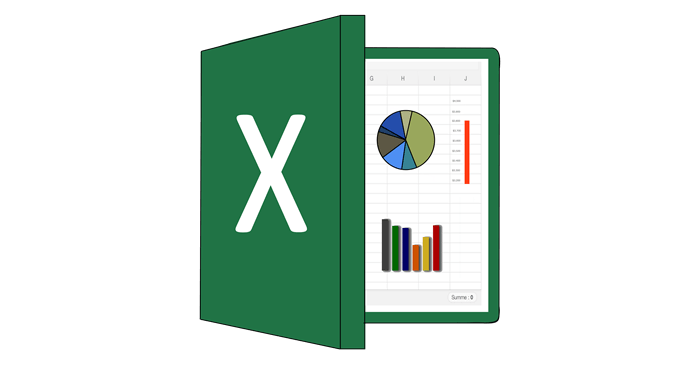
Hacer uso de la barra de estado
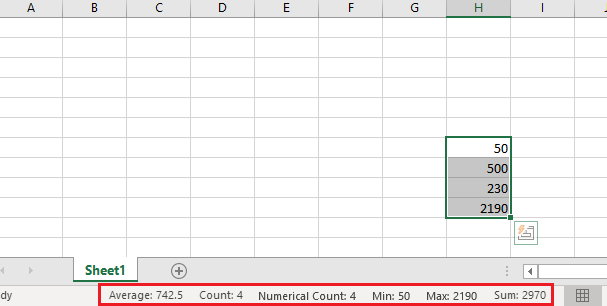
Siempre que resalte un rango de números, la barra de estado en la parte inferior de Excel le proporcionará información útil. Puede encontrar información sobre la suma, el promedio y el recuento total de números.
Muchas personas conocen la barra de estado, pero ¿sabía que puede hacer clic con el botón derecho para agregar más funciones? Por ejemplo, puede agregar los valores mínimo y máximo en un rango.
Usar accesos directos para navegación rápida
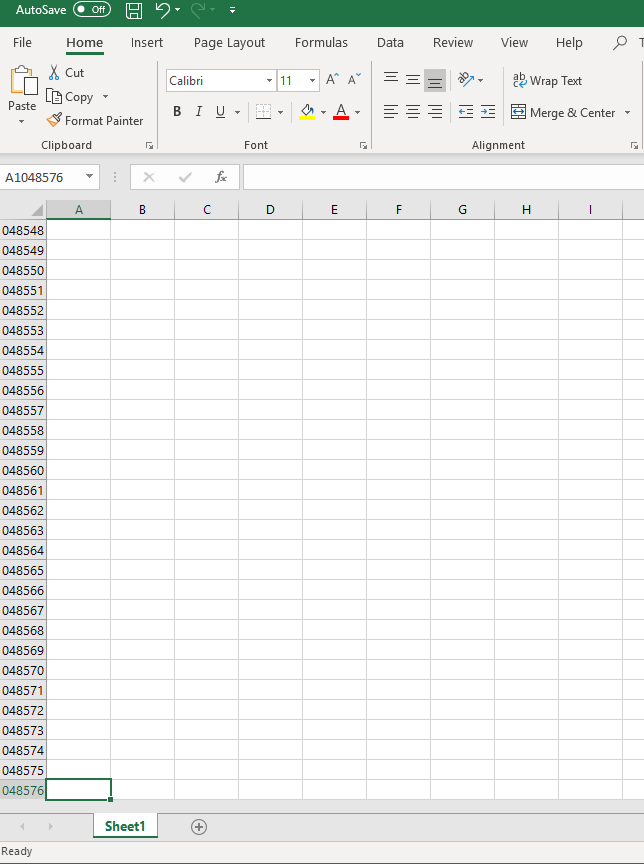
Si necesita navegar rápidamente por una hoja, puede usar los siguientes métodos abreviados de teclado.
Filas fijas
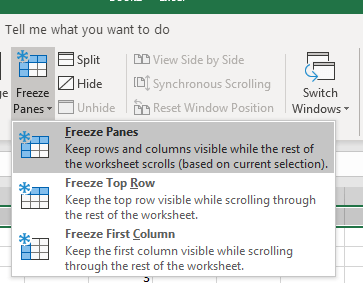
Si desea que algunas filas permanezcan en la parte superior de la hoja de Excel mientras desplácese por él, seleccione la fila haciendo clic en su letraen el lado izquierdo, luego haga clic en Veren la parte superior. A continuación, haga clic en Congelar panelespara obtener las siguientes opciones:
In_content_1 all: [300x250] / dfp: [640x360]->Fórmulas de selección rápida
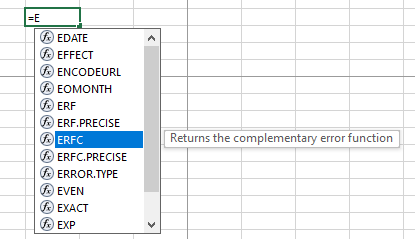
Este consejo puede ahorrarle mucho tiempo si ingresa fórmulas de manera constante. Cuando comience a escribir una fórmula, puede usar las teclas de flecha arriba / abajo para recorrer las fórmulas sugeridas y la tecla de tabulación para seleccionar automáticamente esa fórmula. Este método suele ser mucho más rápido que escribir una fórmula completa cada vez.
Información de autocompletar
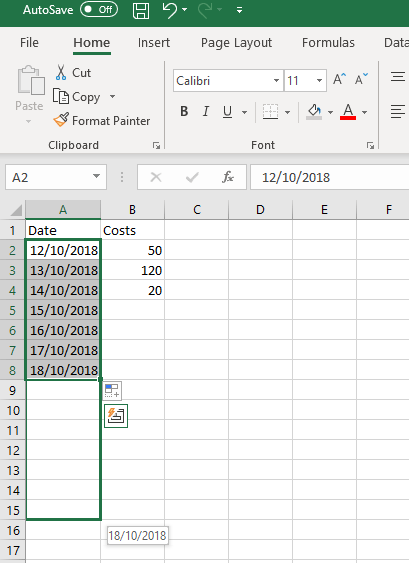
Si está completando un rango de datos, puede resaltar ese rango, luego arrastrar hacia abajo para autocompletar más celdas con la siguiente información. Hay muchas maneras de usar esto para ser más productivo. Por ejemplo, se puede usar para ingresar automáticamente fechas consecutivas.
Excel es inteligente al adivinar qué información le gustaría completar automáticamente. Por ejemplo, si tiene una columna que muestra cada tercer día, puede seguir ese patrón con la función de relleno automático.
Crear una macro para automatizar una tarea
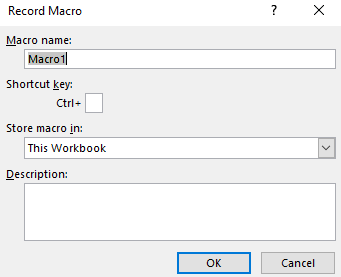
Si hay alguna tarea que realice repetidamente en Excel, puede crear una macro para automatizar el proceso. Para hacer esto, siga los pasos a continuación.
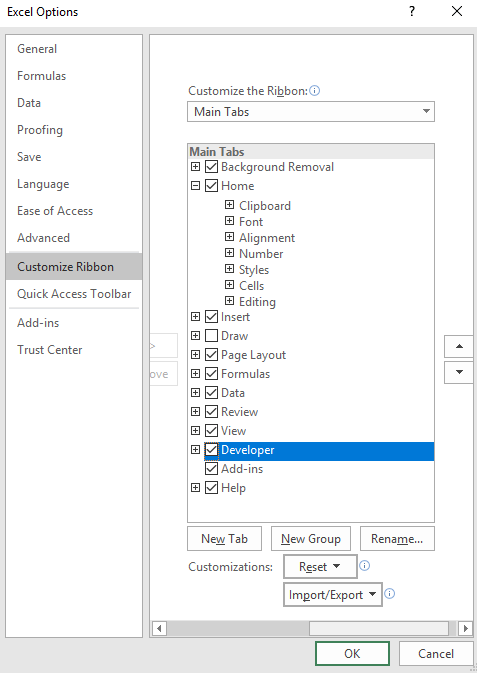
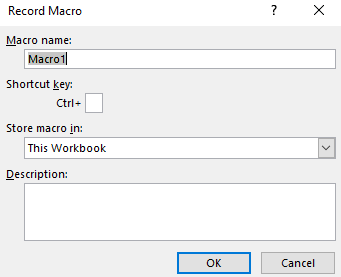
Crea una hermosa tabla en segundos
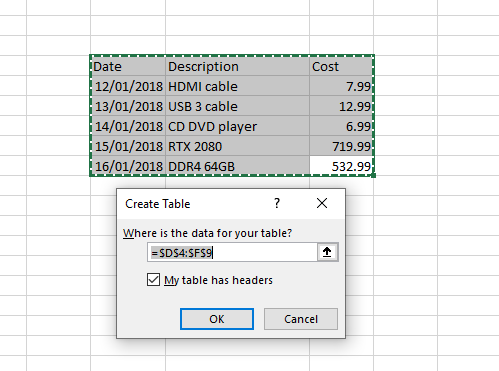
Puede crear tablas en segundos visualmente atractivas siguiendo los pasos a continuación.
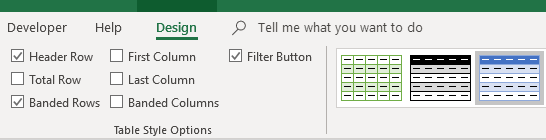
Puede usar los iconos de la tabla en la parte superior derecha para cambiar los colores, y usar el casillas de verificación debajo de la pestaña de diseño para cambiar el diseño.
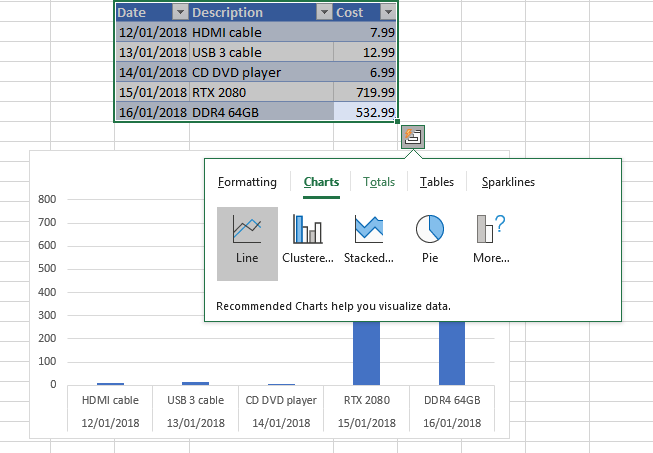
También puede hacer clic en el pequeño icono debajo de la tabla una vez que el cursor se encuentre sobre la tabla. Esto abrirá un pequeño menú para crear gráficos, tablas, reglas de formato y más.
Use Ir a para buscar celdas específicas
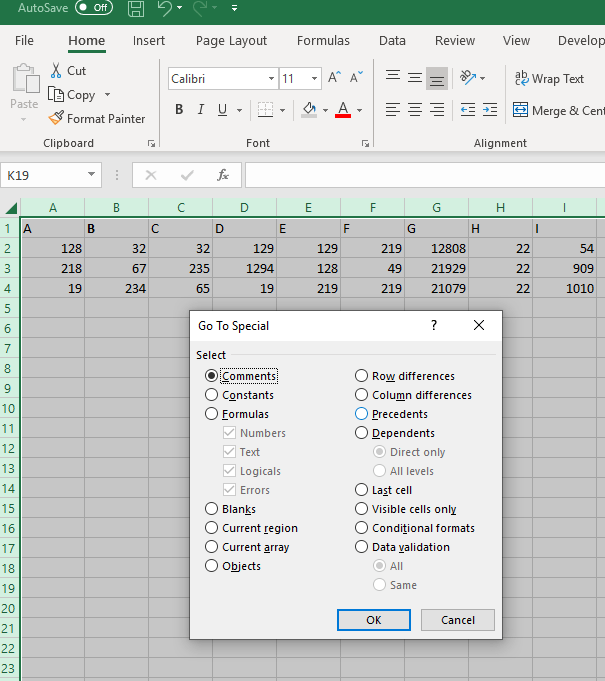
Si su hoja de Excel tiene una cantidad abrumadora de datos, se hace difícil rastrear todo. Puede usar la herramienta e Ir apara encontrar celdas específicas más fácilmente. Funciona de manera similar a la herramienta Buscar en Microsoft Word.
Consejo rápido:puede crear un comentario en cualquier celda que desee encontrar fácilmente más adelante y luego usar la selección Comentarioen la pestaña Especialcuando use Ir a.
Cambiar cómo funciona 'Entrar'
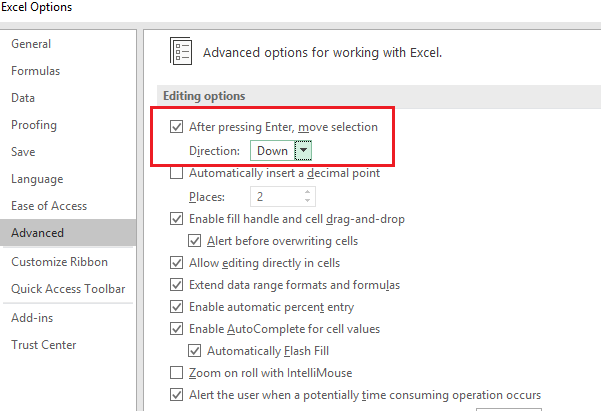
De manera predeterminada, al presionar Enter se moverá una celda hacia abajo, pero hay un método para cambiar cómo funciona Enter en Excel. Para cambiar esto, vaya a Archivo, luego a Opciones, luego haga clic en Avanzadopestaña .
Desde aquí, puede elegir si la tecla Intro lo moverá hacia arriba, hacia abajo, hacia la derecha o hacia la izquierda. Alternativamente, puede desactivar la funcionalidad por completo. Esto es útil si desea seguir ingresando como una forma simple de confirmar datos y prefiere navegar por las celdas manualmente.
Copie los mismos datos en varias celdas a la vez
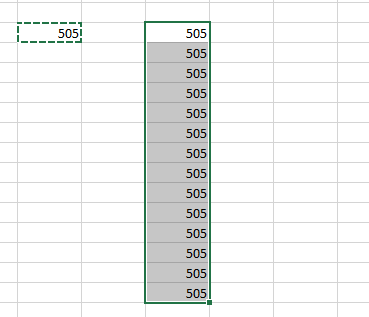
Puede copiar rápidamente los datos de una celda en tantas celdas como te gustaría. Para hacerlo, primero presione Ctrl + Cen la celda que desea copiar. Luego, resalte las celdas en las que desea copiar, luego presione Ctrl+V.
Summary
¿Hicieron esto? ¿Los consejos de Excel demuestran ser útiles? Yo espero que sí. Si tiene alguna pregunta sobre los consejos que he incluido en este artículo, conéctese conmigo en Twitter y me pondré en contacto con usted lo antes posible. ¡Disfruta!