La cámara de tu Chromebook no se diseñó para solo con fines de videoconferencia. Puede usarlo para tomar fotos, autorretratos e incluso grabar videos. En este tutorial, lo guiaremos a través de diferentes formas de tomar fotos y videos en su Chromebook.
Como guinda, también aprenderá algunos consejos adicionales que lo ayudarán a aprovechar al máximo fuera de la cámara de su Chromebook. Al final de este artículo, esperamos que se haya convertido en un "experto en fotografía de Chromebook".
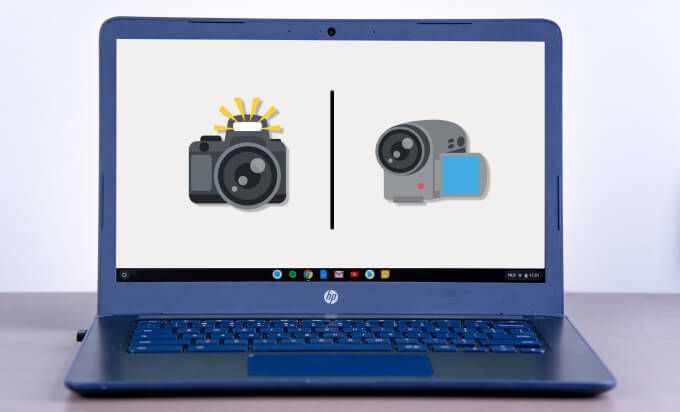
1. Utilice la aplicación de cámara predeterminada
Los Chromebook se envían con una aplicación de cámara integrada en ChromeOS. A continuación, se explica cómo usar la aplicación para tomar fotos y videos en su Chromebook.
1. Presiona el ícono de inicio en la esquina inferior izquierda del estante.
2. Haz clic en el botón de flecha hacia arriba para abrir el visor de aplicaciones de ChromeOS.
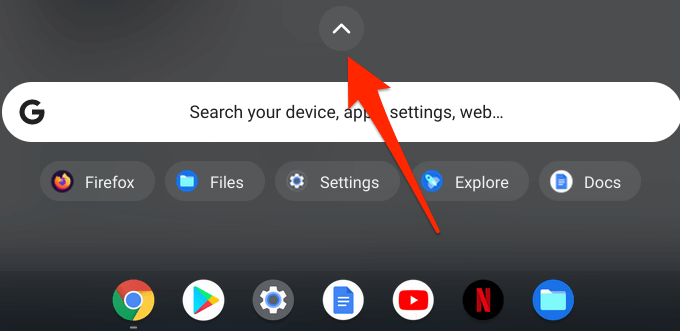
3. Toca o haz clic en el ícono de la cámara para iniciar la aplicación de la cámara.
Consejo profesional:puede iniciar rápidamente la cámara de su Chromebook con el Asistente de Google. Diciendo "Hey Google. Grabar un video ”abrirá la aplicación de la cámara y tomará una foto o grabará un video respectivamente.
4. La aplicación Cámara siempre está en modo Foto por defecto, así que haz clic en el ícono del obturador para tomar una foto.
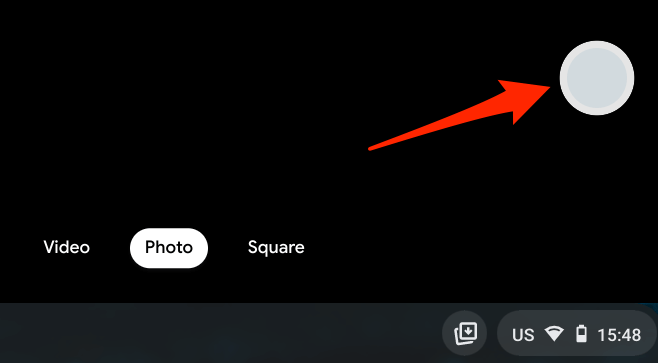
Para grabar un video, navegue a la pestaña Videoy haga clic en el ícono Grabar.
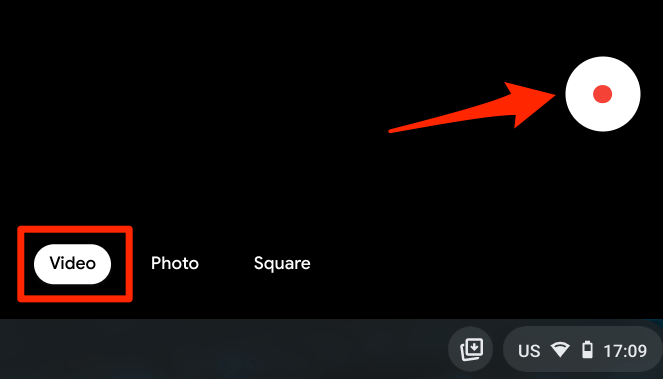
Fotos que tomas en la pestaña Cuadradotendrá una dimensión cuadrada o una relación de aspecto. Esto es perfecto para tomar fotos de Instagram sin tener que preocuparse por cambiar el tamaño o recortar.

Aplicación de cámara de Chromebook: explicación de los iconos
Encontrará algunos iconos en la barra lateral izquierda cuando abra la aplicación de cámara en su Chromebook. Esto es lo que significan los íconos y sus funciones:
1. Temporizador:este es el icono de cronómetro en la parte inferior de la barra lateral. Haga clic en este icono para capturar fotografías con un retraso de 3 segundos después de hacer clic en el icono del obturador. Puede cambiar la duración del retardo del temporizador a 10 segundos en el menú de la cámara.
2. Cuadrícula:haz clic en el icono cuadrado que parece un tablero de tic-tac-toe para mostrar las líneas de cuadrícula en las ventanas de la cámara. Las líneas de cuadrícula ayudan a enderezar y nivelar los sujetos en sus fotos. Tenga en cuenta que las cuadrículas no aparecen en las fotos resultantes que capture.
3. Duplicación:te permite cambiar la orientación horizontal de una foto en tiempo real. Supongamos que desea capturar la imagen de un libro pero los textos del libro están en la dirección opuesta, haga clic en este ícono para voltear la vista previa de la foto de izquierda a derecha, o viceversa.
4. Configuración:encontrará más configuraciones de cámara en el menú de configuración. Haga clic en el ícono de ajustes para modificar la resolución de la cámara, la duración del temporizador y el tipo de cuadrícula.
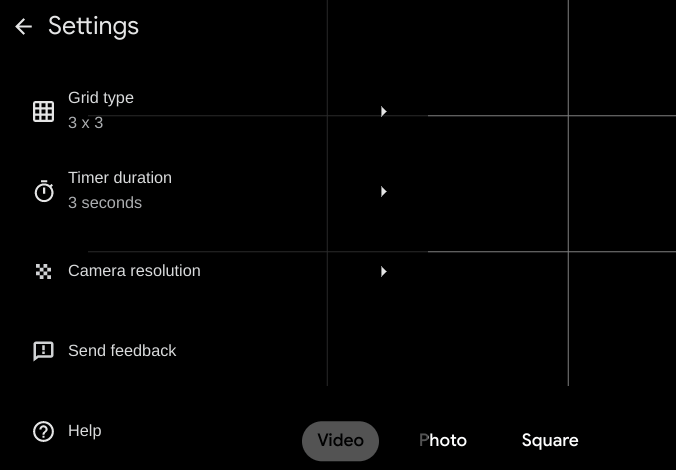
5. Código QR:puedes escanear códigos de respuesta rápida (QR) en tu Chromebook directamente desde la aplicación Cámara. Haga clic en el icono con forma de laberinto cuadrado en la cámara superior derecha de la ventana de la cámara y centre el código QR en la ventana del buscador de códigos.
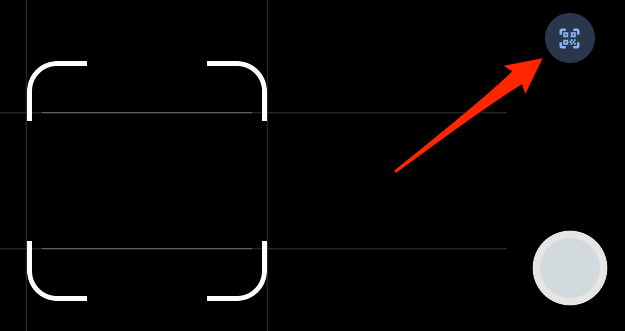
La aplicación Cámara mostrará un enlace y un botón de copia cuando detecte un código QR.
6 . Interruptor de cámara:encontrarás un ícono de interruptor en la barra lateral izquierda si tu Chromebook tiene dos cámaras integradas. Este icono también aparecerá en la ventana de la cámara si hay una cámara externa conectada a su Chromebook.
7. Micrófono:hay un ícono de micrófono en la esquina superior izquierda de la ventana de video. Haga clic en el icono si desea silenciar el audio durante la grabación.
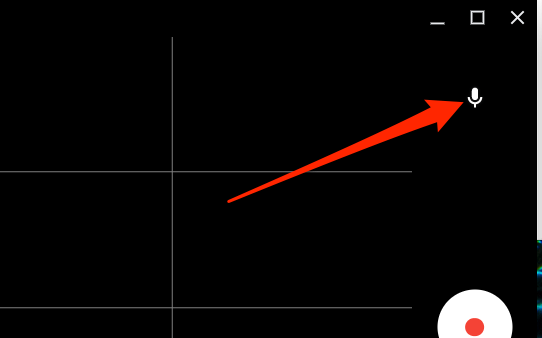
8. Instantánea de video:el botón Instantánea es el círculo blanco sobre el botón Detener. Haga clic en este botón mientras graba para tomar una foto / instantánea de una escena en el video.
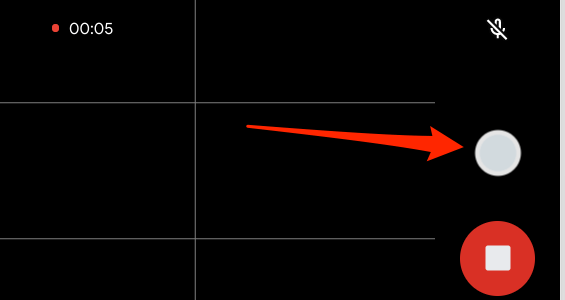
9. Pausa:haz clic en este ícono para detener temporalmente la grabación de un video. Tenga en cuenta que su Chromebook guardará un video en pausa cuando minimice la aplicación Cámara. Sin embargo, cerrar la aplicación Cámara sin detener la grabación eliminará el video de su dispositivo.
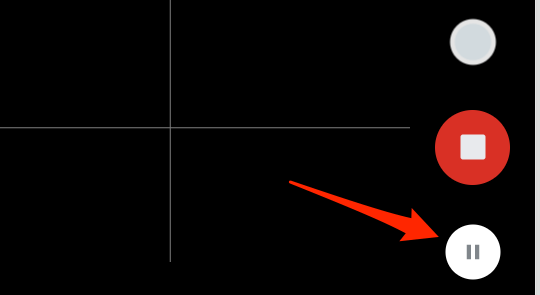
2. Tomar fotos en modo tableta
Si usa una Chromebook convertible que se pliega en una tableta, o una con un teclado extraíble, puede tomar fotos con los botones de volumen. Inicie la aplicación Cámara y presione el botón subir volumeno bajar volumenpara tomar una foto.
Tenga en cuenta que los botones de volumen solo funcionan como un obturador cuando su Chromebook está en modo tableta. Si está utilizando su Chromebook como una computadora portátil, los botones de volumen solo aumentarán o disminuirán el nivel de volumen.
3. Use aplicaciones de terceros
Aunque la aplicación de cámara de archivo en ChromeOS produce una calidad de imagen y video decente, hay algunas aplicaciones de cámara increíbles que brindan la mejor experiencia fotográfica. Algunas de estas aplicaciones de terceros vienen con funciones de cámara deportivas avanzadas como desenfoque de fondo, pegatinas únicas, filtros de alta gama, etc.
Normalmente, muchas aplicaciones de cámara de Android en Playstore deberían funcionar en Chromebook. Le recomendamos que pruebe algunas de las aplicaciones de nuestra compilación las mejores aplicaciones de cámara para Android. Son compatibles con ChromeOS y todos funcionaron perfectamente en nuestra Chromebook de prueba.
Ver fotos y videos en Chromebook
Hay varias formas de ver sus fotos y videos en una Chromebook. A continuación, enumeramos algunos de ellos.
Desde la aplicación Archivos
En ChromeOS, las fotos y grabaciones de video de la aplicación Cámara se guardan en el archivo generado por el sistema. Carpeta de la cámara. Inicie la aplicación Archivos, vaya a Mis archivos>Cámaray haga doble clic o toque sus imágenes y videos para verlos.
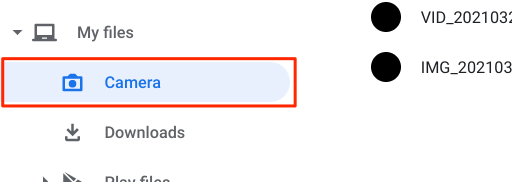
Para Chromebooks con Chrome OS 76 o anterior, Descargas
Los archivos multimedia (fotos, videos, GIF, etc.) de aplicaciones de terceros se guardan en el Directorio Imágenes.
De forma predeterminada, tu Chromebook abrirá archivos multimedia mediante la aplicación Galería integrada. Para usar otra aplicación, seleccione o mantenga presionado el archivo y haga clic en el botón desplegable Abriren la barra de menú. Luego, seleccione su aplicación preferida.
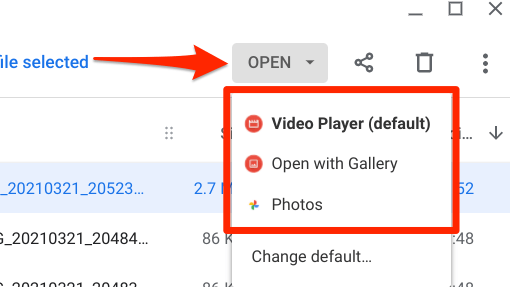
Para cambiar el visor de medios predeterminado, haga clic en Cambiar predeterminadoy elija la aplicación predeterminada para ver archivos de fotos.
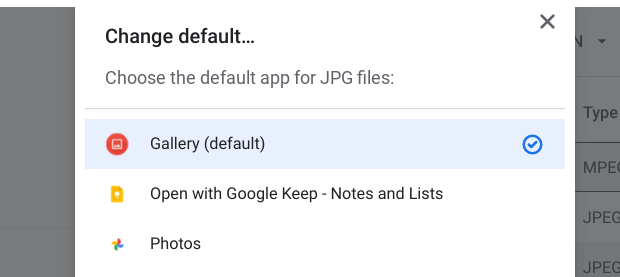
Deberá repetir este paso para cambiar la aplicación predeterminada para reproducir videos. Seleccione un archivo de video, haga clic en el botón desplegable Abrir, seleccione Cambiar predeterminadoy elija su aplicación preferida.
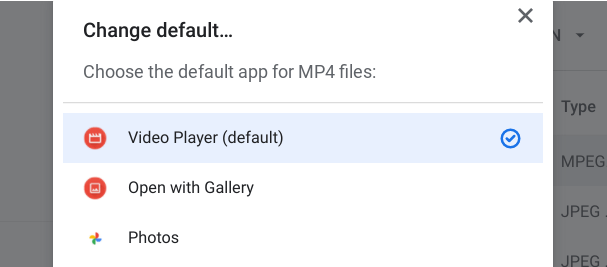
Ver fotos y videos desde la aplicación de la cámara
Esto es bastante sencillo: haz clic en la miniatura del video o la imagen más reciente que capturaste. La miniatura de la imagen se encuentra justo debajo del ícono del obturador.
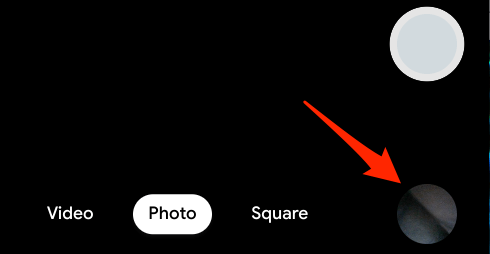
Eso abrirá la aplicación Galería incorporada. Haga clic en el icono de flecha hacia la izquierda para ver la foto / video anterior, o el icono de flecha hacia la derecha para ver el siguiente elemento. Para editar fotos dentro de la aplicación Galería. En la barra de menú, haga clic en los íconos a la derecha del divisor para agregar filtros, recortar, rotar, cambiar la escala o anotar su foto.
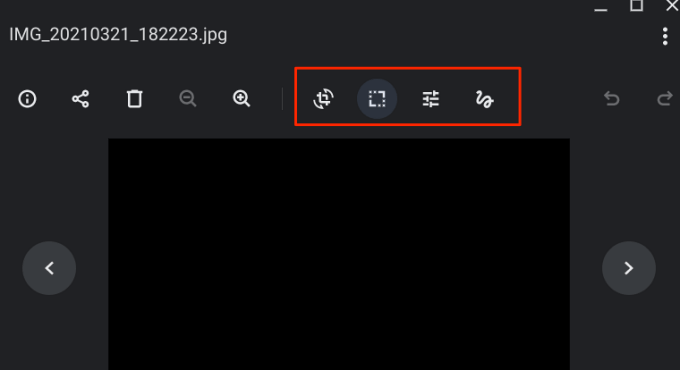
El reproductor de video predeterminado tiene los controles básicos que necesita. Hay un botón de reproducción / pausa, un ícono de silencio, un control deslizante de volumen, un modo de pantalla completa y una opción de imagen en imagen; haga clic en el ícono de menú de tres puntos para acceder a Imagen en imagen.
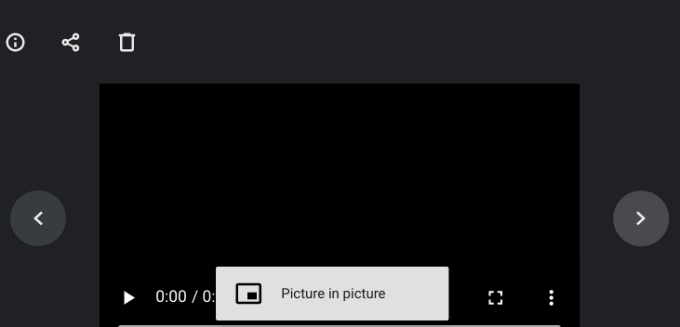
Toma fotos, crea recuerdos
La cámara de una Chromebook generalmente no es de alta gama, por lo tanto, no espere que la calidad de la foto y el video sea tan buena como la de su teléfono inteligente. Un webcam externa podría mejorar la calidad de imagen y video cuando toma una foto o video en una Chromebook, así que conecte una a su Chromebook si tiene alguna.