Cuando se trata de software de edición de fotografías, Adobe Lightroom es uno de los programas más conocidos. Ya sea que desee recortar y ajustar fotografías familiares o producir imágenes de calidad profesional para su publicación, Lightroom puede hacerlo todo.
En este tutorial para principiantes, cubriremos 10 consejos de edición de Lightroom que puedes utilizar para mejorar tus habilidades de edición de fotografías. Estos consejos se aplican a todas las versiones de Lightroom, incluidos Lightroom Classic, Lightroom CC y la aplicación móvil de Lightroom.
1. Comprender los conceptos básicos de Lightroom
Si es nuevo en Lightroom, consulte nuestro Guía para principiantes de Lightroom sobre cómo empezar. Después de eso, estos consejos básicos de posprocesamiento lo ayudarán a progresar en su viaje de edición de fotografías:
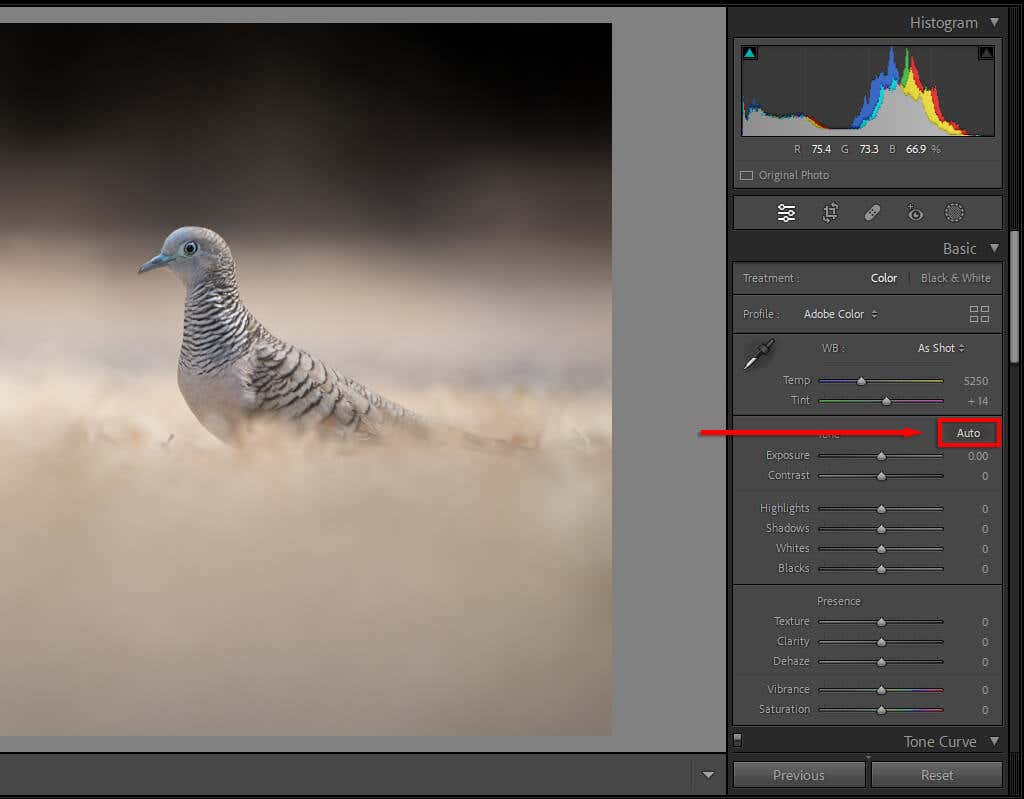
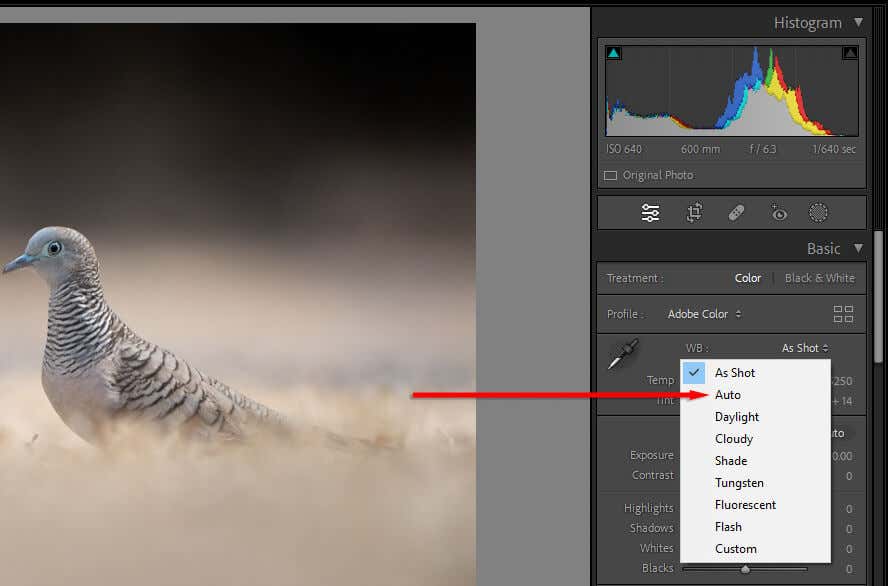
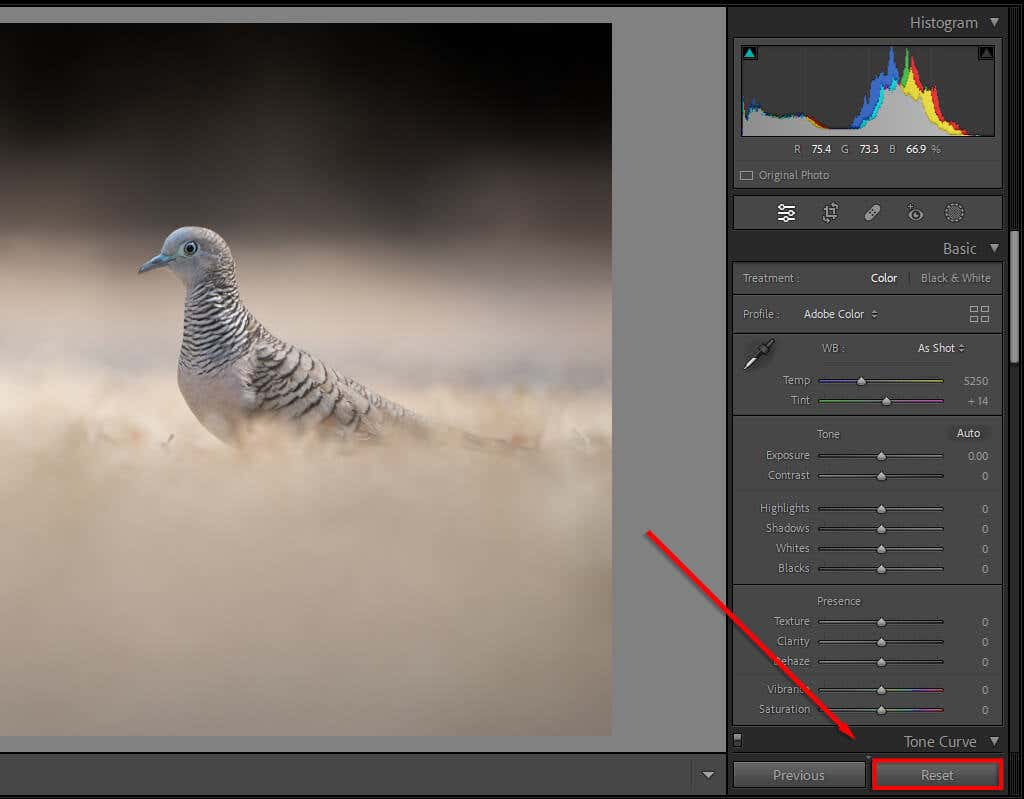
Consejo profesional:Configure su cámara para producir archivos RAW en lugar de JPEG. Los archivos RAW contienen más datos, lo que le permite manipular la imagen más que con los JPEG. Esto es especialmente útil si no expones tus imágenes correctamente, ya que te da más margen para rescatar las áreas claras y oscuras..
2. Utilice pinceles para esquivar y quemar
Esquivar y grabar es cuando aplicas ajustes de exposición a áreas pequeñas de tu imagen, en lugar de aplicar ajustes globales. "Esquivar" es cuando aumentas la exposición (o aclaras la imagen) y "quemar" es cuando la disminuyes (u oscureces la imagen).
Lightroom incluye varias herramientas de selección, desde pinceles hasta filtros radiales y herramientas de selección automática de sujetos. La forma más común de aplicar sobreexposición y subexposición es realizar ajustes locales usando la herramienta Pincel.
Para hacerlo:
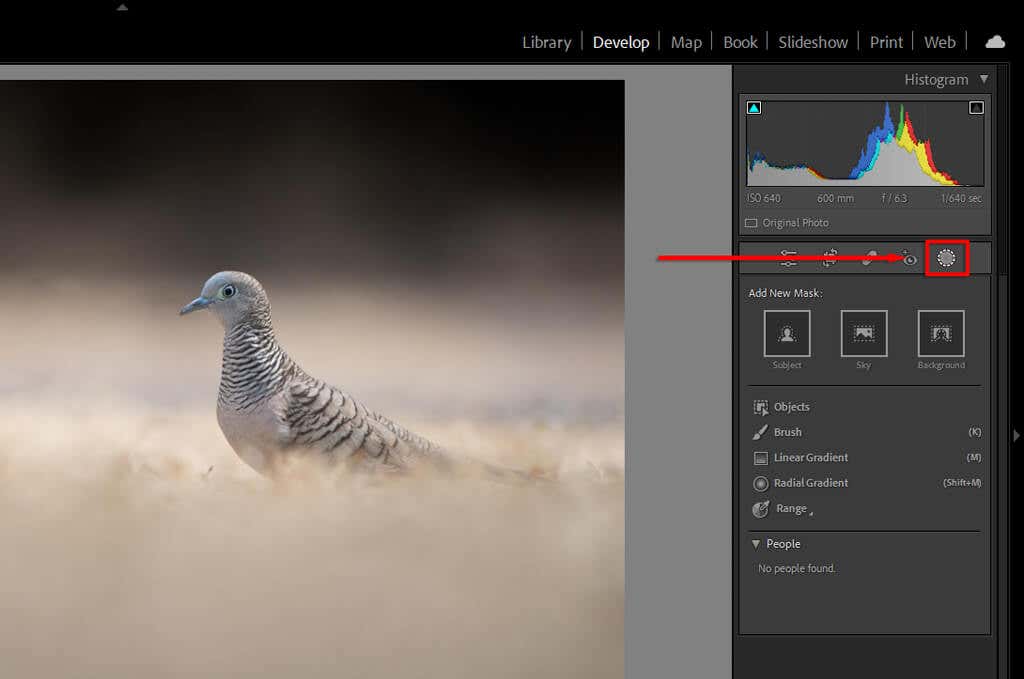
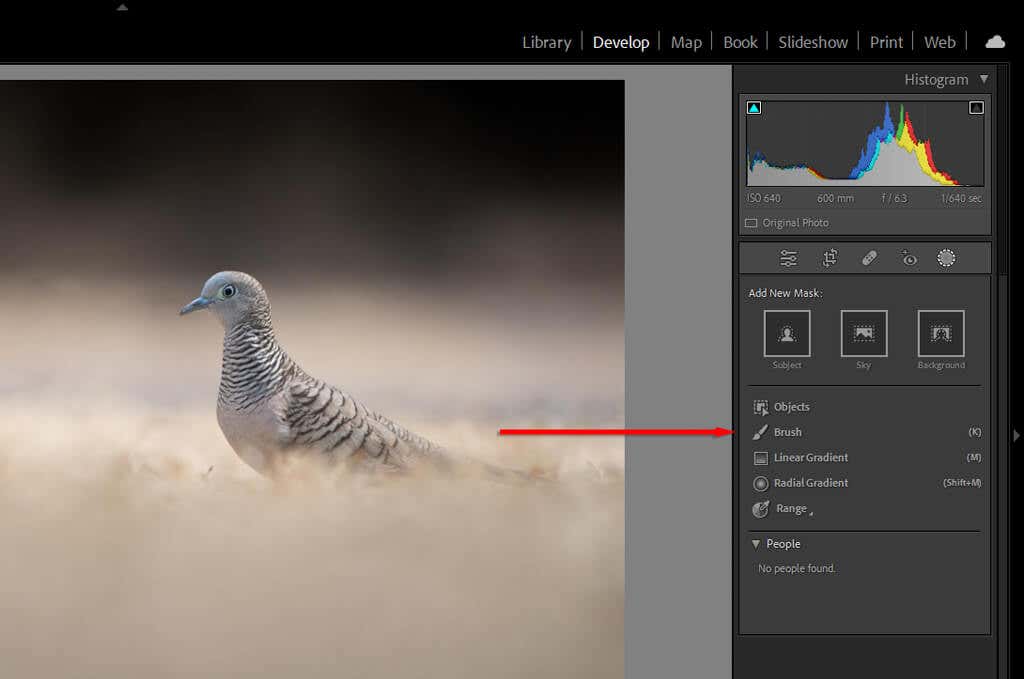

Consejo profesional:Utiliza la función "Máscara automática" para ayudarte en el proceso de cepillado. Aplicar una brocha en áreas específicas y finamente definidas (como el pelo o los pájaros) puede llevar mucho tiempo. Auto Mask permite a Lightroom intentar encontrar los bordes de cada objeto automáticamente. De esta manera, cuando uses el pincel, no aplicará máscara en el área que no cree que sea parte del objeto.
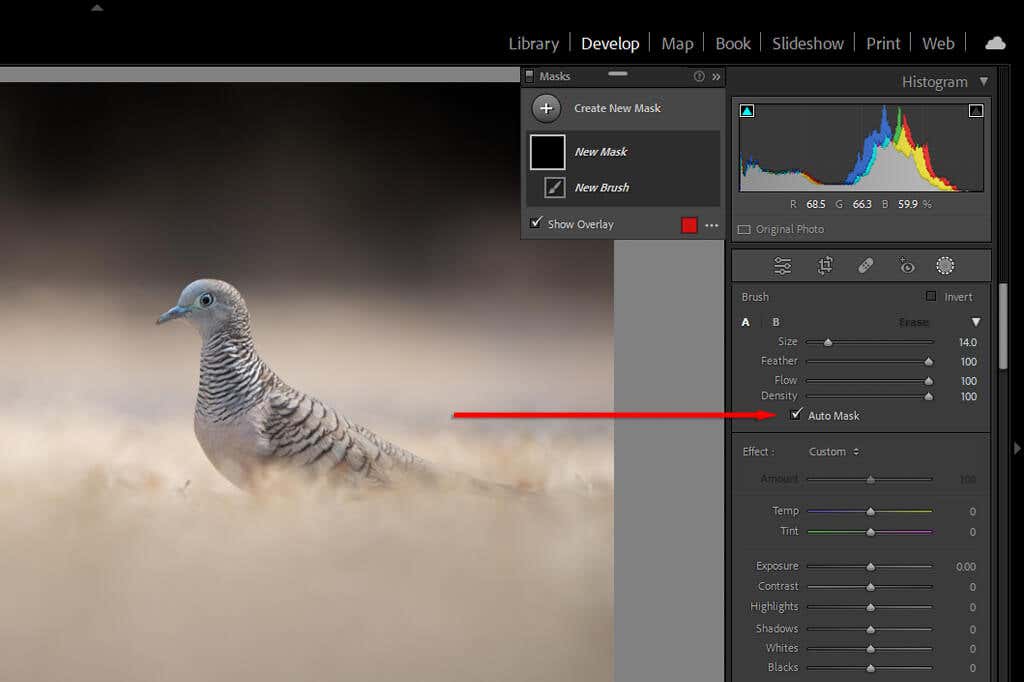
3. Usar enmascaramiento de rango
Cuando utilizas máscaras, hay varias formas de indicarle a Lightroom que solo aplique esa máscara a partes concretas de tu imagen dentro de la máscara.
Para hacerlo, presione Máscaraluego seleccione Rangoy elija LuminanciaRangoo Color Rango. Alternativamente, si ya tiene una máscara, puede presionar Restary luego LuminanciaRangopara eliminar ese valor de luminancia de su máscara.
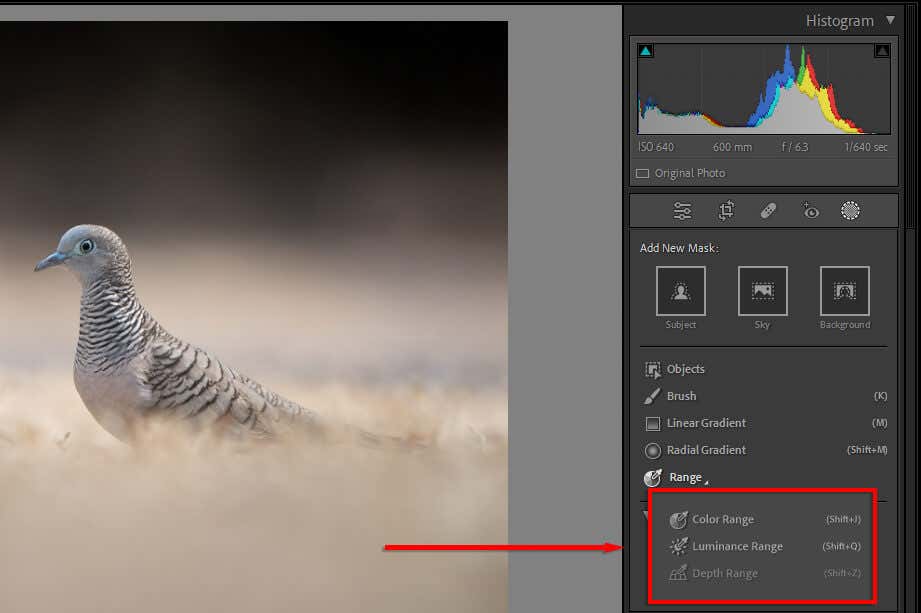
Cada uno de estos te dará poder sobre qué incluir o quitar de tus mascarillas. Sin embargo, el enmascaramiento de rango le brinda un control aún más estricto al permitirle indicarle a Lightroom en qué colores o valores de luminancia desea centrarse..
Al elegir LuminanciaRango, se abrirá un nuevo control deslizante que le permitirá controlar ambos extremos de 0 a 100. Juega con los controles deslizantes para ver cómo cambia tu máscara. Para apuntar a valores oscuros, mueva el control deslizante derecho hacia el valor 0. Para apuntar a los valores de luz, haga lo contrario.
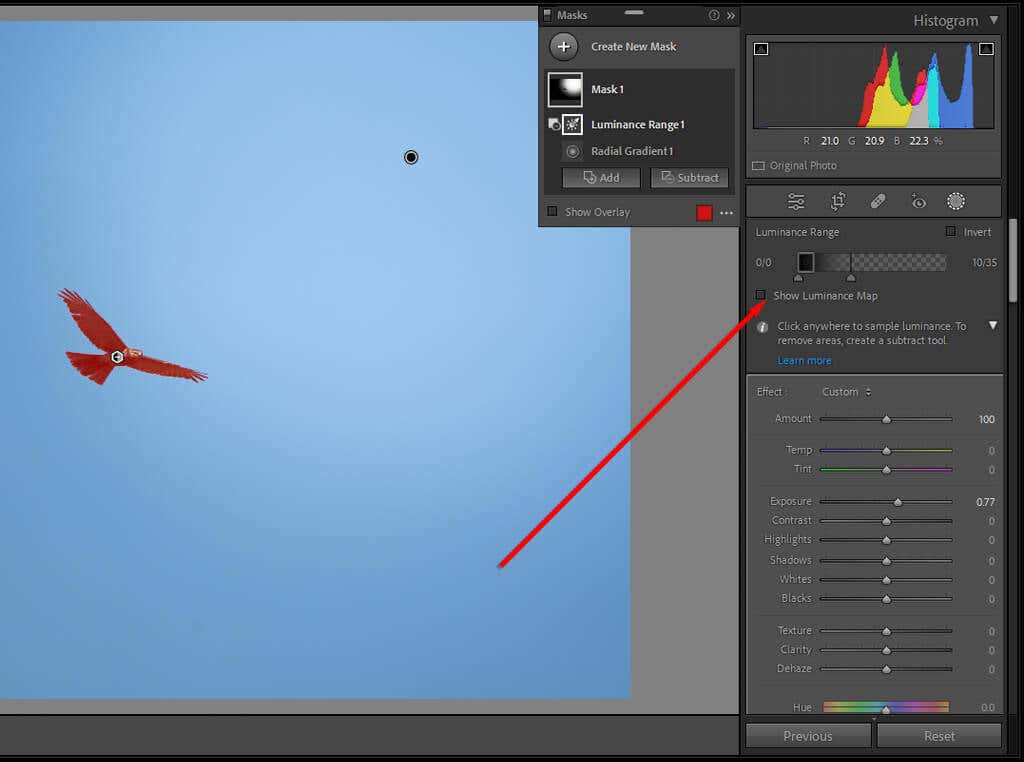
También puedes usar el cuentagotas automático para hacer clic en un área con el valor de luminancia que deseas agregar o restar de tu máscara. Presione MostrarMapa de luminanciapara asegurarse de que se incluyan las partes correctas de su imagen.
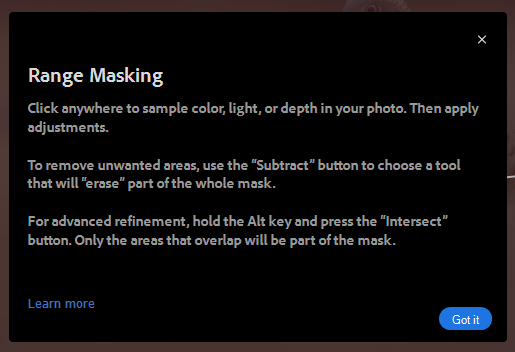
Al elegir Gama de colores, se abre un control deslizante similar. Utilice el cuentagotas para seleccionar el color que desea eliminar y luego utilice el control deslizante para refinar su selección.
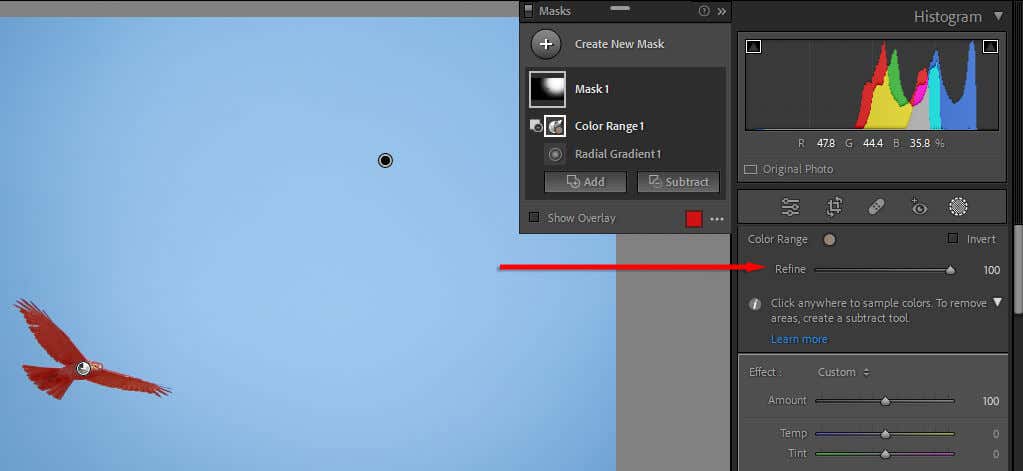
4. Quitar flecos
Probablemente hayas notado que varias de tus fotos tienen un frustrante borde verde o morado en los objetos con luz intensa. Esto se debe a algo llamado "aberración cromática", un fenómeno óptico inevitable que se produce debido a la forma en que la luz llega al sensor de la cámara a través de la lente.
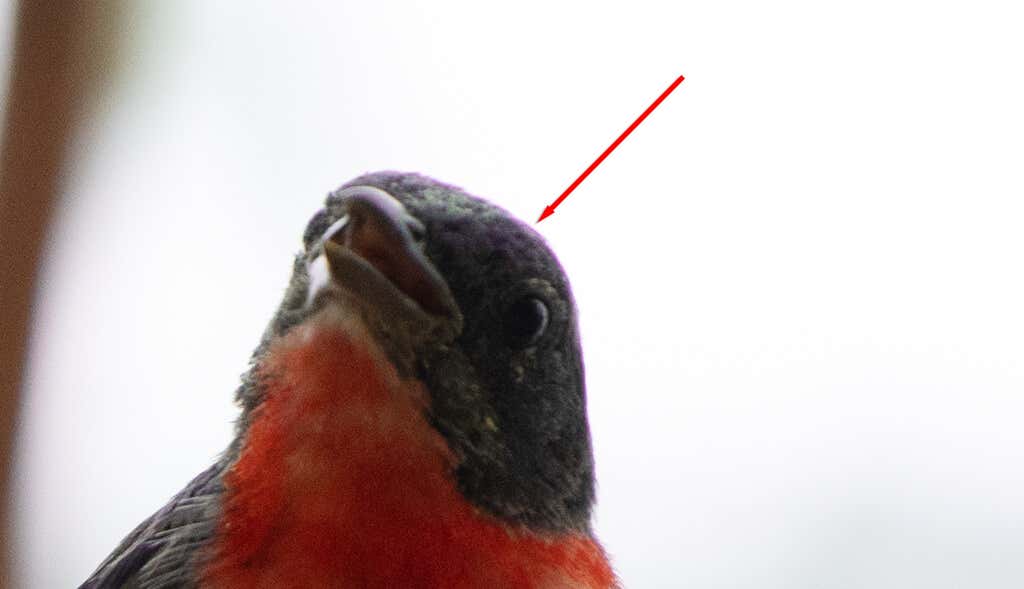
Afortunadamente, Lightroom tiene una herramienta integrada para eliminar esto. En el módulo Desarrollo, desplácese hacia abajo hasta Correcciones de lentes. Aquí puede elegir entre Perfil(automático) o Manual.
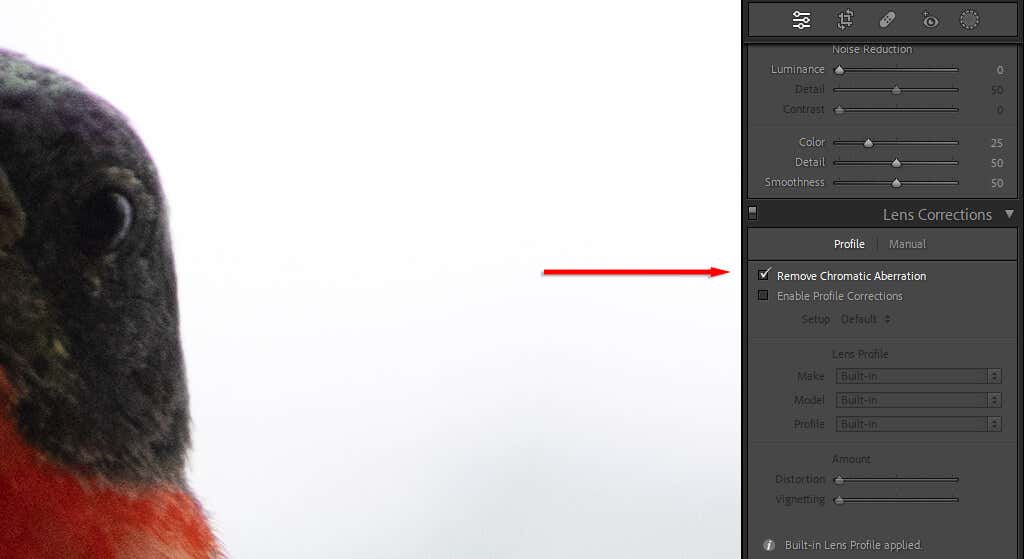
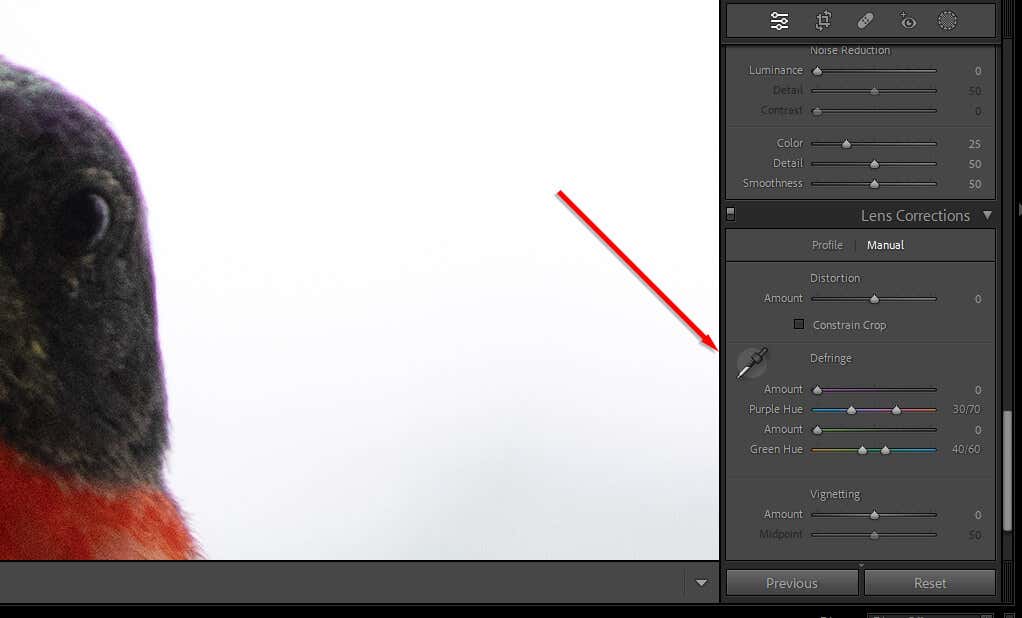
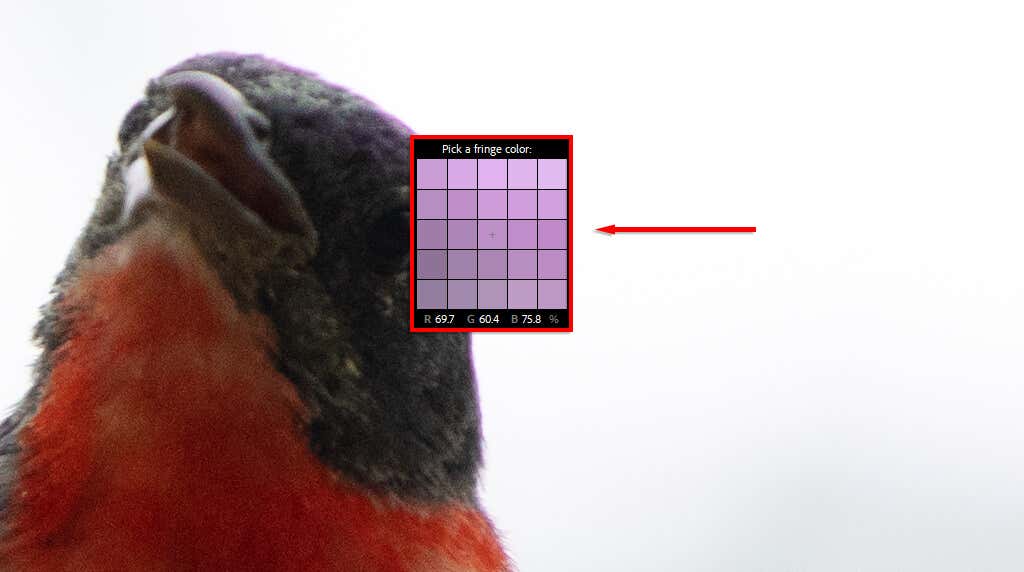
5. Utilice ayudas para la composición
Puedes utilizar las superposiciones de cuadrícula de Lightroom para recortar y componer tus fotos exactamente como quieras. Hay varias superposiciones, desde la regla de los tercios hasta la espiral de la proporción áurea. Estos pueden ayudarte a componer tu foto de acuerdo con varias “reglas” de composición estéticas conocidas.
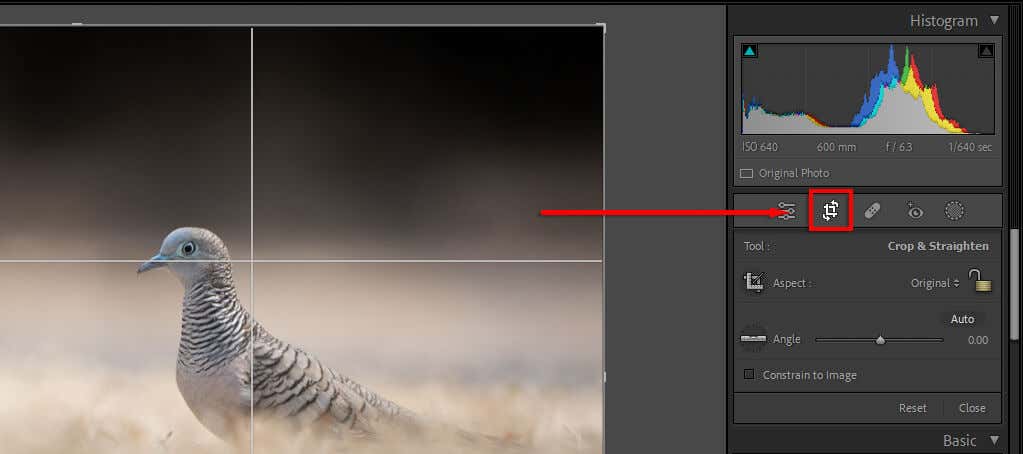
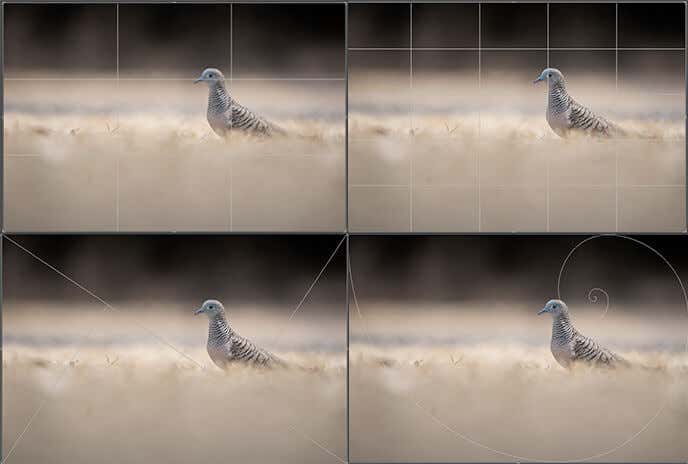
6. Presta atención al histograma
Puedes encontrar el histograma en la esquina superior derecha del módulo Desarrollar. Este gráfico de apariencia complicada muestra los valores tonales y la distribución del color de su imagen.
Las secciones roja, azul y amarilla representan qué tan concentrados están esos colores en la imagen. Las áreas verdes son donde el azul y el amarillo se superponen, y las áreas turquesas son donde el verde y el azul se superponen. Las áreas grises son donde se superponen los tres colores.
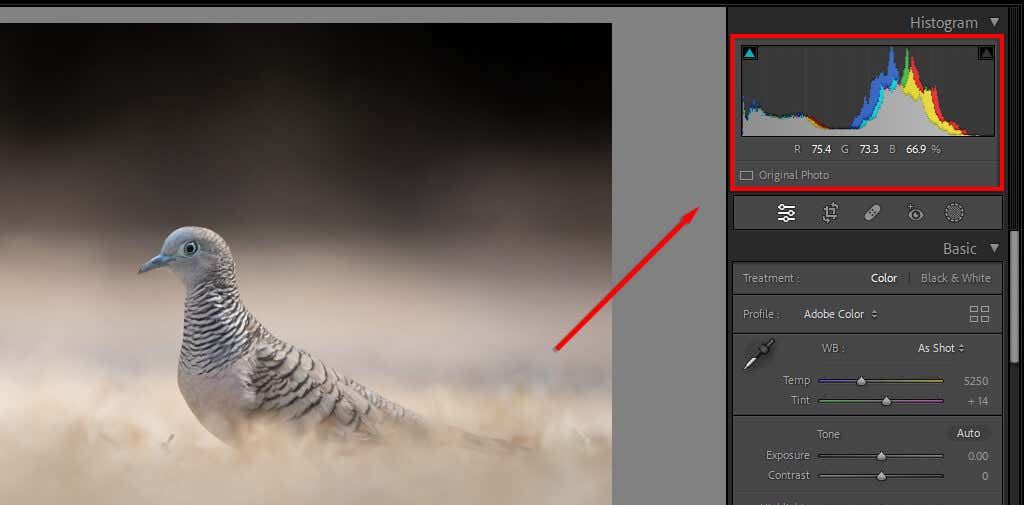
El lado izquierdo del histograma representa las partes más oscuras de la imagen y el lado derecho es la más brillante. Entonces, si la mayoría de los picos están a la izquierda, es posible que la imagen esté subexpuesta (y viceversa). Una imagen bien expuesta generalmente tendrá la mayor parte del histograma hacia el centro del gráfico en un solo pico.
Al presionar la tecla J, se mostrará dónde se está recortando la imagen. El recorte es cuando las luces o las sombras han llegado al punto en el que ya no se muestra información: son solo píxeles blancos o negros.
Si presionas Jy luego juegas con el control deslizante de exposición, verás áreas rojas donde las luces se recortan y azules donde están las sombras. Esto puede ayudarte a conseguir la exposición perfecta.
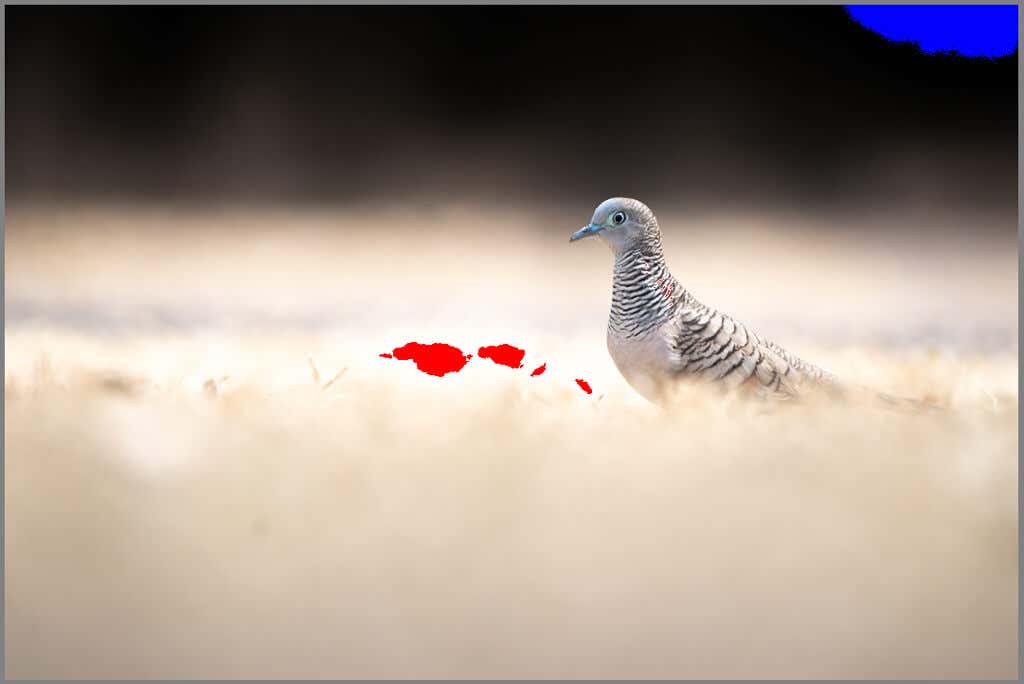
También puedes editar tu imagen directamente a través del histograma. Pase el cursor sobre cada parte del gráfico para ver lo que representa, luego haga clic (o toque) y arrastre para modificar esa sección. Verás que los controles deslizantes correspondientes cambian a medida que lo haces.
7. Elimine partículas de polvo no deseadas (y otros objetos)
Cuando se trata de fotografía, las manchas de polvo son una parte molesta del proceso. El cambio de lentes a menudo introduce polvo en el sensor de la cámara, lo que puede aparecer como manchas negras que distraen la atención en las fotografías.
Lightroom ahora cuenta con una herramienta de eliminación de manchas que puede ayudarte a eliminar estos (y otros) objetos que distraen de tus fotos, lo que acelera tu flujo de trabajo de edición porque ya no necesitas cambiar a photoshop para deshacerte de ellos. ..
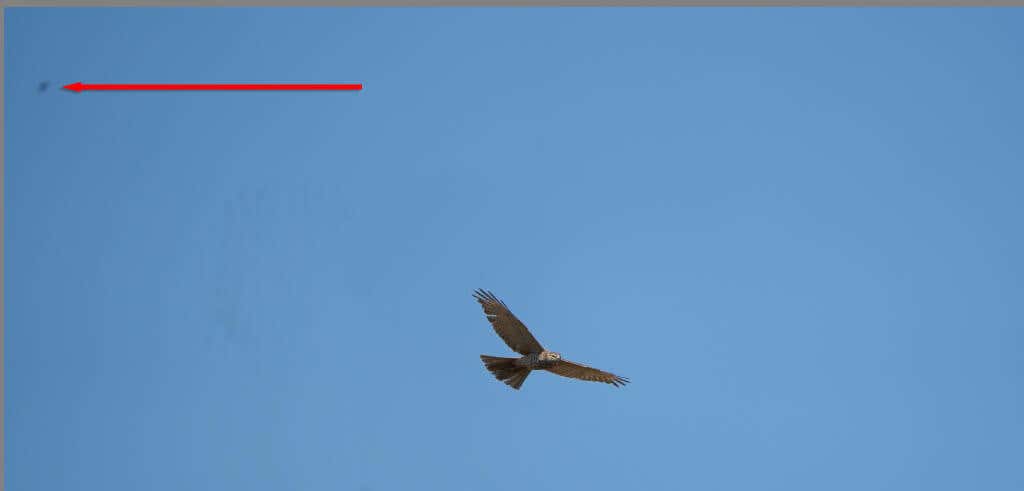
Para eliminar partículas de polvo:
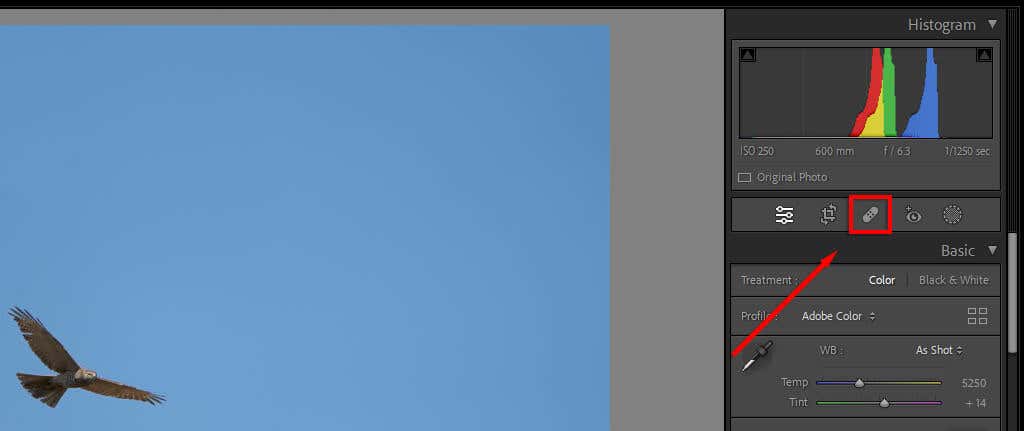
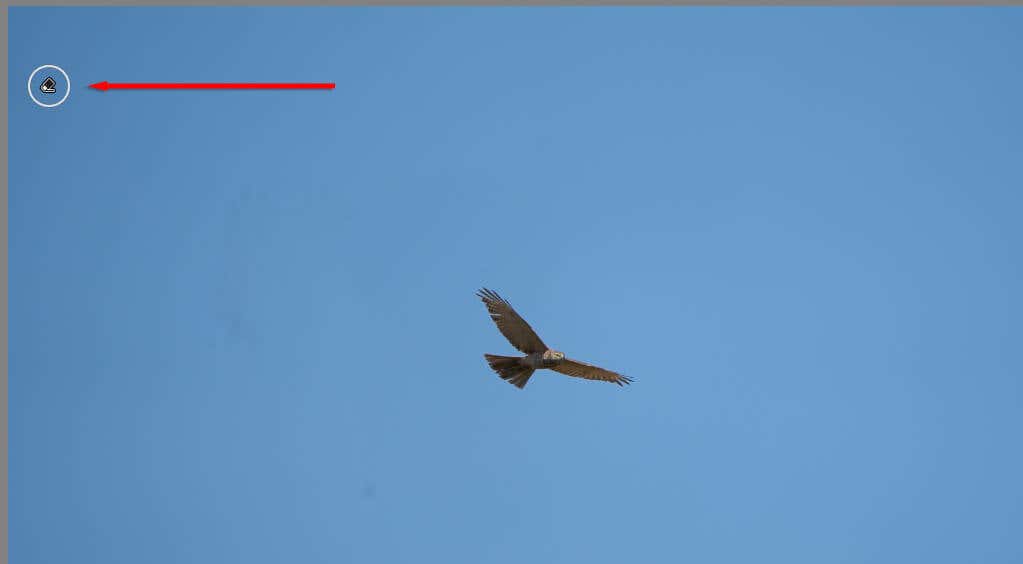
8. Edición por lotes
Si tienes una serie de imágenes similares que deseas editar de la misma manera, puedes aplicar la edición por lotes para acelerar el proceso de edición.
Para hacerlo:
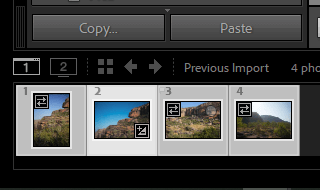
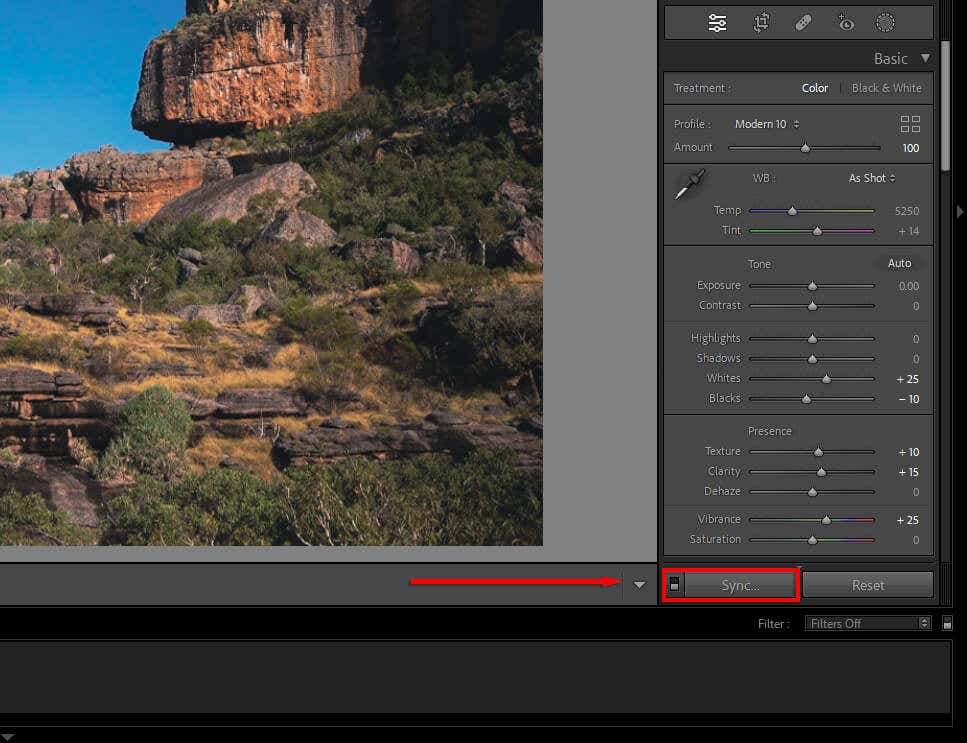
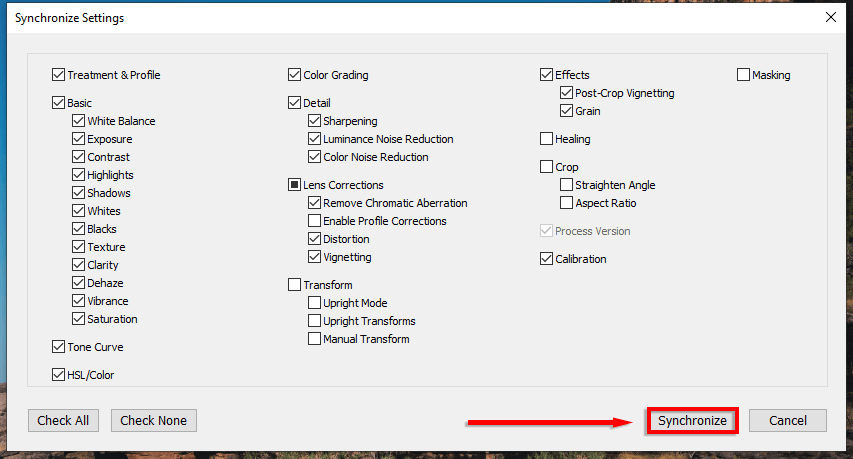
9. Utilice enmascaramiento al aplicar el afilado
Cuando aplicas nitidez y reducción de ruido, puedes elegir selectivamente qué partes de la imagen deseas afectar. Para hacerlo
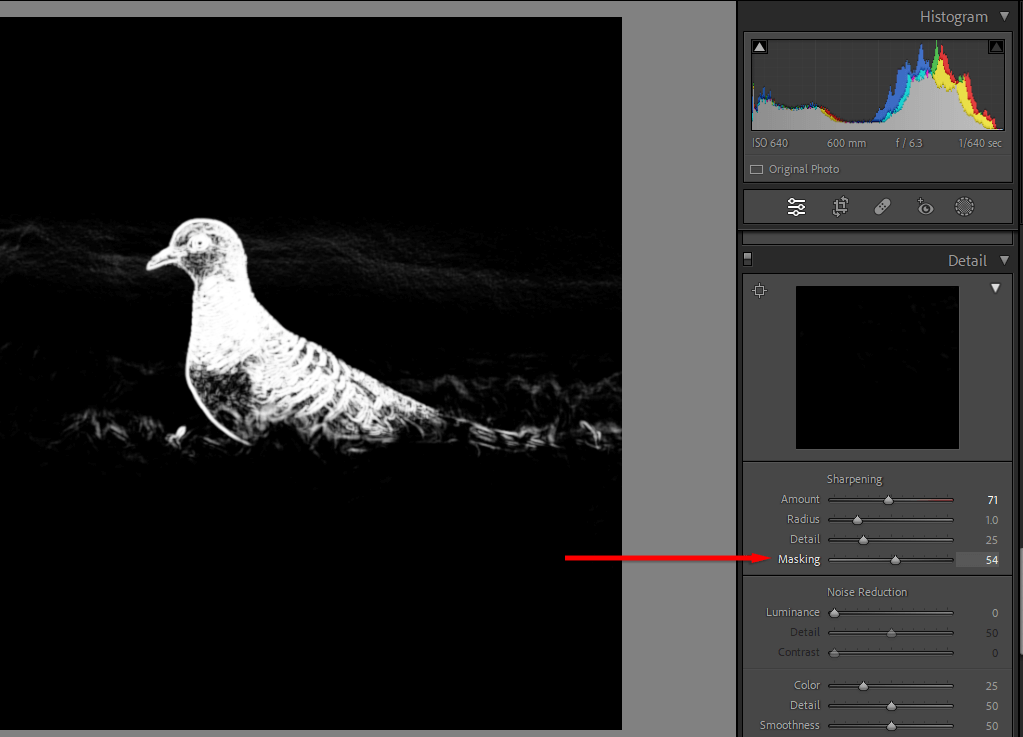
10. Aprenda a graduar color
La gradación de color es una de las habilidades más difíciles de aprender, pero con mucho ensayo y error, puedes perfeccionar tu vista y aprender a crear imágenes hermosas.
En Lightroom, los colores se pueden manipular de varias maneras:
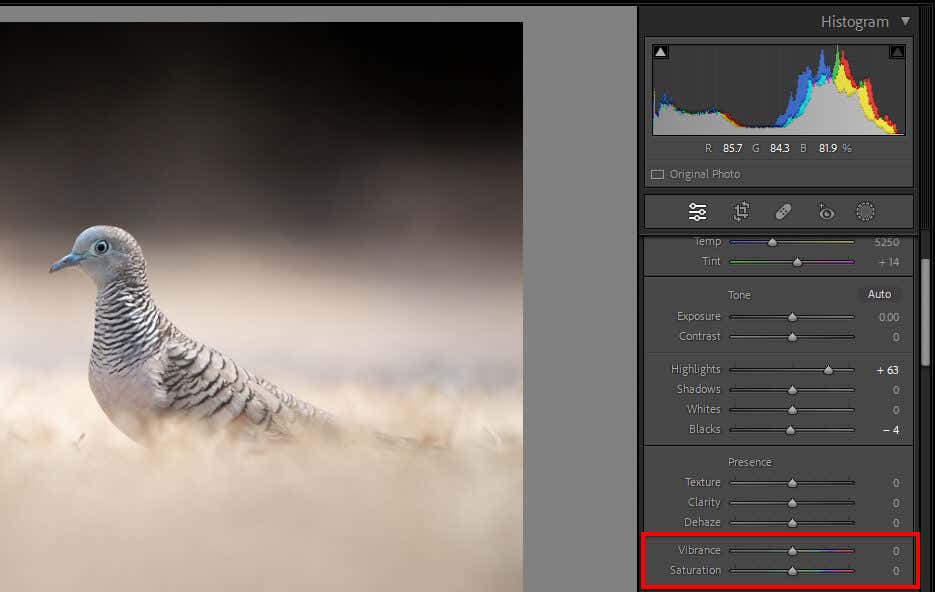
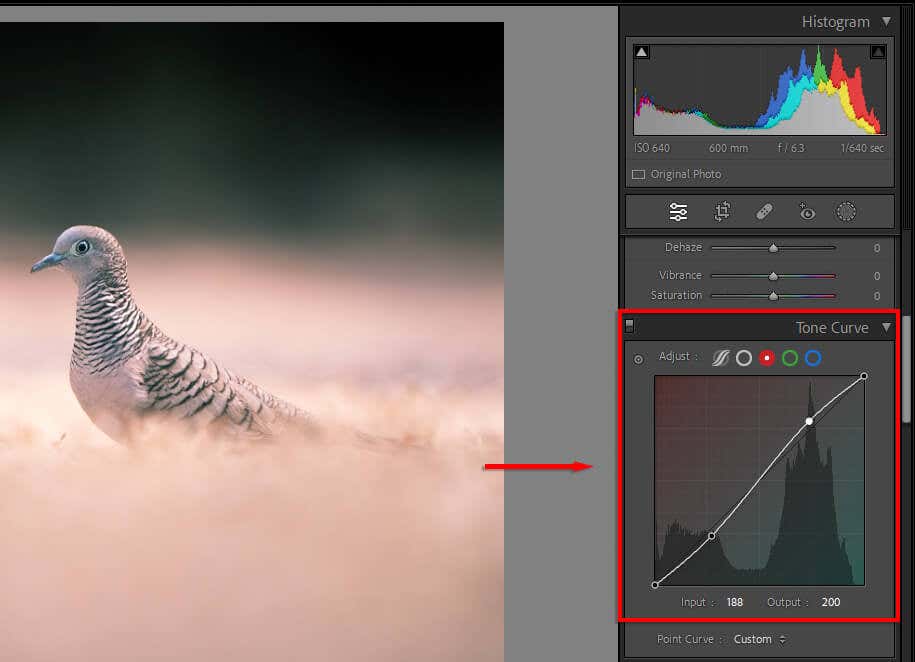
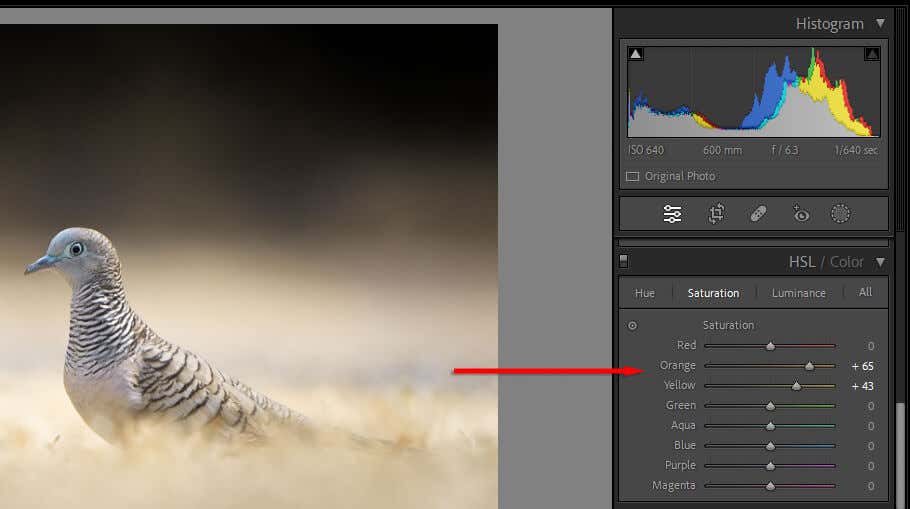
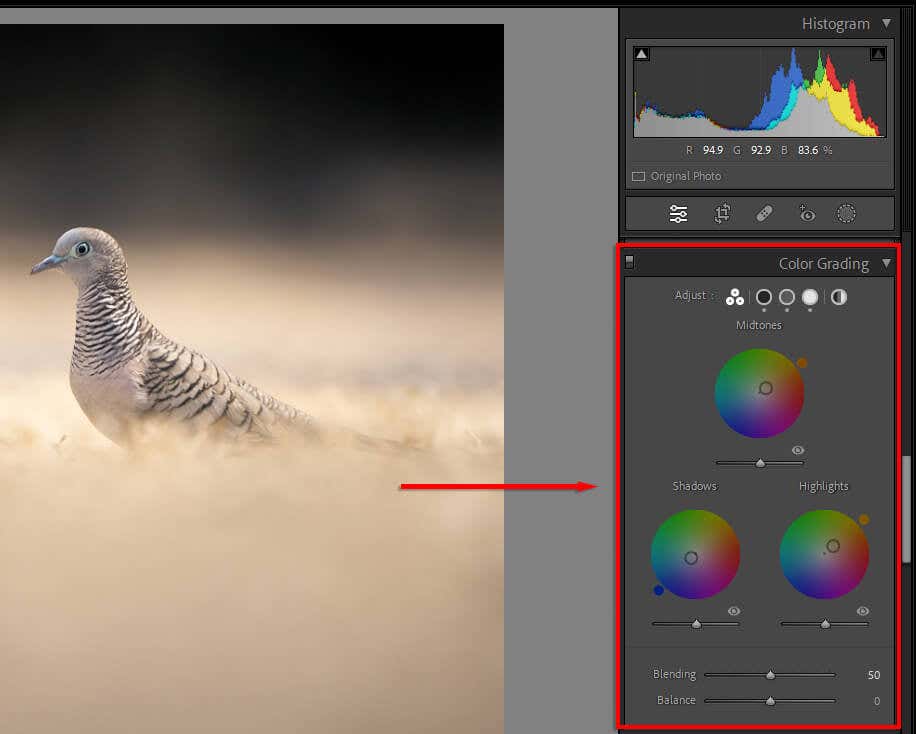
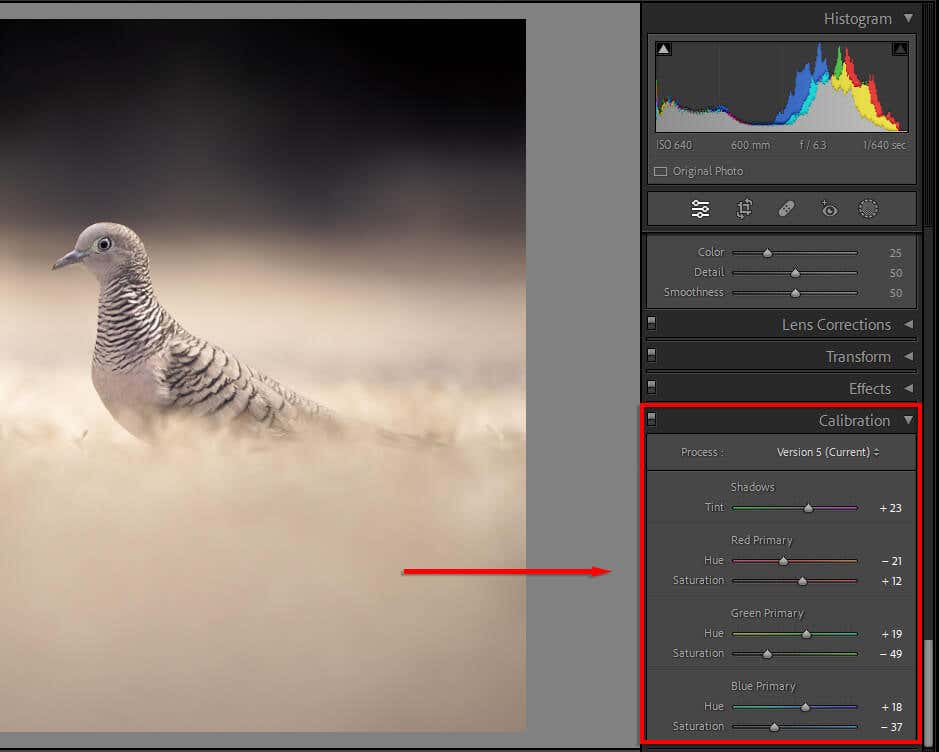
De principiante a profesional
Convertirse en un experto en la edición de fotografías puede llevar tiempo. Hay docenas de herramientas de edición y puede resultar difícil saber por dónde empezar. Pero con estos consejos de fotografía, estarás en camino de utilizar el editor de fotos de Lightroom como un profesional.
.