Ya sea que esté escribiendo su primera novela o un ensayo para la universidad, una tabla de contenido de Google Docs lo ayudará a mantener las cosas organizadas.
Cuando inserte una tabla de contenido en Google Docs, se actualiza automáticamente dependiendo de cómo formatee y estructura su documento. A medida que cambia el documento, la tabla de contenido se actualizará cada vez que actualice una actualización.
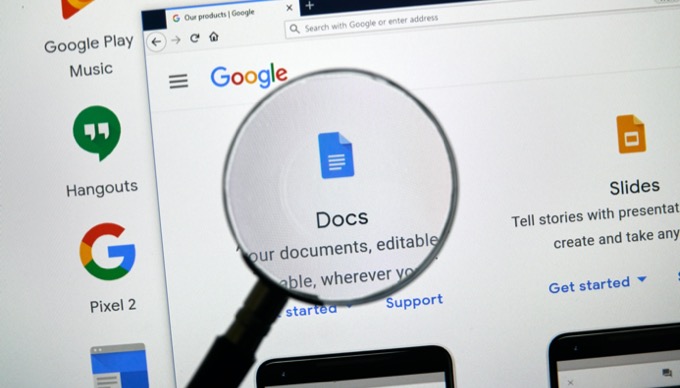
En este artículo, aprenderá cómo agregar una tabla de contenido a su documento y cómo para asegurarse de que se mantenga actualizado.
Creación de una tabla de contenido de Google Docs
Al escribir su documento, está creando su tabla de contenido. Cada encabezado que agregue se convierte en otra sección de la tabla. Cada subtítulo también se convierte en una subsección.
Todo lo que tiene que hacer para comenzar es crear el primer encabezado, resaltarlo y luego seleccionar el menú desplegable Texto normalpara elegir su parte superior estilo de encabezado de nivel.
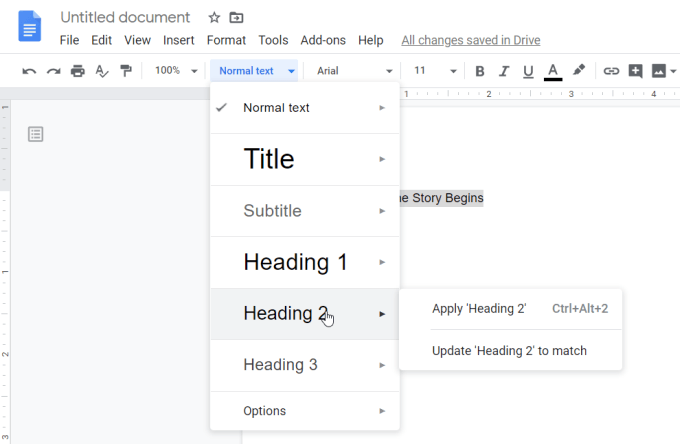
Hay dos enfoques que puede adoptar para construye tu tabla de contenido. Puede escribir su documento completo primero, creando cada encabezado y subtítulo a medida que avanza. O bien, puede enmarcar su documento solo con los encabezados y sub-encabezados, esencialmente creando un esquema completo antes de comenzar a escribir.
In_content_1 all: [300x250] / dfp: [640x360]->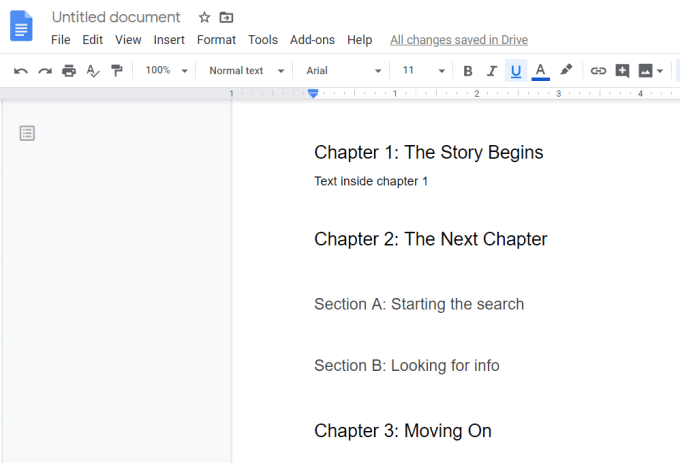
De cualquier manera, una vez que haya terminado, insertar la tabla de contenido en su documento es simple. Simplemente coloque el cursor donde desee que vaya la tabla de contenido de Google Docs. A continuación, seleccione Insertaren el menú y seleccione Tabla de contenido.
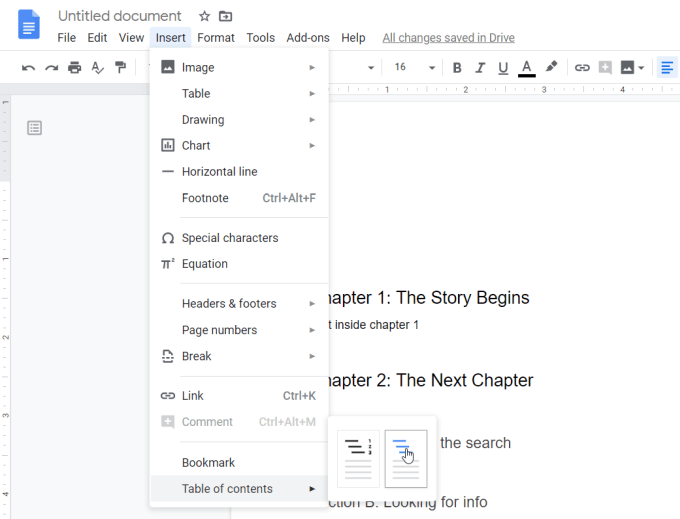
En el submenú que aparece, verá dos opciones.
¿Cómo eliges? Si planea entregar su documento en formato impreso, debe optar por la opción de números de página. Si lo está enviando o compartiendo electrónicamente, entonces la opción de enlaces azules es el camino a seguir.
Una vez que elija una opción, la tabla de contenido de Google Docs aparecerá en el documento mismo.
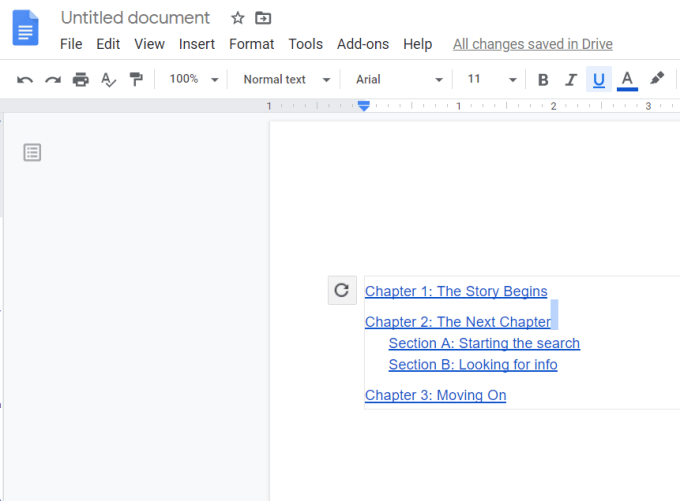
Actualizaciones de la tabla de contenido de Google Docs
Como puede ver, la tabla de contenido formatos en sí según cómo haya estructurado su documento.
Los encabezados de nivel superior (ya sea que comience con H1 o H2) están alineados con el margen izquierdo. Los encabezados del siguiente nivel estarán sangrados, y así sucesivamente.
Una cosa que puede notar al comenzar a escribir su documento es que si actualiza los encabezados existentes o agrega alguno nuevo, la tabla de contenido no lo hará. actualizar automáticamente.
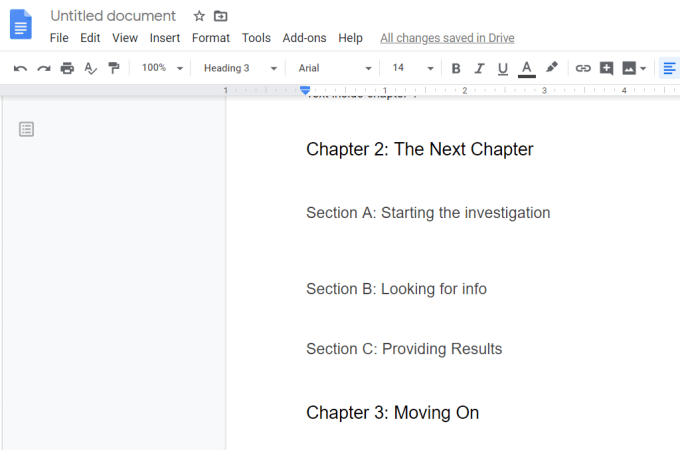
Para actualizar su tabla de contenido, debe volver a la sección donde la insertó y hacer clic en el área de la tabla de contenido. Verá que aparece una flecha circular (botón de actualización) en la esquina superior izquierda de la tabla de contenido.
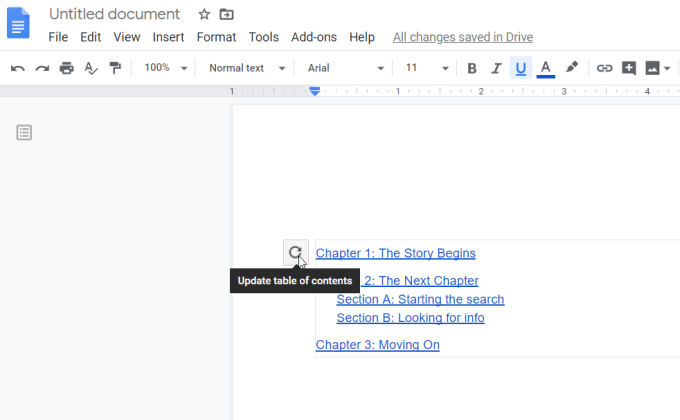
Cuando seleccione este icono de actualización, verá la actualización de la tabla de contenido para incorporar todos los cambios que ha realizado en el documento.
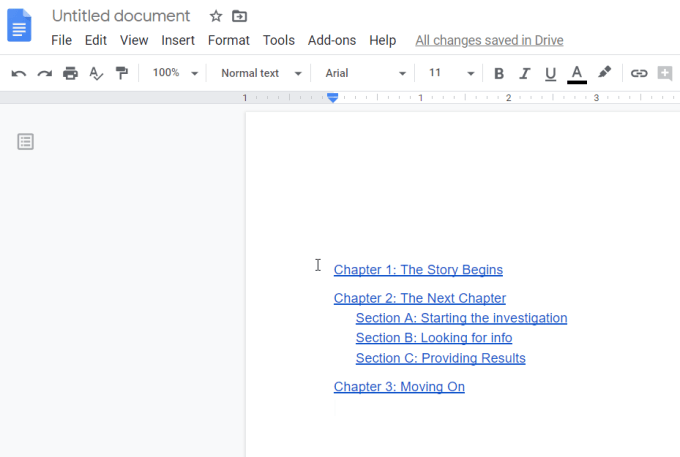
Una alternativa para usar el icono de actualización es hacer clic derecho en la tabla de contenido y seleccionar Actualizar tabla de contenidodel menú emergente.
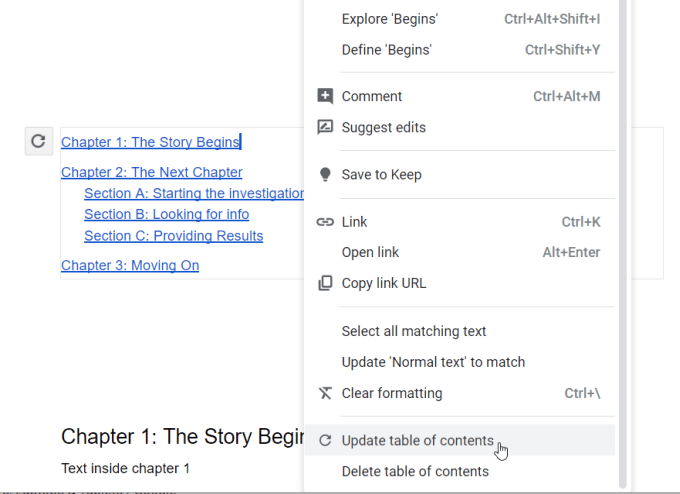
Cualquiera de los métodos hace que su TOC coincida con la estructura actual de su documento de trabajo.
Alternativamente, puede ver el esquema del documento ( que se parece a la tabla de contenido de Google Docs) en la barra lateral izquierda. Para hacer esto, simplemente seleccione el icono Mostrar esquema del documentoen la esquina superior izquierda del documento.
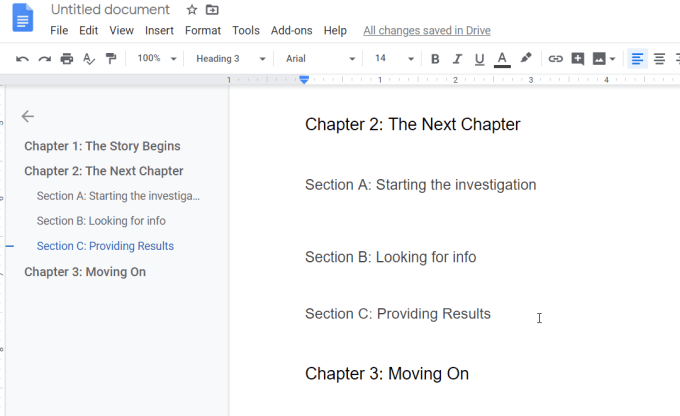
Esto mostrará el esquema del documento a la izquierda incluso mientras se desplaza por el documento. Puede seleccionar cualquier sección (encabezado) en este esquema para saltar a esa sección del documento.
Formatear la tabla de contenido de Google Docs
Mientras se inserta la tabla de contenido de Google Docs utilizando el estándar formato de texto de su documento, puede actualizarlo si lo desea.
Simplemente resalte toda la tabla de contenido, luego seleccione Formatoen el menú, seleccione Texto y seleccione Tamaño.
En el submenú, puede elegir entre Aumentar tamaño de fuenteo Disminuir tamaño de fuente .
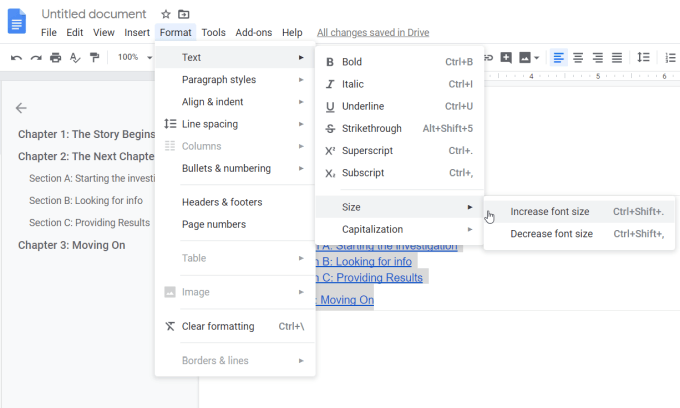
Esto actualizará todo el TOC a la nueva configuración de formato que haya seleccionado.
El complemento Buscar y navegar
Otra forma de navegar por su documento usando encabezados (pero también marcadores, frases y más) es a través de Buscar y navegar complemento de Google Docs.
Una vez que haya instalado el complemento, seleccione Complementosen el menú, seleccione Buscar y navegary seleccione Inicio.
Esto inicia un panel a la derecha que puede usar para navegar a través de su documento usando los mismos encabezados que están en su tabla de contenido.
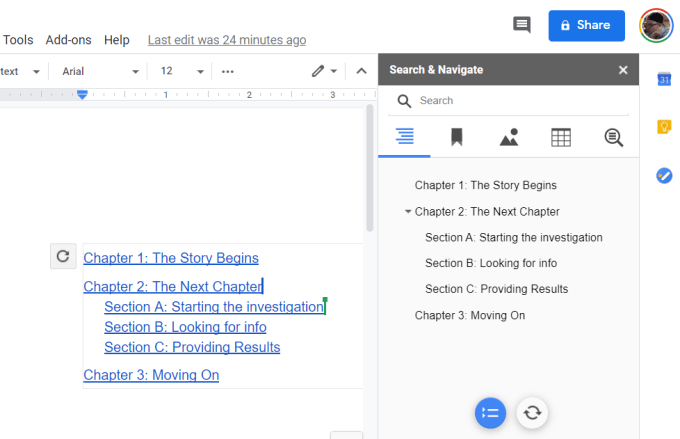
El motivo es un un poco más útil que el panel de navegación TOC normal es que hay otras funciones de búsqueda disponibles.
En Configuración, puedes habilitar el anuncio d-on para iniciar automáticamente cada vez que se abre el documento. También puede habilitar la función Búsqueda sensible a mayúsculas y minúsculas.
Uso de una tabla de contenido
No todos los documentos que escriba necesitarán Una tabla de contenido. Pero si con frecuencia escribe artículos académicos o documentos similares y utiliza una tabla de contenido, Google Docs puede satisfacer la necesidad. También es fácil y rápido de usar en cualquier documento que cree.