Modo restringido de YouTube oculta contenido potencialmente para adultos o dañino que no es seguro para los niños. La función también impide que los usuarios vean o agreguen comentarios a los videos de YouTube. Deberías poder activar y desactivar el modo restringido en cualquier momento en el menú de configuración de YouTube. Sin embargo, hay casos en los que su dispositivo no desactiva el modo restringido porque "lo activa su administrador de red".
Esta publicación cubre los motivos por los cuales el modo restringido de YouTube no se desactiva y varias soluciones para solucionar problemas.
Nota:Si tu cuenta de Google se administra a través de Enlace familiar de Google, solo tus padres o tu supervisor de cuenta pueden desactivar el modo restringido.
1. Cambiar a red Wi-Fi o Ethernet
Descubrimos que este problema afecta comúnmente a los usuarios que acceden a YouTube a través de datos móviles en las redes Sprint/T-Mobile y Boost Mobile. Algunos proveedores de red tienen configuraciones de control parental prehabilitadas que cargan YouTube en modo restringido de forma predeterminada.
Puedes evitar esta restricción por acceder a YouTube a través de una conexión Wi-Fi. Conecta tu dispositivo a una red Wi-Fi, actualiza YouTube o vuelve a abrir la aplicación YouTube.
Ten en cuenta que acceder a YouTube a través de Wi-Fi es solo una solución temporal. Comuníquese con su proveedor de red para eliminar cualquier restricción parental vinculada a su número de teléfono móvil o cuenta de celular.
2. Utilice una red privada virtual (VPN)
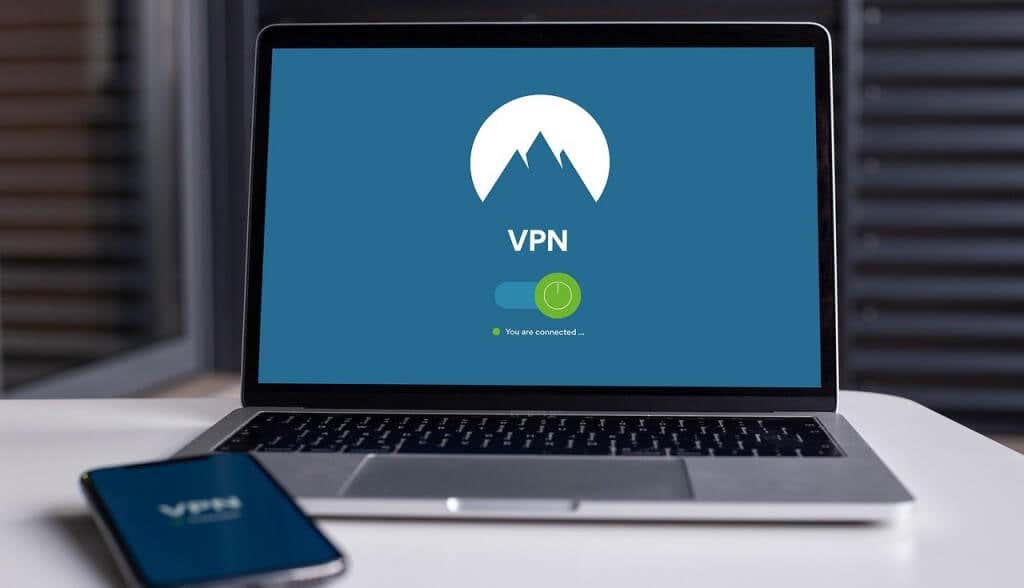
Algunos usuarios de Windows informan que el uso de una VPN puede eliminar las restricciones generadas por la red. Instale una aplicación VPN en su dispositivo y configure la conexión a su región actual o cualquier país de su elección. Actualiza YouTube o vuelve a abrir la aplicación móvil de YouTube y comprueba si puedes desactivar el modo restringido.
3. Desactive su antivirus y firewall
Algunos software antivirus tienen filtros y configuraciones de control parental que bloquean el acceso a sitios web específicos. Verifique la configuración de su antivirus y elimine cualquier control parental o restricción de firewall dirigida a YouTube. Mejor aún, desactive temporalmente su software antivirus o firewall.
4. Verifique las restricciones del sistema de nombres de dominio (DNS)
Si no puedes desactivar el modo restringido a través de Wi-Fi, es probable que tu configuración DNS del enrutador esté bloqueando YouTube. Visita el Página de restricción de contenido de YouTube para verificar que tu red no tenga restricciones específicas de YouTube..
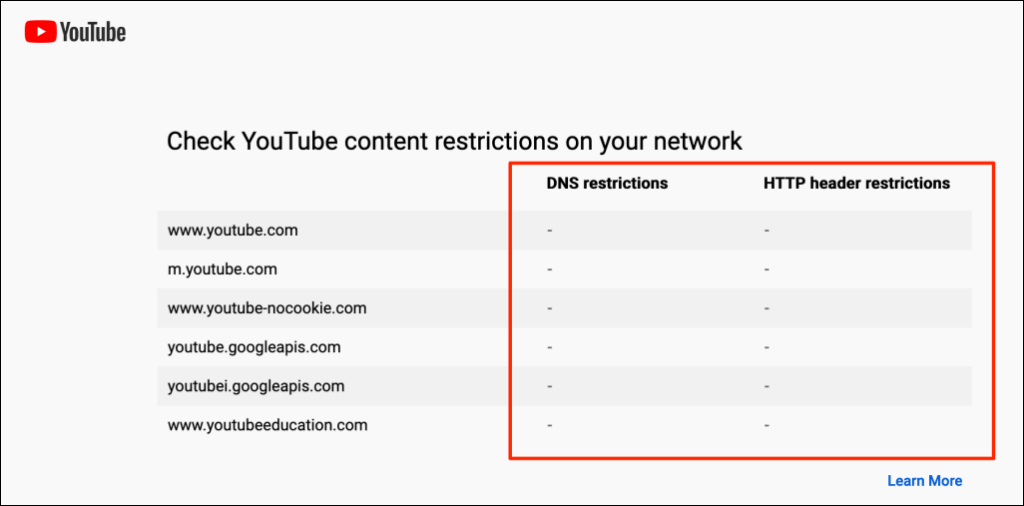
Comuníquese con su administrador de red o cambiar el proveedor de DNS de su dispositivo si la herramienta informa alguna restricción de red. Recomendamos utilizar uno de los Los servidores DNS públicos gratuitos de Google.
5. Desactivar Búsqueda Segura de Google
Google tiene una función "SafeSearch" que oculta contenido explícito y para adultos a los niños. Si visita YouTube a través de Google con SafeSearch habilitado, su dispositivo o administrador de red puede habilitar el Modo restringido en la plataforma para compartir videos. Si eso sucede, no podrás desactivar el modo restringido a menos que desactivar Google SafeSearch y actualices YouTube.
Dirígete al Página de configuración de Google SafeSearch y apaga el interruptor junto a Filtro de resultados explícitos.
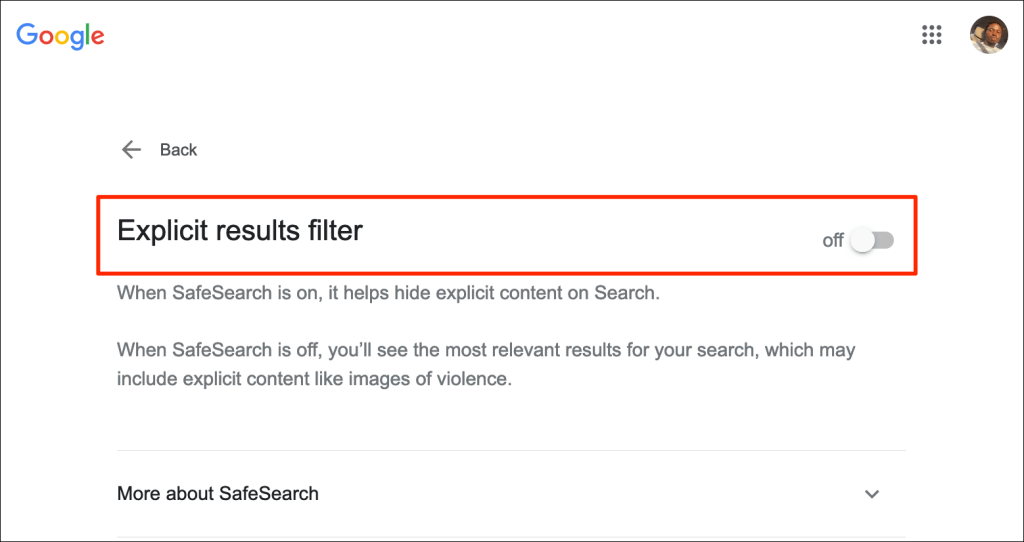
Existe otra forma de desactivar Google SafeSearch. Seleccione el ícono de ajustesen la esquina superior derecha de una página de resultados de Búsqueda de Google y active el filtro de resultados explícitos.
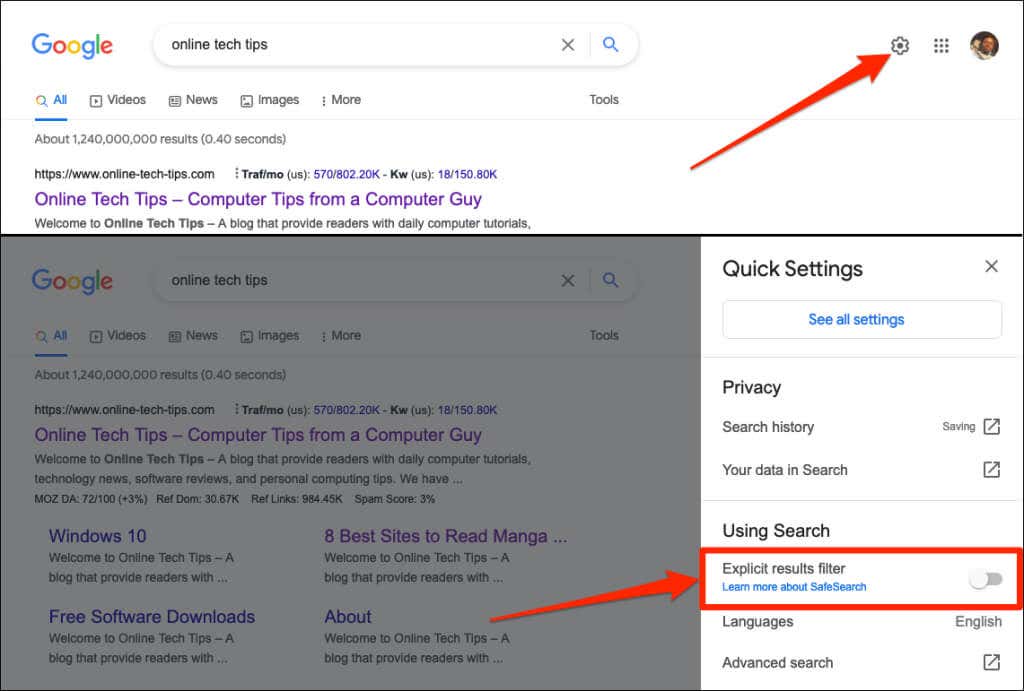
6. Borrar caché del navegador
Borrar tus datos de navegación puede eliminar los problemas que causan el mal funcionamiento de algunos sitios web. Consulte nuestro tutorial sobre cómo borrar el caché de cualquier navegador web en Windows, macOS, iOS y Android.
7. Borrar los datos de caché de la aplicación YouTube
En los teléfonos Android, las aplicaciones no funcionan correctamente cuando sus archivos temporales o de caché se corrompen. Si no puede desactivar el modo restringido en la aplicación YouTube de Android, eliminar los datos de caché de la aplicación puede resultar útil. Cierra la aplicación YouTube y sigue los pasos a continuación.
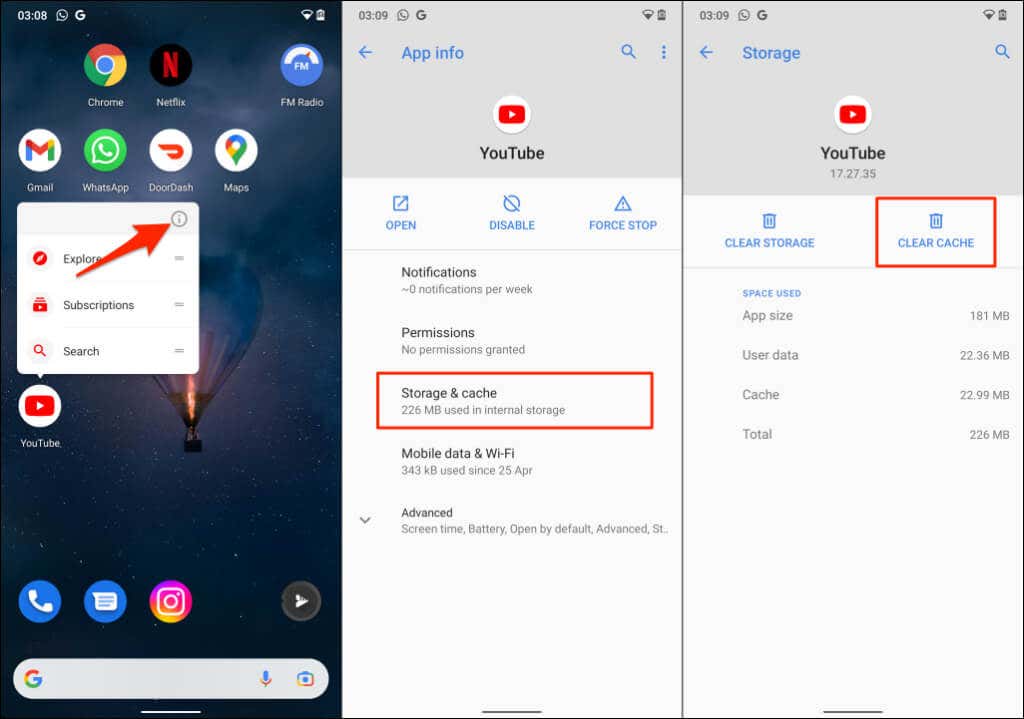
Abre YouTube y comprueba si borrar el caché de la aplicación solucionó el problema. Elimina todos los datos de YouTube en tu dispositivo si aún no puedes desactivar el modo restringido. Al borrar los datos de YouTube no se cerrará la sesión de su cuenta de Google en la aplicación.
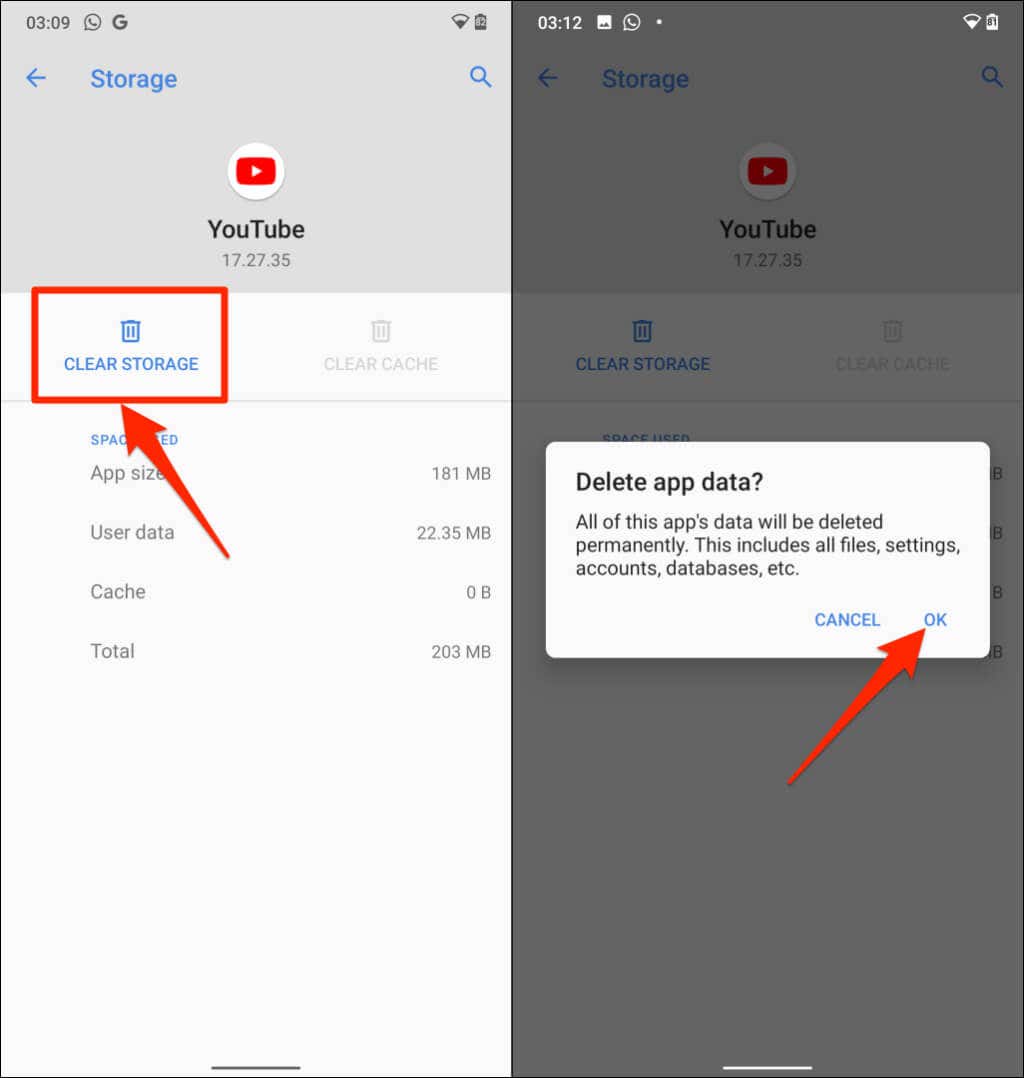
8. Deshabilitar complementos o extensiones del navegador
Los complementos o extensiones con errores pueden afectar la forma en que su navegador web carga YouTube. Deshabilite los complementos de su navegador, vuelva a cargar YouTube y verifique si eso deshabilitó el modo restringido.
Cómo deshabilitar complementos en Google Chrome.
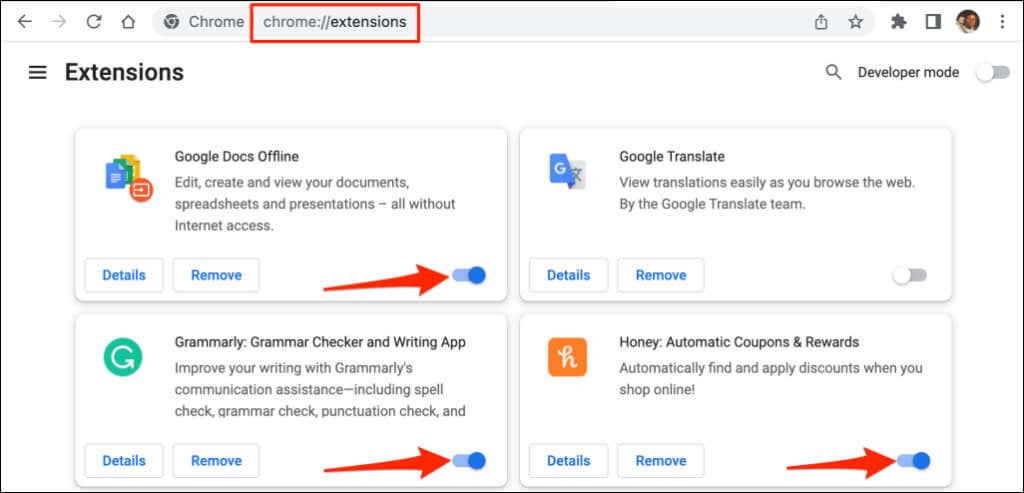
Actualiza YouTube después de inhabilitar cada extensión. Eso ayudará a determinar el complemento problemático que le impide desactivar el modo restringido de YouTube.
Cómo deshabilitar complementos en Mozilla Firefox

Cómo deshabilitar complementos en Microsoft Edge
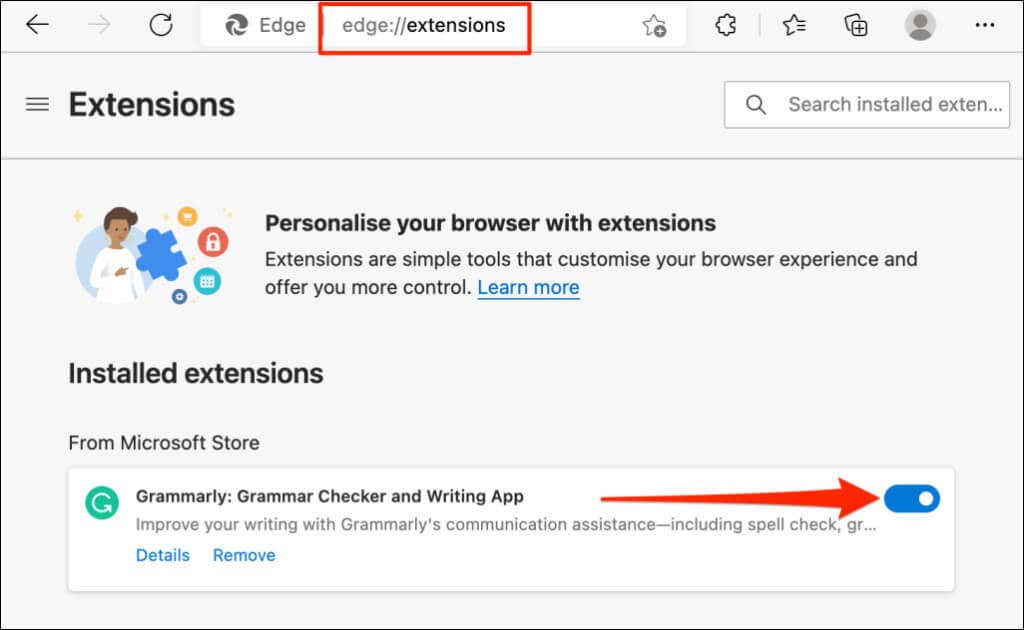
Si puedes desactivar el modo restringido después de desactivar todos los complementos o extensiones, el siguiente paso es encontrar el complemento problemático.
Habilite el modo restringido en YouTube, abra la página de administración de complementos de su navegador y habilite un complemento. Actualiza YouTube e intenta desactivar el modo restringido. Habilite otro complemento, actualice YouTube e intente deshabilitar el modo restringido. Repita el paso para todos los complementos hasta que encuentre al culpable.
Si no puedes desactivar el modo restringido después de habilitar un complemento específico, deshabilita o desinstala el complemento. También debes informar el problema a los desarrolladores del complemento.
9. Actualice su navegador web
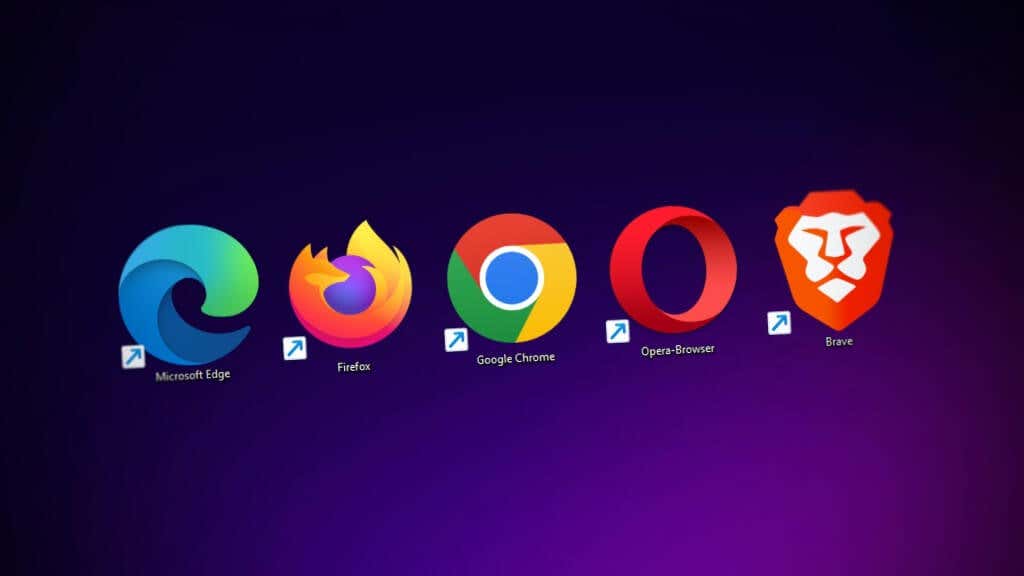
Los navegadores web obsoletos y plagados de errores suelen presentar varios tipos de fallos de funcionamiento. Su navegador podría fallar o no cargar las páginas web correctamente. Si las recomendaciones de solución de problemas anteriores no resuelven el problema, verifique si hay una actualización disponible para su navegador.
10. Cierra y vuelve a abrir tu navegador
Si puedes desactivar y activar el modo restringido en diferentes navegadores web de tu dispositivo, cierra y vuelve a abrir el navegador que no desactivará la función. Asegúrese de guardar o marcar sus pestañas como favoritas para no perder páginas web importantes..
Reinicie su dispositivo o comuníquese con el soporte técnico de YouTube si el modo restringido permanece atenuado en el menú de configuración de YouTube.
.