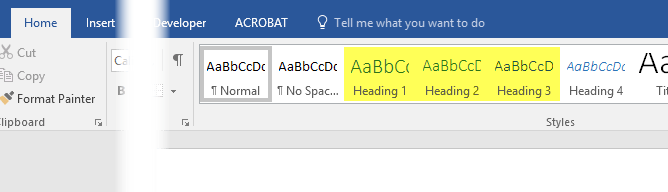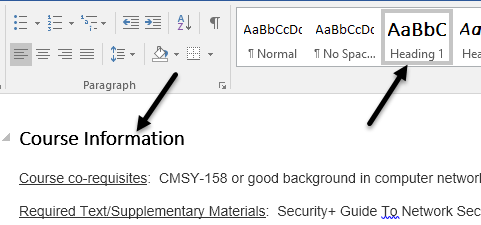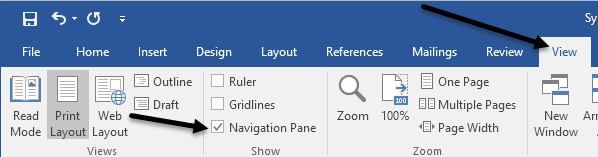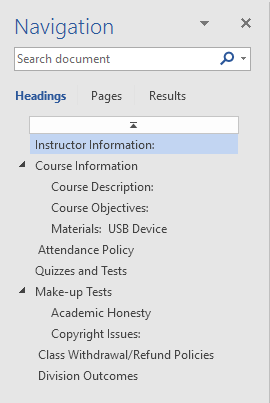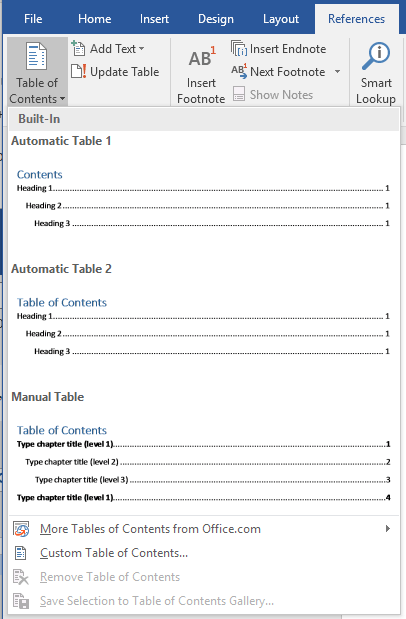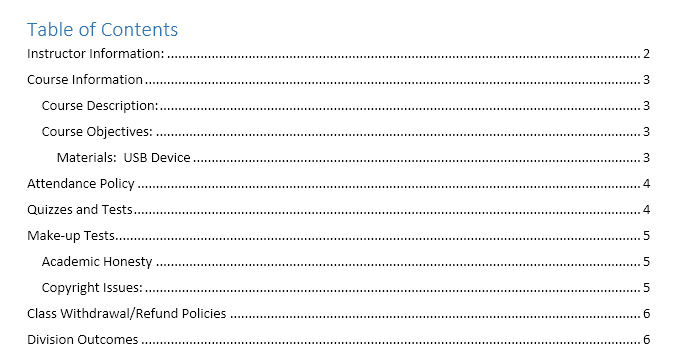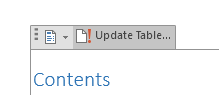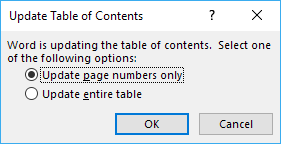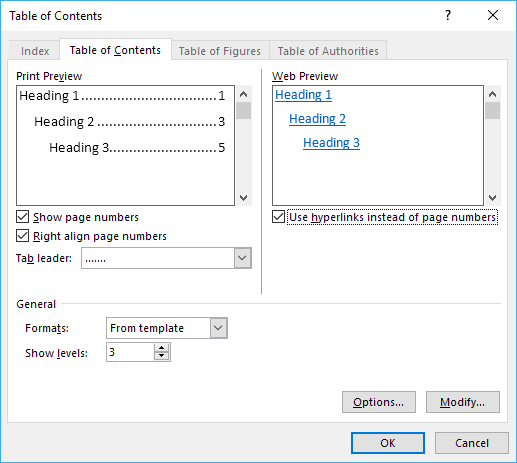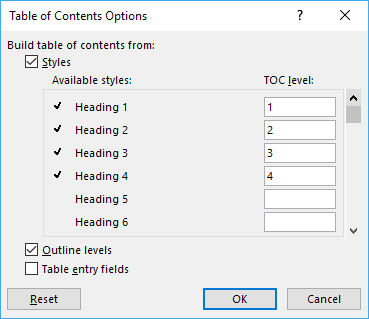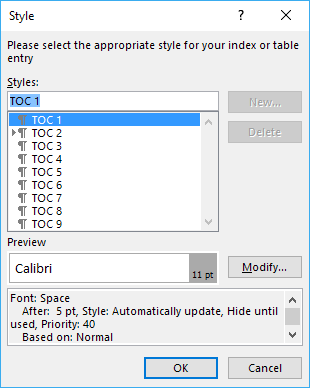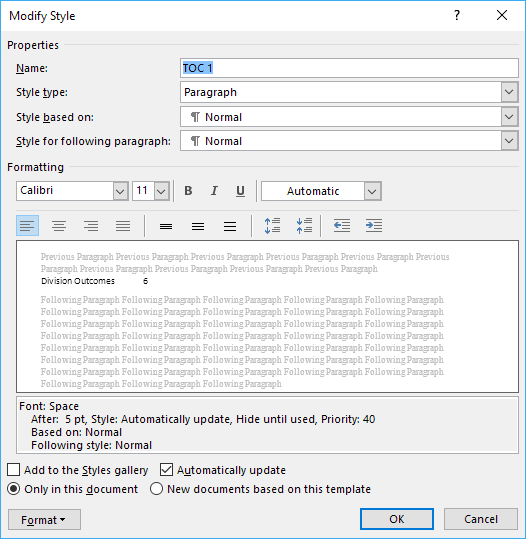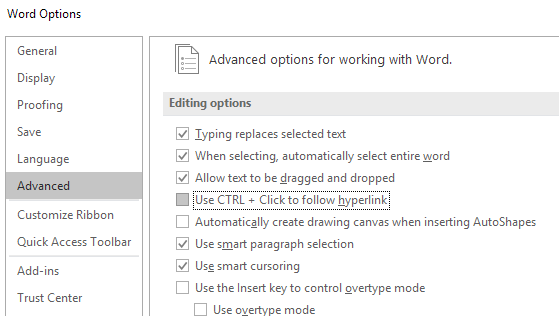Ahora que he vuelto a la escuela después de mucho tiempo, también he vuelto a tener que crear varias presentaciones de PowerPoint y escribir informes en Word. Hay muchas características en Word que la mayoría de la gente nunca usa a menos que estén en la escuela.
Una de esas características es la Tabla de Contenidos. Word tiene una gran característica que te permite crear una tabla de contenidos de excelente apariencia automáticamente si sabes qué tipo de encabezados usar. Lo bueno es que incluso si ya tienes un documento de Word con mucho contenido, es muy fácil editarlo para que puedas generar la tabla de contenido automáticamente.
En este artículo, estoy le guiará a través del proceso de configuración de su documento de Word con los títulos correctos y luego hablará sobre cómo crear la tabla de contenidos. También voy a hablar sobre cómo puede personalizar la tabla de contenidos a su gusto.
Configuración y visualización de encabezados en Word
Lo primero que querrá hacer antes Puedes crear cualquier tabla de contenido para configurar tus encabezados. De forma predeterminada, los encabezados permitidos que puede usar son H1 (Título 1), H2 (Título 2)y H3 (Título 3).
Puede encontrar estos encabezados en el cuadro Estilosen la pestaña principal Inicioen el lazo. Estos son los únicos tres que puede usar para un TOC predeterminado. Si agrega un TOC personalizado, también puede usar H4 (Título 4), H5 (Título 5), H6 (Título 6), Subtítulo, Títuloy Título del TOC.
Cuando revise su documento para agregar los diferentes títulos, sienta libre de elegir entre cualquiera de los encabezados mencionados anteriormente si solo H1, H2 y H3 se sienten demasiado restringidos. Simplemente tendrá que insertar un TOC personalizado y cambiar algunas configuraciones, que también mencionaré.
Es muy fácil aplicar encabezados al texto en Word. Simplemente haga clic en la línea con el texto y luego haga clic en el estilo del encabezado que desea aplicar.
Repase el documento y agregue tantos como desee. de estos títulos como te gustaría. Tenga en cuenta que cuando agrega encabezados, será difícil ver los encabezados, incluso si tiene marcas de párrafo visibles. Para ver rápidamente todos los encabezados en un documento de Word, haga clic en la pestaña Very luego marque la casilla en Panel de navegación.
Cuando haga esto, aparecerá un panel en el lado izquierdo del documento y podrá ver los diferentes títulos, subtítulos, etc.
Al hacer clic en cualquiera de los elementos en la lista, lo llevará a ese encabezado en el documento de Word. Esta es una gran manera de ver rápidamente la estructura de su encabezado antes de crear su TOC final.
Agregar una tabla de contenido en Word
Ahora que tenemos todos nuestros encabezados configurados correctamente, vamos a seguir adelante e insertar una tabla de contenidos. Primero, comenzaremos con la configuración de TOC predeterminada en Word. Antes de comenzar, puede ser una buena idea agregar una página en blanco al comienzo de su documento.
Para hacerlo, vaya a la parte superior de su primera página actual y luego haga clic en Insertary Página en blanco. Ahora haga clic en Referencias, Tabla de contenidosy seleccione una de las opciones automáticasen la parte superior.
Una tabla manual será solo texto de relleno en el formato de una tabla de contenido, pero deberá realizar todos los cambios manualmente. Cuando inserte el TOC automático, debería ver algo como esto:
¡Impresionante! ¡Ahora tiene un TOC muy formateado en su documento de Word! Una vez que haya insertado el TOC, aún puede hacer cambios en los títulos de su documento, pero los cambios no se reflejarán automáticamente en el TOC.
Para actualizar el TOC, simplemente haga clic dentro de y luego haga clic en Actualizar tablaen la parte superior.
Le preguntará si desea actualizar solo los números de página o la tabla completa. Si ha modificado, insertado o eliminado encabezados, debe elegir toda la tabla. Si acaba de agregar más contenido a su documento, pero no ha agregado ni eliminado ningún encabezado, puede elegir números de página solamente.
Personalizar tabla de contenido
Si utilizó encabezados que no sean H1, H2 y H3, notará que no aparecerán en el TOC. Para utilizar estos encabezados adicionales, debe elegir Tabla de contenido personalizadaal insertar el TOC.
Esto abrirá el diálogo de opciones para el TOC. Puede cambiar algunas configuraciones básicas, como mostrar los números de página y alinear o no los números. En General, puede elegir entre varios estilos y también puede elegir mostrar más niveles más allá de tres, que es el encabezado H3.
Si haga clic en Opciones, puede elegir elementos adicionales para construir el TOC. Si te desplazas hacia abajo, podrás seleccionar Subtítuloy encabezado TOC.
Para personalizar el aspecto de la tabla de contenido, debe hacer clic en el botón Modificar. Si simplemente hace clic derecho en el TOC y elige Fuenteo Párrafo, no formateará el TOC. Cuando haces clic en Modificar, obtendrás otro diálogo donde puedes editar cada nivel de TOC. TOC 1 es H1, TOC 2 es H2, etc.
Haga clic en el segundo botón Modificary usted ' Podré cambiar el formato de ese título en particular. Entonces, si lo desea, puede hacer que todos los encabezados H1 sean negritas y con un tamaño de fuente diferente.
Si hace clic en Formato botón en la parte inferior, puede personalizar aún más configuraciones como párrafo, pestañas, borde, marco, numeración, etc. Aquí está mi TOC con H1 en negrita y con un tamaño de letra más grande. 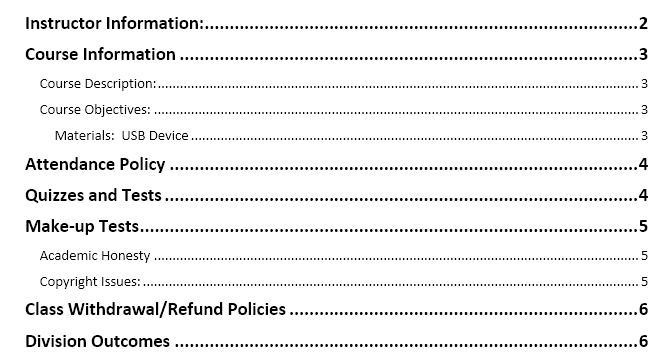
Por último, si presiona la tecla CTRL y luego hace clic en cualquier elemento de la tabla de contenido, accederá a esa página. Sin embargo, si le resulta molesto tener que presionar la tecla CTRL, puede cambiar esto yendo a Archivo- Opcionesy luego haciendo clic en Avanzado.
Continúe y desmarque la casilla Usar CTRL + Clic para seguir el hipervínculo. Ahora puede hacer clic en los elementos en el TOC como enlaces sin mantener presionada la tecla CTRL. Desafortunadamente, esto solo funciona en tu copia local de Word. Cuando lo envíe por correo electrónico a alguien y no tengan esa configuración modificada, tendrán que presionar CTRL + clic. Eso es todo cuando se trata de la tabla de contenido en Word. ¡Disfruta!