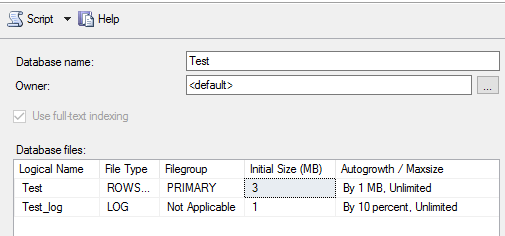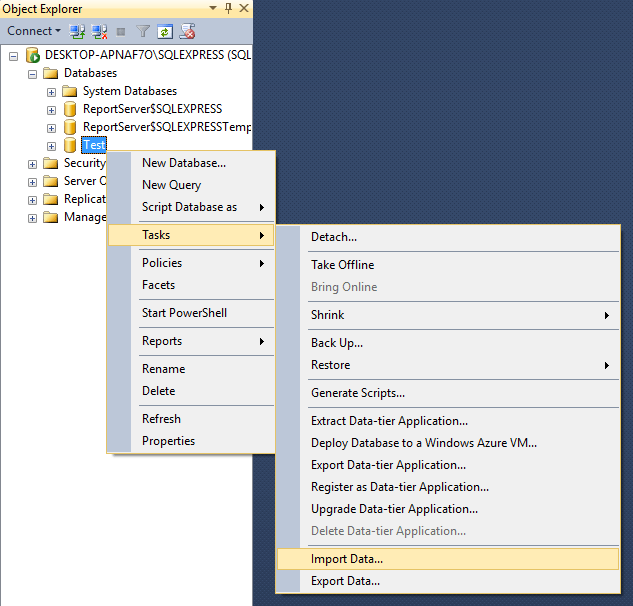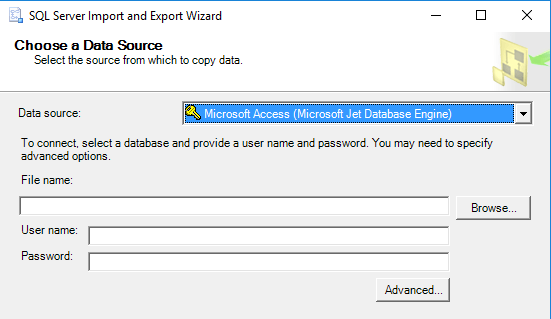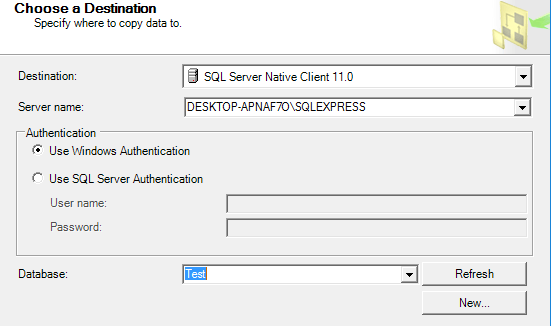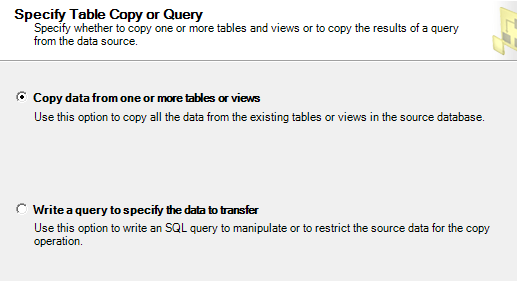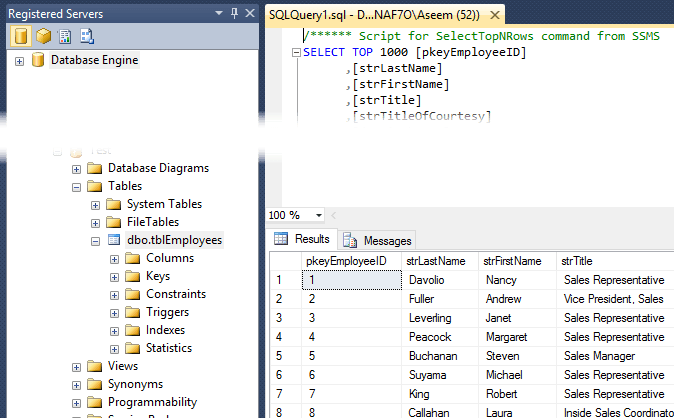Recientemente, tuve que migrar los datos de una base de datos de Access a SQL Server 2014 porque mi base de datos era demasiado grande para que la manejara Access. Aunque el proceso es bastante simple, pensé que escribiría un artículo con instrucciones paso a paso.
En primer lugar, debe asegurarse de tener SQL Server o SQL Server Express instalado en tu computadora. Al descargar SQL Server Express en una computadora personal, asegúrese de descargar la versión con Servicios avanzados. Si no lo hace, entonces no se instalará el motor de base de datos y tendrá SQL Management Studio sin ninguna instancia de base de datos para conectarse.
Una vez que haya instalado SQL Server correctamente, puede continuar con los pasos a continuación para importar la base de datos de Access a una nueva base de datos en SQL Server.
Transferir base de datos de acceso a SQL Server
Abra SQL Server Management Studio y conéctese al servidor de la base de datos en el que desea importar su base de datos de Access. En Bases de datos, haga clic con el botón derecho y seleccione Nueva base de datos. Si ya tiene una base de datos y simplemente quiere importar un par de tablas de Access, omita esto y vaya al paso Importar datosa continuación. Simplemente haga clic derecho en su base de datos actual en lugar de crear una nueva.
Si está creando una nueva base de datos, siga adelante y dele es un nombre y configura los ajustes si quieres cambiarlos de los valores predeterminados.
Ahora tenemos que hacer clic derecho en la base de datos de prueba acabamos de crear y elegir Tareasy luego Importar datos.
En
Junto a Nombre de archivoe, haga clic en Buscary navegue a la base de datos de Access que desea importar y haga clic en Abrir. Tenga en cuenta que la base de datos no puede tener el formato Access 2007 o superior (ACCDB) ya que SQL Server no lo reconoce. Por lo tanto, si tiene una base de datos de Access de 2007 a 2016, primero conviértala al formato Base de datos 2002-2003(MDB) yendo a Archivo - Guardar como.
Continúe y haga clic en Siguientepara elegir el destino. Como hizo clic derecho en la base de datos en la que deseaba importar los datos, ya debería seleccionarse en la lista. De lo contrario, seleccione SQL Native Clientdesde el menú desplegable Destino. Debería ver la instancia de la base de datos en Nombre del servidory luego poder elegir la base de datos específica en la parte inferior una vez que elija su método de autenticación.
Haga clic en Siguientey luego especifique cómo desea transferir los datos de Access a SQL seleccionando Copiar los datos de una o más tablaso Escribe una consulta para especificar los datos a transferir.
Si desea copiar todas las tablas o solo algunas de las tablas de la base de datos de Access sin ninguna manipulación de datos, elija la primera opción. Si necesita copiar solo ciertas filas y columnas de datos de una tabla, elija la segunda opción y escriba una consulta SQL.
De manera predeterminada, todas las tablas deben seleccionarse y si hace clic en
Aquí tengo solo una tabla en mi Access base de datos. Haga clic en Siguiente y verá la pantalla Ejecutar paquetedonde Ejecutar inmediatamentedebería marcarse.
Haz clic en Siguientey luego en Finalizar. A continuación, verá el progreso de la transferencia de datos a medida que se produce. Una vez que se haya completado, verá el número de filas transferidas para cada tabla en la columna Mensaje.
Haz clic en Cerrary listo. Ahora puede seguir adelante y ejecutar un SELECTO en sus tablas para asegurarse de que todos los datos hayan sido importados. Ahora puede disfrutar del poder de SQL Server para administrar su base de datos.
¿Algún problema al importar sus datos de Access to SQL Server? Si es así, publique un comentario e intentaré ayudarlo. ¡Disfruta!