A veces, los procesos válidos de Windows pueden ejecutarse incorrectamente, lo que provoca un uso elevado de la CPU y ralentiza la computadora. Audiodg.exe es uno de esos servicios.
Creado por Windows para administrar el audio del sistema, se sabe que este proceso a menudo causa problemas y consume el 100% de los recursos de procesamiento. ¿Por qué ocurren estos problemas y cómo abordarlos? Descúbrelo en este artículo.
¿Qué es audiodg.exe?
A partir de Windows Vista, los servicios de audio se trasladaron a un perfil separado como muchos otros servicios críticos de Windows. Esto dificulta que el usuario simplemente los cierre por error desde el Administrador de tareas.
Denominado Aislamiento de gráficos de dispositivos de audio de Windows , este servicio se dedica a producir la salida de audio de su computadora. Es un proceso certificado de Windows, por lo que es completamente seguro. Si intentas eliminarlo o detenerlo a la fuerza, se desactivará todo el audio de tu sistema.
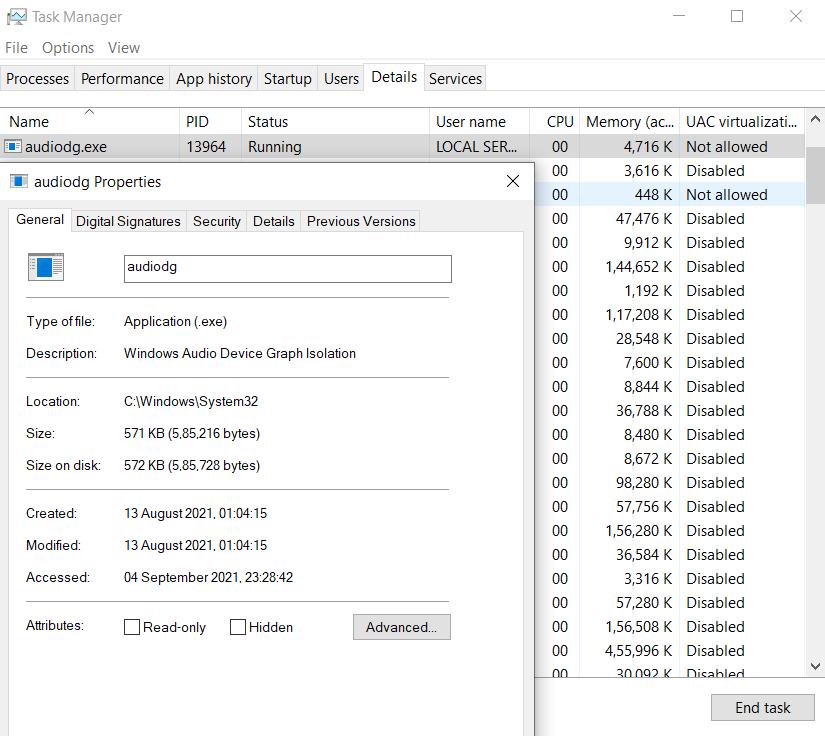
¿Qué causa el uso elevado de CPU de audiodg.exe?
Si bien audiodg.exe es un proceso original de Windows, a veces puede causar problemas en su computadora. Por lo general, el problema está relacionado con el alto uso de la CPU, lo que a veces hace que su PC se retrase.
Esto puede suceder debido a muchos factores. El procesamiento de audio avanzado, como el ajuste de volumen o los efectos de audio, es una razón común, ya que estos servicios consumen bastante energía de la CPU. Otro motivo puede ser controladores obsoletos o defectuosos por la tarjeta de sonido de tu ordenador.
Método n.º 1: deshabilitar los efectos de audio
Lo primero que debe hacer cuando audiodg.exe no funciona es desactivar todos los mejoras de audio en su PC. Estas mejoras utilizan la CPU para procesar la salida de sonido en tiempo real, lo que puede causar problemas durante la reproducción de audio compleja, como la de los videojuegos.
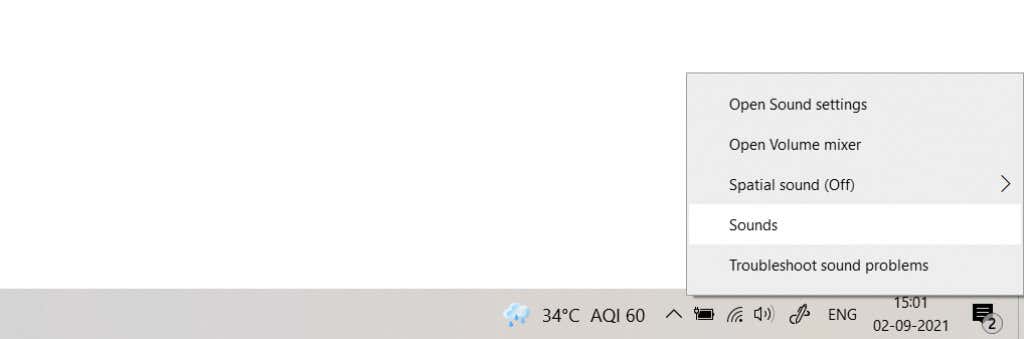
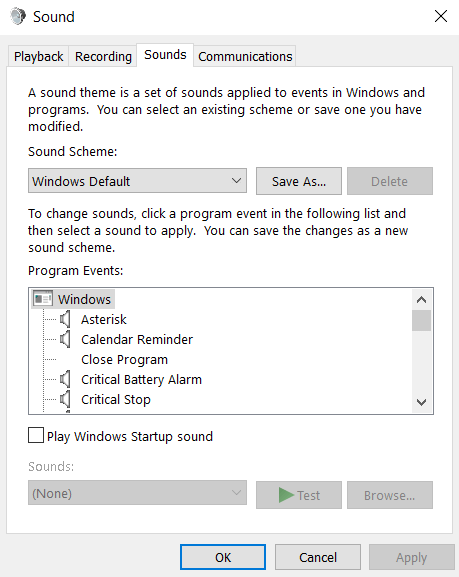
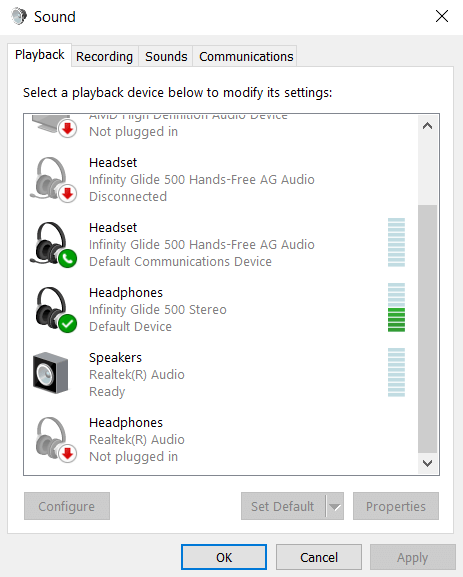
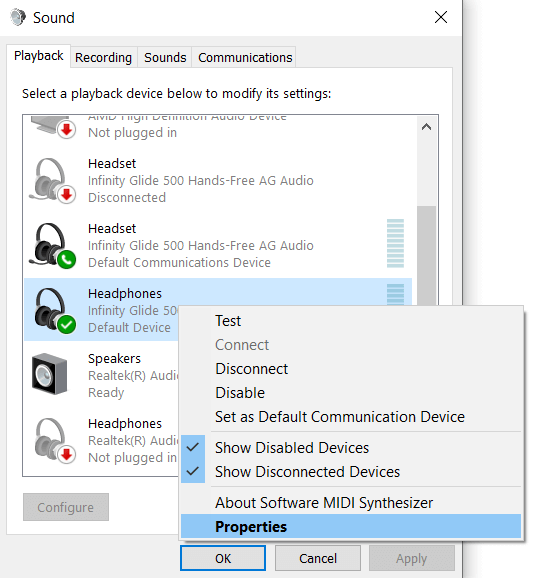
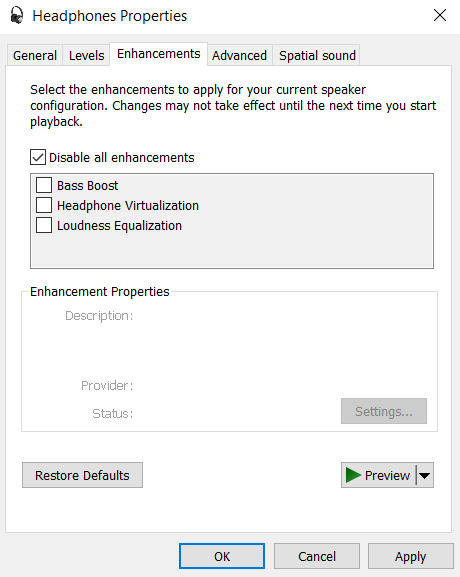
Con los efectos de audio desactivados, el uso de CPU de audiodg.exe debería disminuir significativamente, permitiendo que su PC funcione sin problemas.
Método n.º 2: desactivando el ajuste de volumen
Otra mejora de audio que suele aplicar el sistema operativo es ajuste de volumen. Si bien no requiere tanto uso de CPU como los efectos de audio, aún conlleva cierta sobrecarga y puede ralentizar su computadora.
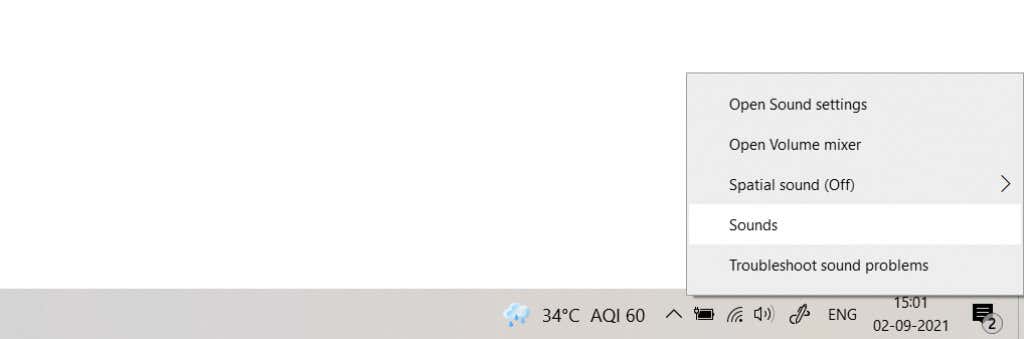
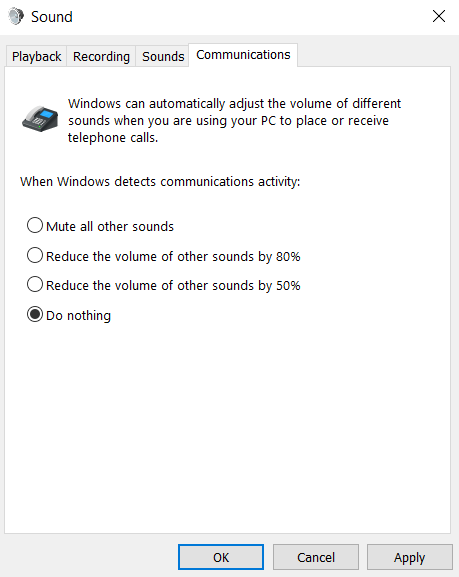
Método n.º 3: reduciendo la frecuencia de muestreo
La frecuencia de muestreo del audio puede considerarse la “resolución” de ese sonido. Cuanto mayor sea la frecuencia de muestreo, mejor será la calidad del audio que se produce. Por otro lado, las frecuencias de muestreo más altas también requieren más recursos del sistema, por lo que es posible que desees reducir el tono si tu PC no puede soportarlo.
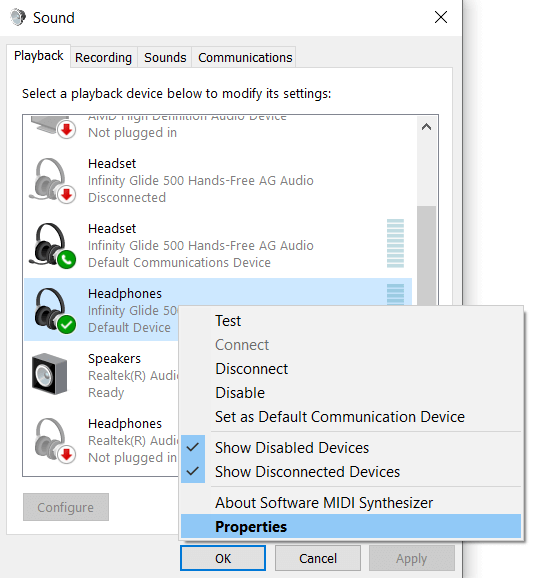
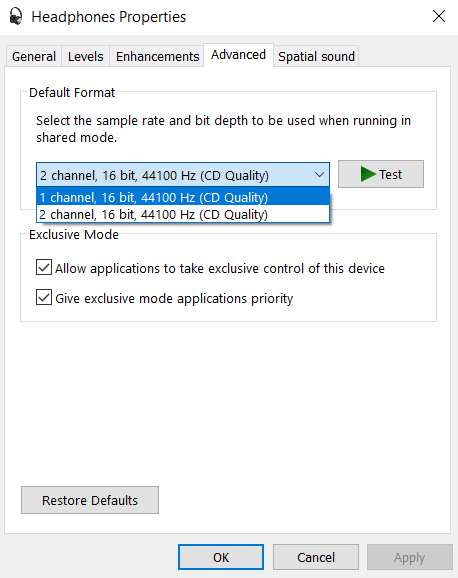
Toda la salida de audio del dispositivo ahora consumirá menos recursos del sistema. Esto también reducirá la calidad del sonido, así que utilícelo sólo como último recurso.
Método n.º 4: actualizando los controladores de audio
En muy raras ocasiones, es posible que los problemas con audiodg.exe se deban a controladores de tarjeta de sonido obsoletos o incorrectos. Esto suele ocurrir porque se utilizan los controladores predeterminados instalados por el sistema operativo en lugar de utilizar los controladores correctos del fabricante..
La mayoría de las guías le indicarán que simplemente desinstale y reinstale la tarjeta de sonido desde el Administrador de dispositivos, pero no recomendamos ese enfoque. Al hacerlo, obtendrá los controladores de uso general de Microsoft, no la versión optimizada para su hardware.
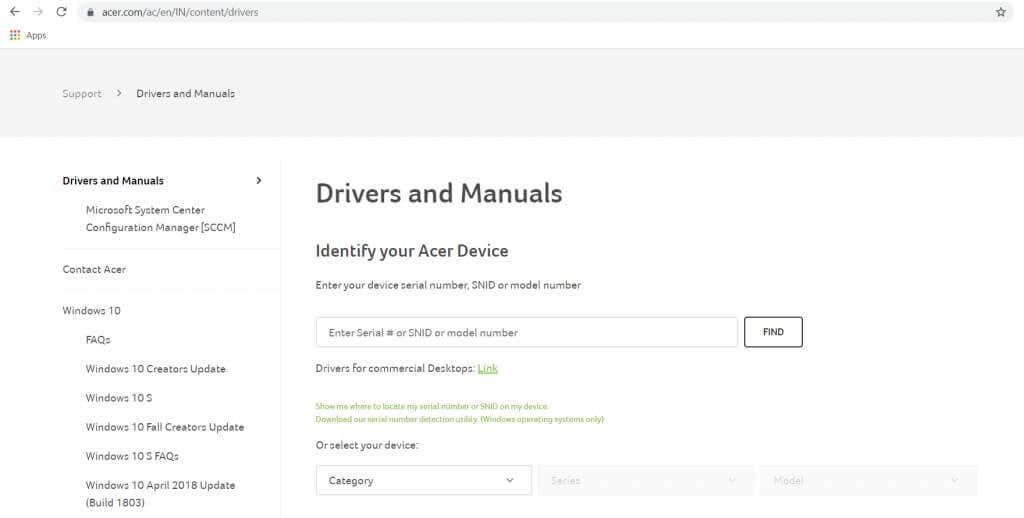
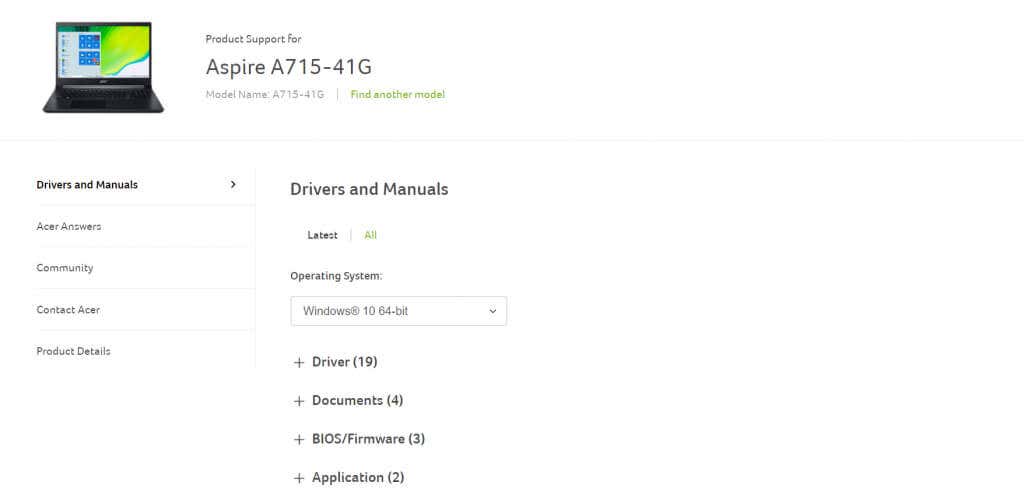
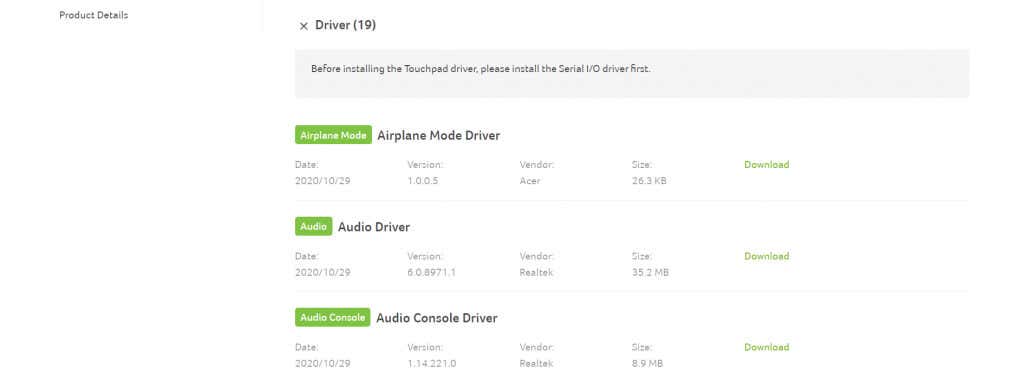
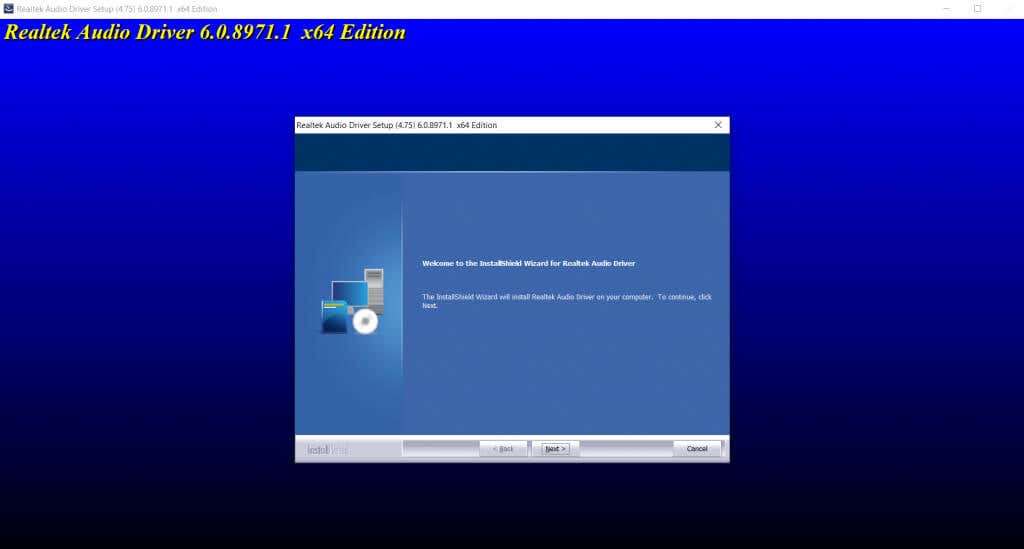
Ejecutar los controladores más recientes en su computadora es una de las formas más fáciles de resolver la mayoría de los problemas, ya que los fabricantes actualizan periódicamente sus controladores para corregir los errores reportados.
¿Cómo solucionar el uso elevado de CPU de audiodg.exe?
El servicio Windows Audio Graph Isolation a menudo puede mostrar un uso extremadamente alto del sistema. Esto se debe a que el procesamiento de audio consume más recursos de los que su computadora puede utilizar, lo que afecta el rendimiento.
Para solucionar este problema, deberías intentar desactivar todos los detalles de la configuración de sonido de tu computadora. Esto incluye mejoras de audio, ajuste de volumen o una frecuencia de muestreo alta. Si eso no funciona, intenta actualizar los controladores de tu tarjeta de sonido. Asegúrese de obtener los controladores optimizados más recientes en el sitio web del fabricante para brindarle el mejor rendimiento.
.