Google Chrome suele mostrar un error de "La página no responde" cuando una página web tarda demasiado o no se carga correctamente. En la mayoría de los casos, seleccionar Salir de páginasy actualizar la página problemática debería ayudarlo a deshacerse del error para siempre.
Si no es así, intente acceder a la página en otro navegador como Edge, Safari o Firefox. Si aparece sin tener ningún problema, es probable que esté lidiando con un problema relacionado con Chrome que debe solucionar por su parte.

A continuación, encontrará una lista de sugerencias y métodos de solución de problemas que puede seguir para resolver los errores persistentes de "página que no responde" en Chrome.
Actualizar Google Chrome
Google lanza actualizaciones constantes que introducen correcciones de errores y mejoras de rendimiento en Chrome. Aunque el navegador se actualiza automáticamente, siempre es una buena idea volver a comprobarlo.
Comience abriendo el menú Chrome: seleccione el ícono de 3 puntos en la parte superior derecha de la pantalla. Luego, apunte a Ayuday seleccione Acerca de Google Chrome. Eso debería obligar al navegador a escanear e instalar cualquier actualización pendiente.
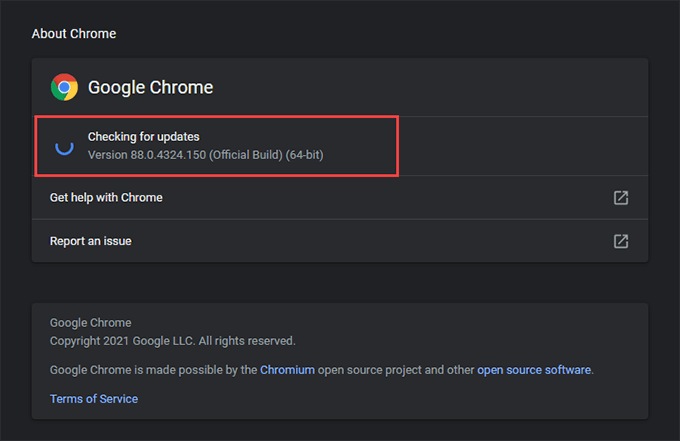
Reiniciar PC o Mac
Reiniciar su PC o Mac normalmente ayuda a resolver problemas técnicos menores u otras anomalías relacionadas con el sistema que impiden que Chrome, así como otras aplicaciones, trabajando apropiadamente. Hazlo ahora antes de continuar con el resto de las correcciones.
In_content_1 all: [300x250] / dfp: [640x360]->Borrar cookies y caché del navegador
Los datos de navegación obsoletos pueden terminar causando todo tipo de problemas al visitar sitios web. Para descartarlo como la razón detrás del error "La página no responde", debe borrar la caché de Chrome.
Nota:es mejor deshacerse de la caché y las cookies de un sitio problemático primero y luego eliminar todo el caché del navegador Chrome si eso no ayuda.
Borrar caché de un sitio específico
1. Ve a la pantalla Configuraciónde Chrome.
2. Seleccione Privacidad y seguridaden la barra lateral.
3. Seleccione Configuración del sitio.
4. Seleccione Ver permisos y datos almacenados en todos los sitios.
5. Elija el sitio de la lista y seleccione Borrar datos.

Borrar toda la caché del navegador Chrome
1. Abra una nueva pestaña de Chrome.
2. Presiona Ctrl+ Shift+ Eliminaro Cmd+ Shift+ Eliminarpara que aparezca el cuadro Borrar datos de navegaciónde Chrome.
3. En la pestaña Básico, marque las casillas junto a Cookies y otros datos del sitioy Imágenes y archivos almacenados en caché. Luego, establezca el intervalo de tiempo en Todo el tiempoy seleccione Borrar datos.
Deshabilitar cookies de terceros
A veces, la web las páginas pueden tardar demasiado en cargarse en Chrome debido a cookies de navegador de terceros. Deshabilítelos y verifique si eso ayuda.
Para hacerlo, abra el menú Chromey seleccione Configuración. Luego, seleccione Privacidad y seguridaden la barra lateral y elija la opción etiquetada Cookies y otros datos del sitio. En la siguiente pantalla, seleccione Bloquear cookies de terceros.
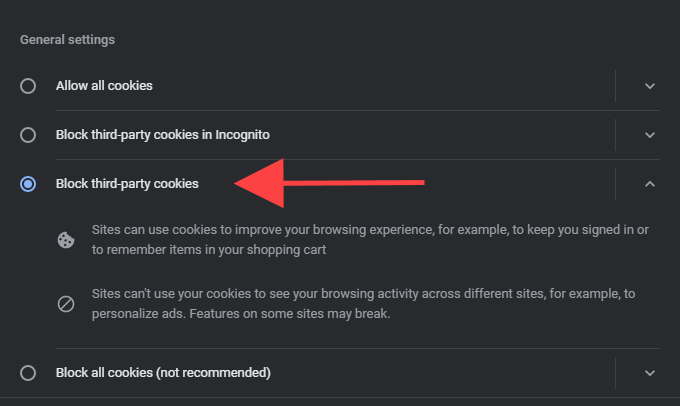
Nota:El bloqueo de cookies de terceros en Chrome puede romper funciones del sitio. Vuelva a habilitarlos una vez que haya terminado de visitar los sitios que terminan con un error de "Página que no responde".
Desactivar la aceleración de hardware
Chrome usa la aceleración de hardware para acelerar las cosas. Pero en raras ocasiones, eso también puede terminar causando problemas de representación de la página. Prueba a inhabilitar la función.
Ve a la pantalla Configuraciónde Chrome y selecciona Avanzado>Sistemaen la barra lateral. Luego, apague el interruptor junto a Usar aceleración de hardware cuando esté disponibley seleccione Relanzar.
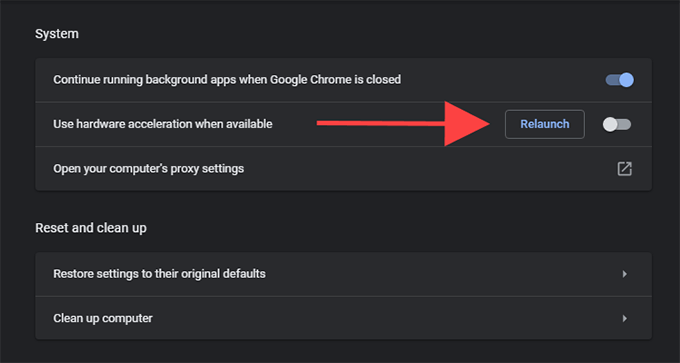
Actualizar controladores de gráficos / audio
Si la desactivación de la aceleración de hardware terminó solucionando el error "La página no responde" en Chrome en una PC, debe actualizar los controladores de gráficos y audio. Utilice una herramienta de actualización de controladores para obtener las actualizaciones de controladores más recientes automáticamente. Una vez hecho esto, vuelva a habilitar la aceleración de hardware en Chrome y verifique si el problema se repite.
Deshabilitar extensiones
La ejecución de muchas extensiones de Chrome al mismo tiempo puede consumir recursos del sistema , ralentiza las cosas a un rastreo y da como resultado errores de "Página que no responde". Algunas extensiones también pueden crear conflictos con el contenido del sitio y evitar que las páginas funcionen correctamente.
Puede averiguar fácilmente si esa es la razón detrás de los errores "La página no responde". Comience seleccionando el ícono Extensionesen el lado derecho de la barra de direcciones de Chrome. Luego, seleccione Administrar extensionesy desactive todas las extensiones activas.
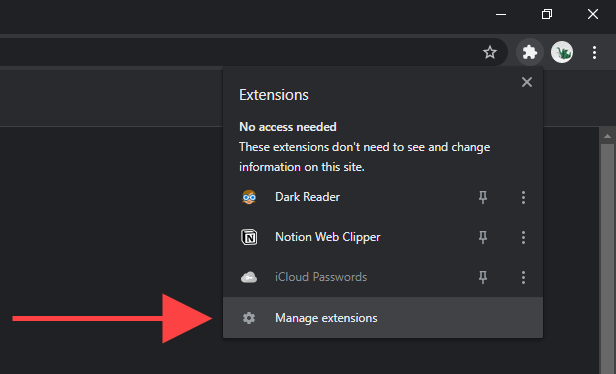
Si no se encuentra con el error "La página no responde" después de eso, vuelva a habilitar las extensiones una por una. Eso debería ayudarlo a identificar cualquiera que use demasiados recursos del sistema o cause otros problemas en Chrome.
Quitar software dañino
El error "La página no responde" también puede aparecer debido a extensiones maliciosas y secuestradores del navegador. Puedes lidiar con eso probando la herramienta integrada de escaneo de software dañino de Chrome. Sin embargo, solo se incluye en la versión para PC de Chrome.
1. Abre el menú de Chrome y selecciona Configuración.
2. Seleccione Avanzado>Restablecer y limpiaren la barra lateral.
3. Seleccione Limpiar computadora>Buscarpara escanear y eliminar software dañino.
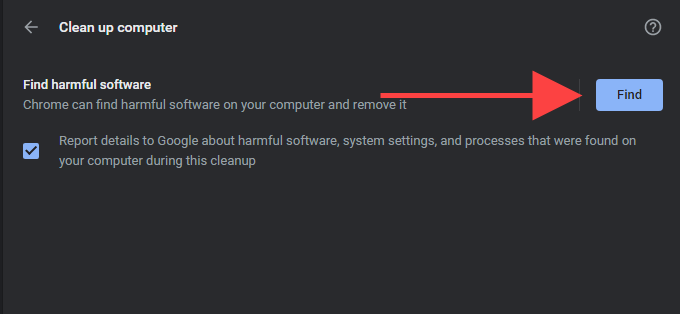
Idealmente, debería terminar escaneando su computadora con un herramienta de eliminación de malware dedicada. La versión gratuita de Malwarebytes es más que suficiente para el trabajo. También está disponible para Windows y macOS.
Usar un bloqueador de contenido
A veces, los sitios con contenido de página pesado pueden tardar mucho en cargarse y se descomponen en errores de "Página que no responde" . Pruebe agregar una extensión de bloqueo de contenido (que elimina los anuncios y las secuencias de comandos de seguimiento) en Chrome y compruebe si eso soluciona el problema. uBlock Origin, AdBlocker de AdGuard y Adblock Plus son las mejores opciones.
Actualiza Windows / macOS
Tú debe mantener siempre actualizado el sistema operativo de su PC o Mac. Eso le da a Chrome una plataforma estable para ejecutarse y minimiza los posibles conflictos con Windows o macOS.
Actualizar Windows
Vaya a Inicio>Configuración>Actualización y seguridady seleccione Descargar e instalarpara aplicar las últimas actualizaciones de Windows.
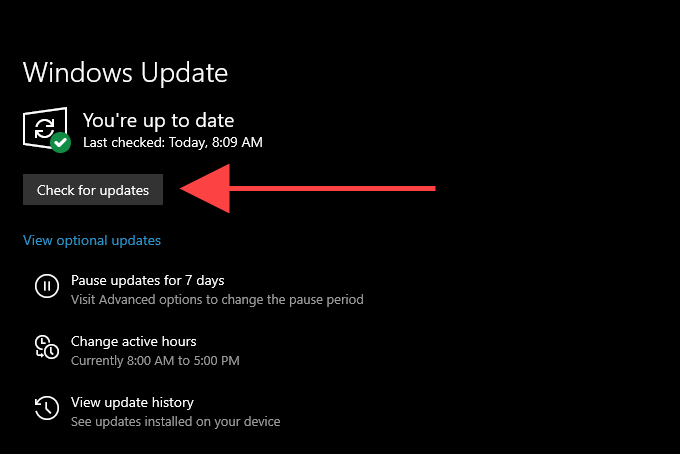
Actualizar macOS
Vaya a Preferencias del sistema>Actualización de softwarey seleccione Actualizar ahorapara instale las últimas actualizaciones de macOS.
Cree un nuevo perfil de Chrome
Si ninguna de las correcciones anteriores le ayudó, es probable que esté tratando con un perfil de usuario de Chrome corrupto. Puede crear uno nuevo cambiando el nombre de su perfil actual usando el Explorador de archivos o el Finder. Pero antes de comenzar, asegúrese de sincronizar sus datos de navegación con una cuenta de Google.
1. Salga de Google Chrome.
2. Presione Windows+ Rpara abrir el cuadro Ejecutar en la PC. Si usa una Mac, abra Finder y seleccione Ir>Ir a carpetaen su lugar .
3. Copie y pegue la ruta de la carpeta correspondiente a continuación y presione Intro×:
PC - % userprofile% \ AppData \ Local \ Google \ Chrome \ User Data \
Mac - ~ / Biblioteca / Soporte de aplicaciones / Google / Chrome /
4. Cambie el nombre de la carpeta etiquetada Predeterminadoa Predeterminado.old.
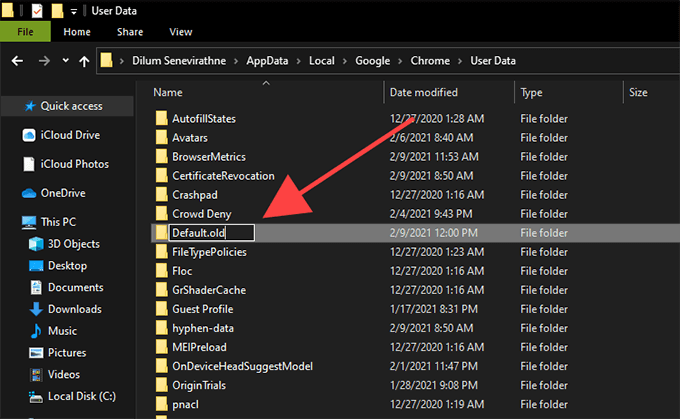
5. Vuelve a cargar Chrome. El navegador debería generar automáticamente un nuevo perfil. Inicie sesión con su cuenta de Google para comenzar a usarlo.
Restablecer Google Chrome
Si aún sigue encontrando errores frecuentes de "La página no responde", es hora de restablecer Google Chrome. Eso revierte todas las configuraciones del navegador y le permite comenzar a usar Chrome en un nuevo estado. Nuevamente, asegúrese de sincronizar sus datos de navegación con una cuenta de Google antes de continuar.
1. Abra el menú de Chrome y seleccione Configuración
2. Seleccione Avanzado>Restablecer y limpiar/ Restablecer configuraciónen la barra lateral.
3. Seleccione Restaurar la configuración a sus valores predeterminados>Restablecer la configuración.
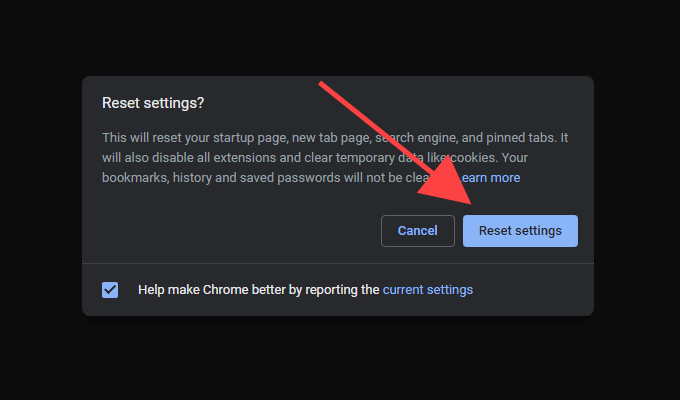
Páginas web totalmente receptivas
Correcciones comunes como borrar la memoria caché del navegador, desactivar la aceleración de hardware y deshabilitar extensiones innecesarias casi siempre terminará solucionando el error "La página no responde" en Chrome. Téngalos en cuenta para que sepa qué hacer la próxima vez que lo encuentre.