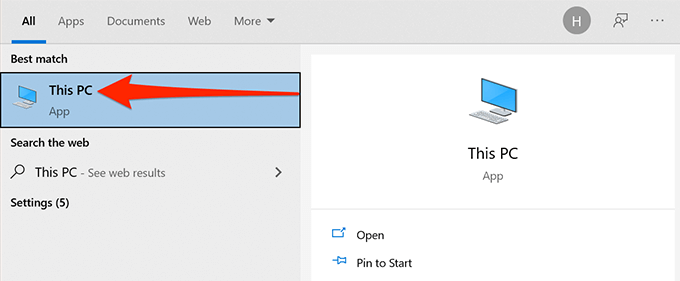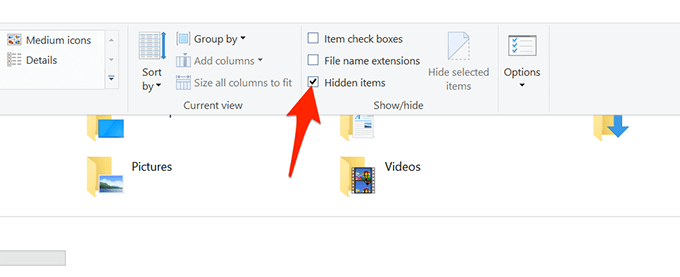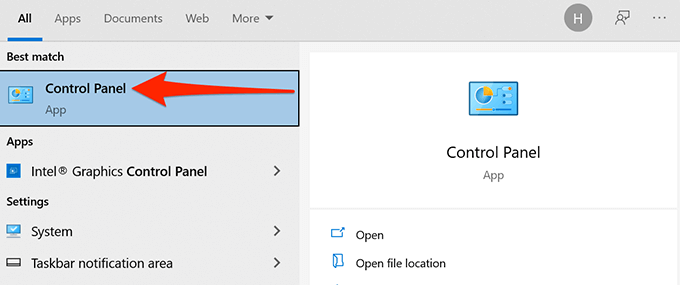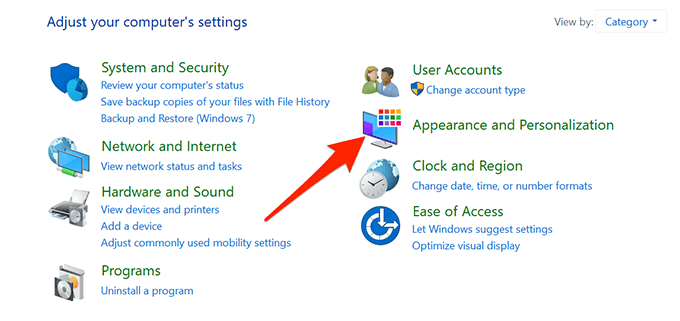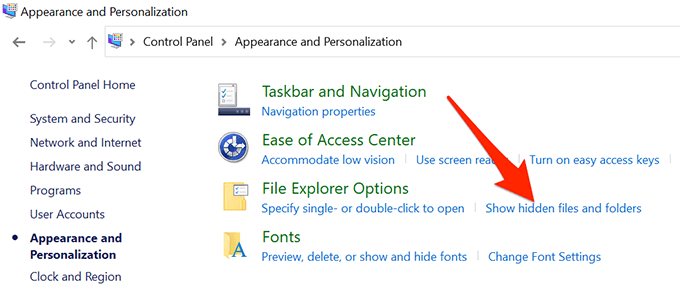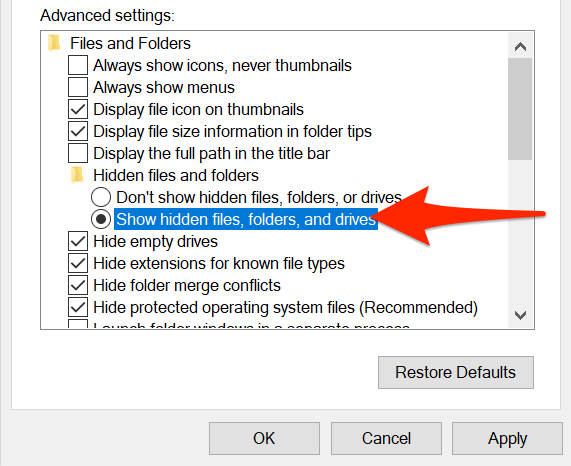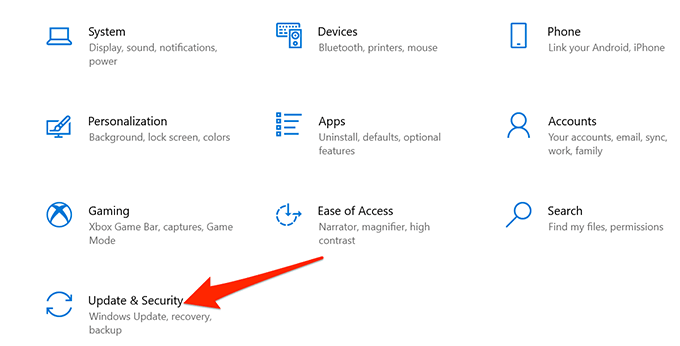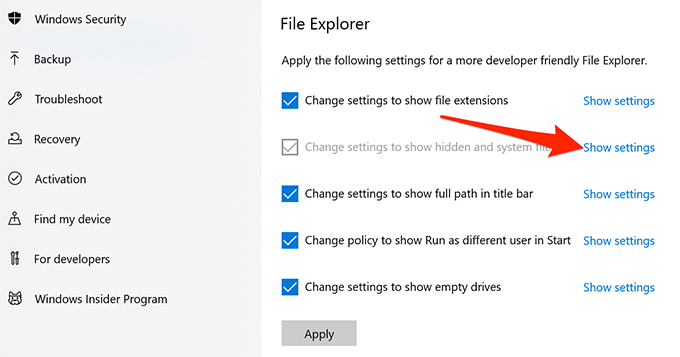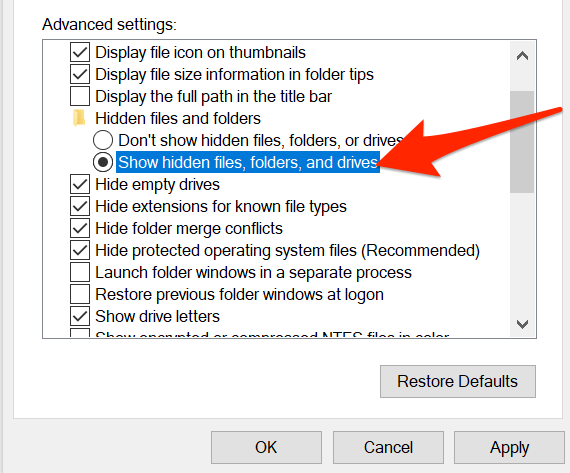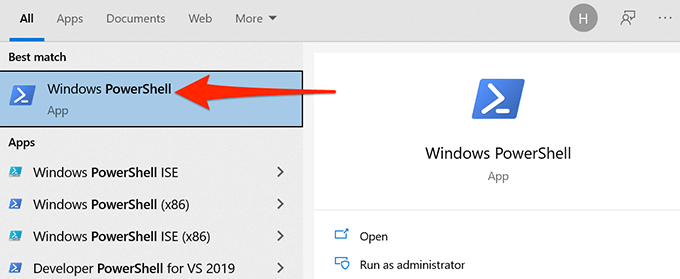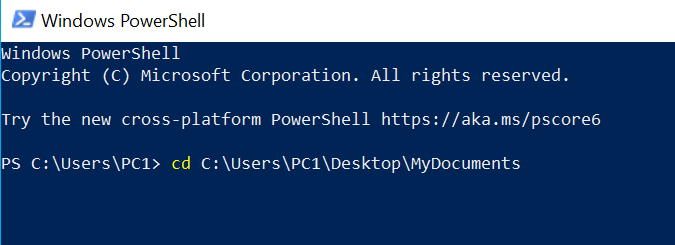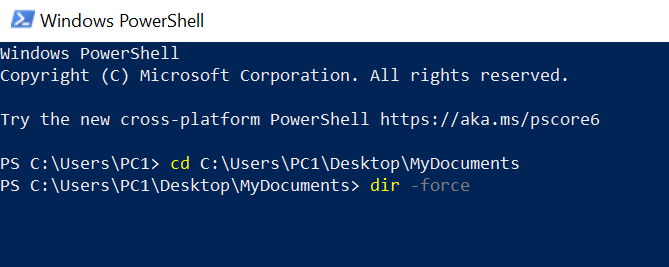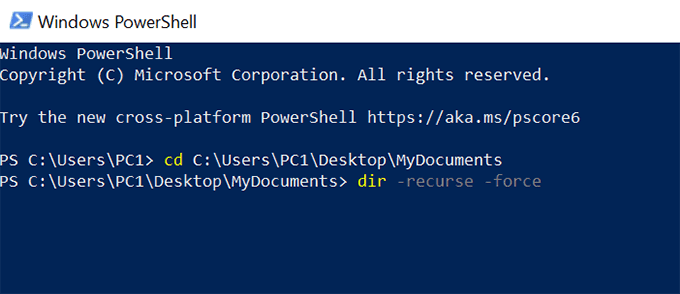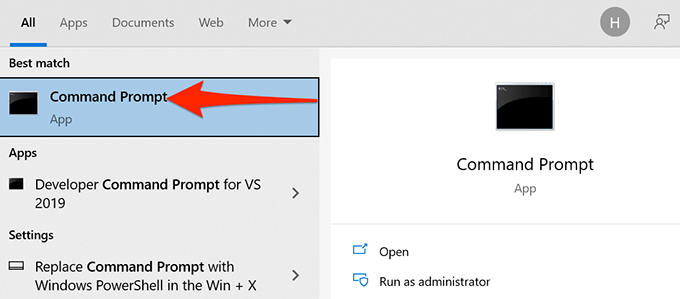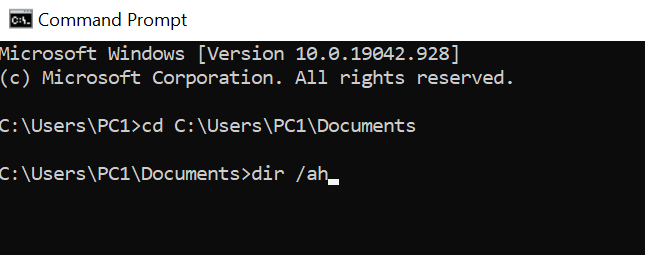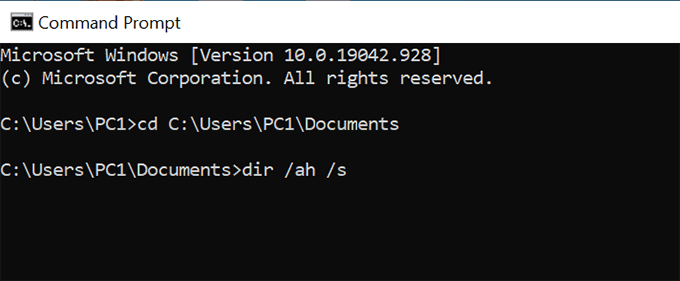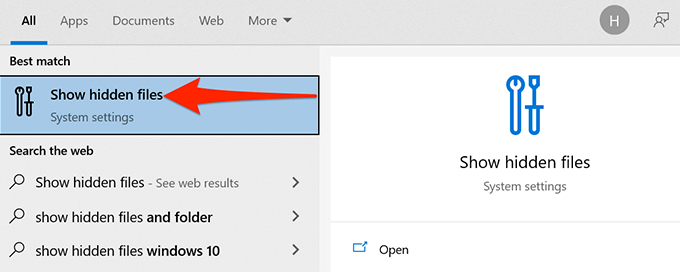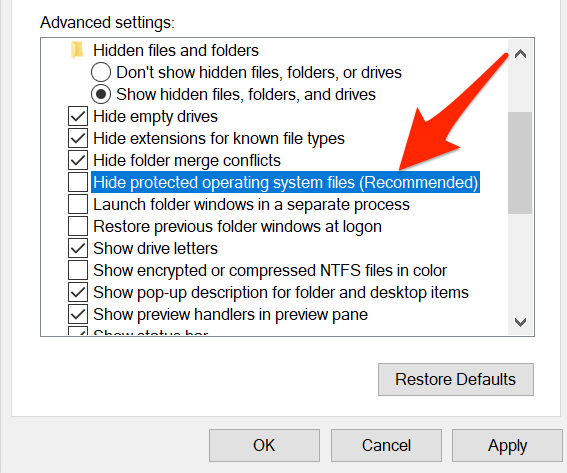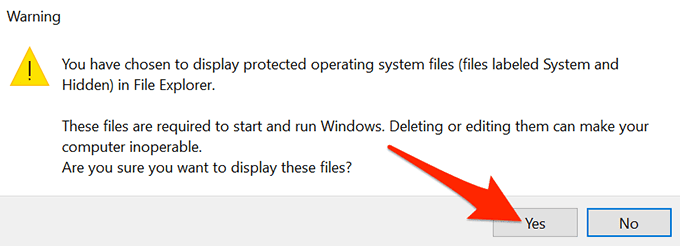Windows 10 ofrece una opción para mostrar archivos y carpetas ocultos que no ves de forma predeterminada. Una vez que habilita esta opción, el Explorador de archivos comienza a mostrar todos sus elementos ocultos.
Puede ver los archivos y carpetas ocultos tanto en el Explorador de archivos como en herramientas de línea de comandos como PowerShell y Símbolo del sistema.

Mostrar archivos y carpetas ocultos en el Explorador de archivos
Siga los pasos a continuación para configurar el Explorador de archivos para que muestre todos los contenidos ocultos en sus directorios .
Abra el menú Inicio, busque Esta PCy seleccione Esta PCen los resultados de la búsqueda. .
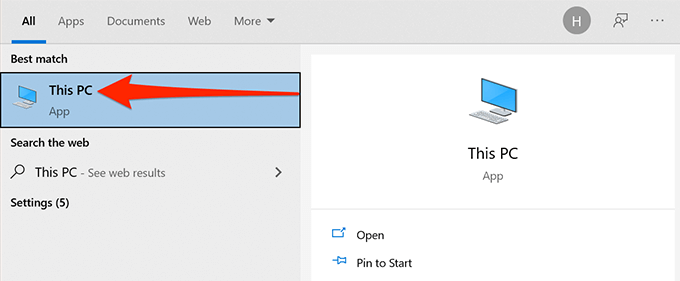
Seleccione la pestaña Veren la parte superior de la ventana de Esta PC.
A la derecha de la pantalla, habilite la casilla de verificación Elementos ocultos.
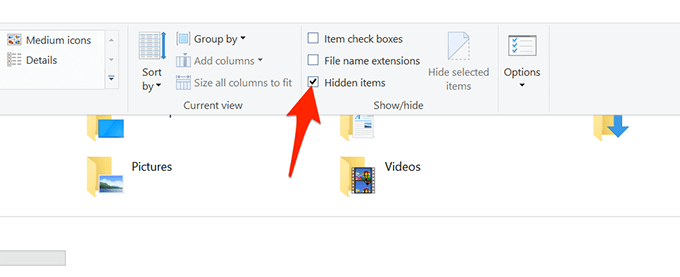
El Explorador de archivos comenzará a mostrar archivos y carpetas ocultos en su computadora.
Para volver a ocultar sus elementos, anule la selección de la casilla Elementos ocultosen el Explorador de archivos.
Mostrar archivos y carpetas ocultos desde el panel de control
Si prefiere el Panel de control, puede usar una opción en esta utilidad para que Windows 10 se muestre oculto archivos y carpetas.
Acceda al menú Inicio, busque Panel de controly seleccione la utilidad en los resultados.
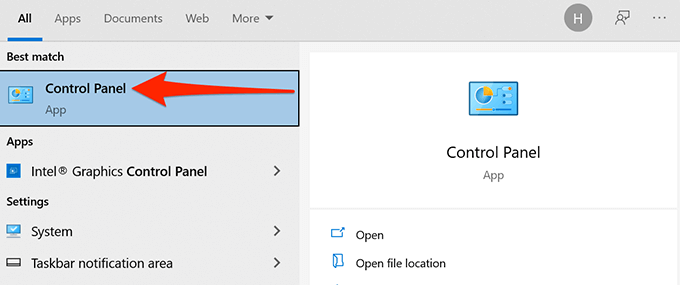
En el Panel de control, seleccione el menú junto a Ver pory elija Categoría.
Seleccione la opción Apariencia y personalización.
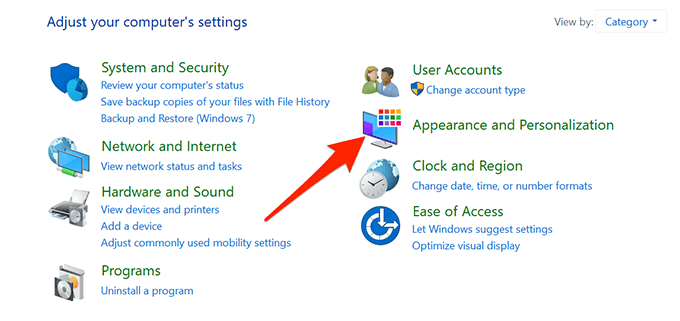
Elija Mostrar archivos y carpetas ocultosen las Opciones del Explorador de archivos.
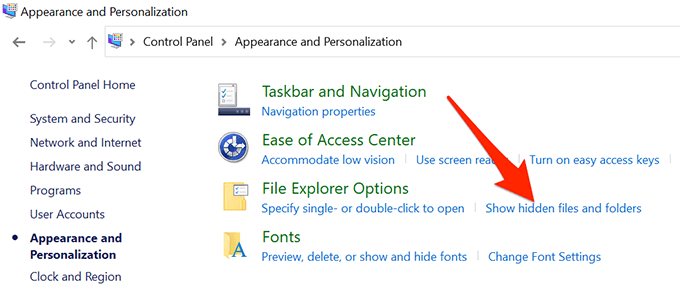
Ahora se encuentra en la pestaña Verde la ventana Opciones del Explorador de archivos. Aquí, seleccione la opción Mostrar archivos, carpetas y unidades ocultos. Seleccione Aplicarseguido de OK
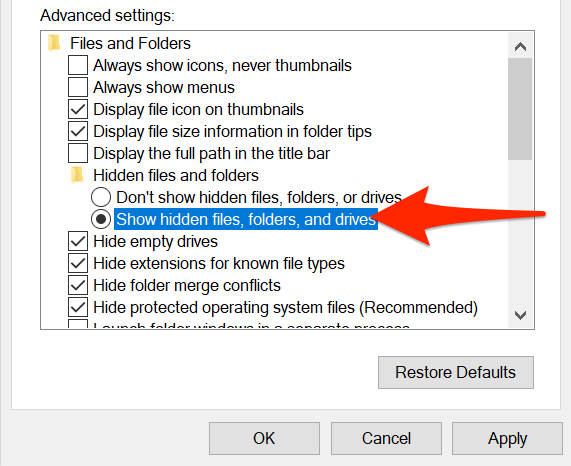
Explorador de archivos de Windows ahora mostrará todos sus archivos y carpetas ocultos.
Para ocultar elementos ocultos, seleccione No mostrar archivos, carpetas o unidades ocultosopción. Luego, seleccione Aplicarseguido de OK

Mostrar archivos y carpetas ocultos de Configuración
La aplicación de configuración de Windows 10 también incluye la opción mostrar contenido oculto en su PC.
Para usar este método:
Pulse las teclas Windows+ Ipara iniciar la aplicación Configuracióno busque y seleccione Configuraciónen el Menú Inicio.
Seleccione el botón Inicio si no se encuentra en la página de configuración principal que se muestra en el Paso 3.
Seleccione Actualización y seguridad.
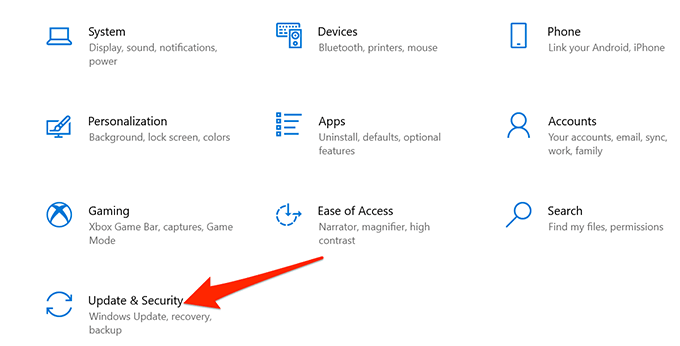
Seleccione Para desarrolladoresen la barra lateral izquierda.
Desplácese hacia abajo en el panel derecho hasta Cambiar la configuración para mostrar los archivos ocultos y del sistema.Elija Mostrar configuración.
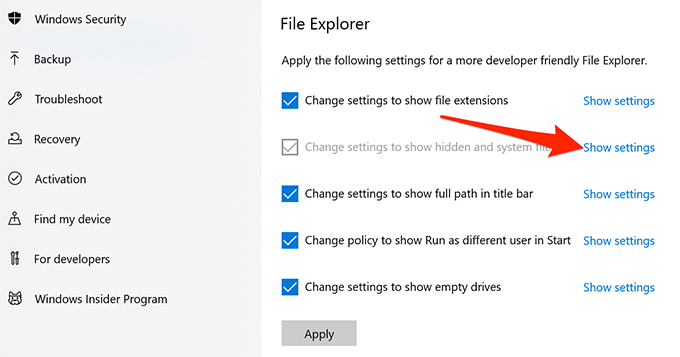
Habilite Mostrar archivos ocultos , carpetas y unidades. Luego, seleccione Aplicary seleccione Aceptarpara guardar su configuración.
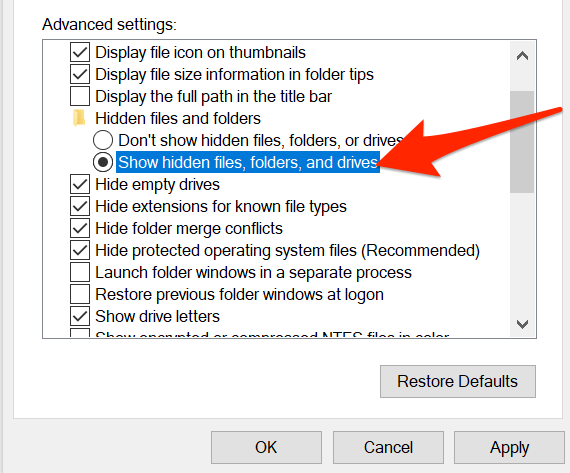
Ver oculto Archivos y carpetas en PowerShell
Si prefiere los métodos de línea de comandos, puede usar un comando en Windows PowerShell recuperar una lista de todos sus archivos y carpetas ocultos.
Haga clic en Inicio o en el ícono de Windows en la parte inferior izquierda y escriba PowerShell.Seleccione Windows PowerShellen los resultados.
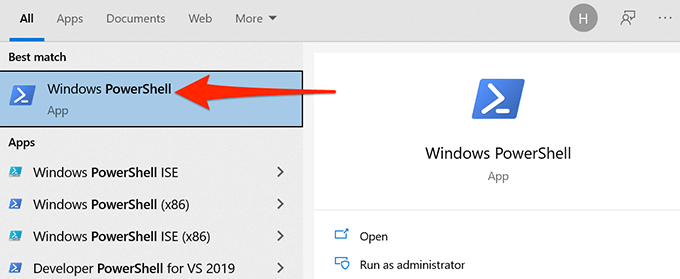
En la ventana de PowerShell, escriba cd, escriba un espacio y luego ingrese la ruta completa de la carpeta donde está oculto se encuentran los archivos. Por ejemplo, si sus archivos ocultos están en una carpeta llamada Mis documentosen su escritorio, usaría el siguiente comando reemplazando USUARIOcon su nombre de usuario. . Luego, presione Enter.
cd C: \ Users \ USER \ Desktop \ MyDocuments
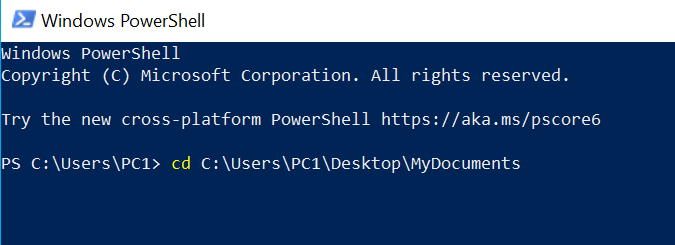
Escribe dir -forcey presiona Enter. Esto revela sus archivos y carpetas ocultos.
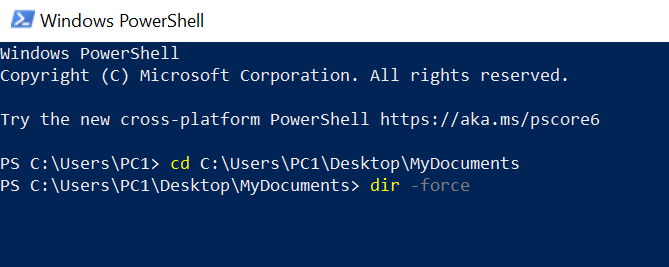
Si no está seguro de qué carpeta contiene los archivos ocultos, escriba cd, escriba un espacio, introduzca la ruta completa de la carpeta cuyas subcarpetas podrían tener los archivos ocultos y presione Intro. Luego, ejecute este comando:
dir -recurse -force
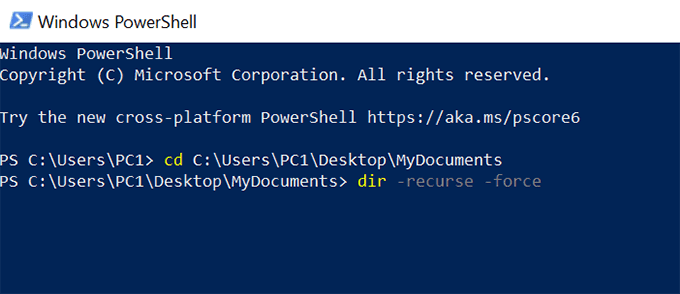
- Los elementos ocultos en la carpeta y subcarpetas seleccionadas deberían aparecer en la ventana de PowerShell.
Tenga en cuenta que este método solo muestra archivos ocultos en una ventana de PowerShell; no hace visibles los elementos ocultos en el Explorador de archivos.
Ver archivos ocultos en el símbolo del sistema de Windows
Otra forma de ver una lista de archivos ocultos y carpetas es usar el símbolo del sistema. Siga los pasos a continuación:
Presione la tecla Windowspara abrir el menú Inicio, busque Símbolo del sistemay seleccione la utilidad en los resultados de la búsqueda.
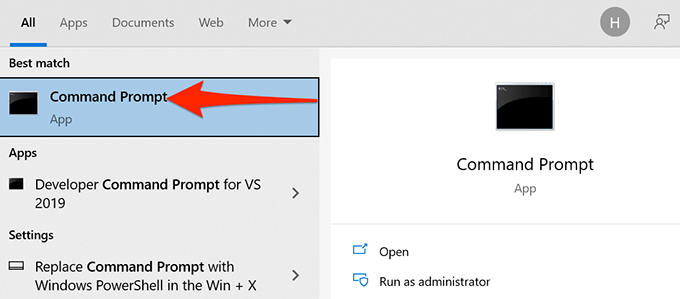
Escriba cd, escriba un espacio y luego ingrese la ruta completa de la carpeta donde se almacenan sus archivos ocultos. Luego, presione Intro
Escriba dir / ahpara ver una lista de los archivos y carpetas ocultos.
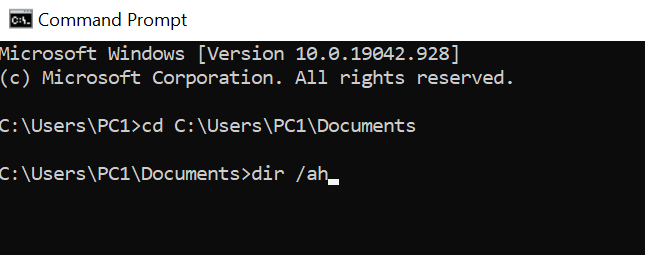
Si no sabe qué carpeta contiene los archivos ocultos, puede ejecutar un análisis de archivos ocultos en una carpeta principal. Esto escaneará todas las subcarpetas en esa carpeta principal. Para hacer esto, escriba cd, escriba un espacio, ingrese la ruta completa de la carpeta y presione Intro. Luego, ejecute el siguiente comando:
dir / ah / s
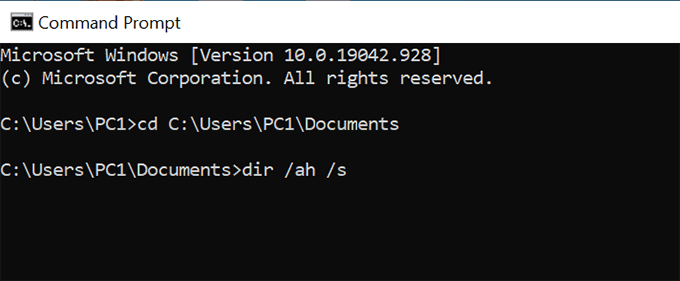
La ventana del símbolo del sistema ahora enumera los elementos ocultos de la carpeta y subcarpetas especificadas.
El método anterior no realiza ningún cambio en las opciones del Explorador de archivos y solo enumera los archivos ocultos.
Mostrar archivos ocultos del sistema operativo
Hay ciertos archivos del sistema operativo que no aparecerán incluso si habilita la opción de archivos ocultos en el Explorador de archivos. Siga los pasos a continuación para alternar en una opción separada para ver estos archivos de SO ocultos:
Presione la tecla Windowspara abrir el menú Inicio, escriba Mostrar archivos ocultosy seleccione esa opción en los resultados de la búsqueda.
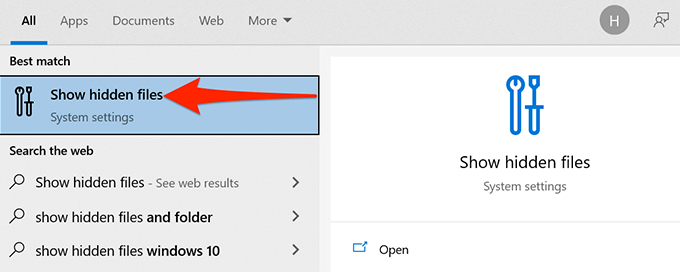
Desplácese para Cambiar la configuración para mostrar los archivos ocultos y del sistemay seleccione Mostrar configuración.
Desplácese hacia abajo hasta Ocultar archivos protegidos del sistema operativo (recomendado). Desmarque la casilla de esta opción.
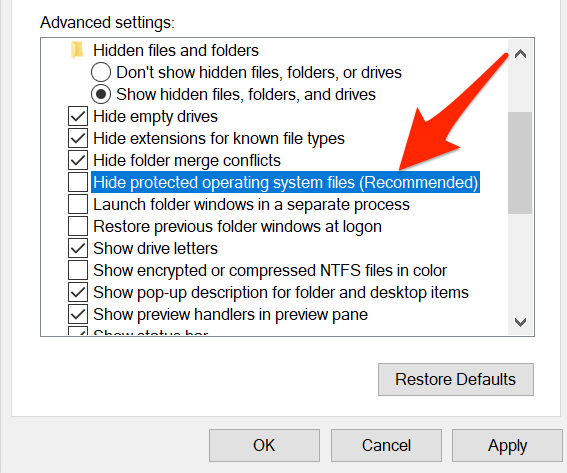
Seleccione Sísi aparece una advertencia. Luego, seleccione Aplicarseguido de OK
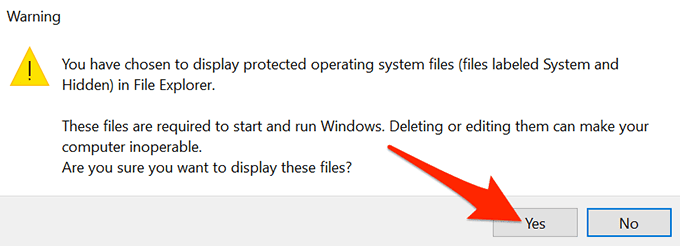
Una advertencia
En Internet, muchos recursos pueden solicitarle que utilice el comando attribdel símbolo del sistema o PowerShell para ver sus elementos ocultos. Por lo general, no es seguro cambiar el atributo de un archivo de sistema, ya que esto puede tener consecuencias inesperadas.
Háganos saber, en los comentarios a continuación, qué método funcionó para usted.
Artículos Relacionados: